AirDrop non funziona sul tuo dispositivo iOS o Mac? Fortunatamente, far funzionare correttamente AirDrop non deve essere un evento da tirare i capelli. Questi suggerimenti possono farti condividere foto, pagine web, praticamente qualsiasi tipo di dati tra i tuoi dispositivi iOS e i tuoi Mac.
Sei rilevabile in AirDrop?
AirDrop ha alcune impostazioni che controllano se gli altri possono vedere il tuo dispositivo iOS o Mac. Queste impostazioni possono bloccare la visualizzazione dei dispositivi o consentire solo ad alcune persone di vederti.
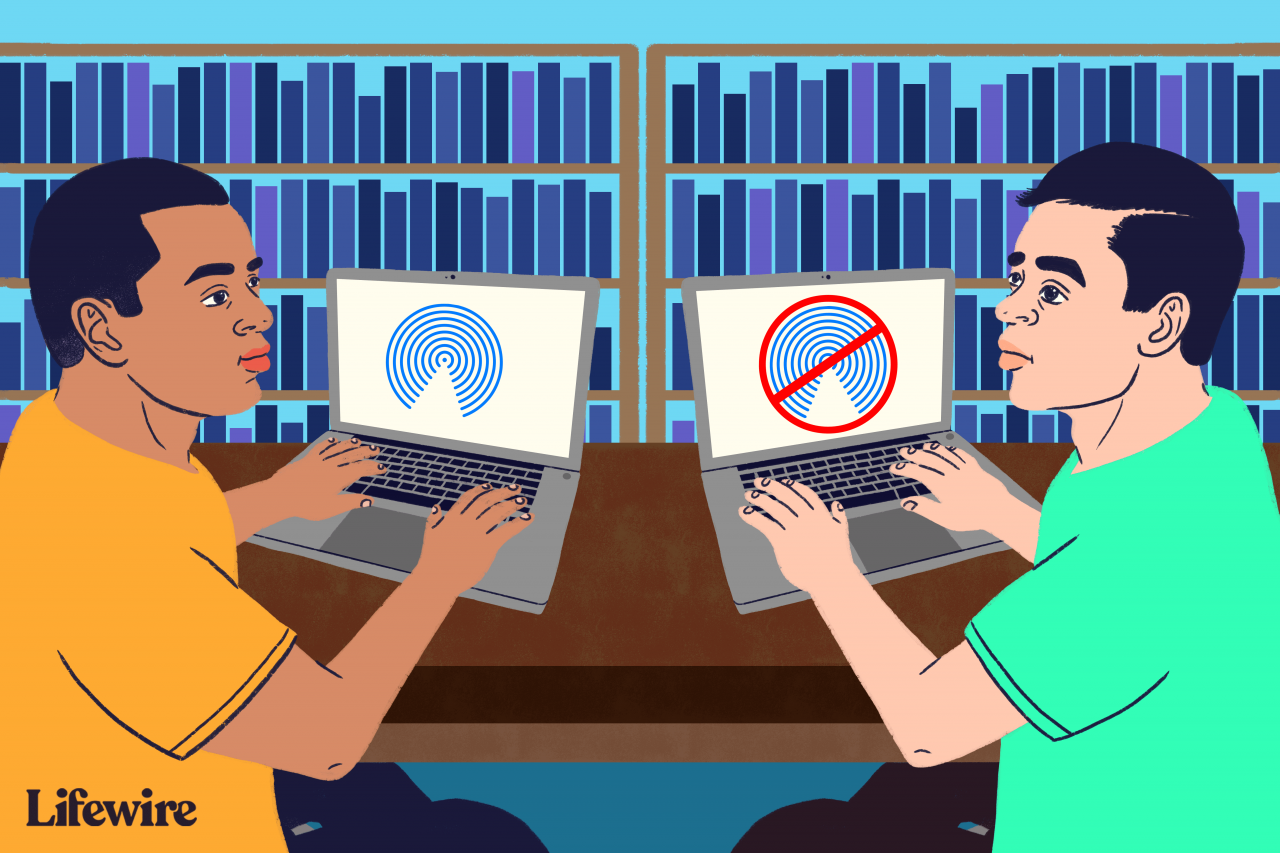
Daniel Fishel / Lifewire
AirDrop utilizza tre impostazioni di rilevamento:
- Spento: il tuo dispositivo non è visto da nessuno sulla tua rete locale.
- Solo contatti: solo le persone presenti nella tua app Contatti potranno vedere il tuo dispositivo nella loro rete AirDrop.
- Tutti: tutti i dispositivi che si trovano nelle vicinanze e hanno AirDrop abilitato potranno vederti il tuo dispositivo.
Per confermare o modificare le impostazioni di rilevamento di AirDrop nel tuo dispositivo iOS, procedi come segue:
-
Scorri verso l'alto dalla parte inferiore dello schermo per visualizzare il file Control center.
-
Rubinetto Airdrop.
-
AirDrop mostrerà le tre impostazioni rilevabili.
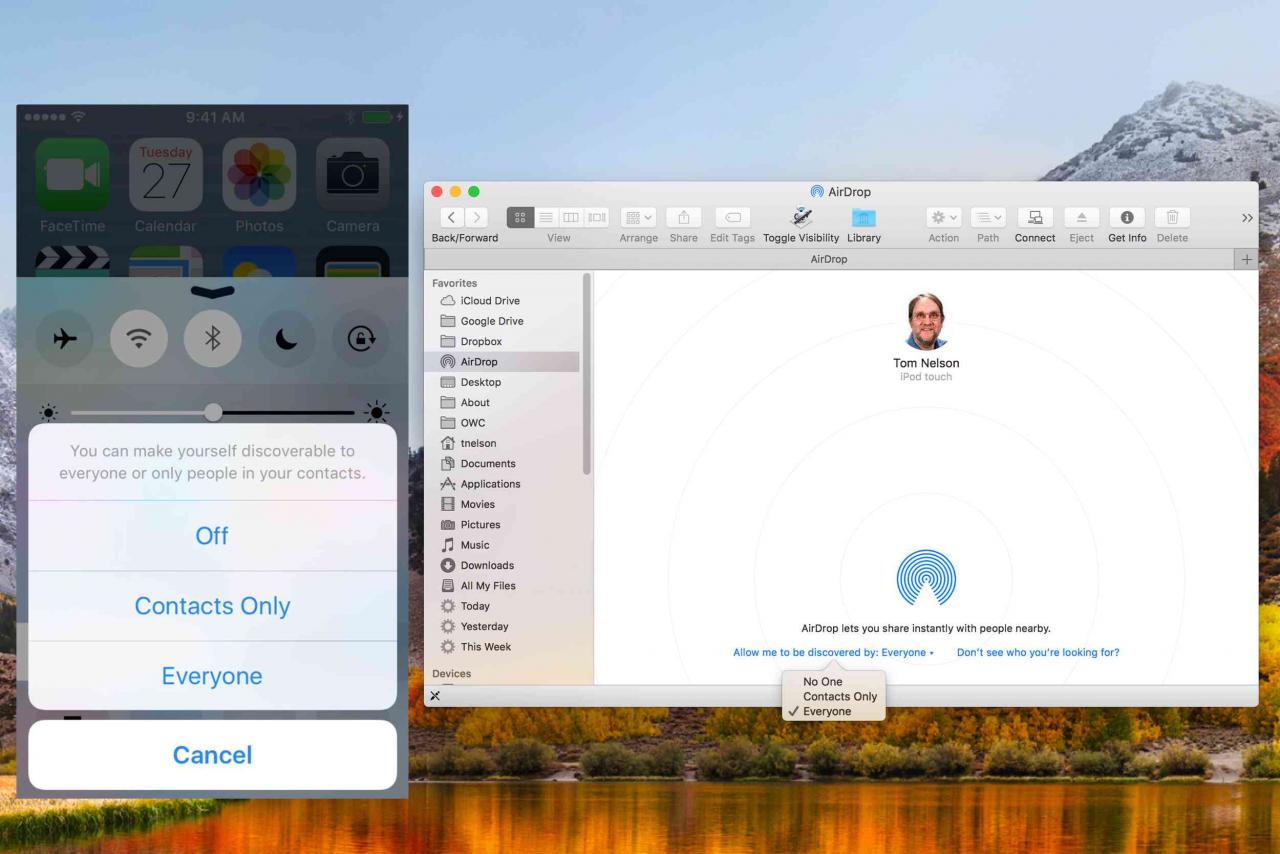
Lifewire.
Per accedere alle stesse impostazioni rilevabili sul tuo Mac, apri AirDrop nel Finder:
-
Selezione Airdrop da un Barra laterale della finestra del Finder o selezionando Airdrop dal Finder's Go Menu.
-
Nella finestra dell'AirDrop Finder che si apre, fai clic sul testo denominato Permettimi di essere scoperto da.
-
Verrà visualizzato un menu a discesa con le tre impostazioni di rilevamento.
Fai la tua selezione, se hai problemi con il tuo dispositivo che viene visto da altri; Selezionare Tutti come impostazione della scoperta.
Wi-Fi e Bluetooth sono abilitati?
AirDrop si affida sia al Bluetooth per rilevare i dispositivi entro 30 metri che al Wi-Fi per eseguire l'effettivo trasferimento dei dati. Se il Bluetooth o il Wi-Fi non sono attivi, AirDrop non funzionerà.
Sul tuo dispositivo iOS, puoi abilitare sia il Wi-Fi che il Bluetooth dal menu Condivisione:
-
Apri un elemento da condividere, ad esempio una foto, quindi tocca Invia ad un amico.
-
Se Wi-Fi o Bluetooth è disabilitato, AirDrop proporrà di attivare i servizi di rete necessari. Rubinetto Airdrop.
-
AirDrop sarà disponibile.
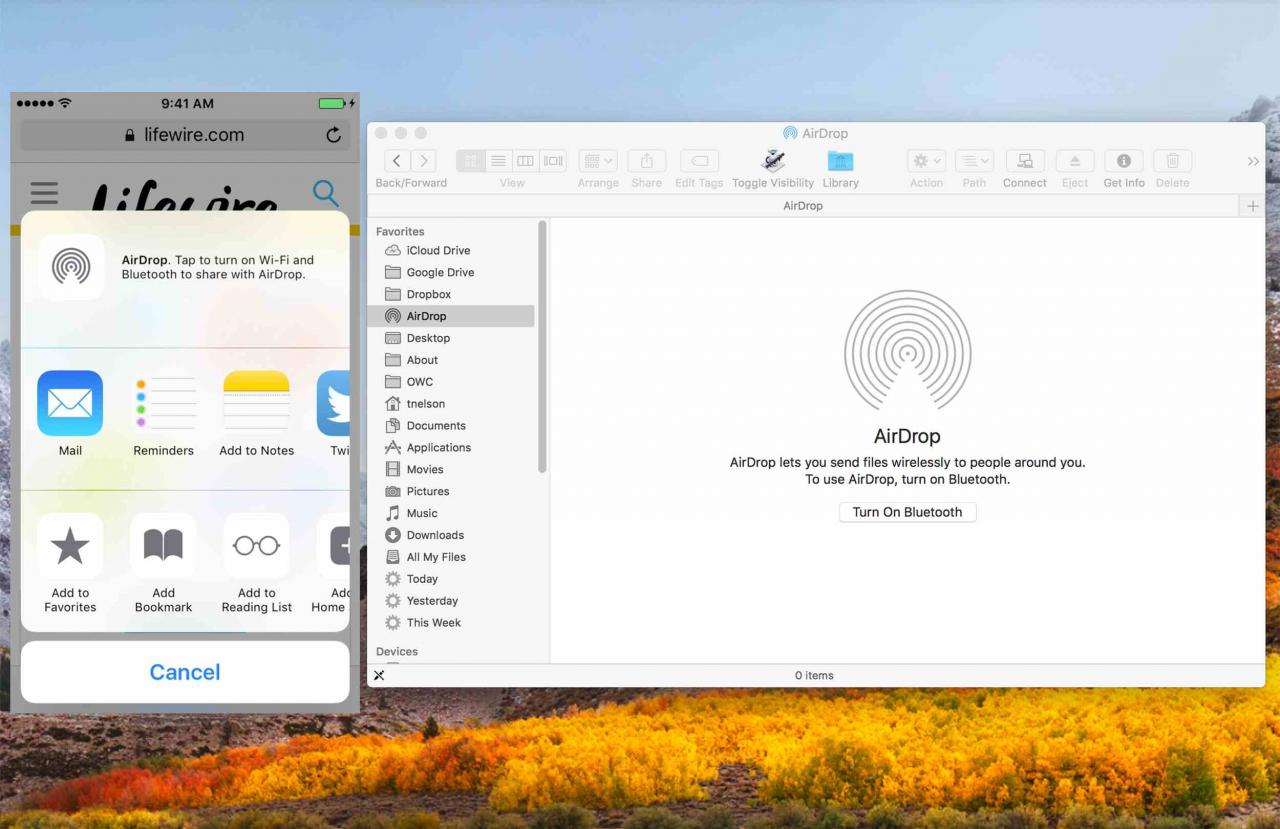
Lifewire.
Su Mac, AirDrop può abilitare il Bluetooth se disabilitato.
-
Apri una finestra del Finder e seleziona il file Airdrop elemento nella barra laterale o seleziona Airdrop dal Finder Go Menu.
-
Si aprirà la finestra di AirDrop Finder che offre di attivare il Bluetooth se è disabilitato.
-
Clicca il Attiva il Bluetooth pulsante.
-
Per abilitare il Wi-Fi, avviare entrambi Preferenze di sistema dal Bacino o selezionare Preferenze di sistema dal Menu Apple.
-
Seleziona il rete riquadro delle preferenze.
-
Seleziona Wi-Fi dalla barra laterale del pannello Rete.
-
Clicca il Attiva il Wi-Fi pulsante.
Puoi anche eseguire la stessa funzione dalla barra dei menu del Mac se hai selezionato Mostra stato Wi-Fi nella barra dei menu nel pannello delle preferenze di rete.
Anche se Wi-Fi e Bluetooth sono abilitati, è possibile che la disattivazione e la riattivazione di Wi-Fi e Bluetooth possa risolvere il problema occasionale senza che nessun dispositivo venga visualizzato nella rete AirDrop.
- Sui dispositivi iOS, sia Wi-Fi che Bluetooth possono essere attivati o disattivati da Impostazioni.
- Su Mac, Wi-Fi e Bluetooth sono disponibili come riquadri delle preferenze separati dall'interno di Preferenze di sistema.
Tutti i dispositivi AirDrop sono attivi?
Forse il problema più comune riscontrato durante l'utilizzo di AirDrop è la mancata visualizzazione di un dispositivo perché è addormentato.

Lifewire.
Sui dispositivi iOS, AirDrop richiede che il display sia attivo. Su Mac, il computer non deve essere addormentato, anche se il display può essere oscurato.
- Sui dispositivi iOS premi il pulsante Sleep / Wake pulsante per riattivare il dispositivo. Se il tuo dispositivo iOS sta visualizzando la schermata di blocco, AirDrop può ancora funzionare, anche se dovrai accettare qualsiasi notifica AirDrop visualizzata nella schermata di blocco.
- Su Mac, puoi riattivare il computer premendo un tasto qualsiasi, spostando il mouse, toccando il trackpad o premendo momentaneamente l'interruttore di alimentazione.
Puoi anche utilizzare il pannello delle preferenze Risparmio energetico sul Mac per evitare che il computer vada a dormire o per impostare un periodo più lungo prima di andare a dormire.
Modalità aereo e Non disturbare
Un altro errore comune che causa problemi con AirDrop è dimenticare che il tuo dispositivo è in Modalità aereo o in Non disturbare.
La modalità aereo ha disabilitato tutte le radio wireless inclusi Wi-Fi e Bluetooth su cui AirDrop fa affidamento per funzionare.
Puoi verificare la modalità aereo e modificarne le impostazioni selezionando Impostazioni > Modalità aereo. È inoltre possibile accedere all'impostazione della modalità AirPlane dal file Pannello di controllo scorrendo verso l'alto dalla parte inferiore dello schermo.
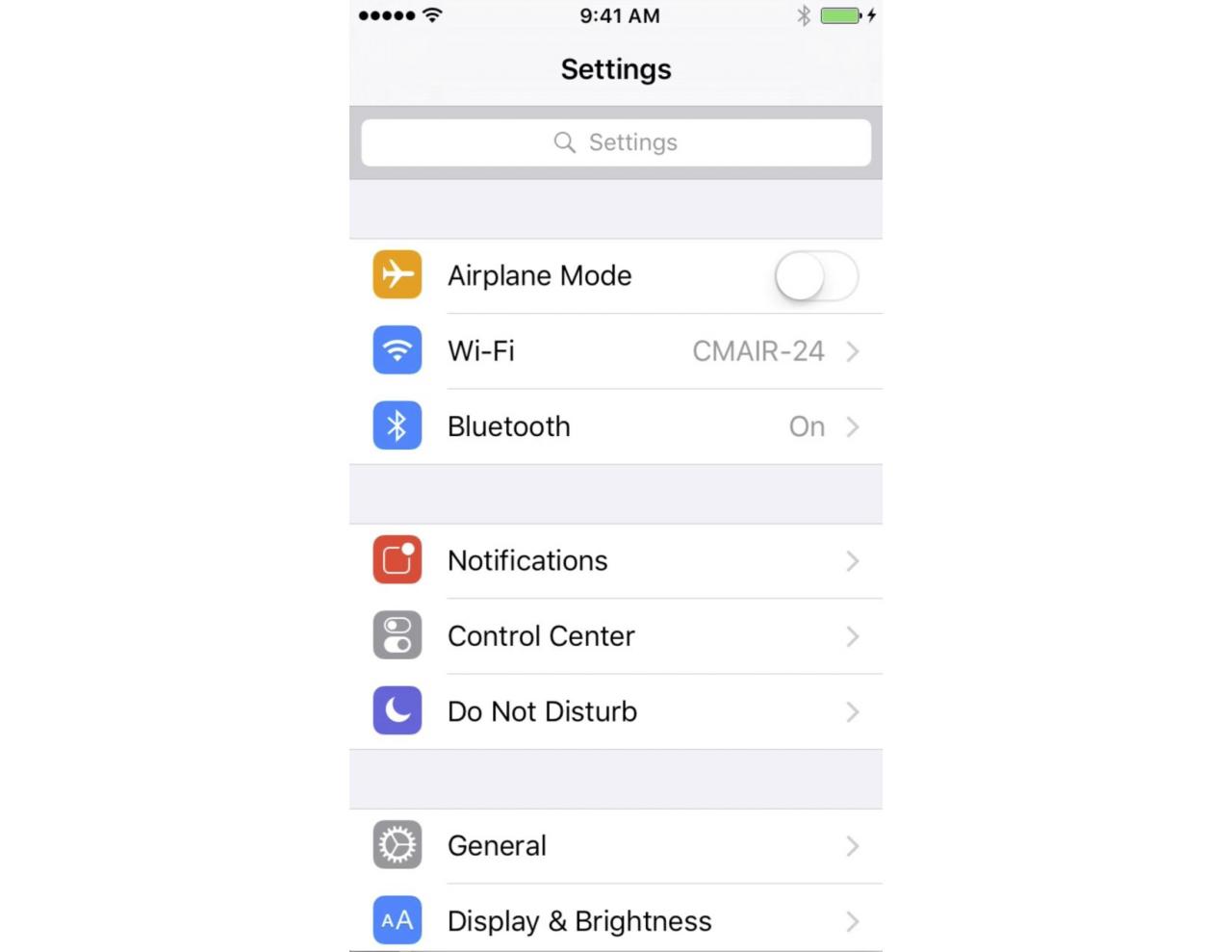
Lifewire.
Non disturbare sui dispositivi iOS e sul Mac può impedire ad AirDrop di funzionare correttamente. In entrambi i casi, Non disturbare disabilita la consegna delle notifiche. Questo non solo ti impedisce di vedere qualsiasi richiesta AirDrop, ma rende anche il tuo dispositivo non rilevabile.
Non è vero il contrario, tuttavia, mentre sei in modalità Non disturbare puoi inviare informazioni tramite AirDrop.
- Sui dispositivi iOS: Scorri verso l'alto dalla parte inferiore dello schermo per visualizzare il file Control center, quindi tocca il file Non disturbare icona (quarto di luna) per alternare l'impostazione.
- Su Mac: Clicca sul Notifica voce della barra dei menu per visualizzare il pannello delle notifiche. Quindi scorri verso l'alto (anche se sei già in alto) per vedere il file Non disturbare impostazioni. Cambia l'impostazione, se necessario.
AirDrop senza Bluetooth o Wi-Fi
È possibile utilizzare AirDrop su un Mac senza dover utilizzare Bluetooth o Wi-Fi. Quando Apple ha rilasciato per la prima volta AirDrop, era limitato a specifiche radio Wi-Fi supportate da Apple, ma si scopre che con un po 'di modifiche è possibile abilitare AirDrop su dispositivi Wi-Fi di terze parti non supportati. Puoi anche utilizzare AirDrop su Ethernet cablata. Ciò può consentire a molti Mac precedenti (2012 e precedenti) di essere membri della comunità di AirDrop.