Utilizzando lo strumento Fluidifica di Adobe Photoshop, puoi correggere i difetti comuni o persino creare immagini artistiche con poche semplici regolazioni. Puoi utilizzare alcune delle opzioni di base per trasformare quelle immagini ordinarie in fotografie straordinarie senza essere un guru di Photoshop. Continua a leggere per scoprire cos'è lo strumento Photoshop Fluidifica, cosa può fare e come puoi usarlo.
Le istruzioni in questo tutorial si applicano ad Adobe Photoshop CC 2019.
Cos'è lo strumento Fluidifica in Photoshop?
Adobe Photoshop ha centinaia di opzioni, filtri e altri strumenti per manipolare un'immagine. Lo strumento Fluidifica è un filtro in Photoshop che manipola un'area di una foto utilizzando impostazioni come Forward Warp, Twirl, Pucker e Bloat, solo per citarne alcuni.
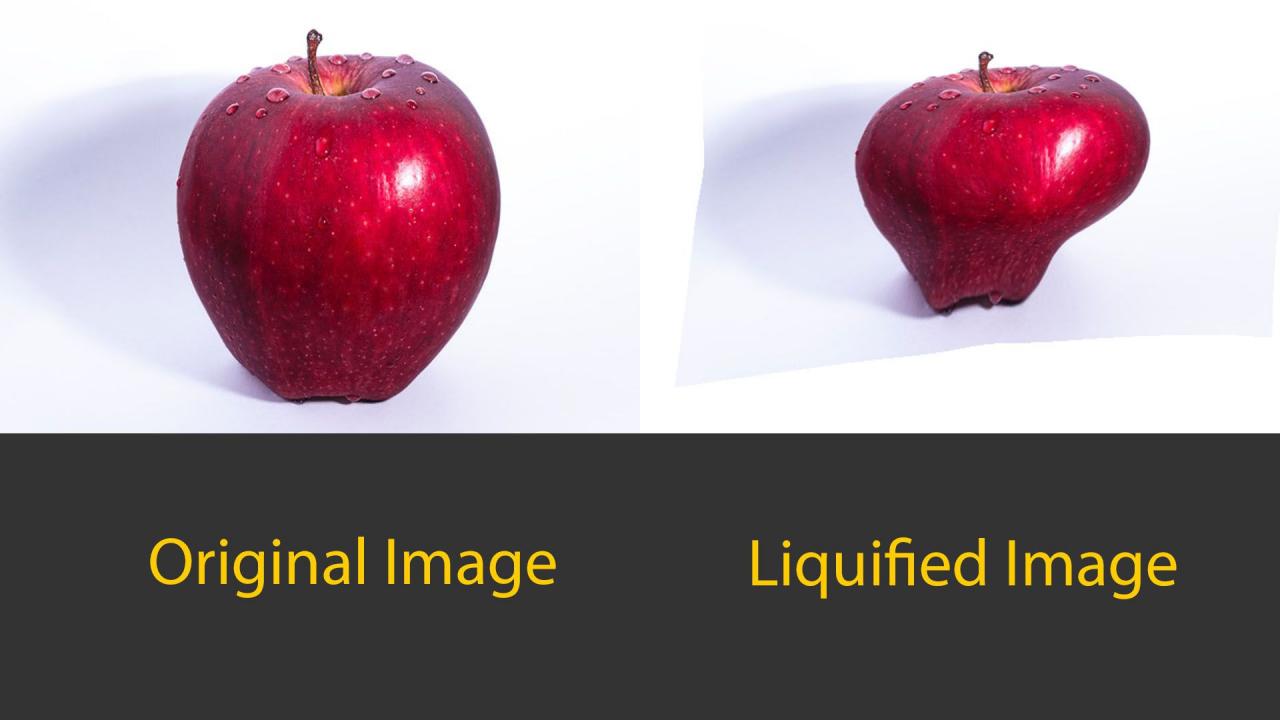
Queste impostazioni distorcono un'immagine in modi diversi a seconda dell'impostazione utilizzata per Fluidifica. Sebbene la maggior parte delle regolazioni non sarà così esagerata, lo strumento Fluidifica può apportare piccole modifiche per perfezionare le tue fotografie in modo più sottile.
Cosa fa Liquify e perché me ne importa?
L'uso di Fluidifica può essere un filtro divertente per creare immagini selvagge e astratte, ma può anche essere ottimo per correggere elementi più piccoli nelle foto. Sappiamo che Fluidifica distorce un'area di una foto, ma questo strumento potente, ma facile da usare, offre molto di più della semplice deformazione. Il filtro Fluidifica ha diversi strumenti all'interno di questo pratico filtro.
Strumento Alterazione in avanti
Lo strumento Forward Warp spinge i pixel in avanti mentre muovi il mouse. Come con la maggior parte degli strumenti, la dimensione del pennello può influenzare quanto viene spinto in avanti. Quando selezioni questo o uno qualsiasi degli strumenti, vedrai un pannello Proprietà sul lato destro in cui puoi apportare modifiche al pennello, alla maschera e ad altre opzioni.
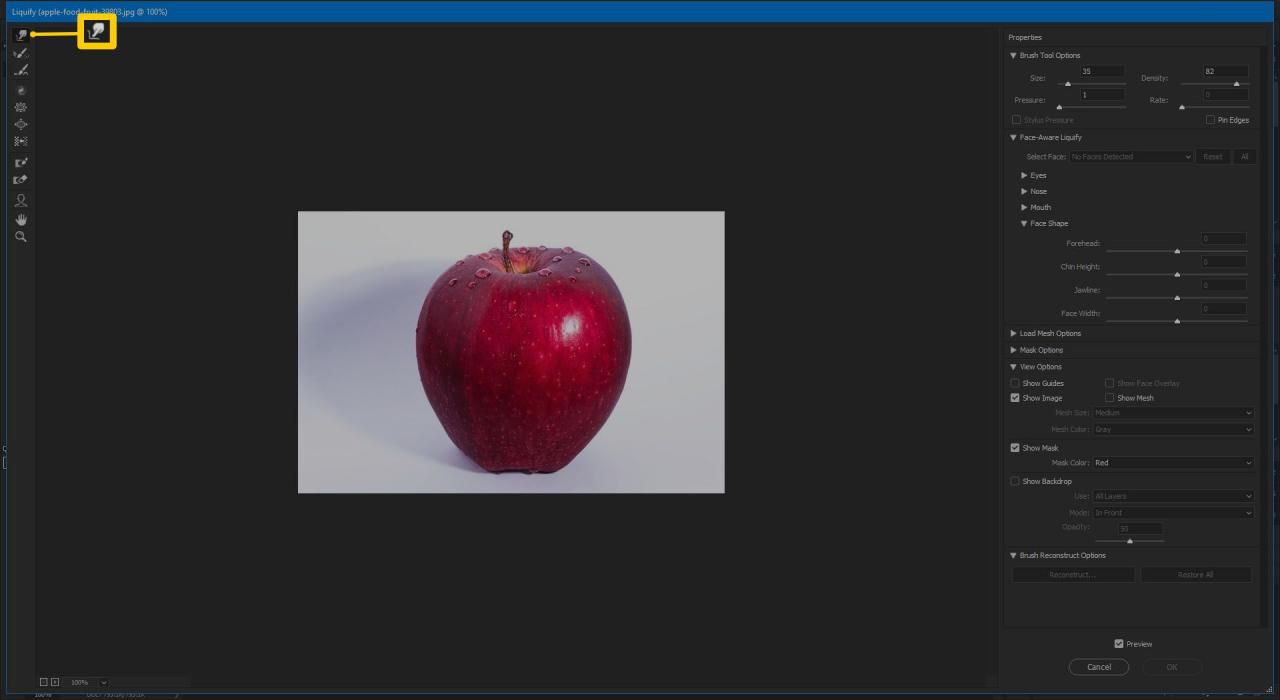
Lo strumento Forward Warp è in genere lo strumento più utilizzato nell'arsenale Fluidifica poiché puoi modificare e regolare praticamente qualsiasi cosa nelle tue foto.
Strumento di ricostruzione
Lo strumento Ricostruisci inverte qualsiasi distorsione che hai aggiunto alla tua immagine. Per usarlo, seleziona e trascina.
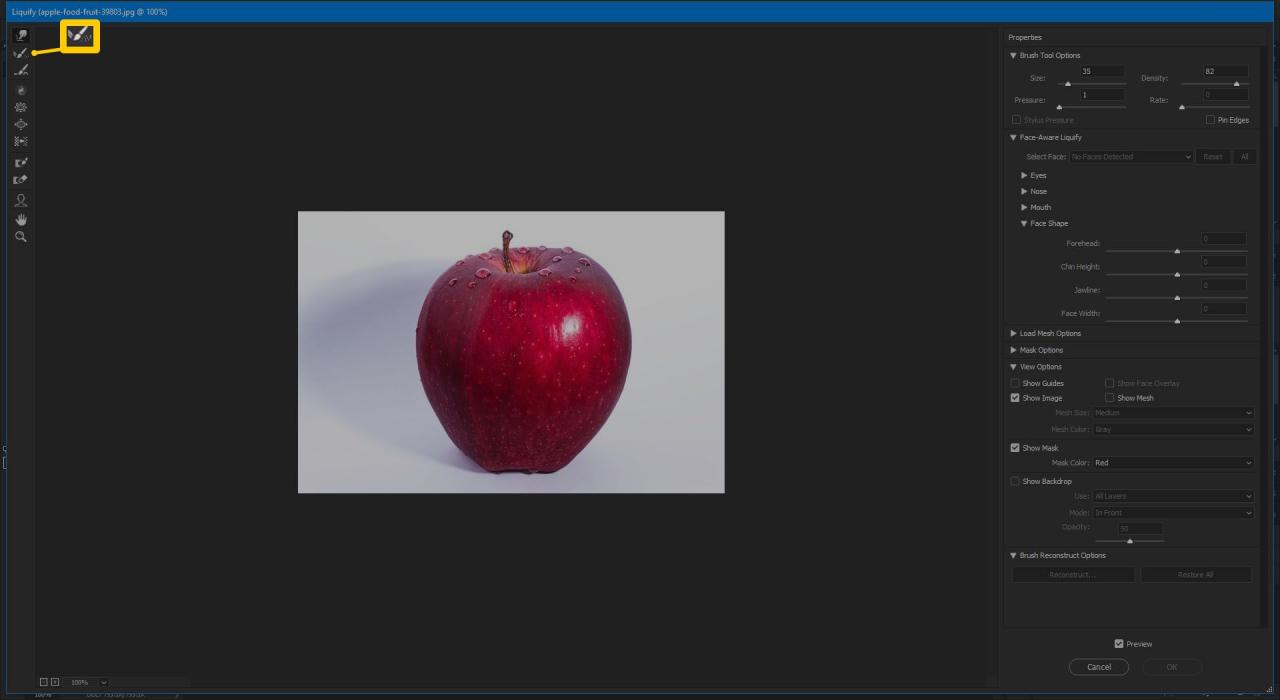
Strumento liscio
Lo strumento Smooth fa proprio come afferma; attenua eventuali oscillazioni nell'immagine rendendo le curve meno angolari e più naturali. Ciò è utile per eventuali bordi deformati che si verificano durante la manipolazione dell'immagine.
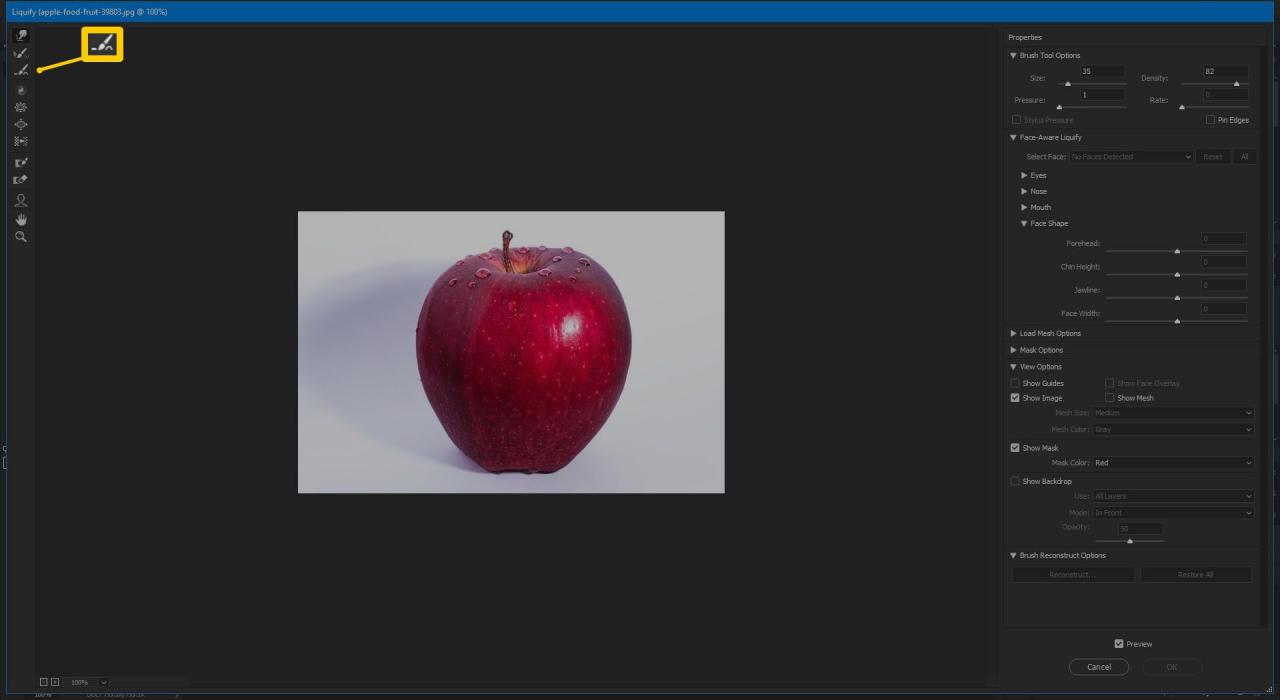
Questo strumento è perfetto per rimuovere rughe o pieghe nei vestiti. Quindi, se non hai stirato quella maglietta prima della foto, non è un problema per lo strumento Smooth.
Strumento ruota in senso orario
Lo strumento Ruota in senso orario distorce le tue foto in senso orario o antiorario, se tieni premuto il tasto Alt. Questo strumento può essere utilizzato per aggiungere un po 'di movimento all'acqua o alle nuvole.
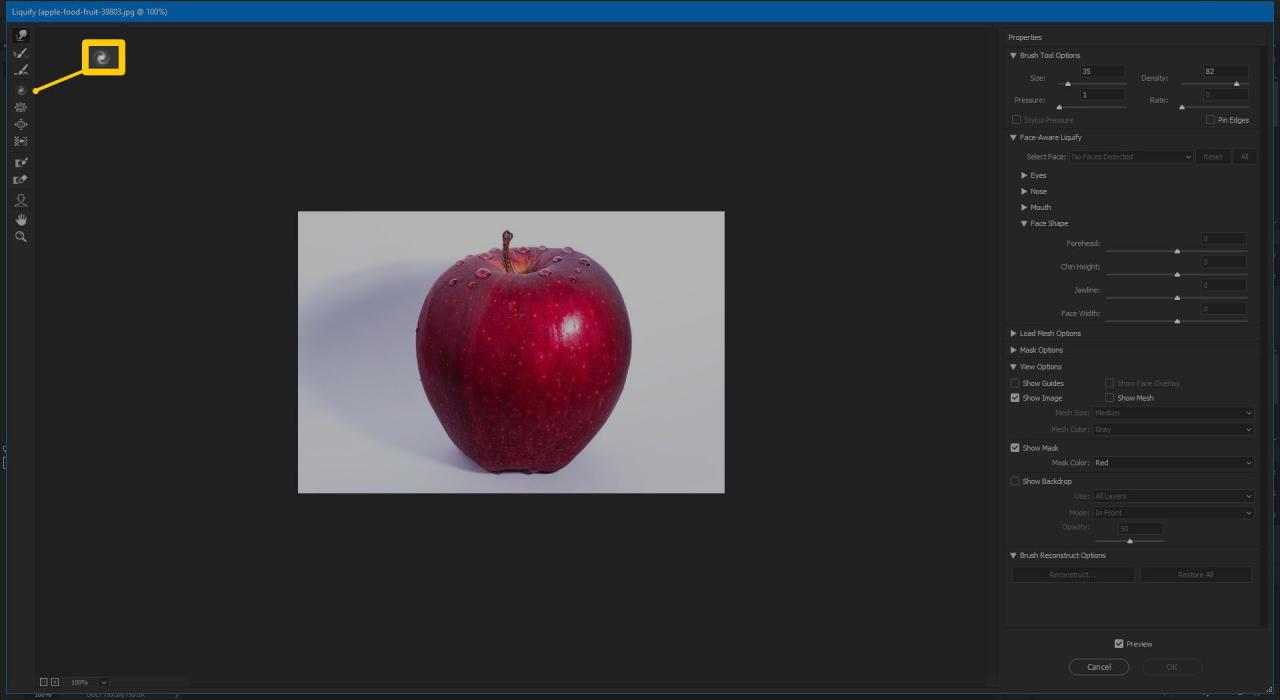
Strumento Pucker
Lo strumento Pucker sposta i pixel verso il centro dell'area del pennello. Questo può essere utile per ridurre alcune caratteristiche, come occhi, fossette o altri tratti del viso.
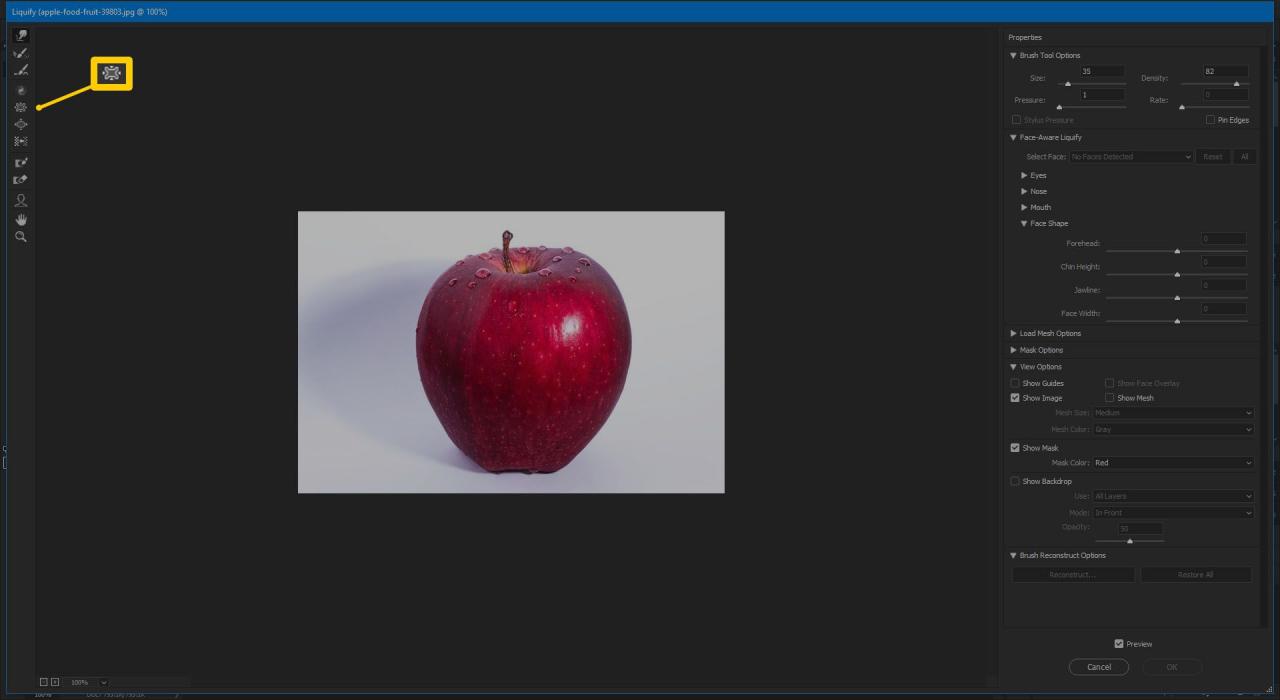
Strumento Bloat
Lo strumento Bloat fa l'opposto dello strumento Pucker spostando i pixel dal centro dell'area del pennello. Questo può essere utile per rendere più morbida un'acconciatura piatta, aggiungere alcune curve extra a una figura o persino rendere le nuvole più fluttuanti.
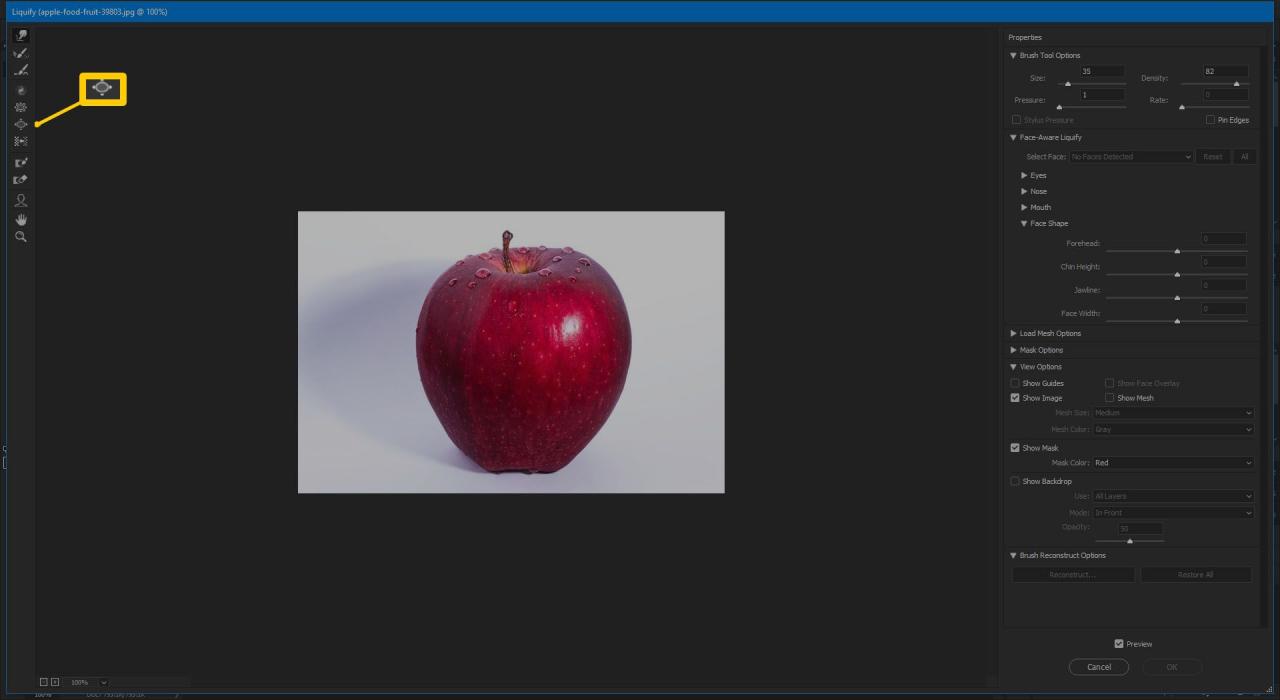
Strumento Spingi a sinistra
Lo strumento Spingi a sinistra sposta i pixel a sinistra oa destra se tieni premuto il tasto Alt. Sebbene non sia uno strumento utilizzato molto spesso, può aiutare ad apportare piccole modifiche per raddrizzare un'immagine leggermente inclinata. Se non hai allineato molto bene il tuo soggetto, questo strumento può aiutarti a spostarlo dritto.
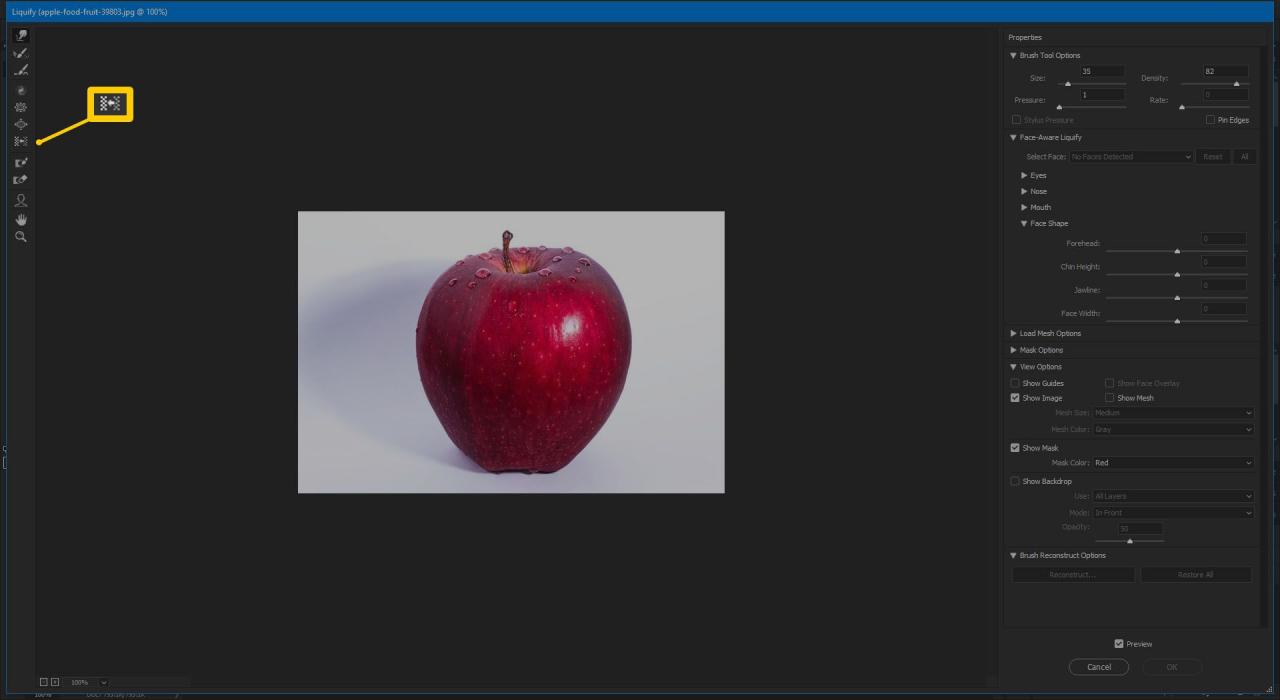
Strumento Blocca maschera
Lo strumento Maschera di congelamento viene utilizzato per selezionare un'area che non si desidera modificare, mantenendola così inalterata mentre si effettuano altri perfezionamenti nel filtro Fluidifica. Questa è una funzione utile per mantenere le tue modifiche controllate e precise.

Strumento maschera scongelamento
Lo strumento Maschera scongelamento rimuove la maschera che hai inserito nella foto. Usando una combinazione di Freeze e Thaw, puoi controllare le tue modifiche con precisione.
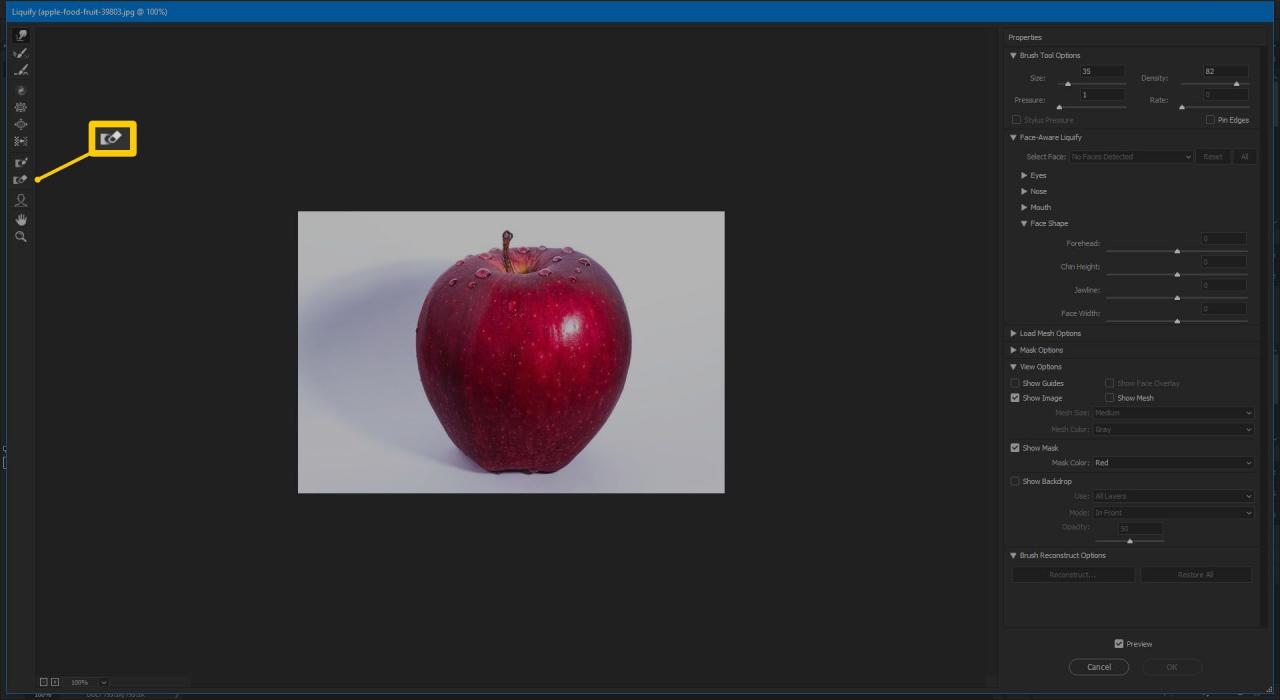
Strumento viso
Lo strumento Faccia viene utilizzato specificamente per manipolare le funzioni nelle facce. Quando selezioni questo strumento per la prima volta, Photoshop tenterà di rilevare un volto. Se non vede una faccia, il programma ti avviserà.
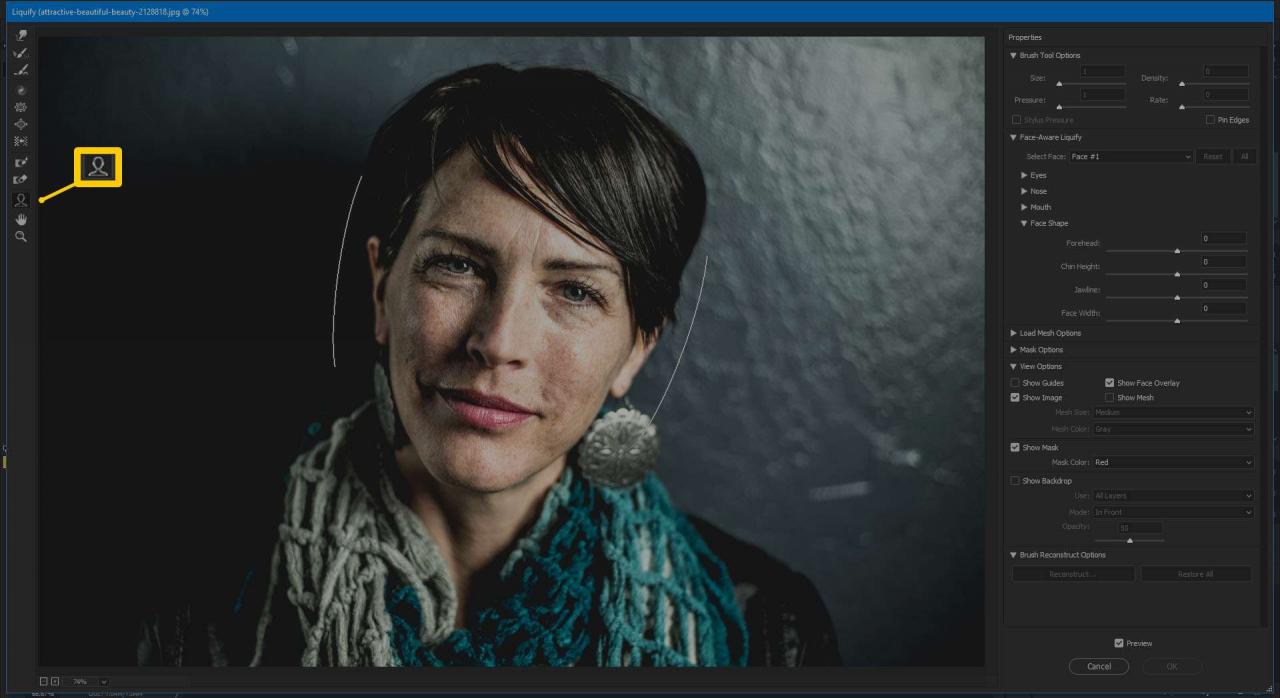
Ecco come diventi un chirurgo plastico virtuale. Hai bisogno di raddrizzare alcuni denti, rimuovere quel doppio mento o regalarti un sorriso imbronciato? Questo è lo strumento per rendere impeccabile qualsiasi viso.
Strumento manuale
Lo strumento Mano è esattamente come lo strumento Mano nel resto di Photoshop. È usato per spostare o manipolare la tua immagine.
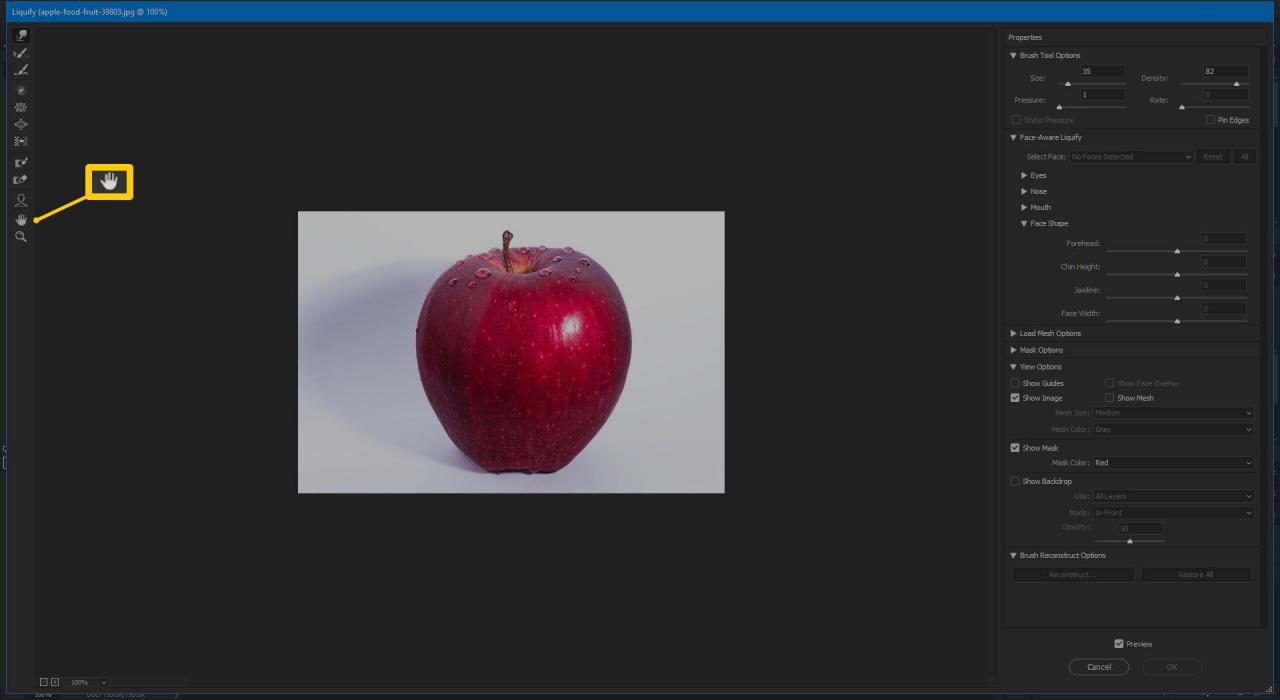
Strumento Zoom
Lo strumento Zoom viene utilizzato per ingrandire e rimpicciolire l'immagine. Viene utilizzato per effettuare piccole regolazioni che richiedono prima lo zoom avanti, quindi lo zoom indietro per vedere i risultati finali. Tenere premuto il tasto Alt per ridurre lo zoom.
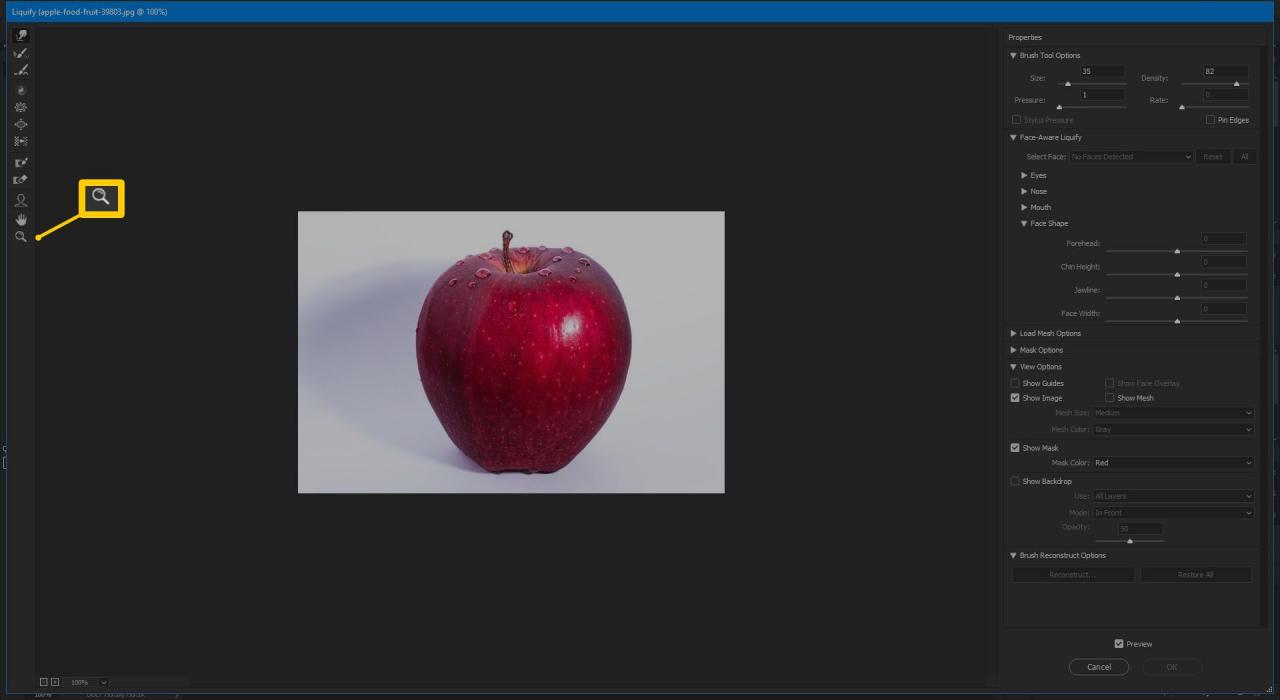
Come fluidificare in Photoshop
Ora che hai familiarità con ciò che fa ogni strumento nel filtro Fluidifica, è tempo di imparare come arrivarci e come usarlo. Arrivare a questa funzione è un gioco da ragazzi.
-
In Photoshop, apri un'immagine che desideri modificare.
-
Seleziona Filtro > Fluidificao premete Maiusc + Ctrl + X.
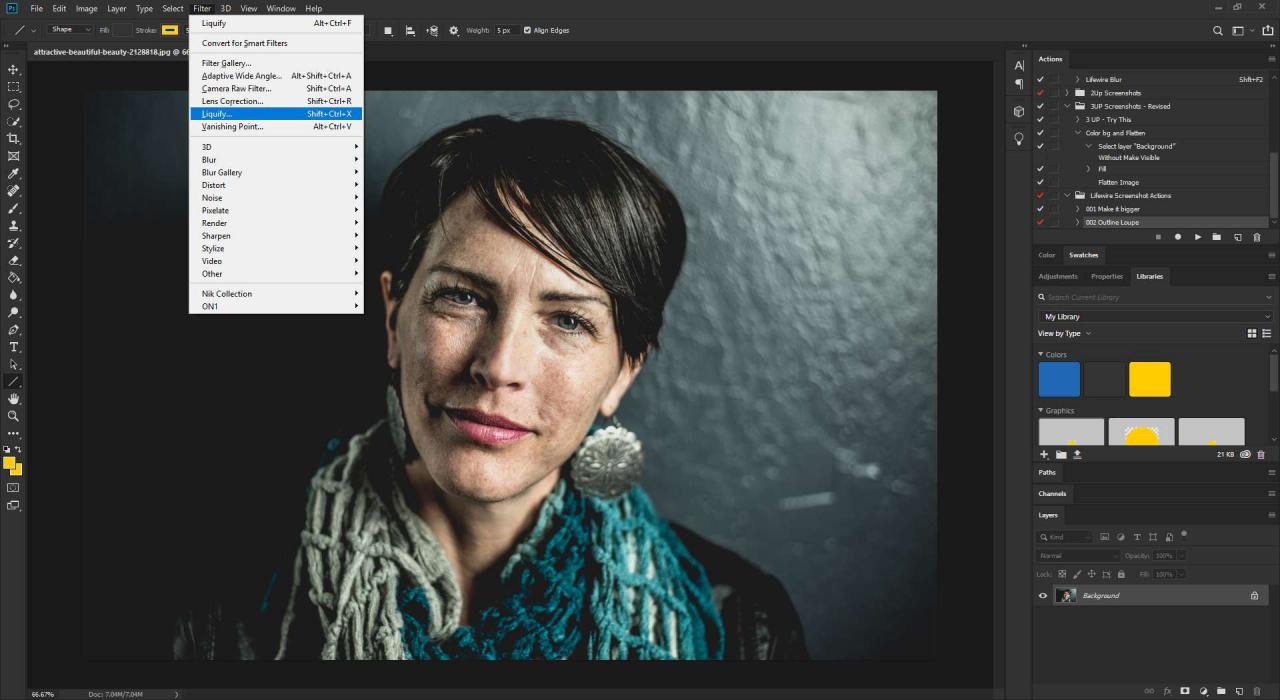
-
Si apre una nuova finestra come lo strumento Fluidifica. Da qui puoi scegliere uno degli strumenti spiegati sopra.
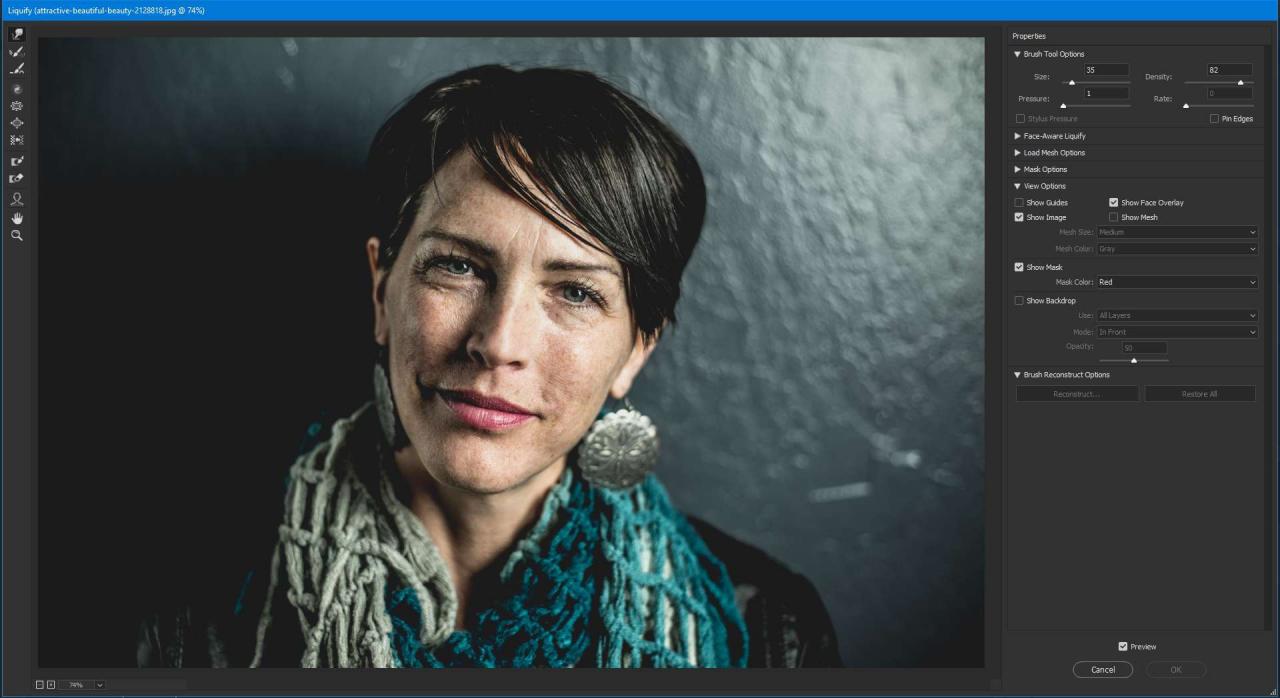
Fluidifica proprietà strumento
Una volta che sei nell'interfaccia Fluidifica, il lato destro contiene tutte le proprietà di ogni strumento. Dalla modifica della Densità del pennello alla modifica delle impostazioni dell'area della maschera, ci sono tonnellate di impostazioni che puoi regolare per l'aspetto giusto. Di seguito vengono illustrate le impostazioni disponibili.
Per le opzioni dello strumento pennello, puoi modificare la dimensione del pennello, la densità, la pressione e la velocità. Ecco cosa fa ogni impostazione.
- Taglia: Cambia la dimensione del pennello proprio come fa nella pagina principale di Photoshop. Più grande è il pennello, più sottili sono le modifiche.
- Densità: Controlla il modo in cui i bordi vengono sfumati mentre lo usi.
- Pressione: Più forte (più alta) è la pressione, più drastici saranno i cambiamenti. In genere, usa una pressione più leggera per cambiamenti sottili.
- tasso: Consente di impostare la velocità delle modifiche del pennello quando si sposta o si tiene fermo il pennello.
- Pressione dello stilo: Disponibile solo se si dispone di uno stilo. Se ne hai uno e seleziona la casella, le impostazioni per il file Strumento pennello si applicherà invece allo stilo.
- Bordi dei perni: Impedisce di tirare troppo il bordo quando si distorce un'immagine con uno qualsiasi degli strumenti. Ciò è utile per ridurre la quantità di distorsione dello sfondo, che appare come un motivo a scacchi bianco e grigio trasparente.
Hai anche alcune opzioni aggiuntive quando usi lo strumento Fluidifica che ti consentono di controllare ulteriormente come usi lo strumento e quando.
- Liquidi per il viso: Ha impostazioni individuali per ogni caratteristica sul viso, consentendo di apportare modifiche minori a un'area più piccola. Sono disponibili impostazioni per occhi, naso, bocca e forma del viso. Ognuno di questi ha regolazioni di larghezza, altezza, inclinazione, tra gli altri.
- Opzioni di caricamento mesh: Fornisce un modo per salvare le distorsioni Fluidifica e applicarle a un'altra immagine.
- Opzioni maschera: Fornisce le impostazioni per mascherare parti della foto.
- Opzioni di visualizzazione: Fornisce ulteriori impostazioni di visualizzazione come mostrare la trama e abilitare la guida in modo da poter vedere la trama mentre si apportano le regolazioni.
- Opzioni di ricostruzione pennello: Consente di regolare la quantità di modifiche che si desidera annullare nell'immagine.