Se hai Gmail aperto, non passare a un'altra applicazione per avere uno scambio di messaggi istantanei. Accedi invece a Hangouts, l'applicazione di chat istantanea di Google, da Gmail. Prima di inviare messaggi istantanei utilizzando Gmail, avrai bisogno di un account Google che, oltre a Gmail e Hangouts, ti dia accesso a YouTube, Google Docs, Google Drive e altro ancora.
Invia messaggi istantanei da Gmail
La schermata di Gmail mostra le informazioni per i tuoi contatti nella parte inferiore del riquadro sinistro. Ecco come inviare messaggi istantanei da Gmail utilizzando questo elenco di contatti.
-
Accedi al tuo account Gmail e apri Hangouts.
-
Nell'elenco dei contatti, passa il mouse sul nome della persona a cui desideri inviare il messaggio. Viene visualizzato un riquadro con quattro icone: Invia e-mail, Programma evento, Invia messaggio e Avvia la videochiamata.
-
Seleziona Invia messaggio.

-
Viene visualizzata una finestra di chat con il nome della persona in alto. Se hai chattato con loro prima vedrai le tue conversazioni precedenti.
-
Nel Invia un messaggio casella di testo, immettere un messaggio.
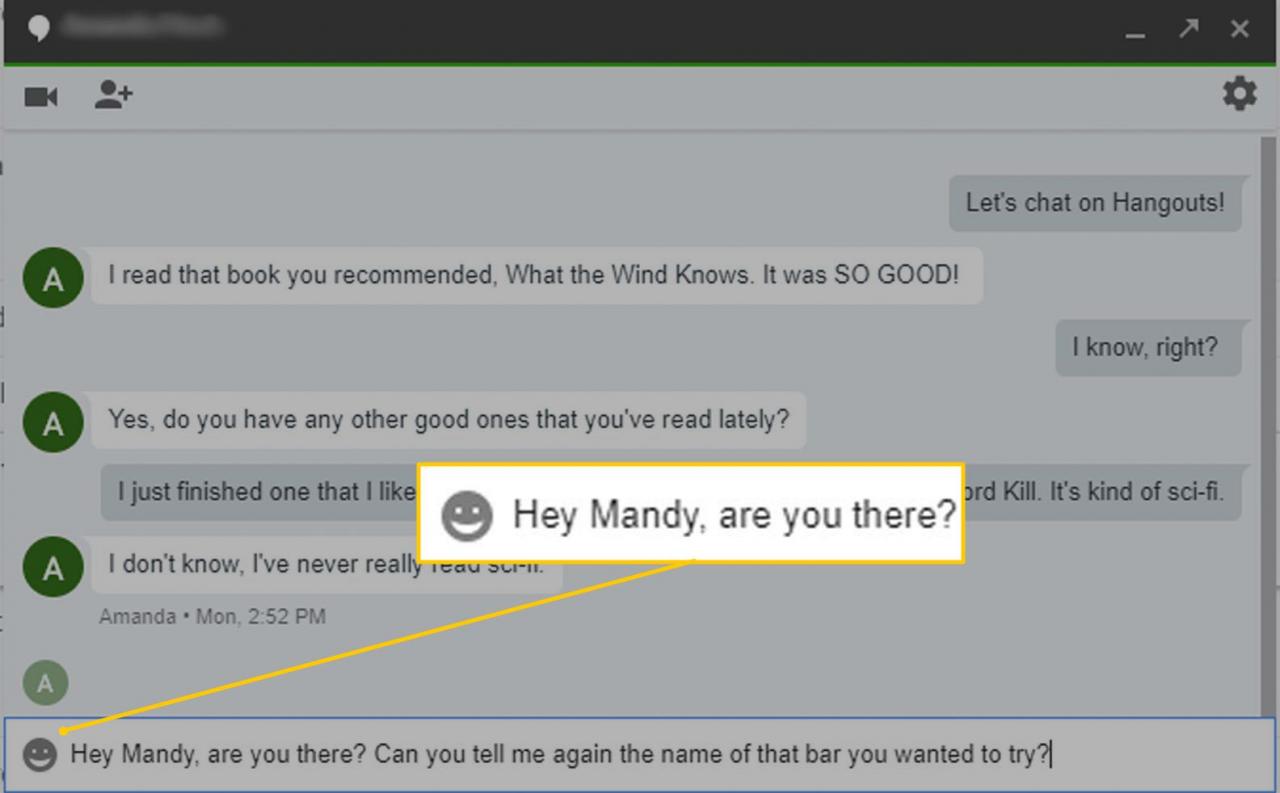
-
Quando l'altra persona digita un messaggio in cambio, vedrai un ellissi accanto al nome. Quando inviano un messaggio di ritorno, lo vedrai nella casella della chat.

-
Invia messaggi avanti e indietro come faresti con qualsiasi altra applicazione di messaggistica.
-
Quando hai finito, nell'angolo in alto a destra della finestra della chat, seleziona X.
Suggerimenti per la messaggistica istantanea in Gmail
Quando sei in un Hangout con un'altra persona, puoi fare di più che inviare messaggi di testo avanti e indietro. Ecco come trovare queste funzionalità extra.
-
Nella casella della chat, seleziona il file Video chiamata icona per avviare una sessione di chat video.
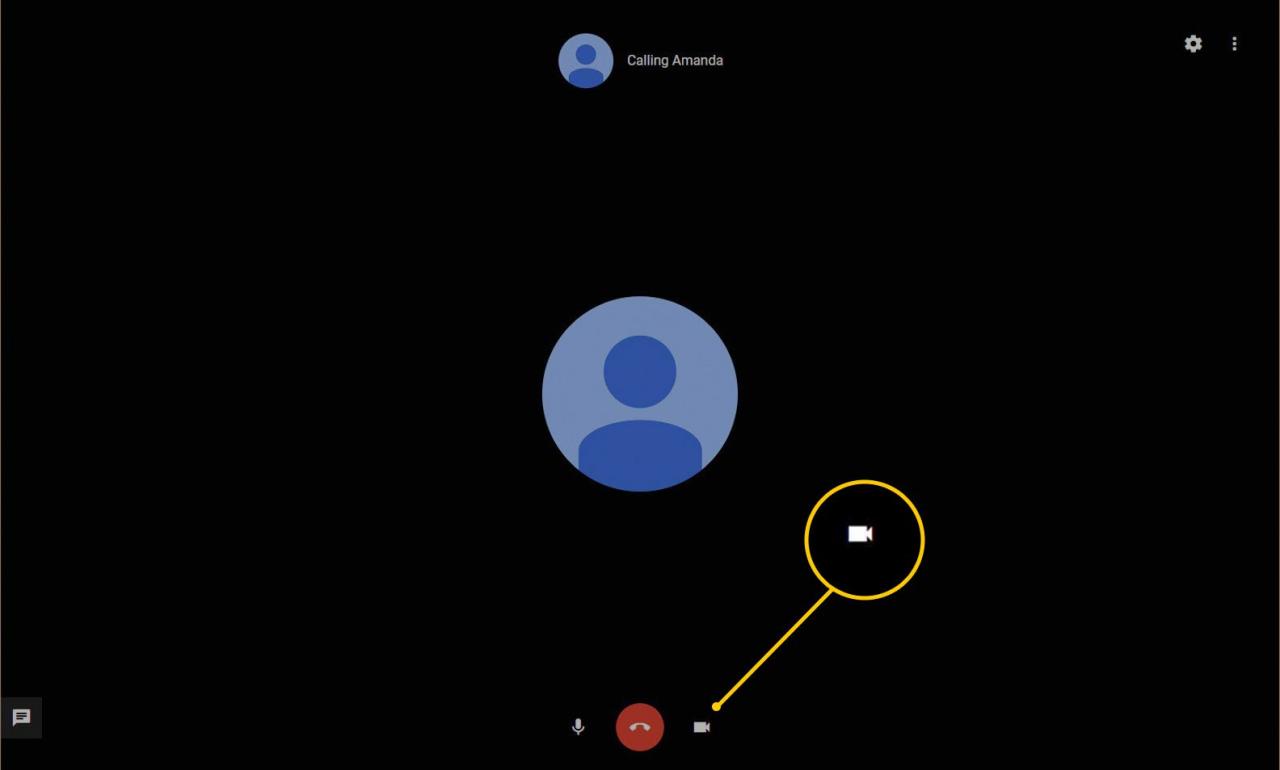
-
Seleziona il Crea un Hangout di gruppo icona per avviare un Hangout di gruppo con la persona sullo schermo.

-
Seleziona il Opzioni icona (ingranaggio) per gestire le conversazioni in chat.
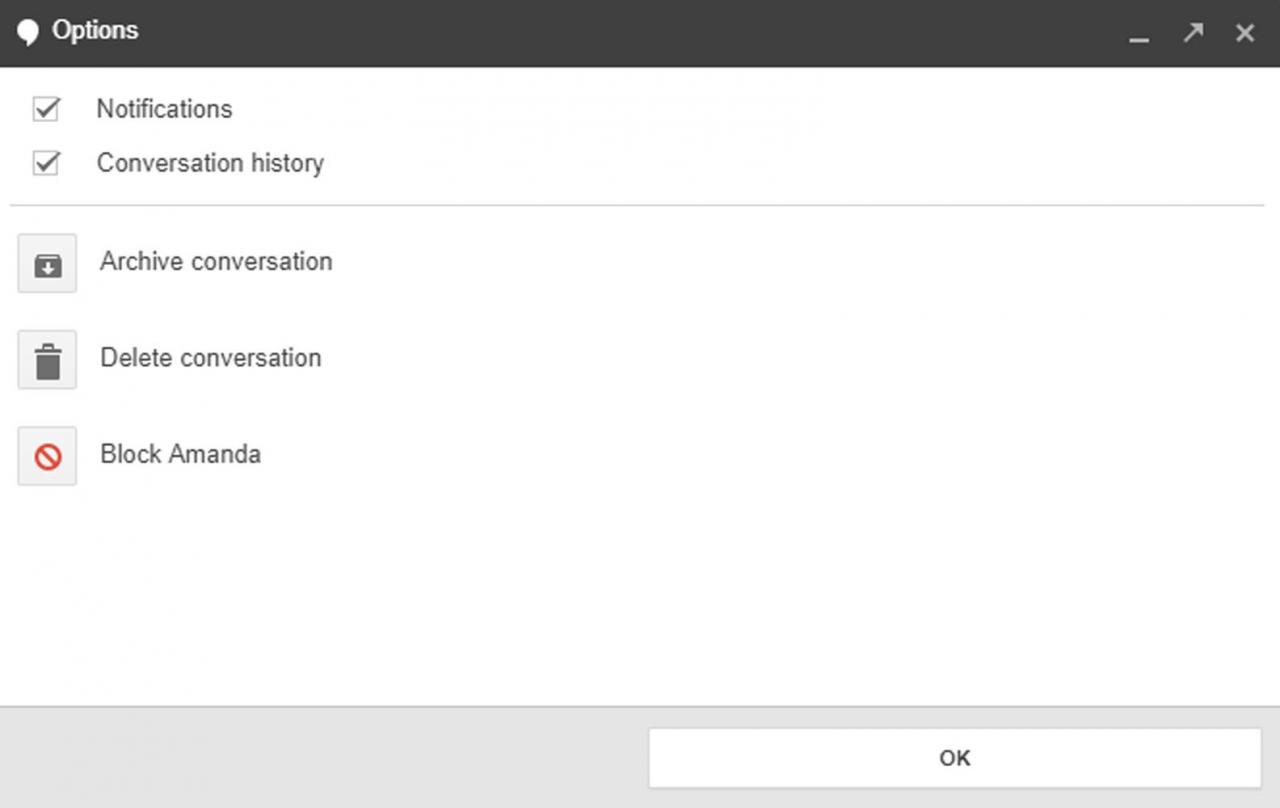
Le seguenti Opzioni sono disponibili:
- Notifiche: Selezionare per ricevere notifiche di chat.
- Storia della conversazione: Seleziona per mostrare la cronologia delle conversazioni con questo contatto.
- Conversazione in archivio: Seleziona se hai finito con la conversazione e vuoi tenerne traccia.
- Cancella la conversazione: Seleziona se desideri eliminare questa conversazione dall'archivio.
- Blocca (nome contatto): Selezionare se si desidera che questo contatto non sia in grado di inviare nuovamente messaggi con voi.
-
Seleziona il Saltare fuori per visualizzare l'Hangout in una finestra separata.