Gli avvisi di Twitch sono notifiche speciali che vengono visualizzate durante una trasmissione sul sito Web e sulle app ufficiali di Twitch. Ogni avviso può essere personalizzato dallo streamer in modo che si attivi quando si verifica qualcosa di specifico, come un nuovo follower o abbonato, e la loro grafica e gli effetti sonori possono essere modificati.
Tuttavia, gli streamer che trasmettono tramite un'app mobile o console di Twitch non sono in grado di incorporare avvisi nel loro streaming. Per utilizzare gli avvisi di Twitch, è necessario trasmettere uno streaming da un software speciale come OBS Studio che consente l'uso di layout e grafica personalizzati, transizioni di scena e altre funzionalità speciali.
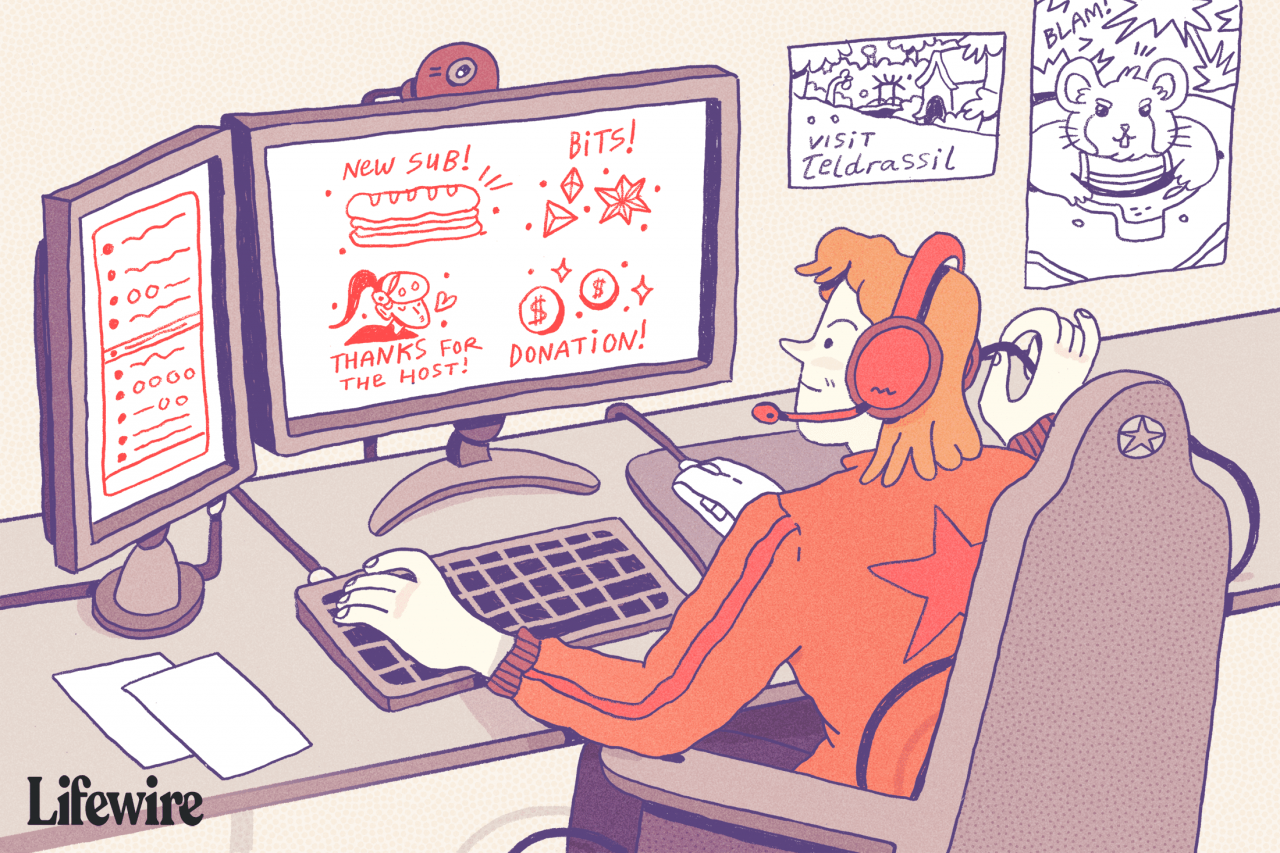
Lifewire / Ashley Nicole Deleon
Gli avvisi stessi sono alimentati da una serie di servizi di terze parti che possono essere collegati a OBS Studio. Ecco come impostare gli avvisi di Twitch con tre dei servizi più popolari e collegarli a OBS Studio.
StreamLabs
StreamLabs è il servizio più utilizzato da streamer nuovi ed esperti per i suoi avvisi Twitch grazie alla sua facilità d'uso e al supporto per le funzionalità di Twitch come i bit. Ecco come configurarlo.
-
Una volta effettuato l'accesso al sito Web StreamLabs con il tuo account Twitch, fai clic su alertbox dal menu a sinistra.
-
Vedrai cinque nomi di avviso predefiniti con caselle di controllo accanto a loro nella parte superiore dello schermo. Deseleziona quelli che non vuoi usare. Mantieni spuntati quelli che vuoi usare.
-
Nella parte inferiore dello schermo ci saranno alcuni Impostazioni generali per i tuoi avvisi come un ritardo e il layout di base. Apporta le modifiche preferite e fai clic Salva impostazioni.
-
Accanto a Impostazioni generali sono schede per i singoli avvisi. Fare clic sulle schede per personalizzare l'immagine e il suono che si desidera utilizzare per ciascuna di esse.
-
Dopo aver effettuato tutte le personalizzazioni, fare clic su Salva impostazioni e fare clic sul Fare clic per Mostra l'URL del widget casella nella parte superiore dello schermo. Evidenzia questo URL facendo doppio clic su di esso con il mouse, quindi copialo negli appunti facendo clic con il pulsante destro del mouse su di esso e selezionando Copia.
Muxy
Muxy offre una varietà di componenti aggiuntivi gratuiti per gli streamer Twitch come donazioni, applausi e, naturalmente, avvisi. Dopo aver effettuato l'accesso al sito Web Muxy con il tuo account Twitch, segui questi passaggi per creare i tuoi avvisi.
-
Dalla dashboard principale di Muxy, fai clic su Avvisi nel menu a sinistra.
-
Avrai quattro avvisi già impostati. Questi possono essere cancellati completamente premendo il rosso Elimina avviso pulsante in fondo alla pagina o personalizzato compilando i relativi campi.
-
Clicca sul fonte scheda per modificare le impostazioni del carattere per ogni avviso e utilizzare il Media scheda per personalizzare le immagini e i suoni.
-
Clicca il Salva impostazioni pulsante nella parte inferiore dello schermo dopo aver apportato modifiche a ciascun avviso.
-
Prendi nota del URL del pacchetto di avvisi elencato nella parte superiore dello schermo e copiarlo negli appunti.
StreamElements
StreamElements si differenzia dalla maggior parte delle altre soluzioni di avviso incorporando i suoi avvisi in una sovrapposizione di layout Twitch completa che ospita sui propri server. Gli utenti di StreamElements possono creare layout completi con immagini e widget e quindi collegarsi a questo overlay ospitato in remoto in OBS Studio.
Tutte queste funzionalità sono essenzialmente raggruppate insieme, ma è anche possibile scegliere e scegliere quelle che si desidera utilizzare. Ecco come configurare StreamElements solo per gli avvisi di Twitch.
-
Dopo aver effettuato l'accesso a StreamElements, seleziona Le mie sovrapposizioni dal menu a sinistra.
-
Clicca sul blu Crea sovrapposizione vuota pulsante nell'angolo in alto a destra.
-
Inserisci il nome di un videogioco per il quale utilizzerai questi avvisi. Questo è solo per riferimento.
-
Immettere un nome per la sovrapposizione e premere Invio.
-
Ora vedrai il tuo nuovo overlay nel tuo profilo. Fare clic sull'icona della penna sotto l'immagine in miniatura.
-
Fare clic su widget Nel menu superiore.
-
Seleziona Aggiungi per alertbox.
-
Ora vedrai il tuo nuovo overlay nel tuo profilo. Fare clic sull'icona della penna sotto l'immagine in miniatura.
-
Sul lato sinistro, vedrai un elenco dei tuoi avvisi di Twitch. Deselezionali per disabilitare quelli che non vuoi mostrare nel tuo stream e fai clic sull'icona a forma di ingranaggio per personalizzarne l'aspetto e i suoni.
-
Quando hai finito, fai clic su Avvia Overlay nell'angolo in basso a sinistra. Questo aprirà il tuo overlay in una nuova scheda del browser. In questo momento sembrerà vuoto ed è del tutto normale. Copia l'URL del sito web dalla barra degli indirizzi del browser, quindi chiudi la scheda.
Come aggiungere l'URL di avviso di Twitch a OBS Studio
Per aggiungere i tuoi avvisi personalizzati al tuo flusso Twitch, dovrai collegarti ad essi da OBS Studio utilizzando l'URL del tuo sito web univoco. Una volta ottenuto il tuo URL univoco, segui questi passaggi.
-
apri OBS Studio e fai clic con il pulsante destro del mouse sul tuo spazio di lavoro.
-
Seleziona Aggiungi e quindi scegliere BrowserSource.
-
Immettere l'URL StreamLabs, Muxy o StreamElements copiato nel campo URL e premere OK.
I tuoi avvisi Twitch saranno ora configurati in OBS Studio e pronti per essere attivati durante il tuo prossimo streaming. Se apporti modifiche ai tuoi avvisi tramite StreamLabs, Muxy o StreamElements, non devi aggiornare nulla su OBS Studio. Le modifiche avranno effetto automaticamente.
