Il menu Opzioni di avvio avanzate, disponibile in Windows 10 e Windows 8, è la posizione centrale di correzione per l'intero sistema operativo.
Da qui puoi accedere agli strumenti di diagnostica e riparazione di Windows come Ripristina questo PC, Ripristino configurazione di sistema, Prompt dei comandi, Ripristino all'avvio e molto altro.
Opzioni di avvio avanzate è anche il punto in cui accedi alle Impostazioni di avvio, il menu che include la modalità provvisoria, tra gli altri metodi di avvio che potrebbero aiutarti ad accedere a Windows 10 o Windows 8 se ha problemi di avvio. In altre parole, le opzioni di avvio avanzate funzionano come il menu di avvio di Windows 8 o Windows 10.
Il menu Opzioni di avvio avanzate dovrebbe apparire automaticamente dopo due errori di avvio consecutivi. Tuttavia, se è necessario aprirlo manualmente, ci sono sei diversi modi per farlo.
Il modo migliore per decidere quale metodo utilizzare per aprire le Opzioni di avvio avanzate è basare la tua decisione sul livello di accesso che hai a Windows in questo momento:
- Se Windows 10/8 si avvia normalmente: Utilizza qualsiasi metodo, ma 1, 2 o 3 sarà il più semplice.
- Se Windows 10/8 non si avvia: Utilizzare il metodo 4, 5 o 6. Il metodo 1 funzionerà anche se è possibile almeno accedere alla schermata di accesso di Windows 10 o Windows 8.
Tempo richiesto: L'accesso alle opzioni di avvio avanzate è facile e può richiedere da pochi secondi a pochi minuti, a seconda del metodo utilizzato.
Tutti questi mezzi per accedere al menu Opzioni di avvio avanzate funzionano altrettanto bene in qualsiasi edizione di Windows 10, Windows 8 o Windows 8.1 se non diversamente specificato.
Metodo 1: MAIUSC + Riavvia
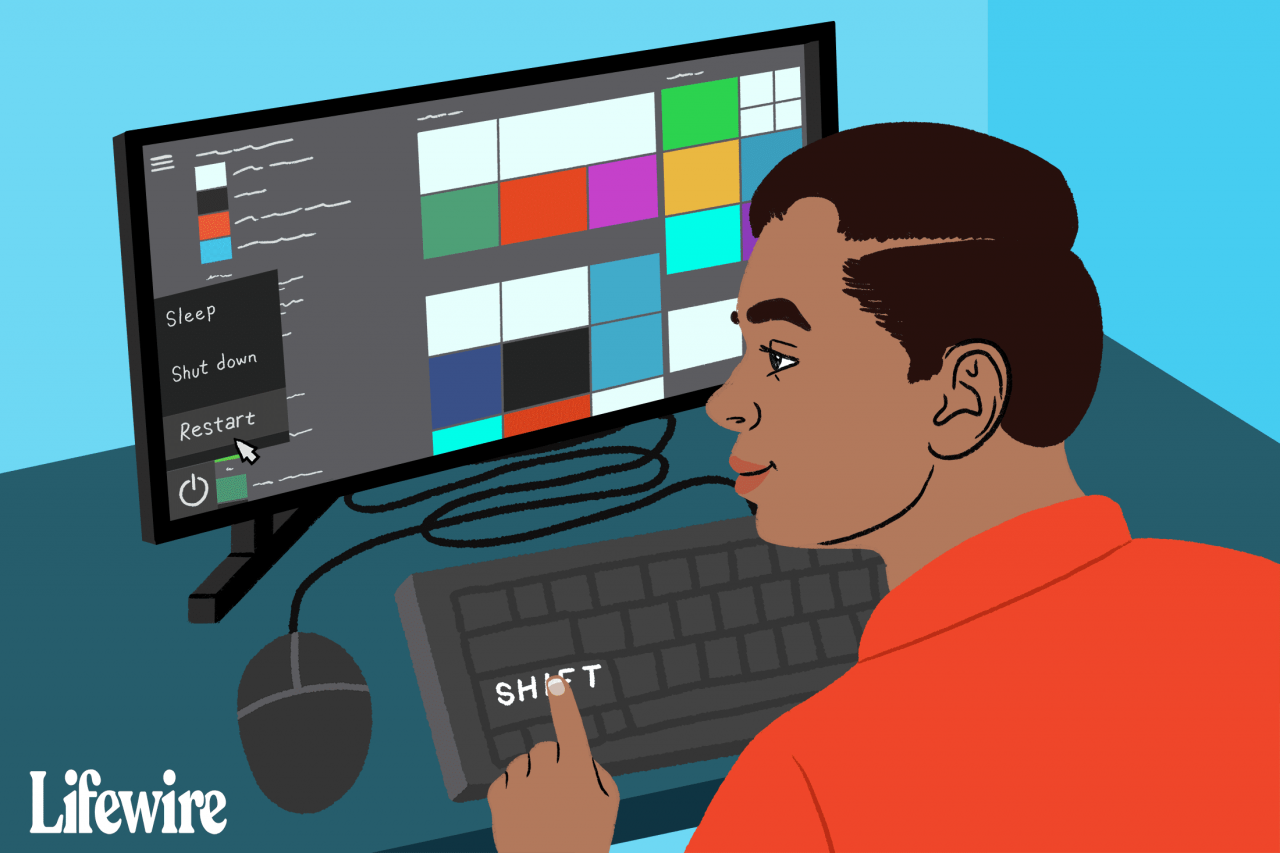
Lifewire / Daniel Fishel
Questo è di gran lunga il modo più semplice per farlo. Tieni premuto uno dei due SPOSTAMENTO tasto durante la selezione nuovo inizio, disponibile da qualsiasi icona di alimentazione.
Le icone di alimentazione sono disponibili in Windows 10 e Windows 8, nonché dalla schermata di accesso / blocco.
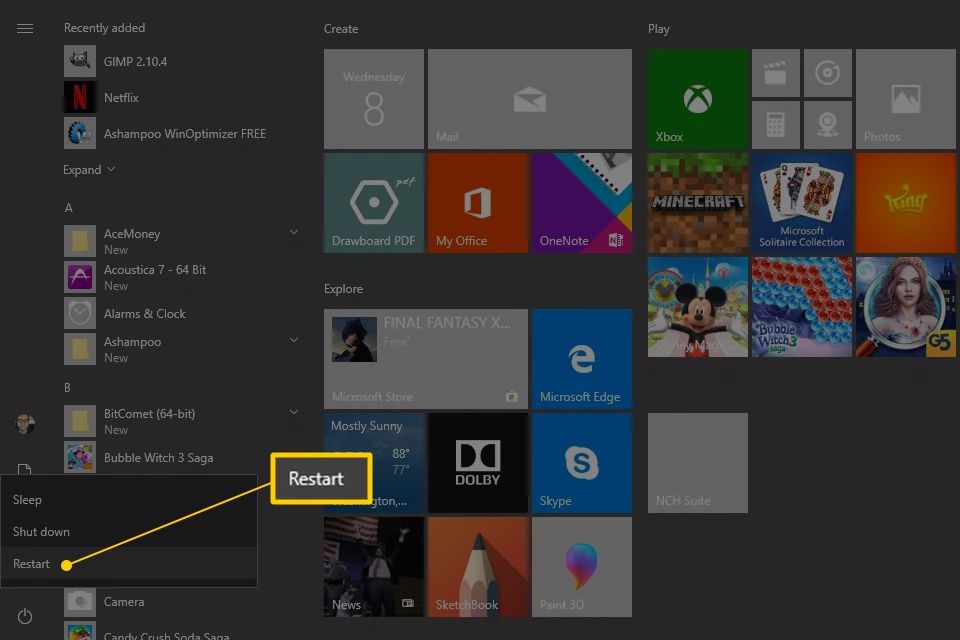
Tutto quello che devi fare ora è aspettare che si apra il menu Opzioni di avvio avanzate!
Questo metodo non sembra funzionare con la tastiera su schermo. Avrai bisogno di una tastiera fisica collegata al tuo computer o dispositivo per aprire il menu Opzioni di avvio avanzate in questo modo.
Metodo 2: menu Impostazioni
-
In Windows 10, seleziona il pulsante Start, quindi scegli il pulsante delle impostazioni seguito da Aggiornamento & Sicurezza.
In Windows 8, scorri da destra per aprire la barra degli accessi. Selezionare Modificare le impostazioni del PC. Scegliere Aggiornamento e recupero dall'elenco a sinistra (o Generale prima di Windows 8.1).
-
scegliere recupero dall'elenco di opzioni a sinistra.
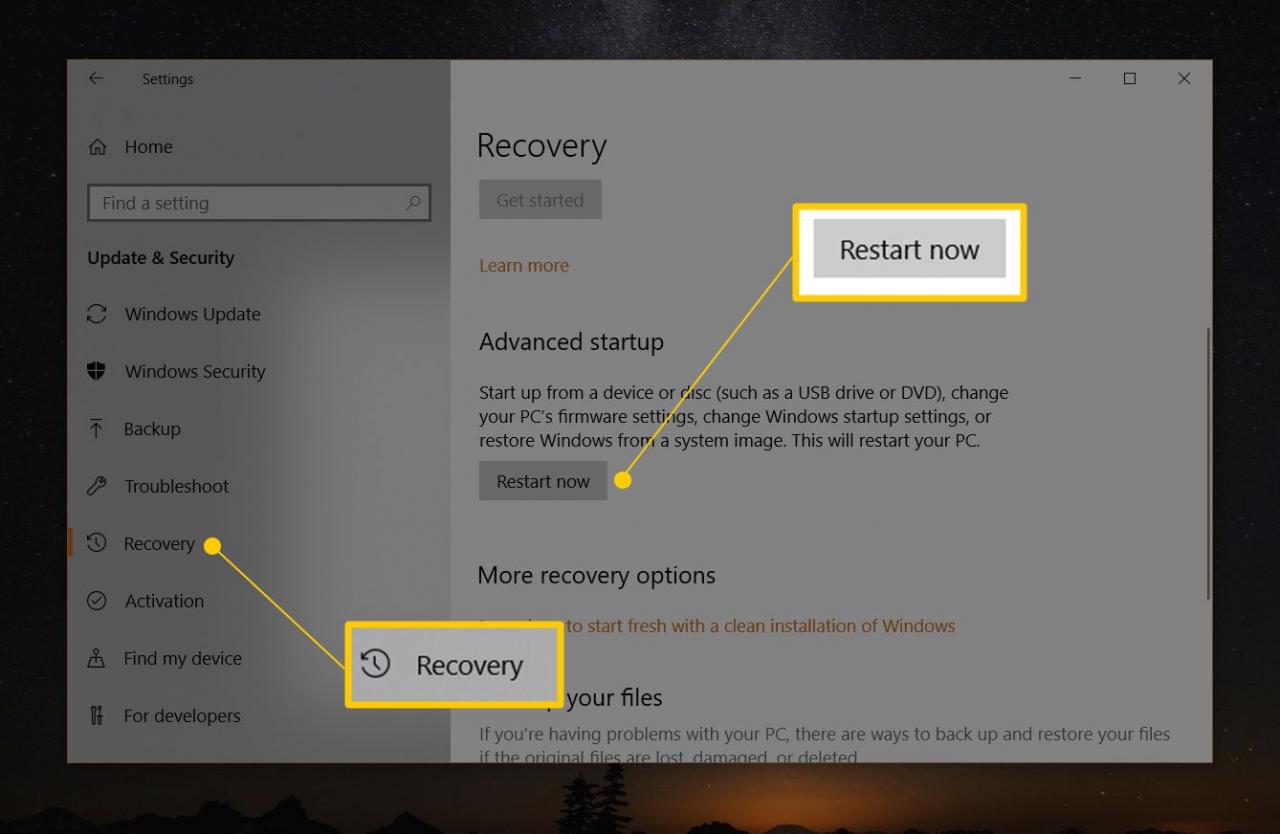
-
Individuare avvio avanzata, in fondo all'elenco di opzioni alla tua destra.
-
Seleziona Riavvia ora.
-
Attendi il messaggio Attendi fino all'apertura delle Opzioni di avvio avanzate.
Metodo 3: comando di arresto
-
Apri il prompt dei comandi in Windows 10 o Windows 8.
Un'altra opzione è aprire Correre se non riesci ad avviare il prompt dei comandi per qualche motivo, probabilmente è correlato al problema che stai riscontrando che ti ha qui in primo luogo!
-
Salva tutti i file aperti prima di continuare o perderai tutte le modifiche apportate dall'ultimo salvataggio.
-
Eseguire il comando di spegnimento nel modo seguente:
shutdo
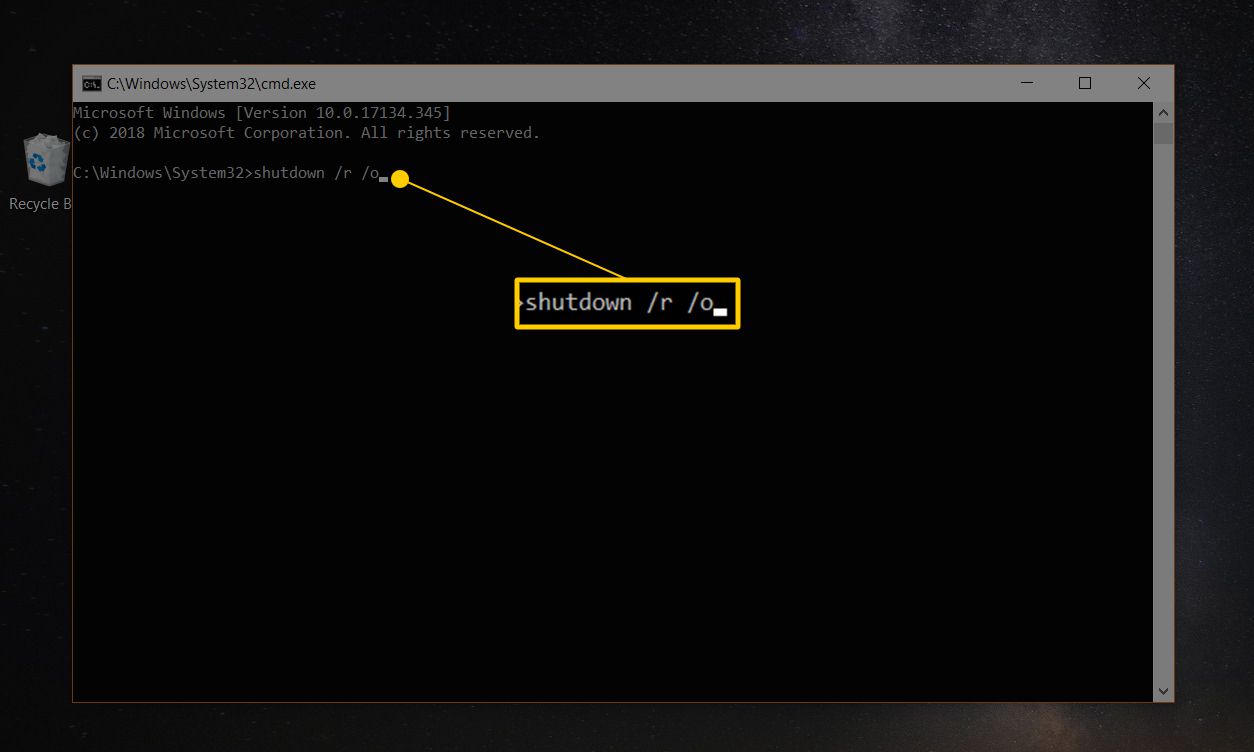
Per annullare il comando di spegnimento una volta eseguito (come se ti fossi dimenticato di salvare il tuo lavoro!) Esegui arresto / a nella stessa finestra del prompt dei comandi.
-
Seleziona Chiudi al messaggio Stai per essere disconnesso che appare pochi secondi dopo.
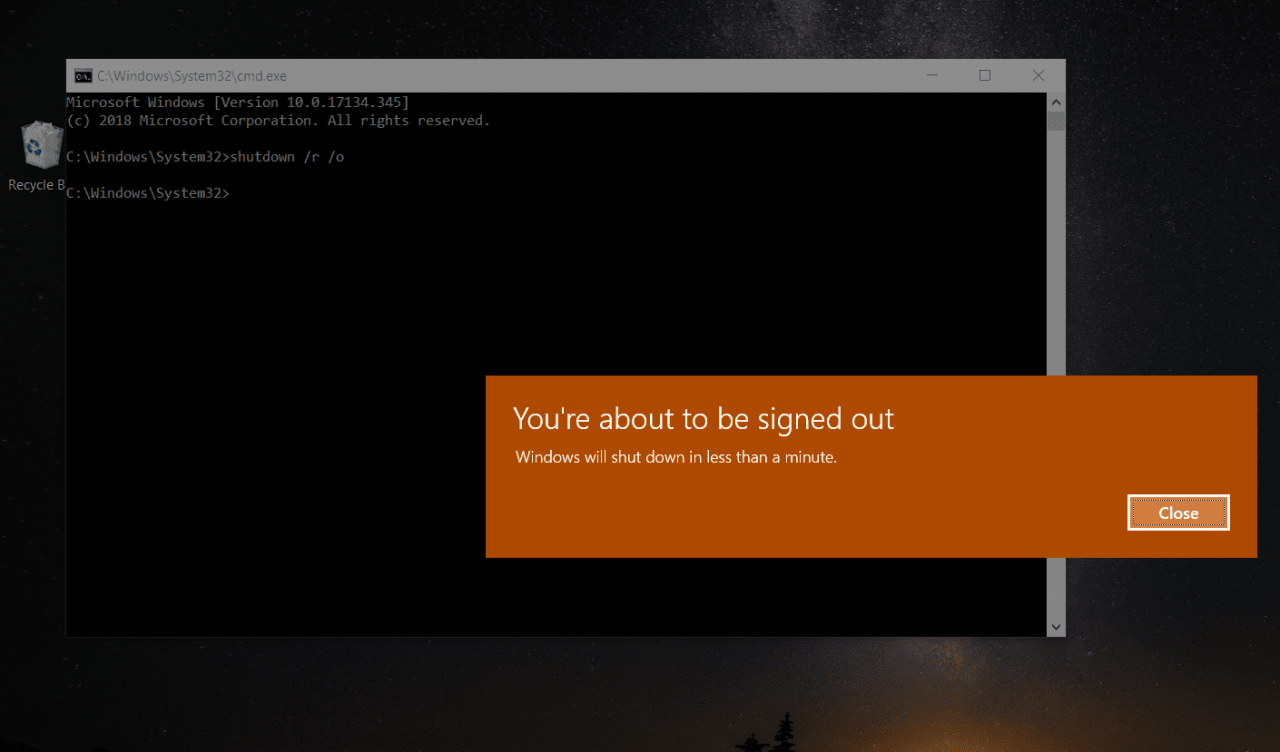
-
Dopo alcuni secondi, durante i quali sembra che non accada nulla, Windows 10/8 si chiuderà e vedrai un messaggio Attendi.
-
Attendi ancora qualche secondo fino all'apertura del menu Opzioni di avvio avanzate.
Metodo 4: avvio dal supporto di installazione di Windows 10/8
-
Inserisci nel tuo computer un DVD di Windows 10 o Windows 8 o un'unità flash con i file di installazione di Windows su di essa.
Puoi prendere in prestito il disco di Windows 10 o Windows 8 di qualcun altro (o altri supporti) se necessario. Non stai installando o reinstallando Windows, stai solo accedendo a Opzioni di avvio avanzate: non è richiesto alcun codice Product Key o interruzione della licenza.
-
Avvia dal disco o avvia dal dispositivo USB, qualunque sia la tua situazione.
-
Seleziona Avanti dalla schermata di installazione di Windows.
-
scegliere Ripristina il computer In fondo alla finestra.
-
Le opzioni di avvio avanzate verranno avviate, quasi immediatamente.
Metodo 5: avvio da un'unità di ripristino di Windows 10/8
-
Inserisci l'unità di ripristino di Windows 10 o Windows 8 in una porta USB libera.
Non preoccuparti se non sei stato proattivo e non sei mai riuscito a creare un'unità di ripristino. Se hai un altro computer con la stessa versione di Windows o il computer di un amico con Windows 10/8, vedi Come creare un'unità di ripristino di Windows 10 o Windows 8 per istruzioni.
-
Avvia il computer dall'unità flash.
-
Nella schermata Scegli il layout della tastiera, seleziona NOI o qualunque layout di tastiera desideri utilizzare.
-
Le opzioni di avvio avanzate inizieranno immediatamente.
Metodo 6: avvio diretto alle opzioni di avvio avanzate
-
Avvia o riavvia il computer o il dispositivo.
-
Scegli l'opzione di avvio per Ripristino del sistema, Avvio avanzato, Ripristino, ecc.
Su alcuni computer Windows 10 e Windows 8, ad esempio, premendo F11 avvia il ripristino del sistema.
Ciò che viene chiamata questa opzione di avvio è configurabile dal produttore dell'hardware, quindi le opzioni menzionate qui sono solo alcune che abbiamo visto o sentito. Qualunque sia il nome, dovrebbe essere chiaro che ciò che stai per fare è avviare le funzionalità di ripristino avanzate incluse in Windows.
La possibilità di avviare direttamente le opzioni di avvio avanzate non è disponibile con un BIOS tradizionale. Il tuo computer dovrà supportare UEFI e quindi anche essere configurato correttamente per l'avvio direttamente dal menu ASO. Fortunatamente, questo è molto comune in questi giorni.
-
Attendi l'inizio delle opzioni di avvio avanzate.
Che dire di F8 e MAIUSC + F8?
Nessuno dei due F8 né MAIUSC + F8 è un'opzione affidabile per l'avvio dal menu Opzioni di avvio avanzate. Vedi Come avviare Windows 10 o Windows 8 in modalità provvisoria per ulteriori informazioni su questo.
Se è necessario accedere alle opzioni di avvio avanzate, è possibile farlo con uno dei diversi metodi sopra elencati.
Come uscire dalle opzioni di avvio avanzate
Ogni volta che hai finito di utilizzare il menu Opzioni di avvio avanzate, puoi scegliere Continua per riavviare il computer. Supponendo che funzioni correttamente ora, questo ti riavvierà in Windows 10/8.
La tua altra opzione è Spegni il tuo computer, che farà proprio questo.