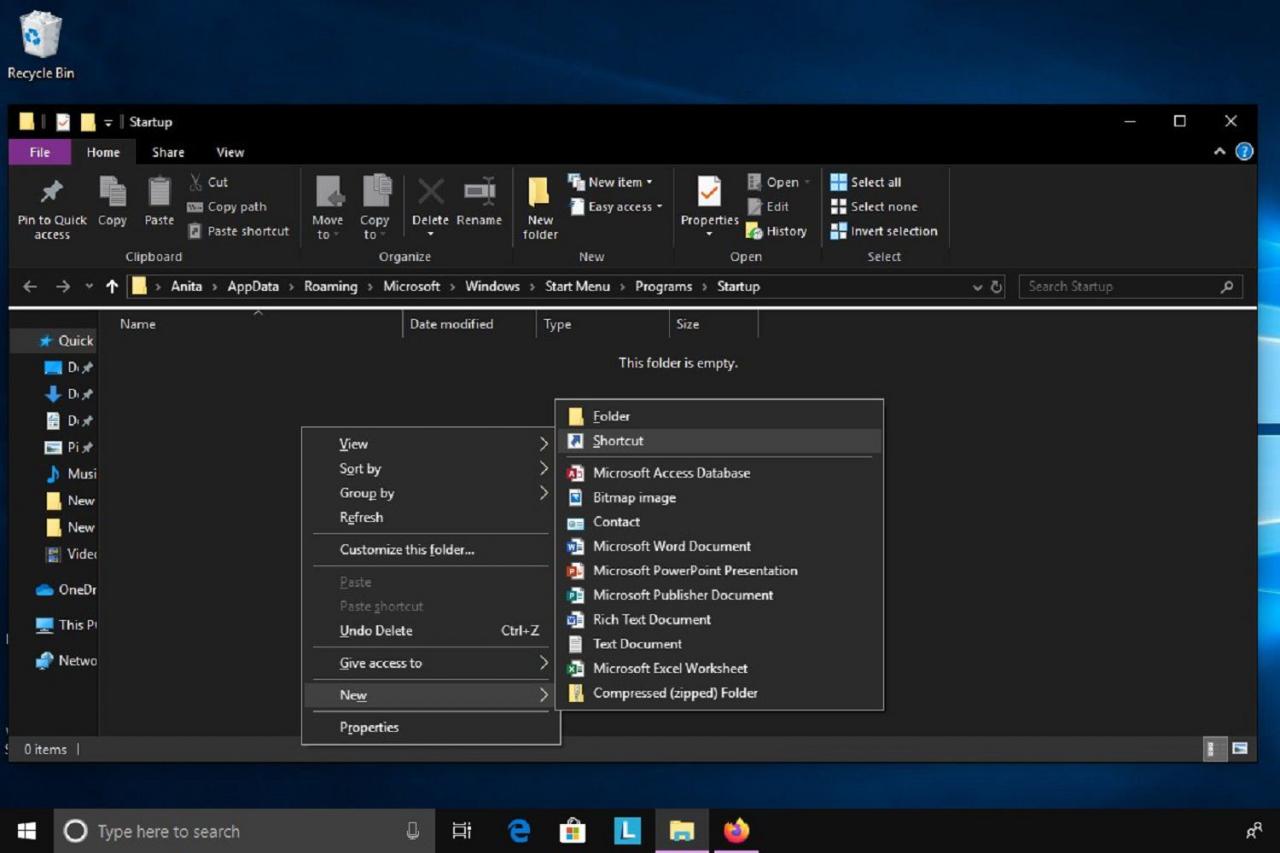Puoi utilizzare la cartella di avvio di Windows 10 per controllare quali app verranno eseguite immediatamente all'avvio sul PC. Una volta trovata questa cartella, puoi aggiungere e rimuovere app quando vuoi. Ecco un primer su cosa aspettarsi dalla cartella di avvio di Windows 10 e come trovarlo.
Le istruzioni nella nostra guida su come trovare la cartella di avvio di Windows si applicano solo ai PC con Windows 10.
Cos'è la cartella di avvio di Windows 10?
La cartella di avvio di Windows è una cartella in cui puoi aggiungere programmi o app che desideri siano in esecuzione non appena Windows 10 si avvia sul tuo PC. La cartella di solito contiene solo programmi o app che hai aggiunto manualmente ad essa.

Drew Angerer / Staff / Getty Images News / Getty Images
La cosa principale da ricordare è che se desideri avviare un programma non appena Windows 10 inizia a funzionare, dovrai aggiungere il programma desiderato a questa particolare cartella. E se cambi idea in seguito e desideri interrompere l'esecuzione di un determinato programma all'avvio, dovrai rimuovere anche quel programma da questa cartella.
È anche importante ricordare che la cartella di avvio di Windows 10 non è la stessa cosa della scheda Avvio in Task Manager, sebbene entrambi gestiscano programmi che vengono eseguiti all'avvio. Sebbene la scheda Avvio in Task Manager ti consenta di abilitare e disabilitare l'esecuzione di determinati programmi all'avvio, la scheda Avvio non ha la possibilità di rimuovere o aggiungere completamente programmi all'elenco dei programmi del PC che possono essere eseguiti quando Windows 10 sta iniziando.
Se vuoi essere in grado di modificare completamente quali programmi sono e non possono essere eseguiti all'avvio, dovrai apportare tali modifiche all'interno della cartella di avvio di Windows 10.
Dove trovare la cartella di avvio di Windows 10
Il modo più rapido per accedere alla cartella di avvio di Windows 10 è utilizzare il metodo della casella Esegui comando. Ecco come farlo:
-
Per prima cosa apri il file Finestra di dialogo Esegui comando utilizzando la seguente scorciatoia da tastiera: il Tasto logo Windows sulla tastiera (dovrebbe apparire come un quadrato inclinato diviso in quattro quadrati più piccoli.) ed la lettera R sulla tastiera. Premi questi tasti contemporaneamente e quelli del tuo PC Esegui casella di comando dovrebbe apparire.
In alternativa, puoi anche digitare la parola Correre nei casella di ricerca accanto al Icona del menu Start nella parte inferiore dello schermo. Quindi seleziona Correre dalla parte superiore dei risultati di ricerca visualizzati.
-
Una volta che il Finestra di dialogo Esegui comando appare, digita il seguente comando nella casella di testo: shell: startup. Quindi fare clic OK.

-
Lo Cartella di avvio di Windows 10 dovrebbe apparire al centro dello schermo, pronto per essere rimosso o aggiunto a programmi.

-
Se vuoi aggiungere un programma:
- Fare clic con il pulsante destro del mouse all'interno della cartella per aprire un menu.
- Da questo menu, seleziona Nuovo e poi scorciatoia.
- Nella finestra di dialogo che si apre, seleziona Navigare per scegliere il programma che desideri aggiungere da un elenco di programmi.
- Scegli il tuo programma e fai clic OK e poi Avanti.
- Seleziona Fine.
Questo aggiungerà un collegamento al programma desiderato alla cartella Avvio di Windows. Una volta aggiunto, questo programma verrà eseguito all'avvio di Windows 10.

-
Se desideri rimuovere un programma dalla cartella di avvio:
Fare clic sul programma che si desidera rimuovere e quindi selezionare il file Pulsante Elimina nella parte superiore della cartella. (Il Elimina l'icona del pulsante dovrebbe apparire come una grande X rossa).

Solo perché puoi aggiungere un sacco di programmi da eseguire all'avvio, ciò non significa che devi o dovresti sempre farlo. In effetti, l'aggiunta di troppi programmi a questa cartella potrebbe rallentare l'avvio del PC. Ricorda: quando si tratta di aggiungere programmi o app a questa cartella, meno è meglio.