A volte l'unico modo per spiegare qualcosa è mostrare come è fatto. Per quei tempi, la registrazione di uno screencast può essere molto utile. L'app Xbox integrata per Windows 10 ha uno strumento chiamato Game Bar che può essere utilizzato per catturare ciò che accade sullo schermo in qualsiasi momento.
Le istruzioni in questo articolo si applicano esclusivamente a Windows 10.
Che cos'è uno screencast?
Uno screencast è un video registrato del desktop di Windows. Sono spesso utilizzati per creare video didattici su come eseguire una serie di azioni all'interno di un programma. Se volessi insegnare a qualcuno come convertire un documento in Microsoft Word da DOCX a DOC, ad esempio, potresti registrare uno screencast di te mentre segui i passaggi.
La Xbox Game Bar ti consente di fare proprio questo. Sebbene Game Bar sia progettato per registrare il gameplay per i giochi per PC, può essere utilizzato anche per registrare altre app. Le registrazioni possono quindi essere condivise su piattaforme come YouTube, Twitch e Xbox Live.
Purtroppo ci sono alcune limitazioni. La barra dei giochi non può acquisire l'intero desktop; la barra delle applicazioni di Windows viene omessa. Funzionerà solo all'interno di un singolo programma alla volta e potrebbero esserci programmi per i quali la funzione di registrazione non funziona affatto.
Le versioni precedenti di Windows non forniscono un modo per registrare screencast, quindi devi fare affidamento su hardware o software di terze parti.
Come registrare uno screencast su Windows 10
Per registrare lo schermo con la barra dei giochi di Windows 10:
-
Tipologia impostazioni della barra di gioco nella casella di ricerca di Windows e seleziona Impostazioni della barra dei giochi.
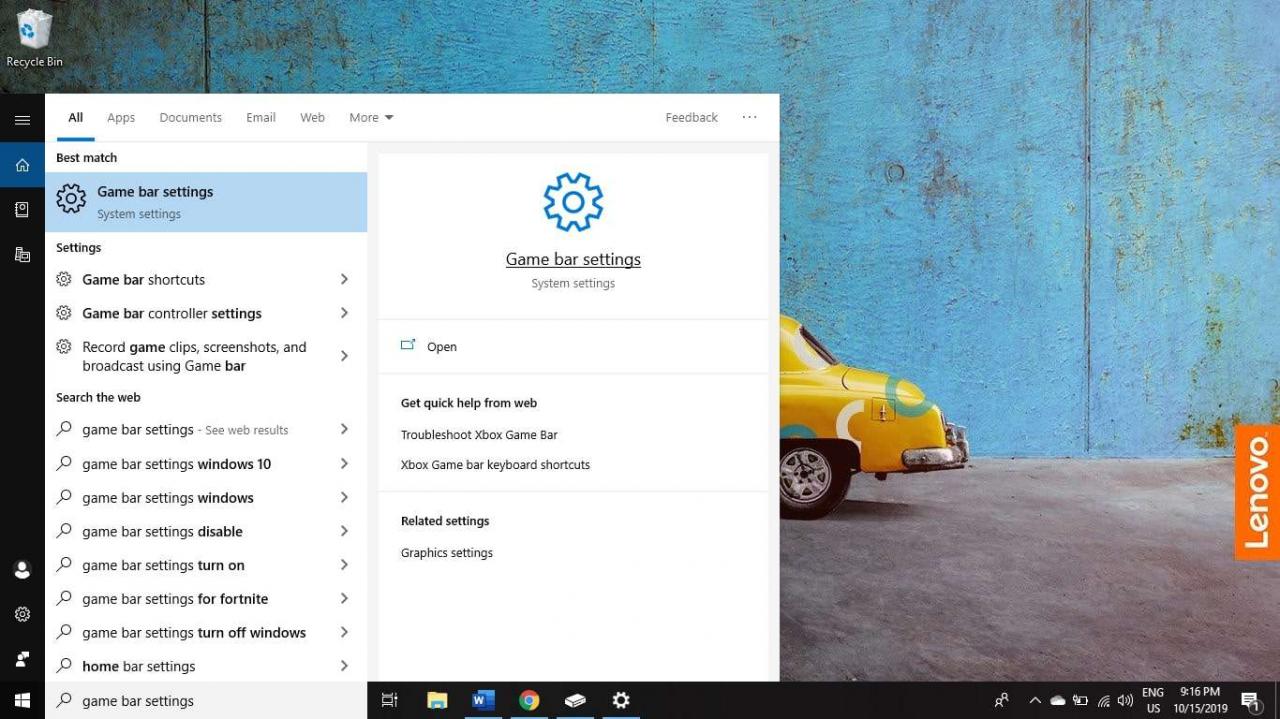
-
Assicurati che l'interruttore a levetta sotto Registra clip di gioco, screenshot e trasmissioni utilizzando la barra dei giochi è impostato su On.
È possibile impostare scorciatoie da tastiera per registrare video e acquisire screenshot su questa schermata.
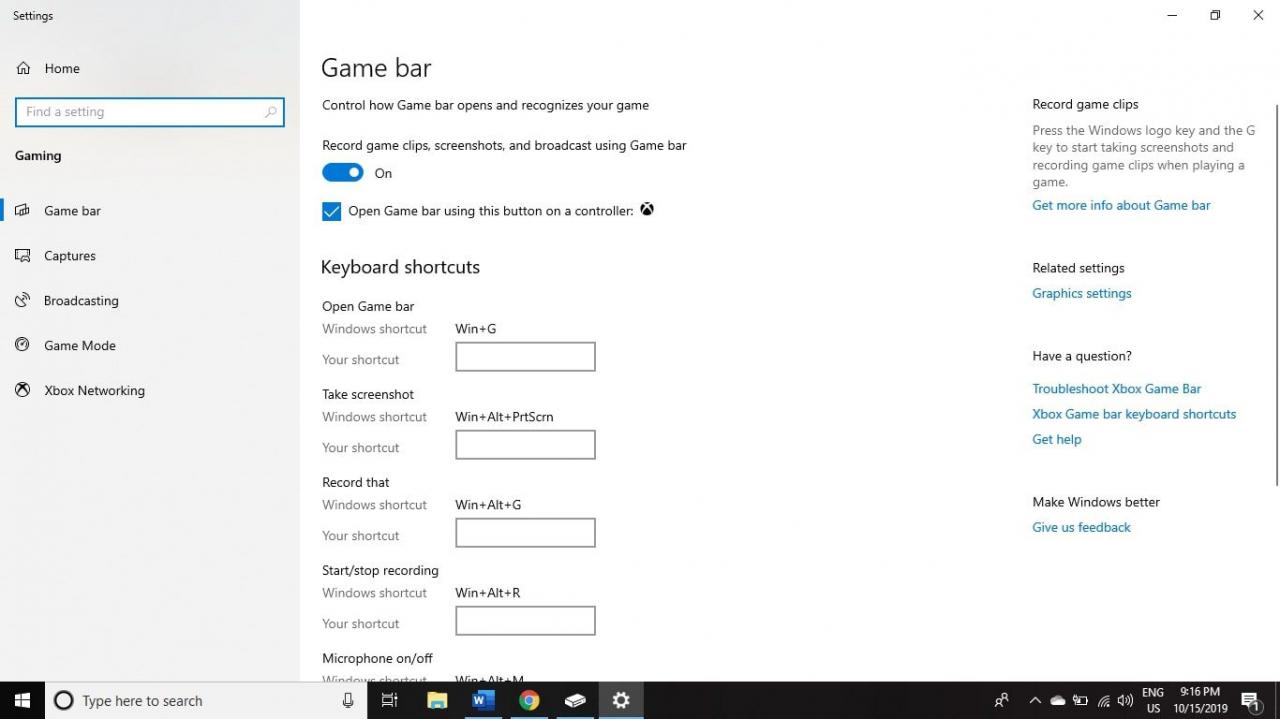
-
Tipologia xbox nella casella di ricerca di Windows e seleziona Xbox Console Companion.
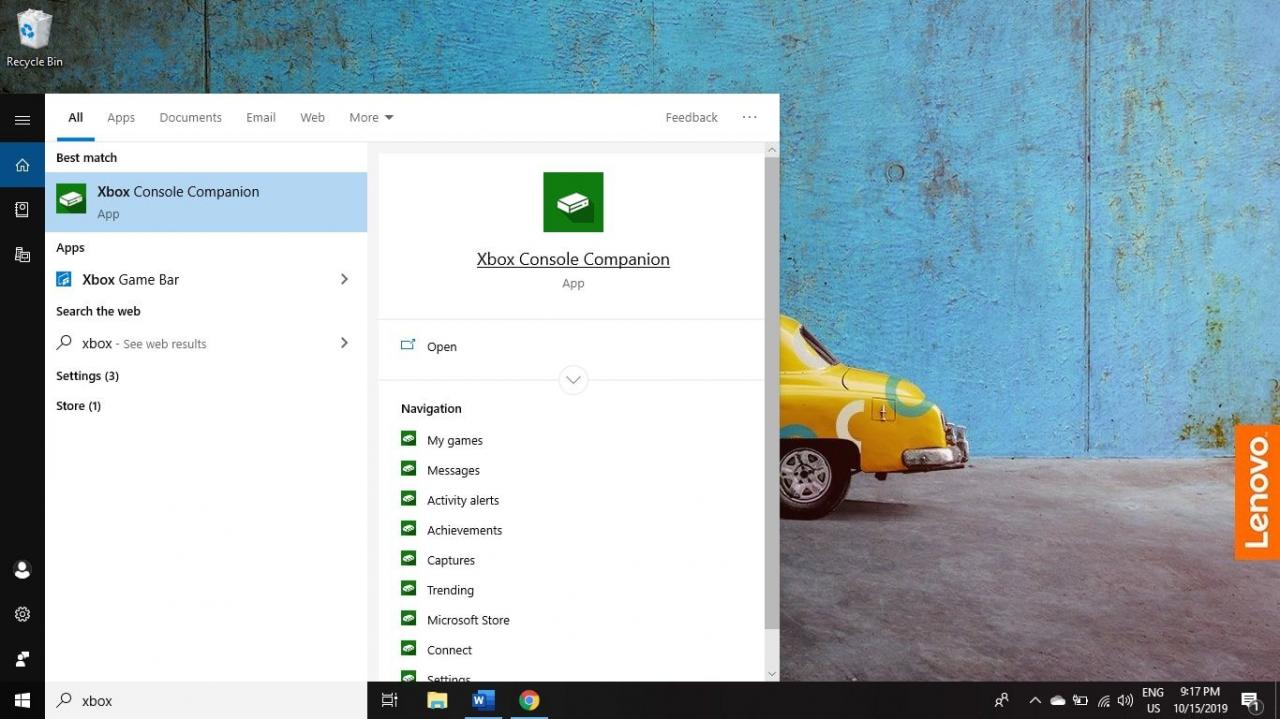
-
Dopo l'avvio dell'app Xbox, premere Tasto Windows + G per visualizzare la barra dei giochi.
L'app Xbox Console Companion deve rimanere aperta e ingrandita per registrare lo schermo con la barra dei giochi.
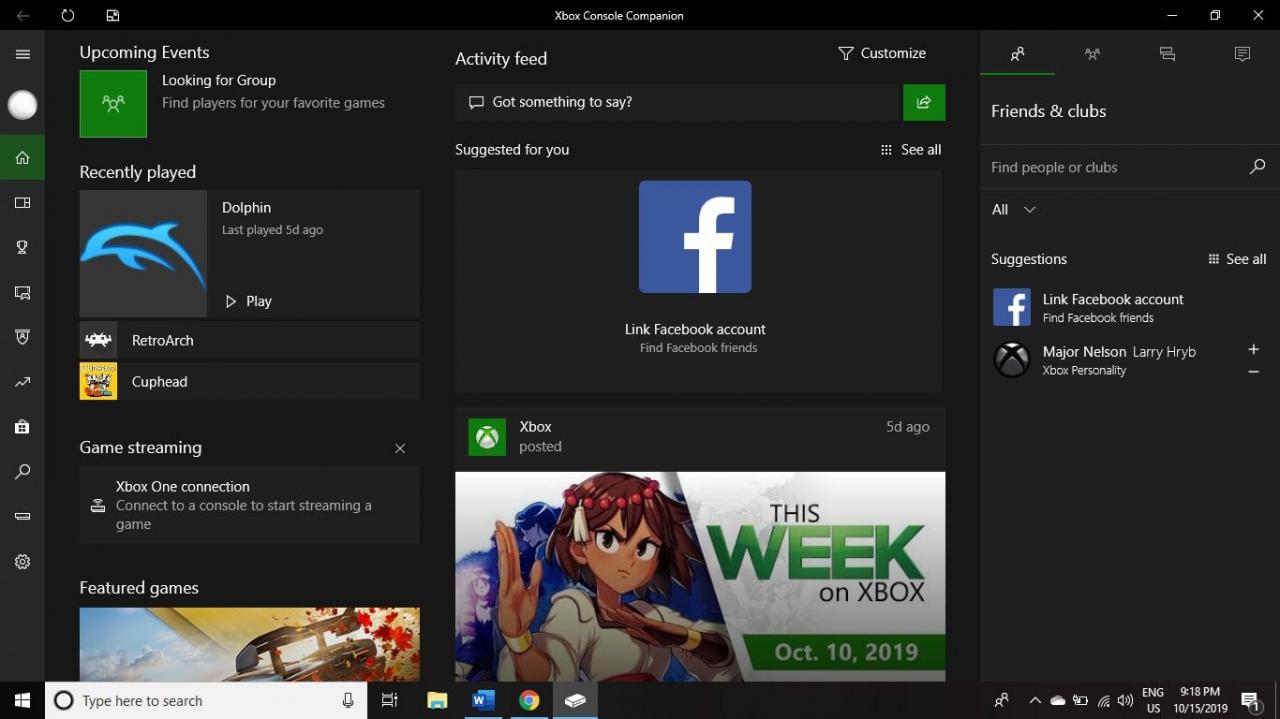
-
Seleziona Record (il cerchio bianco) sotto Trasmetti e acquisisci nell'angolo in alto a sinistra per iniziare a registrare lo schermo.
Se non vedi il Trasmetti e acquisisci finestra, selezionare il Webcam nella parte superiore dello schermo accanto all'orologio.
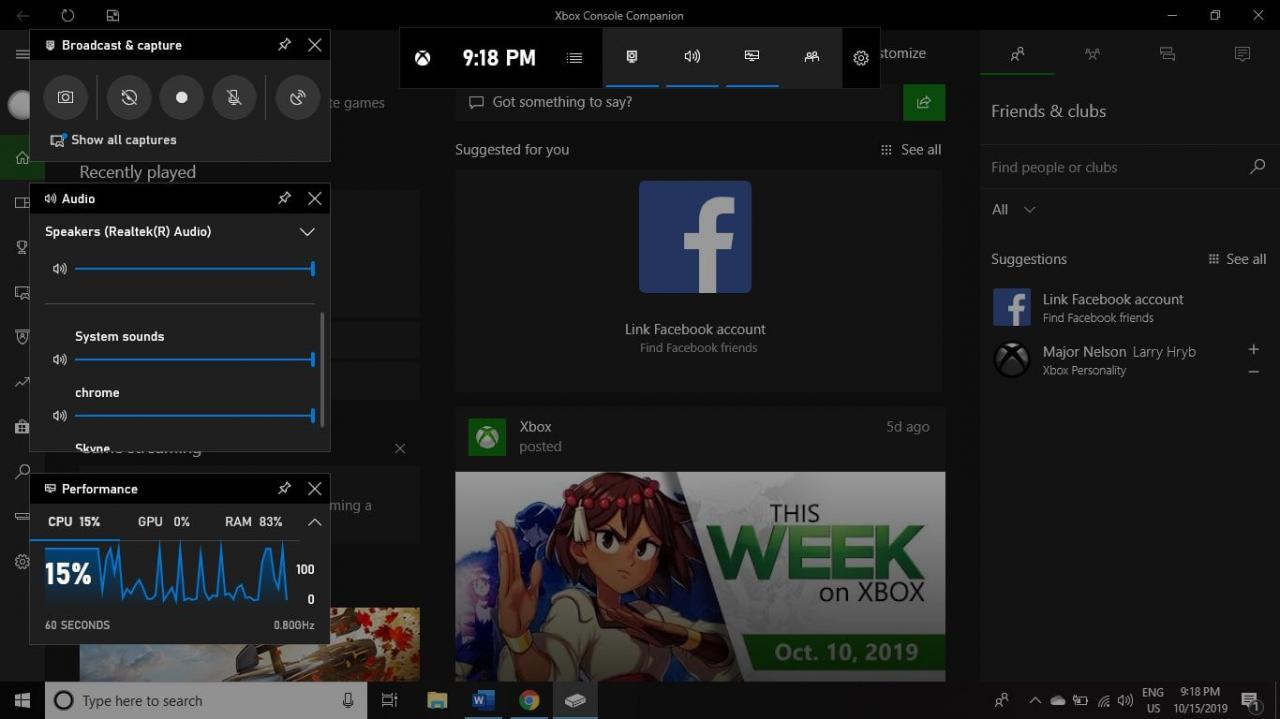
-
Un punto rosso apparirà nella parte superiore destra dello schermo insieme a un timer e altre due icone. Seleziona il Ferma la registrazione icona (il quadrato bianco) per terminare la registrazione. Seleziona il microfono icona per abilitare / disabilitare la registrazione del suono.
La barra dei giochi registrerà i suoni provenienti dal tuo computer (come la musica), ma non registrerà i suoni esterni come la tua voce.
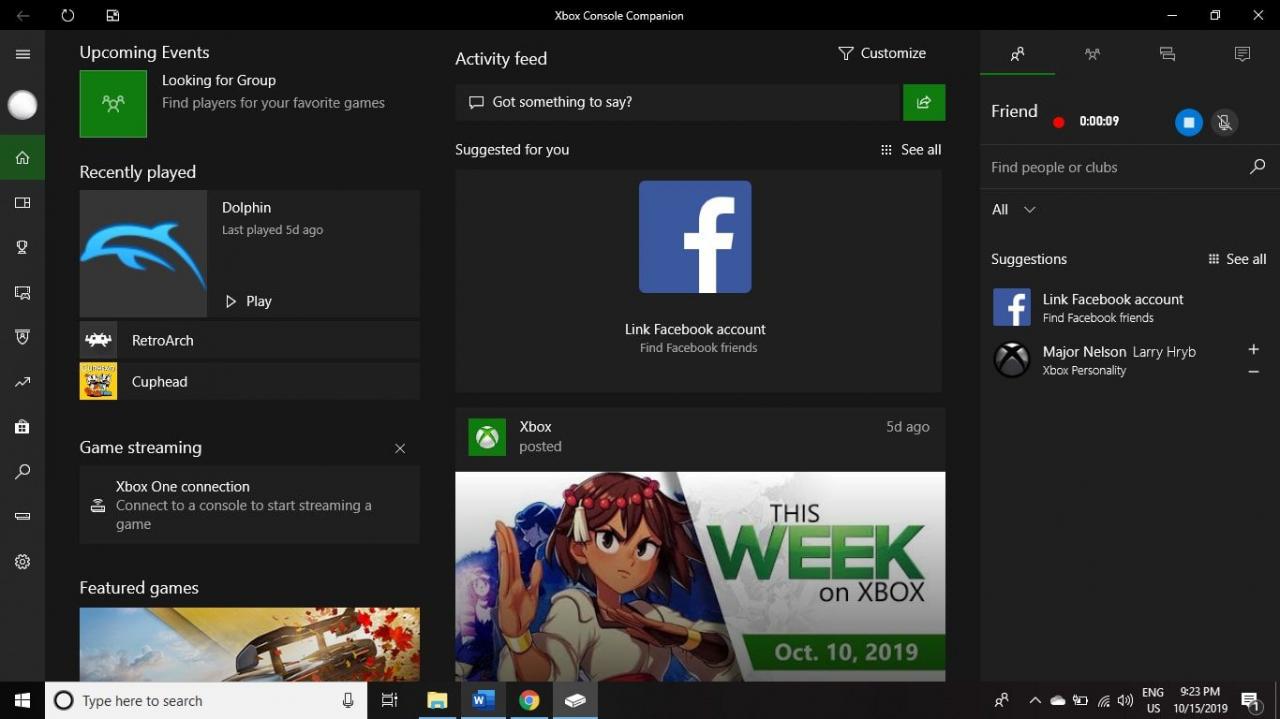
-
Per visualizzare le registrazioni, premere Tasto Windows + G per visualizzare la barra dei giochi e selezionare Mostra tutte le acquisizioni per Trasmetti e acquisisci.
Seleziona posizione Aprire il file sotto un video per visualizzare la cartella contenente il file.
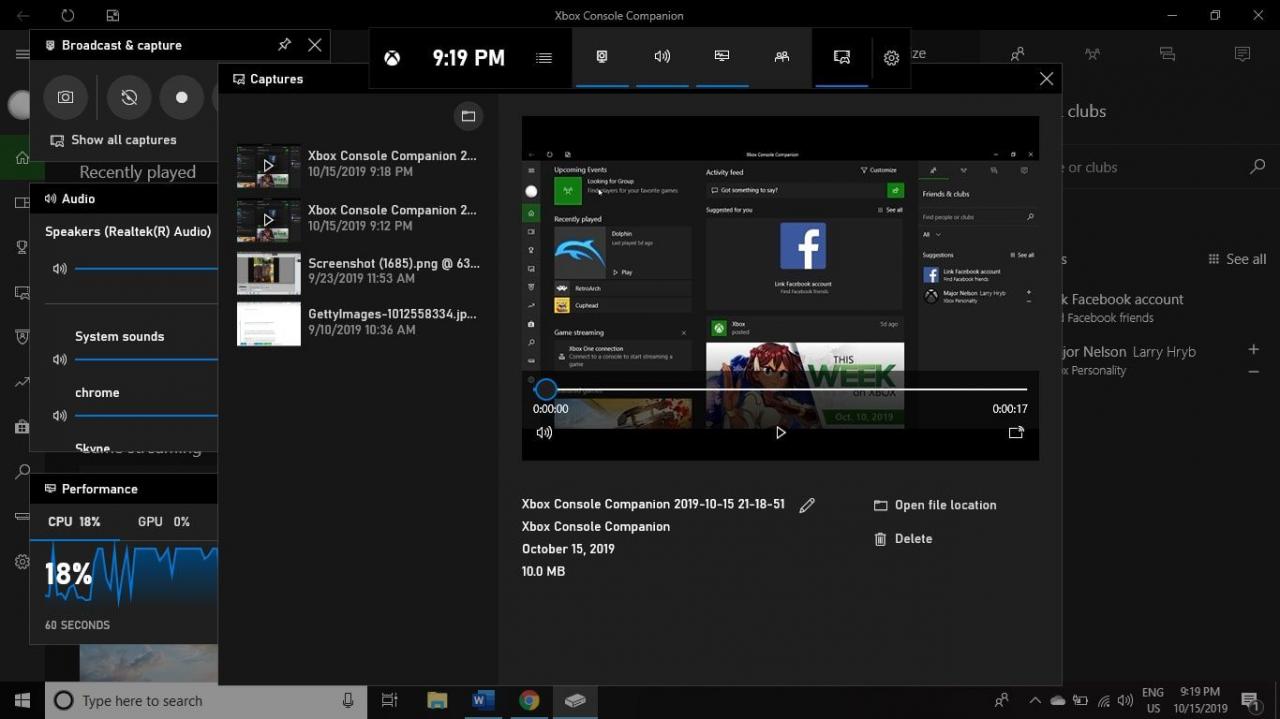
Come apportare modifiche al tuo video
Puoi accedere e modificare i tuoi screencast dall'app Associa console Xbox. Seleziona il Acquisisce scheda sul lato sinistro (sembra una cella di pellicola con un controller di gioco davanti) per vedere tutti i clip registrati. Ogni video verrà automaticamente intitolato con il nome del file registrato, il nome del programma e la data e l'ora.
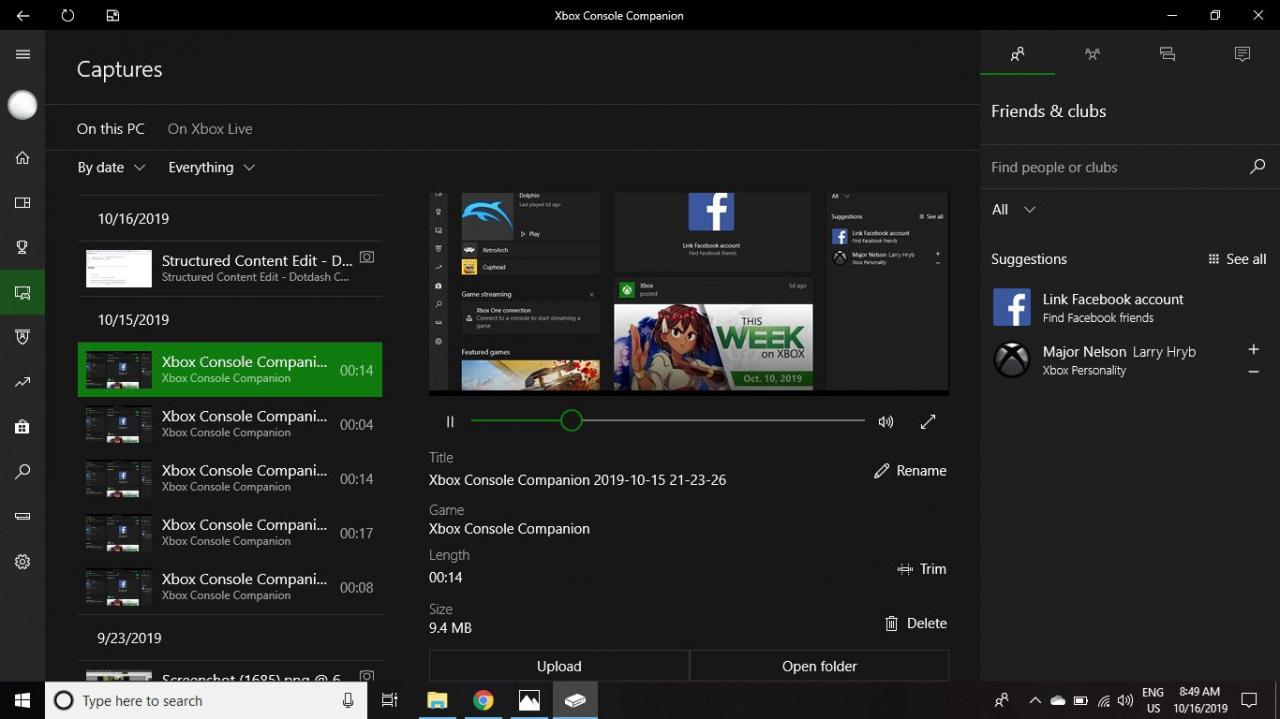
Seleziona il video che desideri utilizzare e si espanderà all'interno dell'app Xbox in modo da poterlo riprodurre. Selezionare tagliare se ci sono bit che desideri modificare. Puoi anche eliminare, rinominare o caricare il video su Xbox Live. Per visualizzare la posizione del file, selezionare Cartella aperta.
Le registrazioni dello schermo della barra di gioco vengono salvate in Questo PC > Video > Acquisisce per impostazione predefinita. Per accedere agli screencast senza aprire la barra dei giochi o l'app Xbox, premere Chiave di Windows + E sulla tastiera per aprire Esplora file di Windows 10, quindi seleziona Video nel pannello di sinistra e fare doppio clic su Acquisisce cartella.
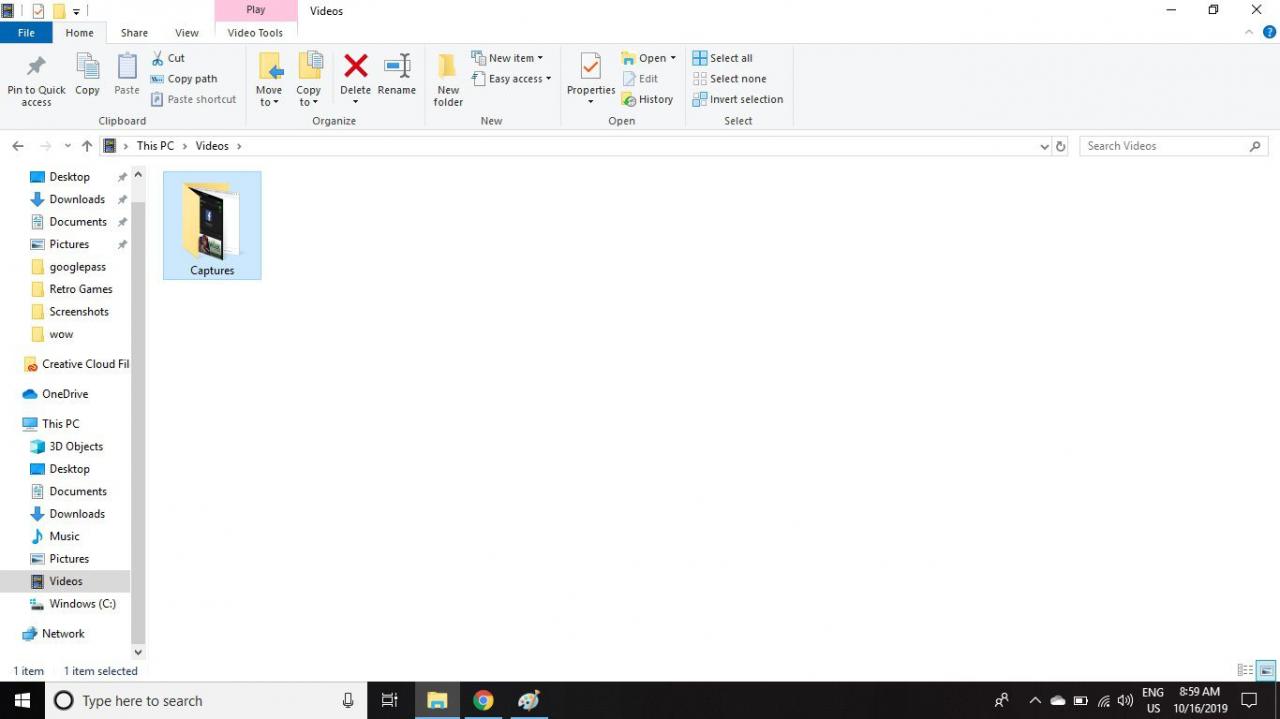
I video registrati con la barra dei giochi possono essere piuttosto grandi. Se desideri un maggiore controllo sulla dimensione del file, scarica un programma screencast con funzionalità più avanzate.