Se sai come creare una GIF in Photoshop, puoi rendere il Web un luogo più personale per te. Questo articolo spiega come farlo in modo da poter iniziare a creare i tuoi meme e oggetti divertenti da condividere.
La seguente guida si concentra su Adobe Photoshop CC versione 20.0.4. La maggior parte dei metodi funziona anche con le versioni precedenti di Photoshop, ma la metodologia potrebbe non essere così esatta.
Come creare una GIF in Photoshop con video
Ci sono una serie di ottimi servizi che possono creare GIF per te, ma se non riesci a collegarti online o vuoi semplicemente capire i dettagli del processo che c'è dietro, imparare a creare una GIF in Photoshop è un ottimo livello la tua cintura di abilità web. Crearne uno da un video è un ottimo punto di partenza.
-
Prendi il video che vuoi trasformare in una GIF. Puoi strapparlo da YouTube se non prevedi di usarlo per qualcosa di commerciale, ma ci sono un certo numero di siti web come Pexels, che hanno un gran numero di video royalty free che puoi usare con e senza attribuzione.
-
Apri Photoshop se non l'hai già fatto, quindi vai a Compila il > Importare > Cornici video su livelli.
-
Individua e seleziona il video che desideri convertire e seleziona apri.
-
O seleziona Dall'inizio alla fine, se vuoi convertire l'intero video o usa i cursori per Intervallo selezionato solo per definire una parte del video che desideri importare.
-
Quando sei soddisfatto della tua scelta, seleziona OK.
Questo processo può richiedere molto tempo se stai cercando di convertire un video lungo o se il tuo computer è lento. Consigliamo di selezionare non più di 20 secondi di video.
-
Seleziona Finestra > Sequenza temporale. Questo dovrebbe portare tutti i livelli nella linea temporale come singoli fotogrammi.
In caso contrario, o stai utilizzando una versione precedente di Photoshop che richiede di essere comandata manualmente, seleziona il file menu a quattro righe icona in basso a destra nella finestra principale e selezionare Crea cornici da livelli.
-
Utilizza i controlli multimediali della Timeline per visualizzare l'anteprima della GIF. Se ci sono dei frame che non vuoi includere, puoi trascinarli e rilasciarli nell'icona del cestino in basso a sinistra. In alternativa, selezionali, quindi seleziona l'icona del cestino.
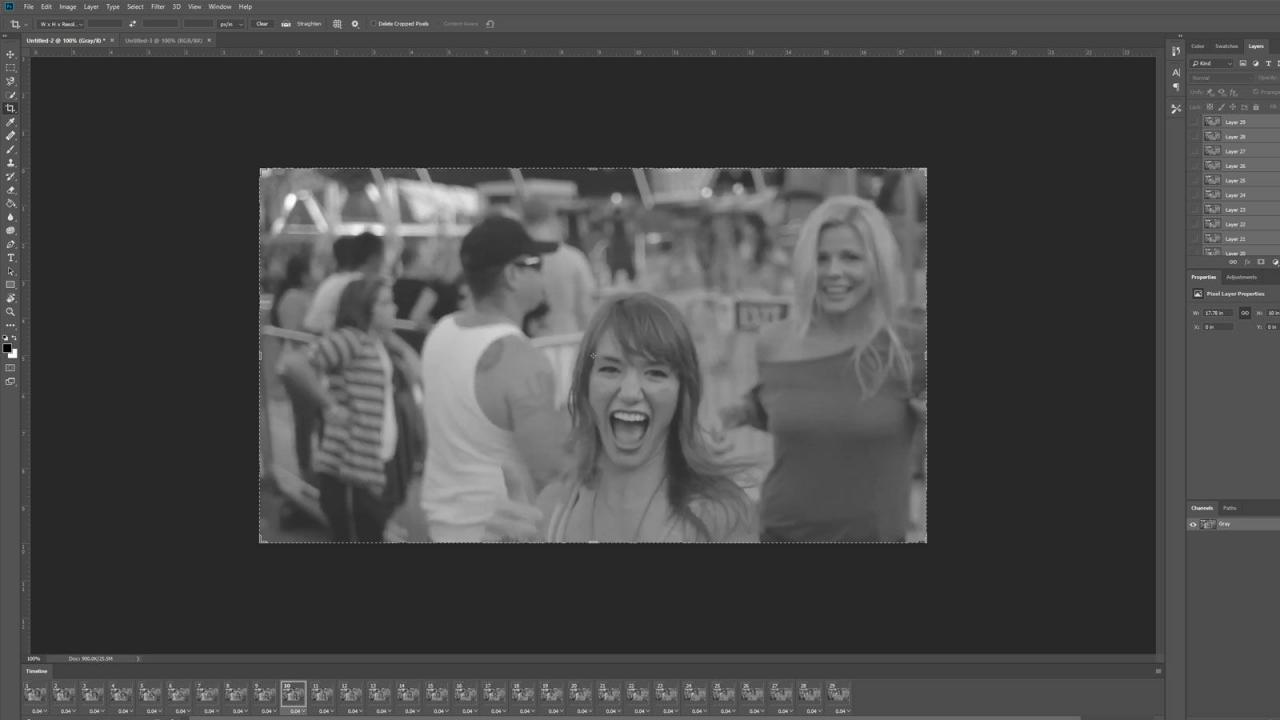
-
Apporta le modifiche che desideri al colore, al contrasto o persino a rendere ogni fotogramma in bianco e nero se lo desideri, selezionando i singoli livelli dal Livelli Menu.
Puoi modificare più fotogrammi contemporaneamente selezionando più livelli, ma assicurati di non unirli insieme se viene data l'opzione.
-
Puoi anche regolare il tempo impiegato da ciascun fotogramma prima della transizione nella finestra Timeline. Puoi impostarlo come preferisci per transizioni più fluide o più agitate. Assicurati che abbia "Per sempre" elencato in basso a sinistra se vuoi che la GIF venga ripetuta.
Se cambi la tua GIF in un modo che non ti piace, premi Ctrl (o CMD) Z per annullare la tua azione. In alternativa premere Ctrl (o CMD) +altro+Z per eseguire diversi passaggi di annullamento.
-
Quando sei soddisfatto della GIF che hai creato, è il momento di salvarla. Selezionare Compila il > Esportare > Salva per Web (legacy)o premete Ctrl (o CMD) +spostamento+altro+S.
-
Ci sono una miriade di potenziali impostazioni che puoi scegliere e con cui giocare, ma ti consigliamo quanto segue: Imposta il Preset a GIF 128 retinato ed Colori a 256. Se sei preoccupato per il file o la dimensione fisica, usa le impostazioni Altezza e Larghezza per regolare la dimensione della GIF in modo che si adatti meglio alle tue esigenze.
Seleziona Per sempre nelle Opzioni di ciclo se è quello che vuoi che la GIF faccia.
-
Quando sei soddisfatto delle tue impostazioni, seleziona Anteprima per vedere come apparirà la GIF in un browser. Se ti sembra buono, seleziona il file Risparmia icona, quindi scegli un nome e una destinazione per la tua nuova GIF.
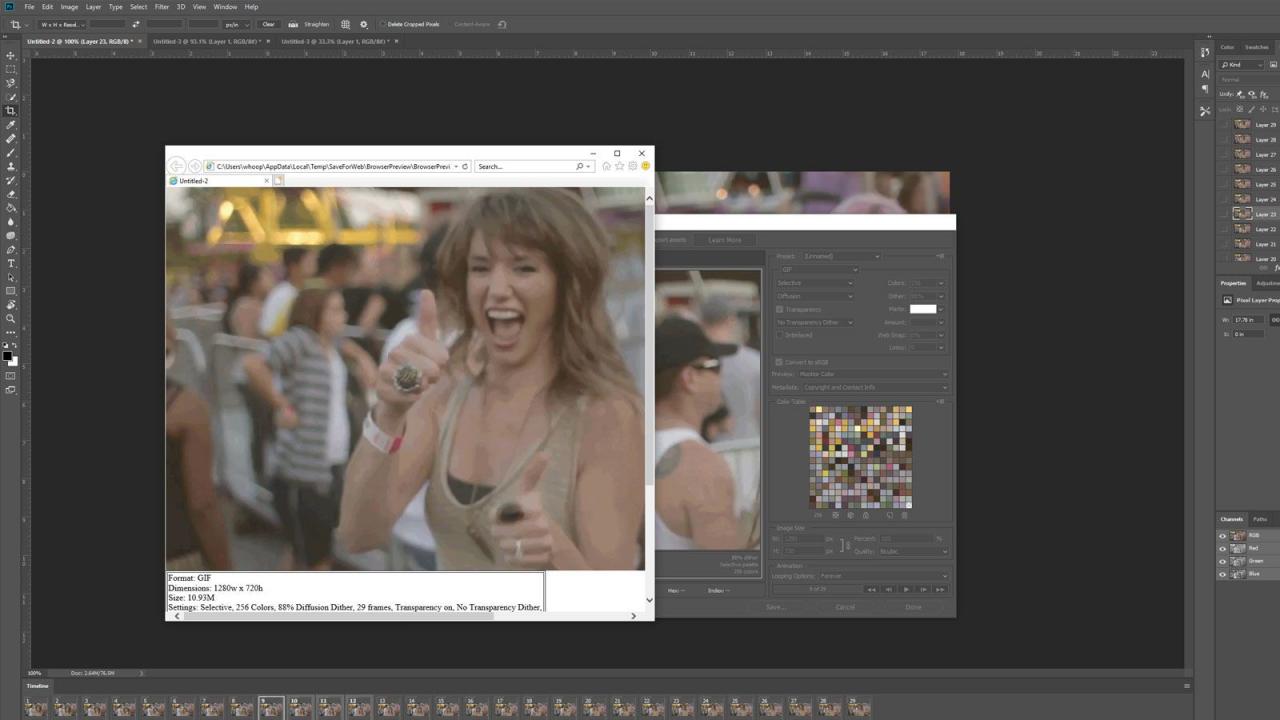
Crea una GIF in Photoshop con foto
Se hai una serie di immagini che vuoi trasformare in una GIF, il processo è più o meno lo stesso di un video, tranne per il fatto che non dovrai prima tirare i fotogrammi in livelli. Ecco come iniziare.
-
Photoshop ha un ottimo strumento per catturare tutte le immagini che desideri utilizzare e prepararle per te. Selezionare Compila il > Script > Carica i file nello stack.
-
Da lì, selezionare Navigare e vai alla cartella in cui si trovano le tue immagini. Seleziona i file che desideri importare e seleziona apri. Quindi selezionare OK.
Se non vedi alcun file, è possibile che Photoshop abbia impostato per impostazione predefinita un tipo di file diverso. Utilizzare la selezione nell'angolo in basso a destra per selezionare Tutti i files.
-
Dopo un momento o due, dovresti vedere la tua nuova tela con tutte le tue immagini caricate in livelli separati. Selezionare Finestra > Sequenza temporale.
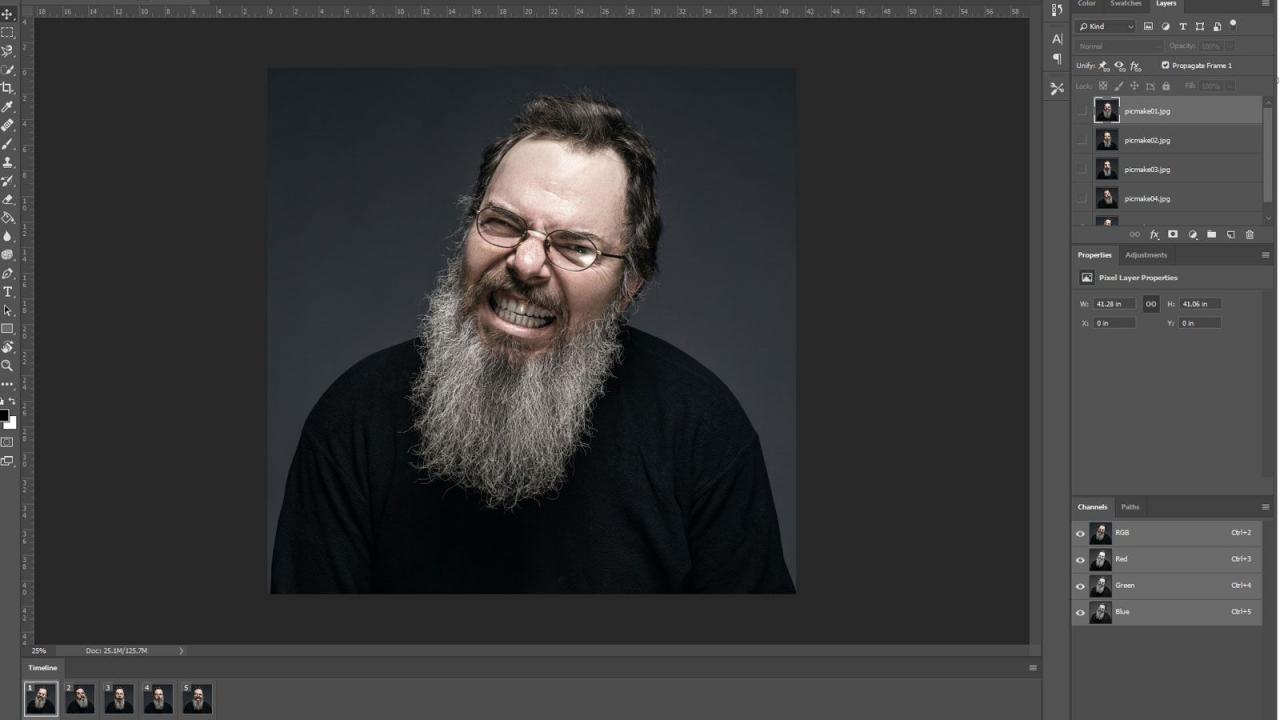
OzgurDonmaz / Getty Images
Se lo desideri, puoi utilizzare il file Tenta di allineare automaticamente le immagini di origine attiva / disattiva per fare in modo che Photoshop cerchi di allineare tutte le immagini per te. Può essere utile, ma non è richiesto nella maggior parte dei casi.
-
Seleziona tutti i nuovi livelli. Nella finestra Timeline, seleziona l'icona a discesa, quindi seleziona Crea animazione cornice.
Se non riesci a vedere la finestra Livelli, seleziona Finestra > Livelli per aprirlo.
-
Seleziona il menu a quattro righe nell'angolo destro della finestra Timeline e selezionare Crea fotogrammi da livelli.
-
Seleziona il PLAY nell'angolo in basso a sinistra per vedere come viene riprodotta la nuova animazione GIF. Se sembra che stia giocando al contrario, seleziona il file menu a quattro righe nuovamente l'icona, quindi selezionare Frame inversi.
-
Apporta le modifiche che desideri a ciascuna delle singole immagini regolando i loro livelli. È inoltre possibile modificare la durata di visualizzazione di ciascuna immagine nell'animazione utilizzando i controlli numerati sotto ciascuna immagine nella finestra Timeline.
-
Quando sei soddisfatto della GIF che hai creato, salvalo; Selezionare Compila il > Esportare > Salva per Web (legacy)o premete Ctrl (o CMD) +spostamento+altro+S.
-
Impostare il Preset a GIF 128 retinato ed Colori a 256. Se sei preoccupato per il file o la dimensione fisica, utilizza le impostazioni Altezza e Larghezza per regolare la dimensione della GIF in modo che si adatti meglio alle tue esigenze.
Seleziona Per sempre nelle Opzioni di ciclo se è quello che vuoi che la GIF faccia.
-
Quando sei soddisfatto delle tue impostazioni, seleziona Anteprima per vedere come apparirà la GIF in un browser. Se ti sembra buono, seleziona il file Risparmia , quindi scegli un nome e una destinazione per la tua nuova GIF.
Come creare un'animazione di Photoshop con il testo
Se vuoi animare una GIF con testo e nient'altro (puoi sempre incollare il testo su singoli livelli quando crei una GIF con immagini) i passaggi sono più o meno gli stessi, ma devi creare i livelli da solo.
-
Apri Photoshop e seleziona Compila il > Nuovo, scegli le dimensioni che desideri sia la tua eventuale GIF, quindi seleziona OK.
-
Aggiungi del testo all'immagine e apporta le modifiche che desideri, inclusi colore e dimensione.
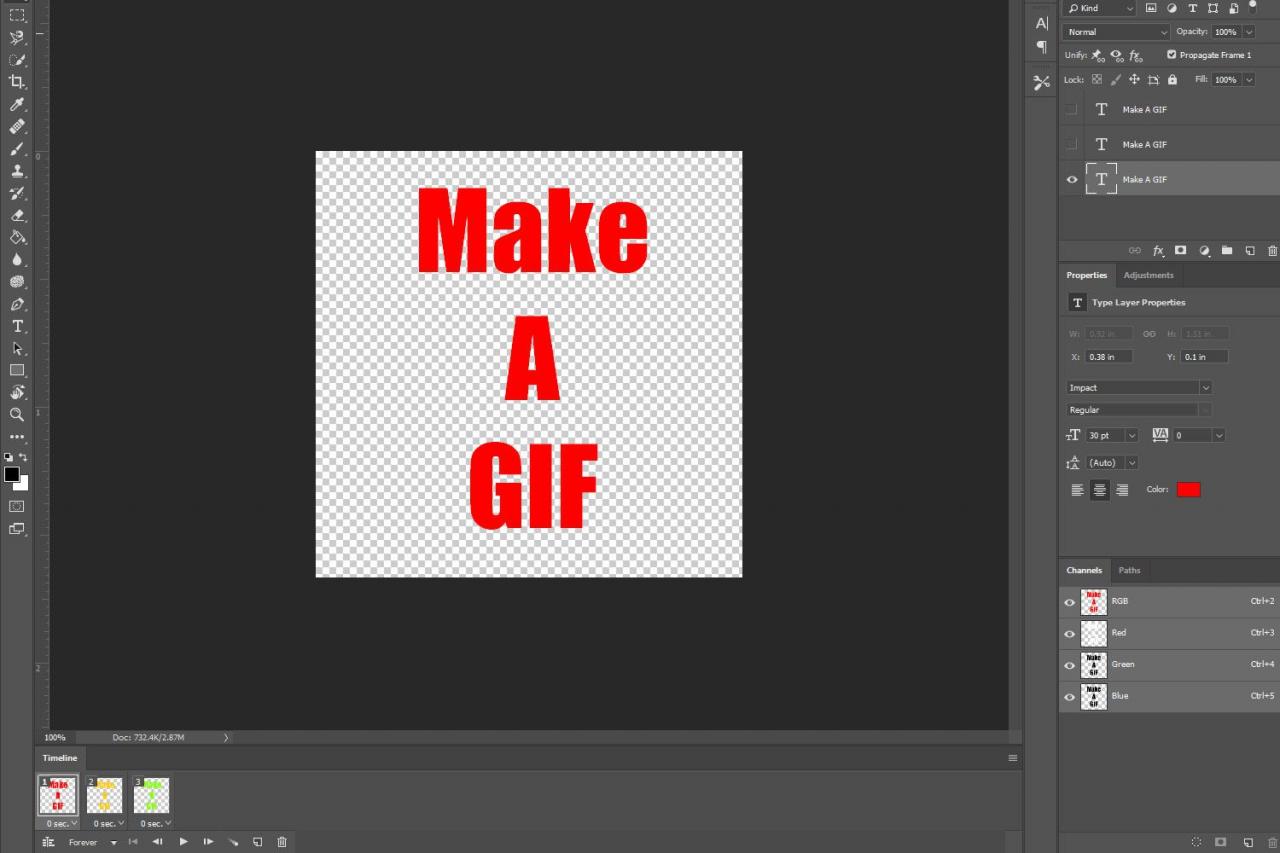
-
Se vuoi che la tua GIF includa lo stesso testo nel frame successivo ma in una dimensione o colore diverso, premi Ctrl (o CMD) +J per duplicare il livello. Se vuoi che il fotogramma successivo dica qualcos'altro, seleziona il file Nuovo livello icona nella finestra Livelli, la seconda da sinistra in basso.
Ripeti questo passaggio tutte le volte che vuoi per tutti i fotogrammi che desideri.
-
Quando sei soddisfatto delle tue varie creazioni di livelli, seleziona Windows > Sequenza temporale, quindi seleziona l'icona a discesa al centro e seleziona Crea animazione cornice.
-
Seleziona il menu a quattro righe nell'angolo destro della finestra Timeline e selezionare Crea fotogrammi da livelli.
-
Seleziona il PLAY nell'angolo in basso a sinistra per vedere come viene riprodotta la nuova animazione GIF. Apporta le modifiche necessarie ai tempi di visualizzazione dei fotogrammi utilizzando il numero sotto ogni fotogramma.
Se desideri che la GIF venga riprodotta continuamente, seleziona Per sempre Nell'angolo in basso a sinistra.
-
Quando sei soddisfatto della GIF che hai creato, salvalo; Selezionare Compila il > Esportare > Salva per Web (legacy)o premete Ctrl (o CMD) +spostamento+altro+S.
-
Impostare il Preset a GIF 128 retinato ed Colori a 256. Se sei preoccupato per il file o la dimensione fisica, utilizza le impostazioni Altezza e Larghezza per regolare la dimensione della GIF in modo che si adatti meglio alle tue esigenze.
Seleziona Per sempre nelle Opzioni di ciclo se è quello che vuoi che la GIF faccia.
-
Quando sei soddisfatto delle tue impostazioni, seleziona Anteprima per vedere come apparirà la GIF in un browser. Se ti sembra buono, seleziona il file Risparmia , quindi scegli un nome e una destinazione per la tua nuova GIF.