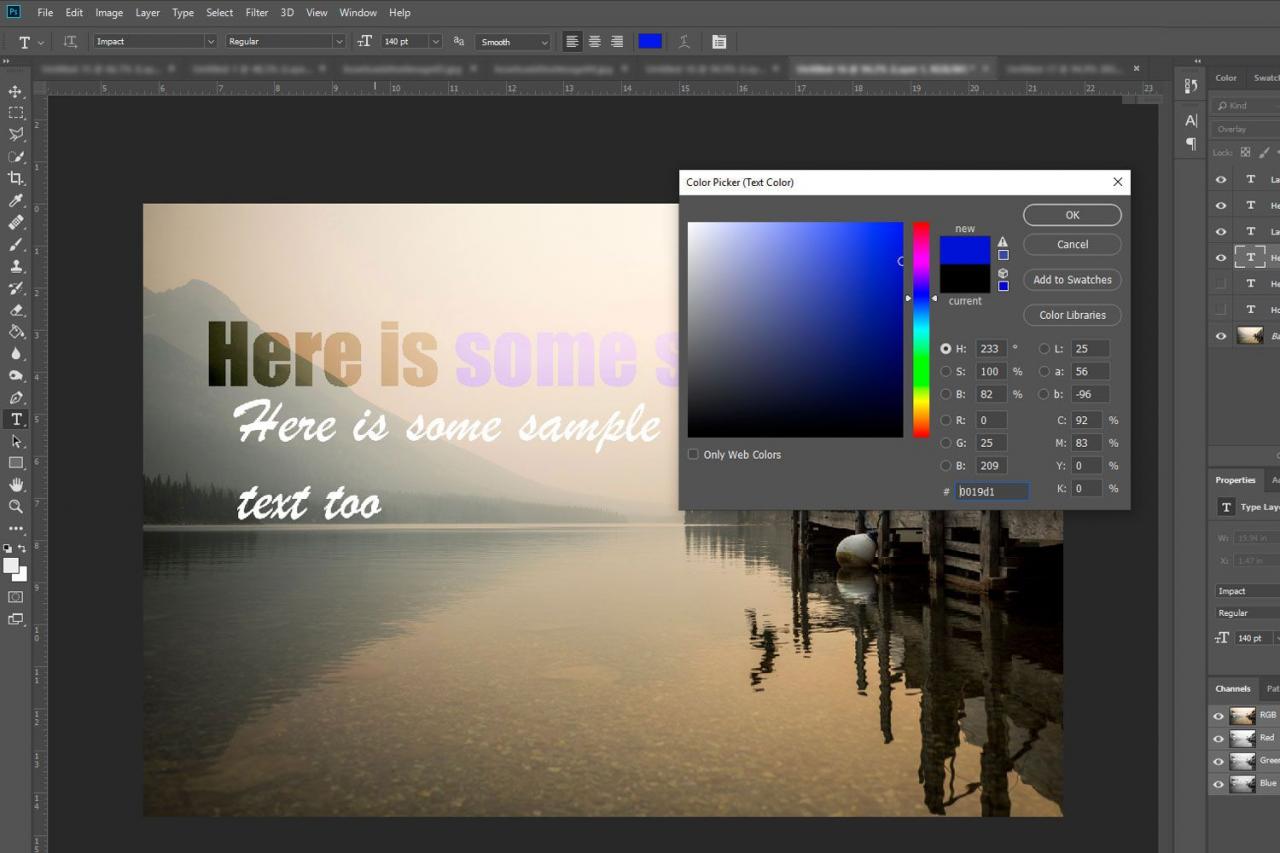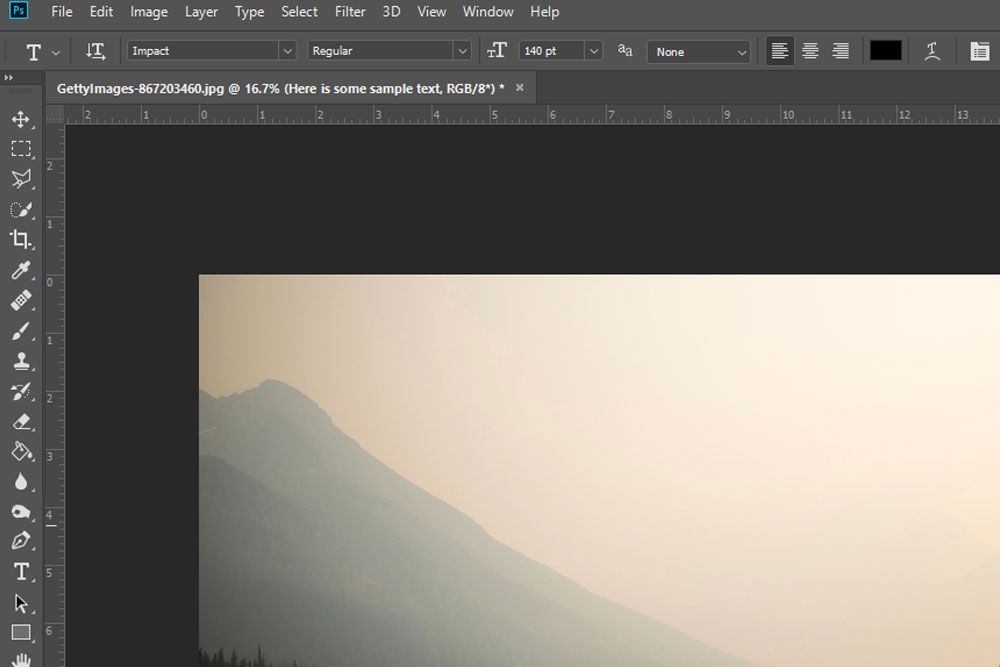Una foto dice più di mille parole, ma la foto giusta con le parole giuste può dire molto di più. Poiché Adobe Photoshop è uno degli strumenti di modifica delle immagini migliori e più popolari al mondo, è una buona idea imparare a mettere parole sulle immagini per farle risaltare davvero.
Come aggiungere testo a un'immagine in Photoshop
Sebbene Photoshop sia un'applicazione quasi esclusivamente focalizzata sulla modifica delle immagini, ha una serie di strumenti aggiuntivi al di fuori di questo. Uno dei più importanti è lo strumento di testo, ed è il modo più semplice per aggiungere testo a un'immagine una volta che hai imparato a usarlo.
-
Apri l'immagine scelta in Photoshop. Puoi trascinarlo e rilasciarlo nella finestra principale o selezionare Compila il > apri per trovare la tua immagine, quindi seleziona apri per portarlo in Photoshop.
-
Una volta che è lì, apporta le modifiche che potresti voler apportare all'immagine stessa utilizzando gli strumenti di Photoshop, inclusa la creazione di quel fantastico effetto "fuori dai limiti".
-
Quando sei pronto per aggiungere del testo, seleziona il file Tipologia strumento dal menu strumenti. Di solito si trova sul lato sinistro della finestra principale e ha la forma di una "T". In genere è il quinto strumento dalla lente di ingrandimento.
Se non vedi il menu Strumenti sullo schermo, potrebbe essere necessario abilitarlo. Per farlo, seleziona Finestra > Strumenti dal menu della barra in alto.
-
Con il Tipologia strumento selezionato, selezionare o toccare un punto qualsiasi dell'immagine in cui si desidera scrivere. Creerà una casella di testo invisibile per la digitazione con un cursore a linea lampeggiante.
In alternativa, puoi selezionare o toccare e trascinare una casella di testo con confini più definiti.
-
Digita il testo che desideri aggiungere all'immagine.

Non preoccuparti se il testo è troppo piccolo, di colore sbagliato o addirittura invisibile. Puoi apportare le modifiche necessarie dopo averlo scritto.
-
Quando hai finito di scrivere, puoi apportare alcune modifiche. Seleziona il testo o tocca e trascina.
In alternativa, premere Ctrl (o CMD)+A per selezionare tutto il testo oppure tenere premuto spostamento e utilizzare i tasti freccia per selezionare parole o lettere specifiche vicino al cursore.
-
Se si desidera modificare la riga su cui si trova parte del testo, posizionare il cursore nel punto in cui si desidera creare un'interruzione di riga e premere entrare.
-
Dopo aver selezionato le parole o le lettere che desideri modificare, guarda nella parte superiore dello schermo. Sotto la barra dei menu principale, vedrai un menu a discesa per il carattere e la dimensione del carattere. Per adattarli alle tue preferenze, seleziona il carattere e la dimensione del carattere che desideri o digita le tue preferenze, quindi premi entrare per finalizzare la tua decisione.

Gli altri strumenti in questo menu ti consentono di apportare piccole modifiche alle parole per renderle più forti o più nitide. Gioca con le opzioni per vedere cosa ti piace di più. È inoltre possibile regolare l'allineamento del testo all'interno della casella di testo e modificarne il colore utilizzando la tavolozza dei colori.
-
Quando sei soddisfatto delle modifiche apportate, seleziona il segno di spunta alla fine della barra dei menu in alto, premi Ctrl (o CMD) +entrareo seleziona il file Sposta nella parte superiore della barra dei menu Strumenti.
-
Se desideri apportare modifiche al testo dopo questo punto, dovrai selezionarlo di nuovo. Seleziona il Tipologia ancora una volta, quindi seleziona una delle parole o delle lettere.
Assicurati di stare attento con la tua selezione, poiché essere leggermente fuori può creare una nuova casella di testo. In tal caso, premere entrare per finalizzarlo, premere Ctrl (o CMD) +Z per annullare la creazione, quindi selezionare il testo originale come pianificato.
Come modificare il testo sulle immagini
Le opzioni dello strumento di testo standard ti danno ampio spazio per creare del testo di bell'aspetto sulle foto, ma ci sono altre modifiche che puoi apportare al testo per farlo sembrare ancora migliore, o semplicemente per cambiarne lo stile e come interagisce con la tua immagine . Ecco alcuni ulteriori suggerimenti da considerare.
Cambia la modalità di fusione del testo
Per creare un'immagine come quella nell'intestazione di questa guida pratica è necessario regolare la modalità di fusione del testo. Per farlo, seleziona Finestra > Livelli, seleziona il livello di testo, quindi regola la modalità di fusione utilizzando il menu a discesa. In questo esempio, è impostato su Sovrapposizione per ottenere l'effetto.
Altri strumenti di tipo
Se selezioni e tieni premuto il pulsante Tipologia strumento, ti verrà dato accesso a opzioni aggiuntive, come lo strumento Testo verticale, lo strumento Maschera orizzontale e lo strumento Maschera verticale.
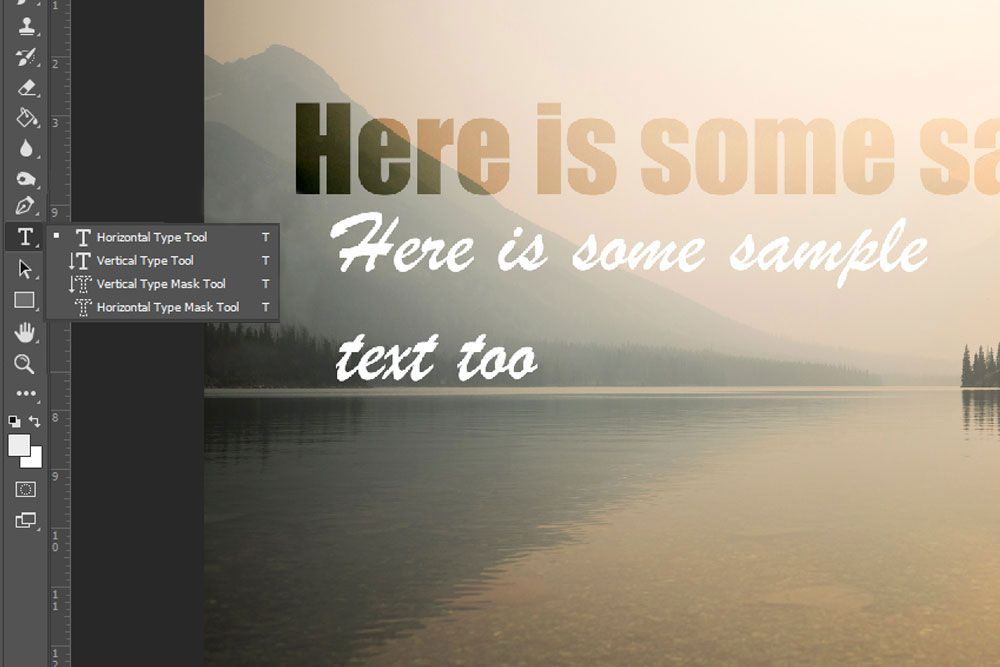
Rispettivamente, ti permettono di scrivere verticalmente, trasformare il tuo testo in una maschera e farlo verticalmente. Gioca con loro per vedere se ti danno l'effetto che stai cercando.
Opzioni paragrafo
Seleziona Windows > paragrafo e ti verrà dato accesso a strumenti di modifica del testo aggiuntivi. Non sono strettamente necessari per apportare la maggior parte delle modifiche, ma possono darti un maggiore controllo sul tuo testo.
Rasterizza
Se vuoi modificare il tuo testo per avere effetti come i contorni del tratto, o semplicemente modificarlo come se fosse uguale a qualsiasi altra immagine, dovrai prima rasterizzarlo. Per farlo, fai clic con il pulsante destro del mouse (o tocca e tieni premuto) sul livello di testo nel file Livelli finestra e selezionare Rasterizza Tipologia.