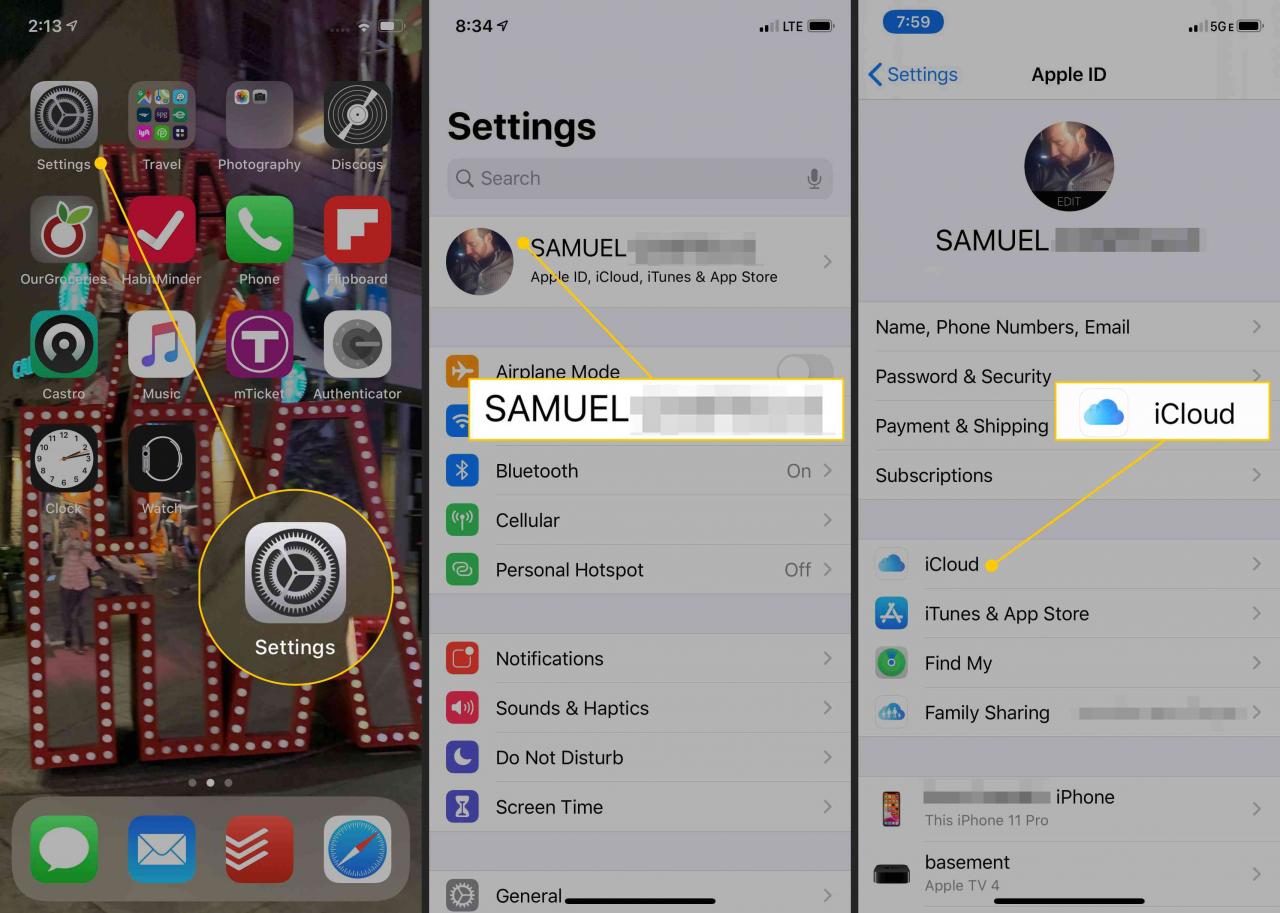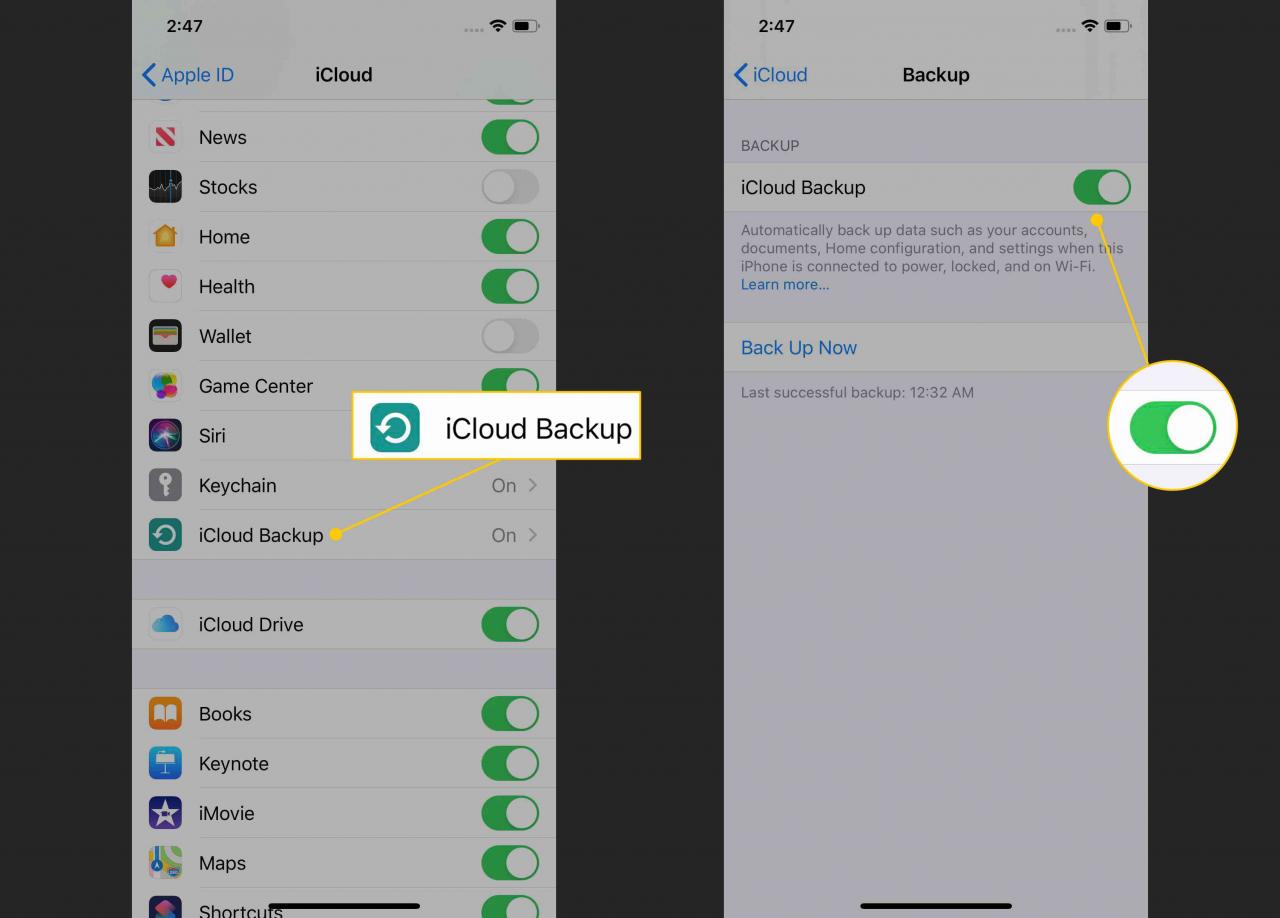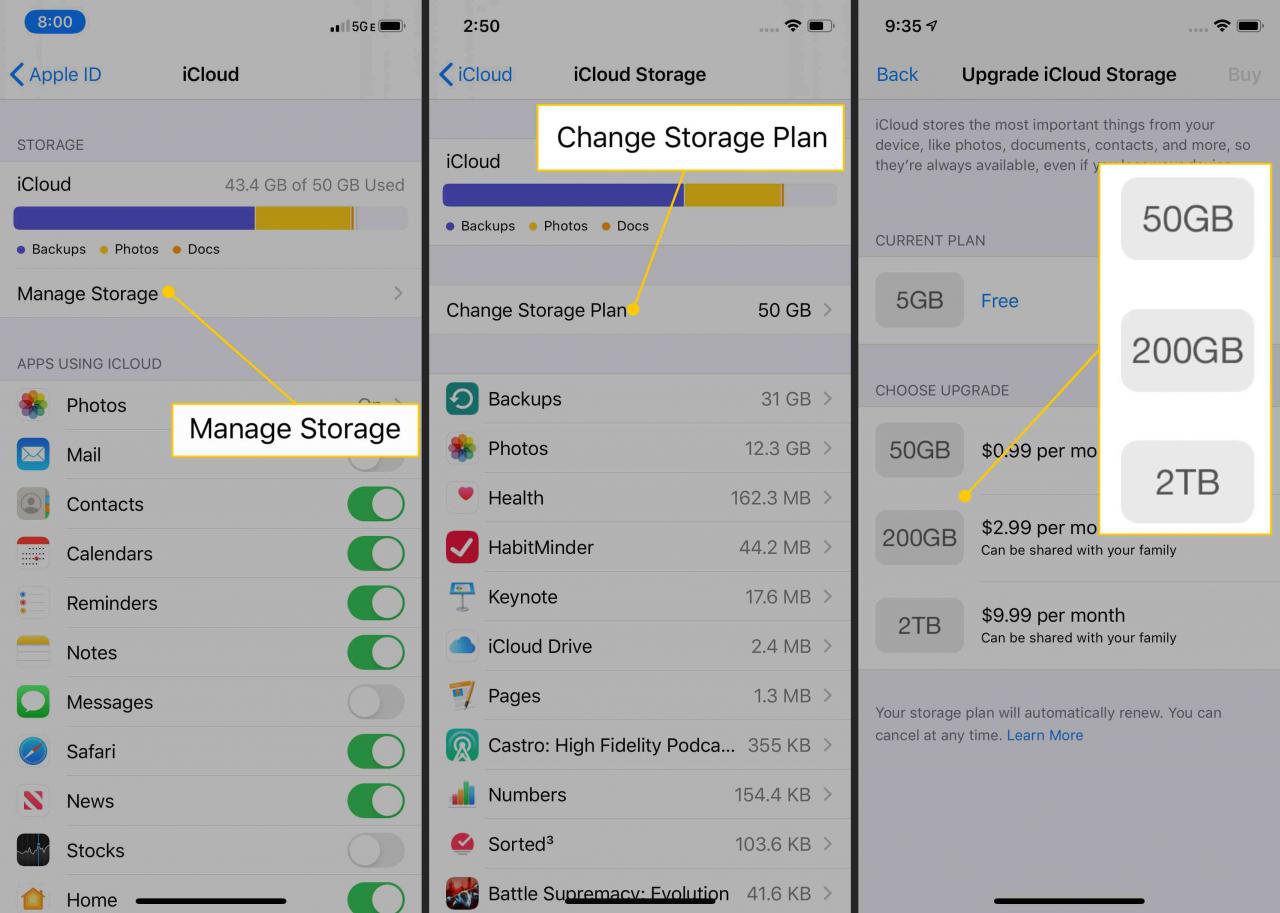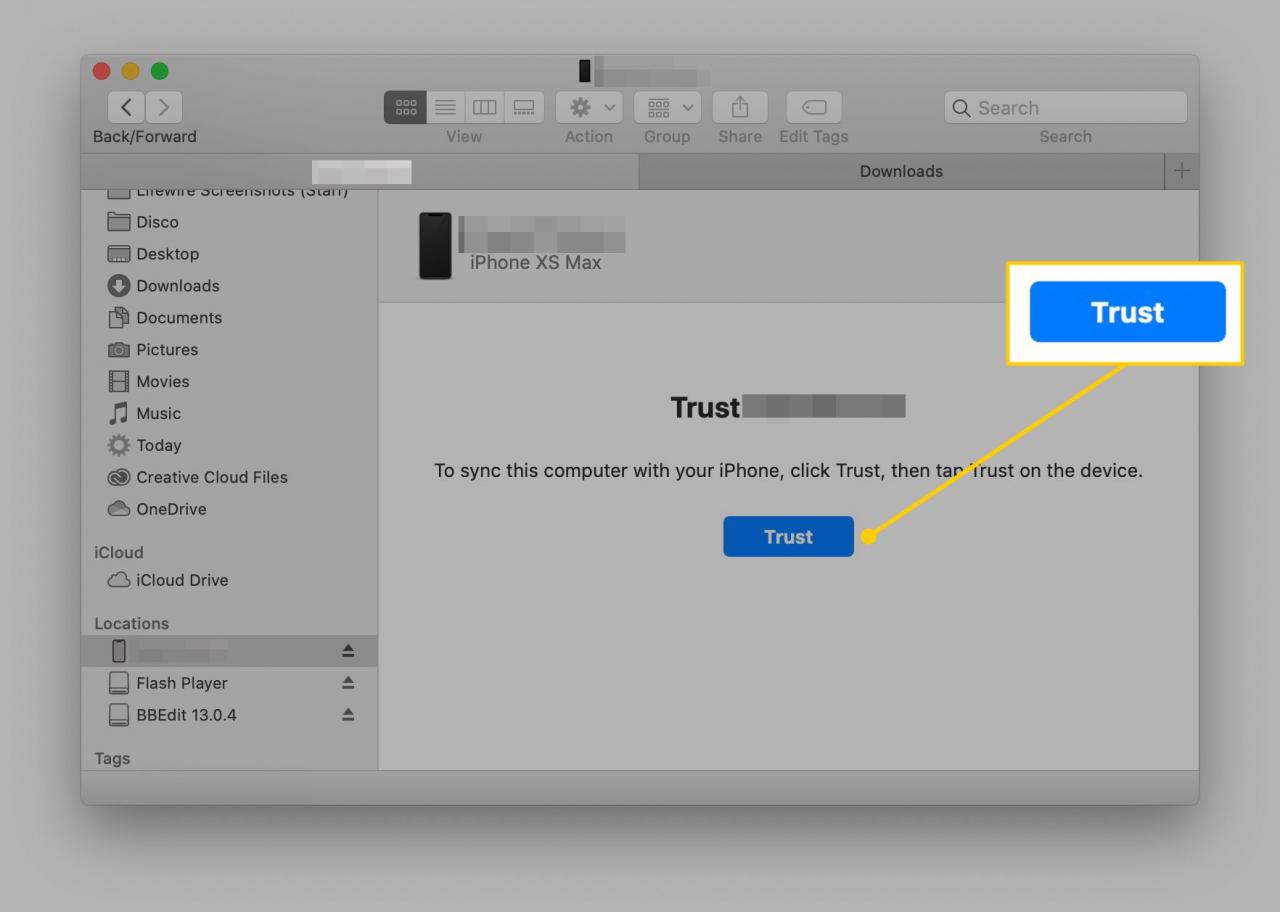È fondamentale eseguire regolarmente il backup del tuo iPhone 8 o 8 Plus. Con un backup, puoi recuperare da un problema o ripristinare i tuoi dati su un nuovo iPhone quando esegui l'aggiornamento. Esistono due modi per eseguire il backup del tuo iPhone 8 e 8 Plus. Ecco cosa devi sapere su entrambi.
Le istruzioni in questo articolo si applicano ai modelli di iPhone 8 e 8 Plus con iOS 12 e versioni successive. Se hai altri modelli, abbiamo anche articoli su come eseguire il backup del tuo iPhone 7 o eseguire il backup del tuo iPhone X.

hanieriani / iStock / Getty Images Plus
Come eseguire il backup di iPhone 8 e 8 Plus su iCloud
Probabilmente il modo più semplice per eseguire il backup del tuo iPhone 8 e 8 Plus è usare iCloud. Quando lo fai, il telefono esegue automaticamente il backup dei dati sul tuo account iCloud ogni volta che è connesso al Wi-Fi. Non c'è niente di più semplice dell'automatico. Ecco cosa devi fare:
-
Assicurati che il tuo iPhone sia connesso al tuo account iCloud.
Il tuo account iCloud probabilmente ha lo stesso nome utente e password del tuo ID Apple e probabilmente hai effettuato l'accesso quando hai configurato il tuo iPhone.
-
Collega il tuo iPhone al Wi-Fi se non è già connesso.
-
Rubinetto Impostazioni.
-
Tocca il tuo nome nella parte superiore dello schermo.
-
Rubinetto iCloud.

-
Rubinetto iCloud Backup.
-
Sposta il file iCloud Backup cursore su acceso / verde.

-
Fatto ciò, il tuo iPhone eseguirà automaticamente il backup su iCloud ogni volta che il tuo telefono è connesso al Wi-Fi, collegato all'alimentazione e bloccato.
Non vuoi aspettare un backup automatico? Puoi eseguire manualmente il backup su iCloud seguendo tutti i passaggi precedenti. Quando arrivi alla schermata di backup di iCloud, tocca Esegui il backup ora.
Come aggiornare lo spazio di archiviazione di iCloud
Ogni account iCloud viene fornito con 5 GB di spazio di archiviazione gratuito per backup e altri dati. Non tutti i tuoi dati vengono conteggiati per quel limite; Non è necessario eseguire il backup di musica e app perché puoi scaricarle di nuovo gratuitamente.
Detto questo, 5 GB non sono molto spazio di archiviazione e probabilmente finirai lo spazio per i backup nel tuo account iCloud abbastanza rapidamente. Se stai affrontando questa situazione, aggiorna il tuo spazio di archiviazione iCloud procedendo come segue:
-
Rubinetto Impostazioni.
-
Tocca il tuo nome.
-
Rubinetto iCloud > Gestione archiviazione > Cambia piano di archiviazione.
-
Tocca il nuovo piano di archiviazione che desideri.

-
Rubinetto acquistare.
-
Inserisci il nome utente e la password dell'ID Apple quando richiesto. Il costo mensile della nuova quantità di spazio di archiviazione verrà addebitato sulla carta registrata nel tuo ID Apple.
Come eseguire il backup di iPhone 8 e 8 Plus utilizzando macOS Catalina (10.15)
Sebbene iCloud possa essere il modo più conveniente per eseguire il backup del tuo iPhone 8 e 8 Plus, non è la tua unica opzione. Puoi anche eseguire il backup del tuo iPhone sul tuo computer, anche se il modo in cui lo fai dipende dal tipo di computer che hai e dal sistema operativo che stai utilizzando.
Se utilizzi Windows o macOS Mojave (10.14) o versioni precedenti, passa alla sezione successiva. Se usi macOS Catalina (10.15), continua a leggere.
In passato si eseguiva il backup degli iPhone su Mac utilizzando iTunes, ma Apple ha interrotto l'app iTunes su macOS Catalina (10.15). Invece, esegui il backup del tuo iPhone utilizzando il Finder. Ecco cosa fare:
-
Collega il tuo iPhone al tuo Mac utilizzando il cavo di sincronizzazione o tramite Wi-Fi.
-
Apri una nuova finestra del Finder.
-
Nella colonna di sinistra nella finestra del Finder, cerca il file Sedi sezione e fai clic sul nome del tuo iPhone.
-
Se richiesto, fare clic su Fidati.

-
Successivamente, una schermata che sembra quasi identica alla schermata di gestione dell'iPhone di iTunes viene caricata nella finestra del Finder. Nel I backup sezione (nel Generale scheda), fare clic su Esegui il backup di tutti i dati sul tuo iPhone su questo Mac.

Se hai un Apple Watch, assicurati di selezionare la casella accanto a Cripta backup locale. In caso contrario, i dati su salute e attività non verranno sottoposti a backup.
-
È possibile che ti venga chiesto di inserire il tuo passcode sul tuo iPhone. Una volta fatto, dovrebbe iniziare il backup. In caso contrario, fare clic su Esegui il backup ora per eseguire il backup del tuo iPhone sul Mac.
Come eseguire il backup di iPhone 8 e 8 Plus utilizzando iTunes
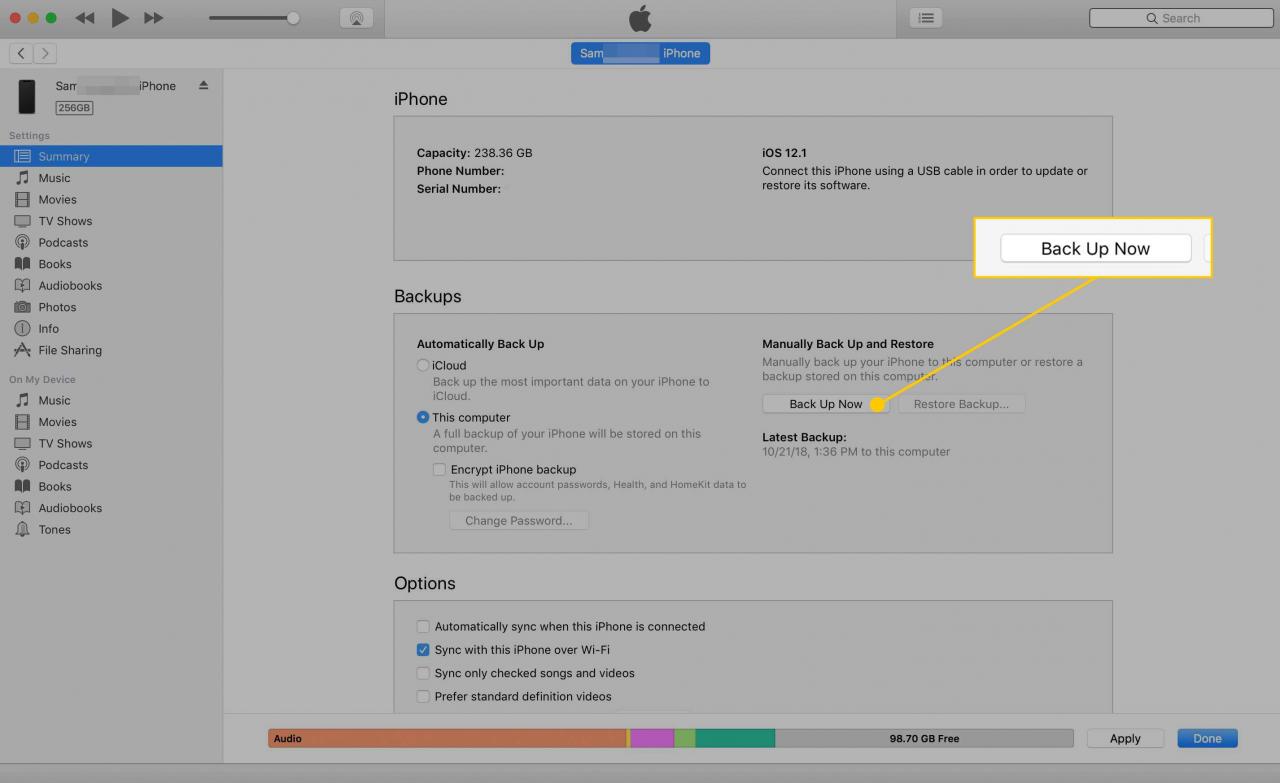
Se esegui macOS Mojave (10.14) o versioni precedenti sul tuo Mac o su qualsiasi versione di Windows, puoi comunque eseguire il backup del tuo iPhone utilizzando iTunes. Ecco come:
-
Collega il tuo iPhone al computer con cui desideri sincronizzarlo.
Puoi utilizzare il cavo di sincronizzazione incluso o, se hai già impostato questa opzione, puoi eseguire la sincronizzazione tramite Wi-Fi.
-
Apri iTunes se non si apre automaticamente.
-
Clicca il iPhone icona nell'angolo in alto a sinistra, appena sotto i controlli di riproduzione.
-
Nella schermata di gestione dell'iPhone, trova il file I backup sezione e seleziona la casella accanto a Questo computer.
Come accennato in precedenza, se hai un Apple Watch, assicurati di crittografare il backup in modo che i tuoi dati su salute e attività siano inclusi.
-
Dacci un'occhiata cliccando Esegui il backup ora.