Il backup e l'archiviazione delle foto o della libreria iPhoto e di tutte le immagini in esse contenute possono essere una delle attività più critiche che devi eseguire regolarmente.
Le foto digitali sono tra i file più significativi che conservi sul tuo computer e, come per tutti i file di importanza critica, dovresti mantenerne i backup aggiornati. Se hai importato alcune o tutte le tue foto nell'app Foto (OS X Yosemite e versioni successive) o nell'app iPhoto (OS X Yosemite e versioni precedenti), dovresti eseguire regolarmente il backup delle tue Foto o della Libreria iPhoto.
Le librerie di immagini sono così importanti che sono necessari più backup utilizzando metodi di backup diversi per assicurarti di non perdere mai i tuoi preziosi ricordi.
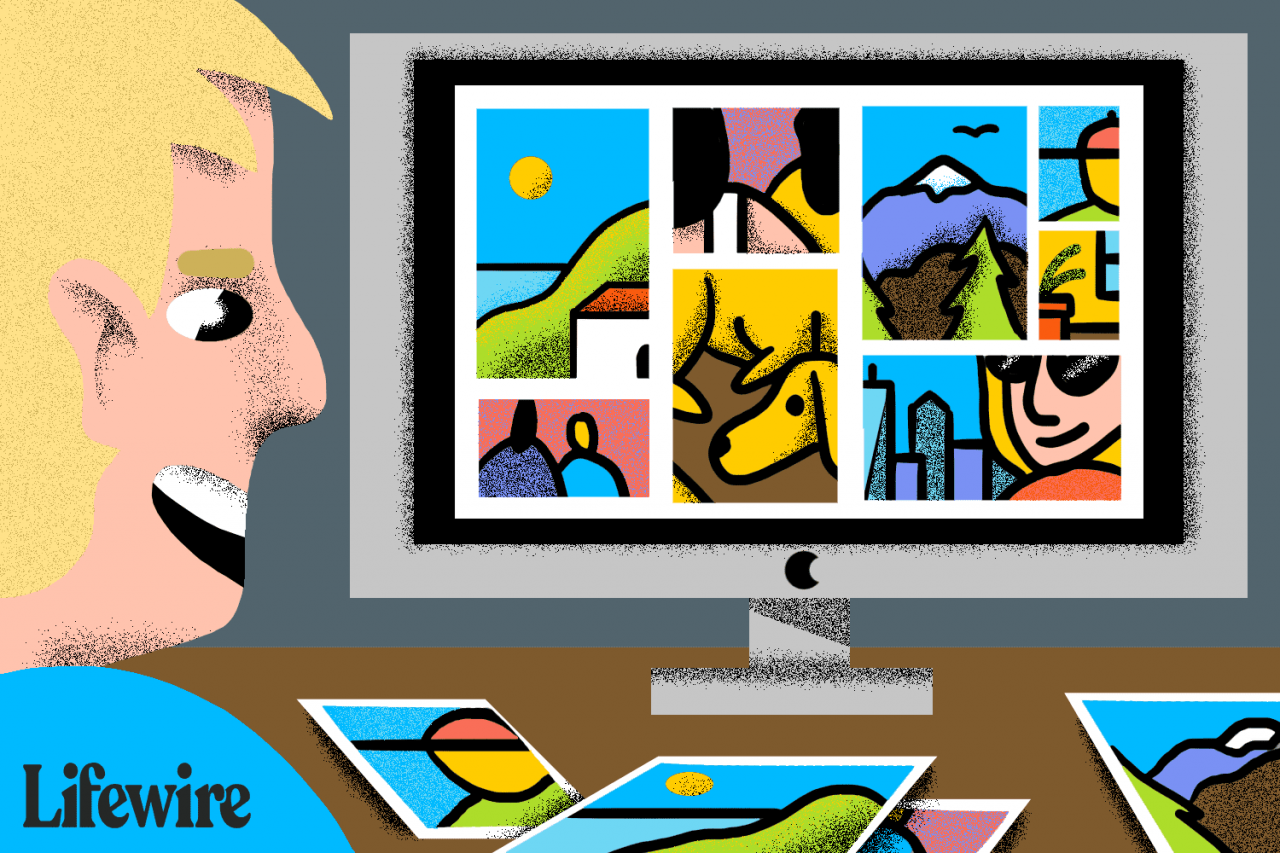
Lifewire / Derek Abella
Le informazioni in questo articolo si applicano ai Mac che eseguono macOS Catalina (10.15), macOS Mojave (10.14), macOS High Sierra (10.13), macOS Sierra (10.12) e OS X Leopard (10.05) tramite OS X El Capitan (10.11).
Libreria di foto di iCloud
Se utilizzi il servizio Libreria foto di iCloud, tutte le immagini in Foto o Libreria iPhoto vengono archiviate in iCloud e tutte le nuove foto che scatti con un dispositivo iOS vengono aggiunte ad esso e sono accessibili su tutti i tuoi dispositivi che hanno Foto di iCloud abilitate. Nonostante ciò, è necessario eseguire il backup delle immagini e dei video nella libreria fotografica di iCloud proprio come qualsiasi unità.
Il modo migliore per eseguire il backup della libreria di foto di iCloud è scaricare tutto il suo contenuto sul tuo Mac. La tua intera libreria digitale è probabilmente enorme, quindi potresti aver bisogno di un Mac con un disco enorme per gestire il volume. Altrimenti, esegui il backup della libreria di foto di iCloud su un'unità esterna collegata al tuo Mac.
Come eseguire il backup della libreria di foto di iCloud su un Mac
-
Aprire il Foto app sul tuo Mac facendo clic sulla sua icona nel Dock.
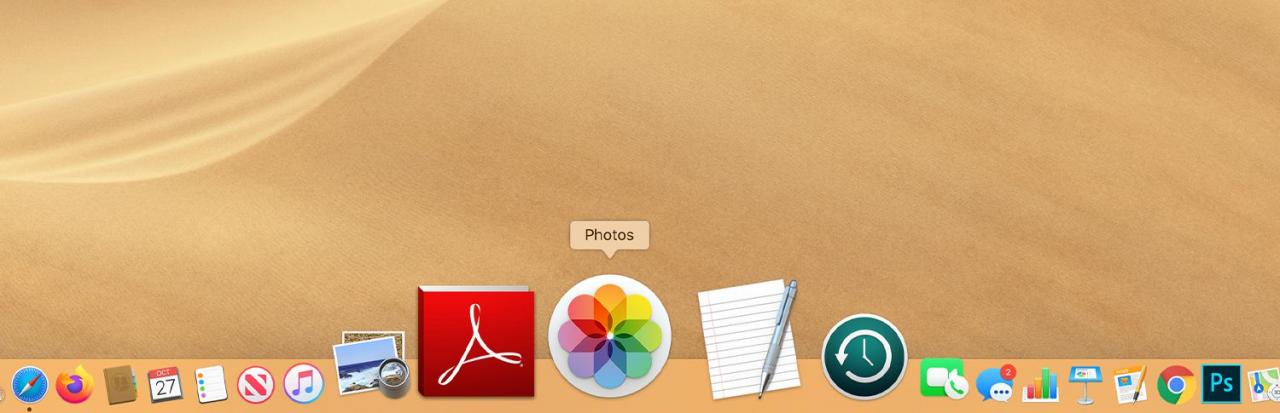
-
Dacci un’occhiata cliccando Foto nella barra dei menu e selezionare Preferenze Dal menu a discesa.

-
Scegliere il iCloud scheda nella schermata delle preferenze.
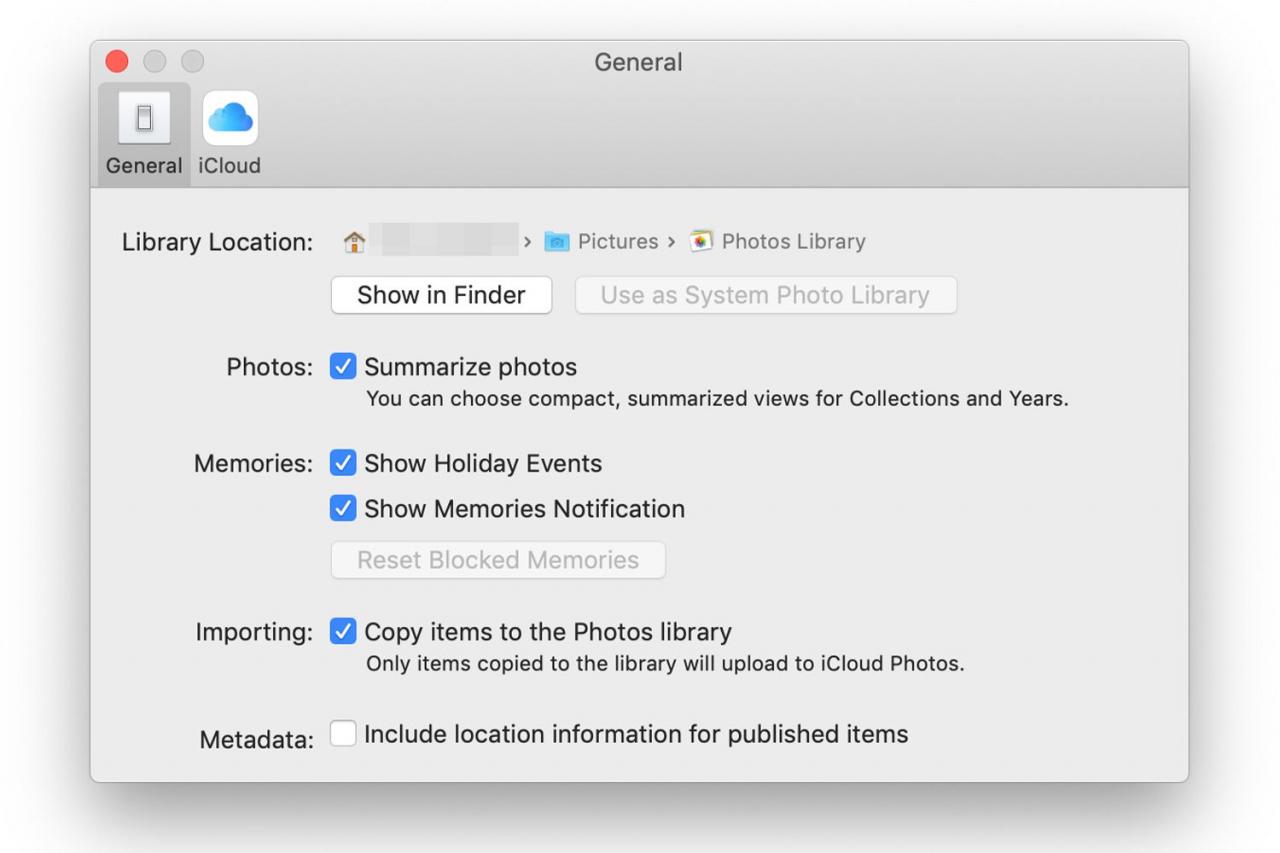
-
Seleziona la casella di fronte a iCloud Foto.
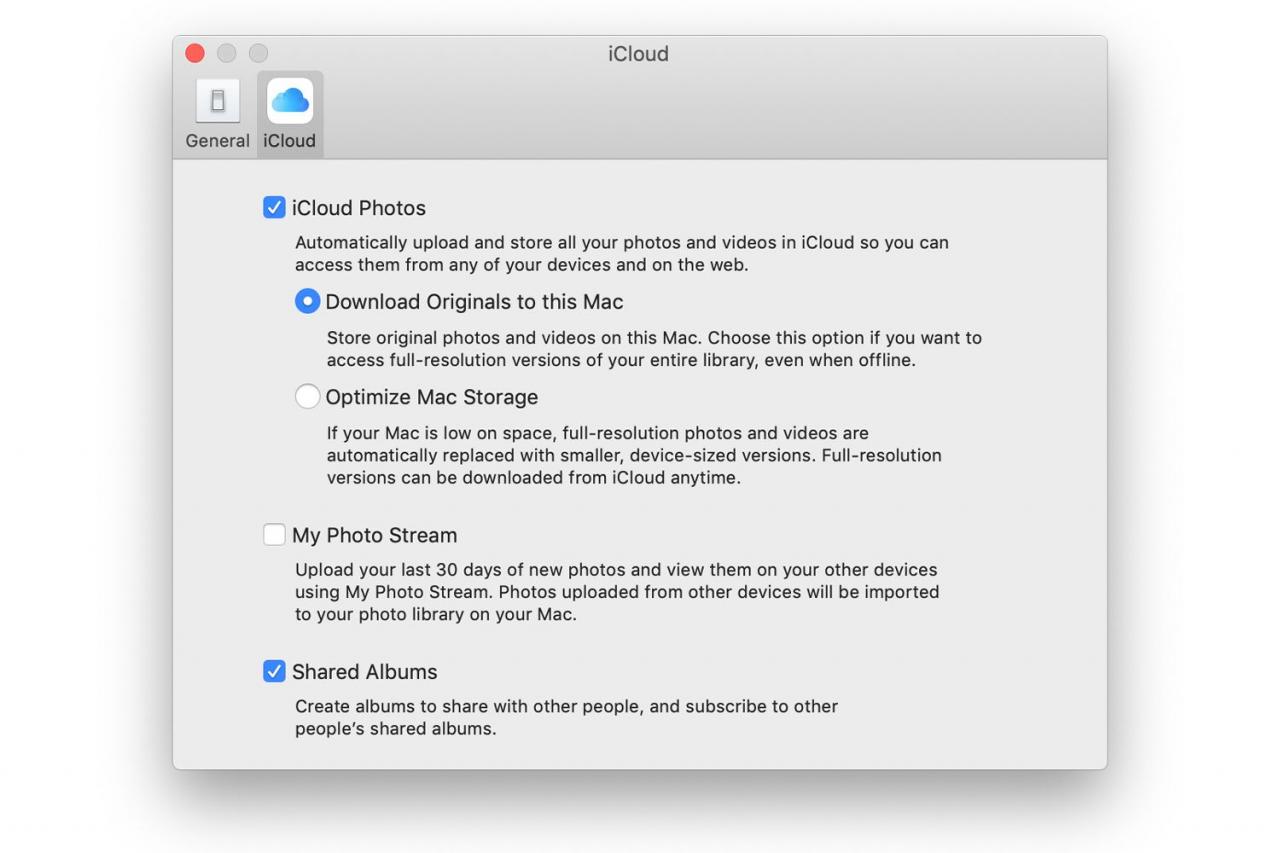
-
Fare clic sul pulsante di opzione accanto a Scarica Originals su questo Mac per archiviare le tue foto sul tuo Mac e su iCloud. Se ricevi un messaggio che ti informa che non hai abbastanza spazio sul tuo Mac per tutte le tue foto, fai clic sul pulsante di opzione davanti a Ottimizza l'archiviazione Mac per scaricare immagini a bassa risoluzione sul tuo computer. Puoi scegliere di scaricare immagini a piena risoluzione da iCloud ogni volta che ne hai bisogno.
tempo macchina
Se utilizzi Time Machine di Apple, viene eseguito automaticamente il backup delle librerie utilizzate da Foto e iPhoto come parte di ogni backup di Time Machine che si verifica. Sebbene sia un buon punto di partenza, potresti prendere in considerazione backup aggiuntivi ed ecco perché.
Perché hai bisogno di backup aggiuntivi della libreria di immagini
Time Machine fa un ottimo lavoro di backup delle foto, ma non è di archivio. In base alla progettazione, Time Machine favorisce la rimozione dei file più vecchi che contiene per fare spazio a quelli più nuovi. Questo non è un problema per il normale utilizzo di Time Machine come sistema di backup utilizzato per ripristinare il tuo Mac alle sue condizioni attuali se dovesse accadere qualcosa di catastrofico.
Tuttavia, è una preoccupazione se desideri conservare copie a lungo termine di elementi, come le tue foto. Con le fotocamere digitali e gli smartphone, l'originale viene memorizzato nella memoria flash della fotocamera o nel dispositivo mobile. Una volta trasferite le immagini sul Mac, il dispositivo di archiviazione flash viene cancellato per fare spazio a un nuovo gruppo di foto e potresti non conservare tutte le immagini sul tuo dispositivo mobile.
Gli originali finiscono sul tuo Mac e da nessun'altra parte.
Supponendo che utilizzi Foto o iPhoto come app della libreria di immagini del Mac, la libreria potrebbe contenere l'unica copia di ogni foto che hai mai scattato con una fotocamera digitale o il tuo smartphone.
La tua libreria di immagini dovrebbe probabilmente avere un proprio metodo di backup dedicato oltre a Time Machine per garantire che le foto uniche vengano conservate a lungo termine.
Esegui il backup delle tue foto o della libreria iPhoto manualmente
Puoi eseguire manualmente il backup delle librerie di immagini utilizzate da Foto o iPhoto su un'unità esterna, inclusa un'unità flash USB, oppure puoi utilizzare un'applicazione di backup per eseguire l'attività per te. Ecco come fare una copia manualmente.
-
Aprire un mirino finestra, seleziona il tuo directory home nella barra laterale e scegli Immagini.
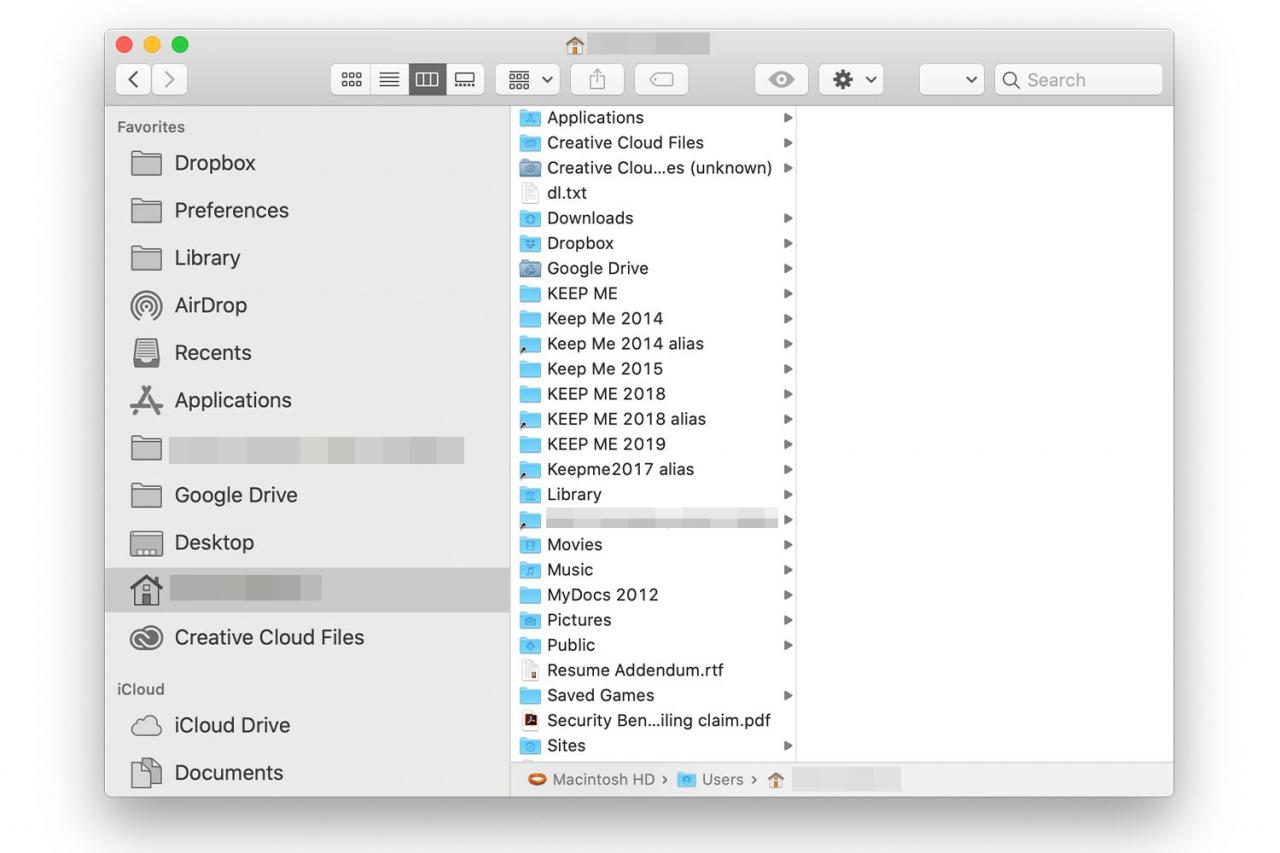
-
All'interno della cartella Immagini, vedrai un file chiamato o foto Biblioteca or Libreria iPhoto. Puoi avere entrambi. Copia il file o i file della Libreria di foto o di iPhoto in una posizione diversa dal disco rigido, ad esempio un'unità esterna.
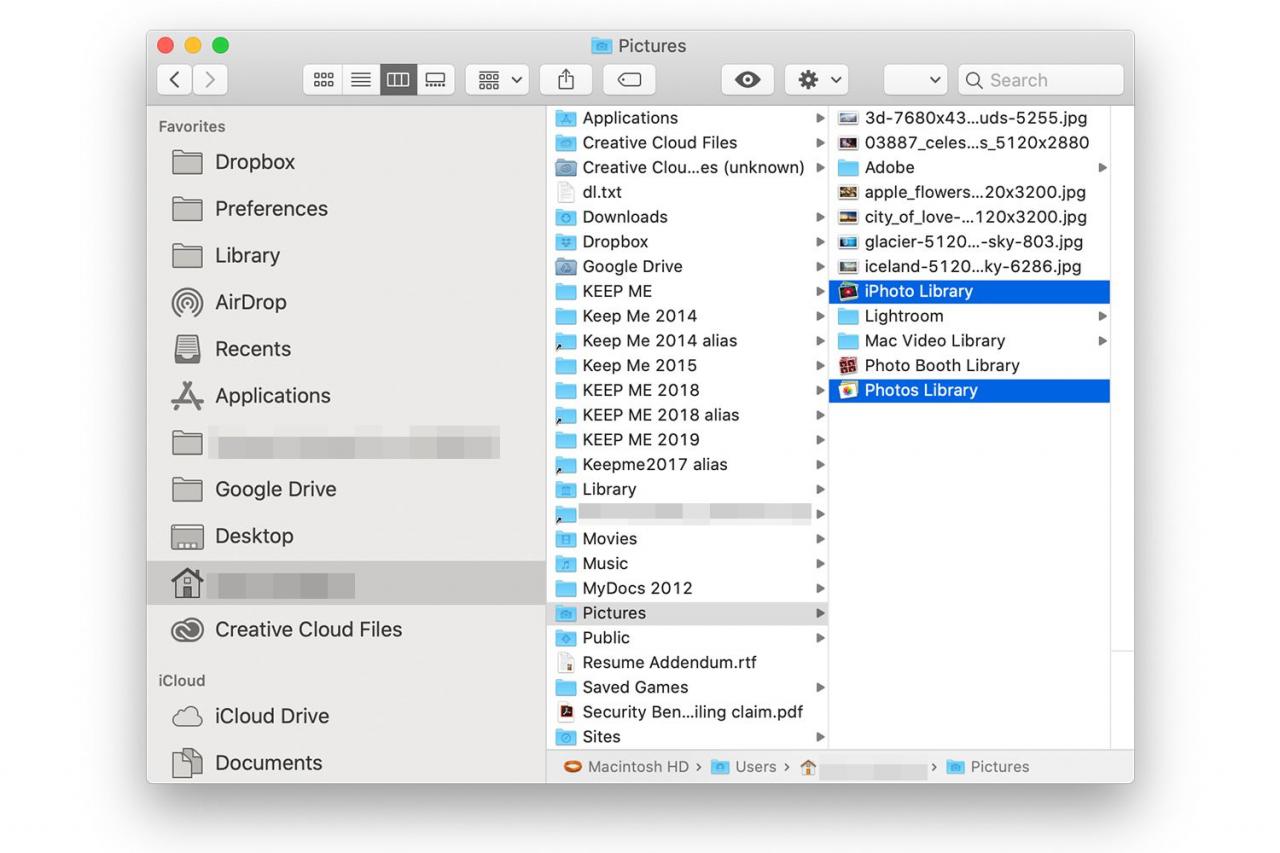
-
Ripeti questo processo ogni volta che importi nuove foto in Foto o iPhoto, in modo da avere sempre un backup corrente di ciascuna libreria. Tuttavia, non sovrascrivere alcun backup esistente poiché ciò annullerebbe il processo di archiviazione. Assegna invece a ciascun backup un nome univoco.
Se hai creato più librerie iPhoto, assicurati di eseguire il backup di ogni file della libreria iPhoto.
E le immagini non archiviate nella libreria di foto?
Foto supporta più librerie. Se hai creato librerie aggiuntive, è necessario eseguirne il backup, proprio come la libreria di foto predefinita.
Inoltre, Foto ti consente di archiviare immagini al di fuori della libreria di foto. Questo è indicato come utilizzo di file di riferimento. I file di riferimento vengono solitamente utilizzati per consentirti di accedere alle immagini che non desideri occupare spazio sul tuo Mac. In molti casi, i file di immagine di riferimento vengono archiviati su un'unità esterna, un'unità flash USB o un altro dispositivo.
I file di riferimento sono convenienti, ma presentano un problema durante il backup. Poiché le immagini di riferimento non sono archiviate nella libreria di foto, non viene eseguito il backup quando copi la libreria di foto. Ciò significa che è necessario ricordare dove si trovano tutti i file di riferimento e assicurarsi che siano anche sottoposti a backup.
Se preferisci non dover gestire i file di immagine di riferimento, puoi spostarli nella tua libreria di foto.
-
varo Foto situato nella Applicazioni cartella o dal Dock.
-
Seleziona le foto che desideri spostare nella Libreria foto facendo clic su ciascuna di esse.
-
Seleziona Compila il > Consolidare e quindi fare clic sul Copia pulsante.
Se non ricordi quali immagini sono referenziate e quali sono già archiviate nella Libreria Foto, puoi scegliere alcune o tutte le immagini e quindi selezionare Consolidare dal Compila il Menu.
Dopo aver consolidato tutti i file di riferimento nella libreria di foto, viene eseguito il backup ogni volta che esegui il backup della libreria di foto.
Esegui il backup della libreria di immagini con un'app di backup
Un altro metodo per eseguire il backup delle tue preziose immagini è utilizzare un'app di backup di terze parti in grado di gestire gli archivi. La parola archivio ha significati diversi a seconda di come viene utilizzata. In questo caso, si riferisce specificamente alla capacità di conservare i file sull'unità di destinazione che non appaiono più sull'unità di origine. Ciò accade quando esegui il backup delle foto o della libreria di iPhoto e quindi, prima del backup successivo, elimini alcune immagini. La prossima volta che viene eseguito il backup, è necessario essere certi che le immagini eliminate dalla libreria non vengano rimosse anche dal backup esistente.
Diverse app di backup possono gestire questo scenario, incluso Carbon Copy Cloner 4.x o successivo. Carbon Copy Cloner dispone di un'opzione di archiviazione che protegge file e cartelle che si trovano esclusivamente sull'unità di destinazione del backup.
Aggiungi la funzionalità di archiviazione alla possibilità di pianificare i backup e disponi di un sistema di backup decente che protegge tutte le tue librerie di immagini.