Paint 3D è abbastanza semplice quando si tratta di aprire le immagini e gli strumenti di pittura sono facilmente accessibili e semplici da personalizzare prima dell'uso.
Quando inserisci un'immagine, che si tratti di una foto 2D o di un modello 3D, ti viene data la flessibilità di utilizzarla immediatamente con la tela corrente che hai già aperto. Questo è diverso dall'apertura normale del file, che inizierà con una nuova tela separata.
Una volta che hai gli oggetti che desideri sulla tua tela, puoi usare i pennelli incorporati e altri strumenti di pittura per dipingere direttamente sui tuoi modelli.
È possibile inserire immagini 2D che si desidera convertire in 3D (o rimanere in 2D), nonché inserire modelli 3D già realizzati sia dal proprio computer che dalla libreria 3D.
Inserisci immagini 2D o 3D locali
-
Accedi al Menu pulsante in alto a sinistra di Paint 3D.
-
scegliere inserire.

-
Seleziona il file che desideri importare nell'area di disegno attualmente aperta.
Puoi importare molti tipi di file, sia immagini 2D come PNG, JPG, JFIF, GIF, TIF / TIFF e file ICO, nonché 3MF, FBX, STL, PLY, OBJ, GLB e altri modelli 3D.
-
scegliere apri.
Inserisci modelli 3D online
-
scegliere Libreria 3D dal menu in alto in Paint 3D.
-
Cerca o sfoglia l'oggetto che desideri utilizzare.
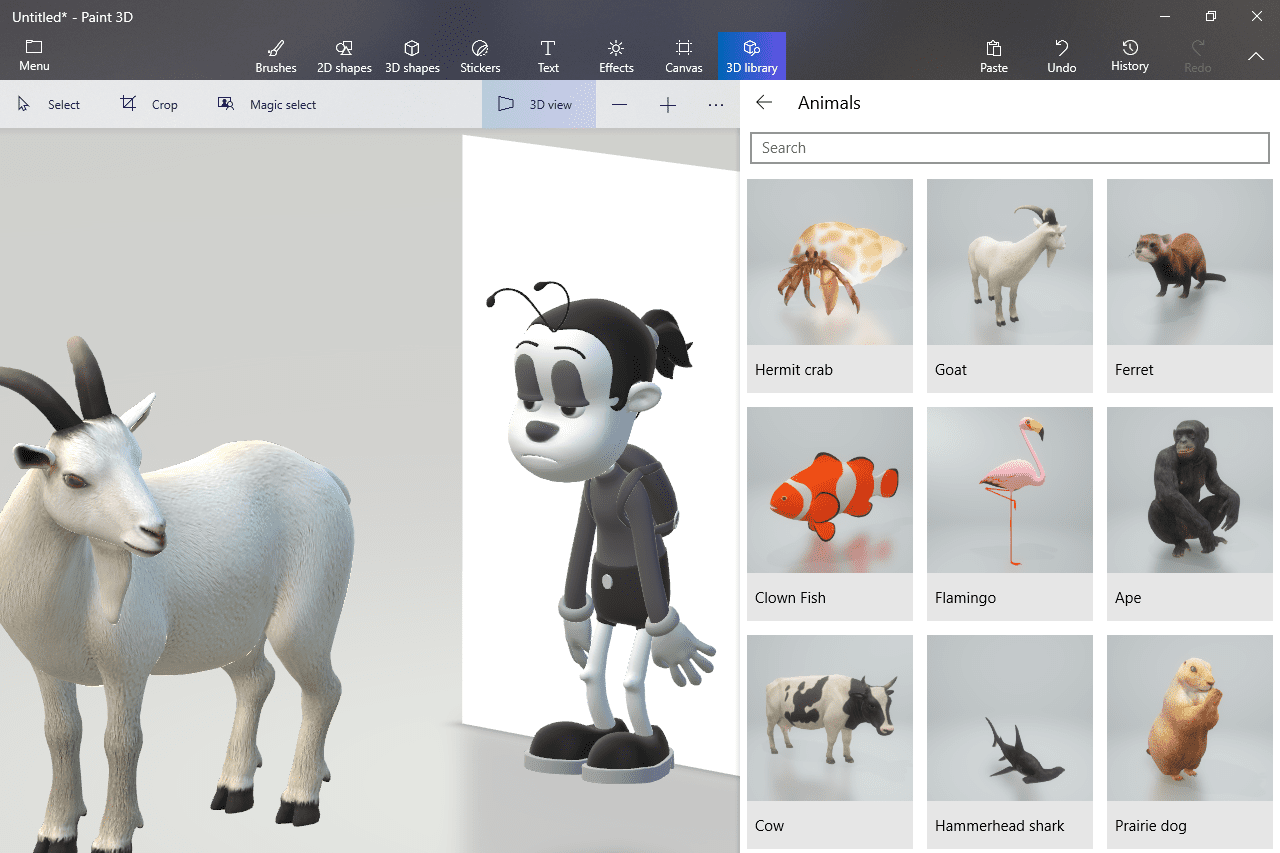
-
Selezionalo per importarlo immediatamente sulla tua tela.
Come dipingere modelli in Paint 3D
Tutti i pennelli e le opzioni corrispondenti sono disponibili tramite Spazzole scheda nella parte superiore del programma. È così che dipingi qualsiasi cosa, sia che tu stia riempiendo le linee della tua immagine 2D o aggiungendo un tocco di colore a un oggetto 3D che hai costruito.
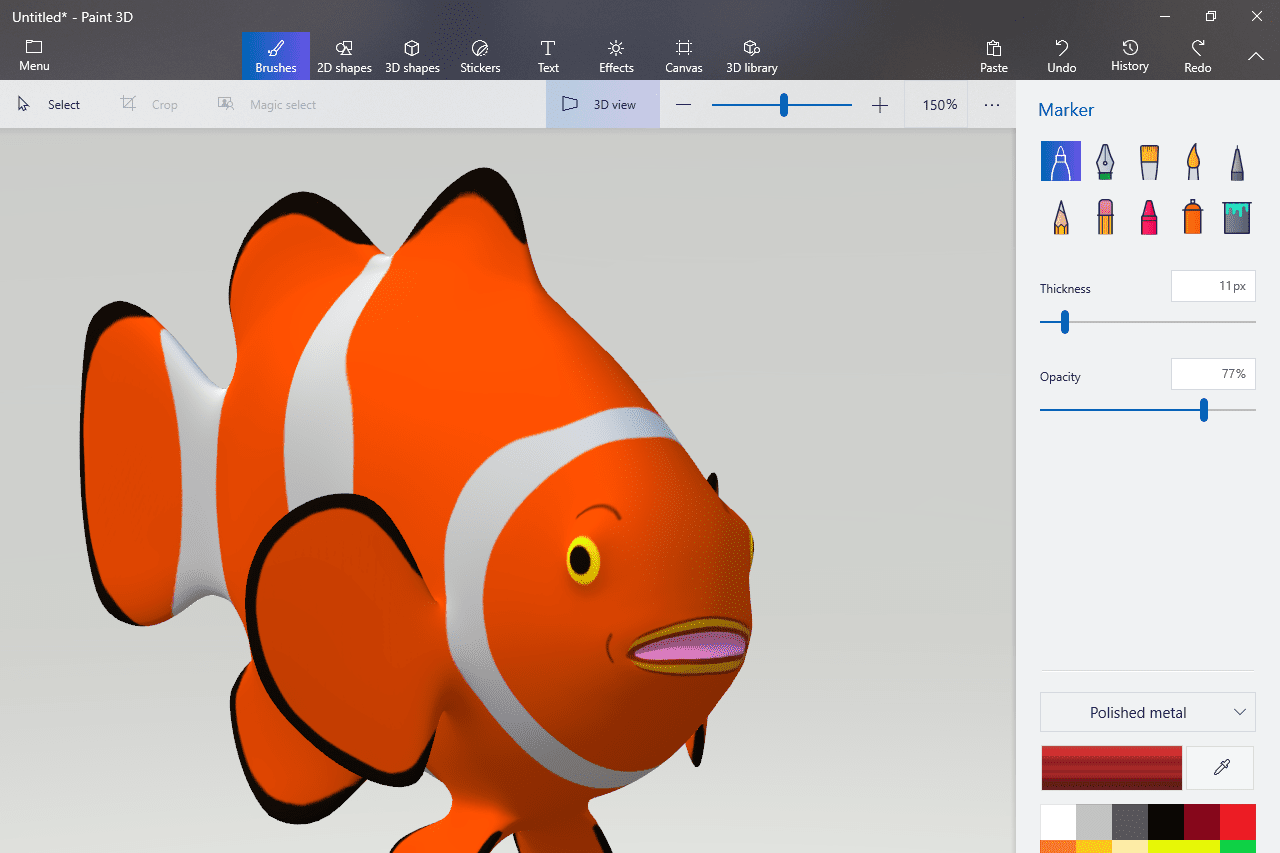
Scegli lo strumento corretto che serve allo scopo che stai cercando. Ecco una descrizione di ciascuno che potrebbe aiutarti a scegliere quello giusto per il tuo scenario:
- Marcatore: Il pennarello ha un tratto uniforme ovunque venga utilizzato e ha un aspetto pulito e pieno. È simile allo strumento penna pixel, tranne per il fatto che farà sanguinare parti del colore nei pixel vicini per un approccio più morbido. I pixel adiacenti appena fuori portata sono leggermente colorati.
- Penna per calligrafia: Questo strumento funziona come ti aspetteresti che una penna per calligrafia funzioni. Il suo effetto è molto simile a quello del pennarello, tranne per il fatto che lo spessore dei tratti cambia man mano che si accelera e si rallenta il movimento della penna.
- Pennello olio: Lo strumento pennello a olio conferisce un aspetto a pennello vero. Ha un effetto "più spesso" e più pixelato che nasconde l'immagine di sfondo molto più del marker.
- acquerello: Usa il pennello acquerello se hai bisogno di un effetto in cui il colore dovrebbe essere sbiadito su alcune aree ma più scuro su altre. È davvero facile scurire il colore del pennello acquerello semplicemente spazzolando sulla stessa area più di una volta. È simile allo strumento della bomboletta spray tranne per il fatto che i bordi non sono così morbidi.
- Penna pixel: La penna pixel sembra quasi identica al pennarello tranne che, a differenza del pennarello, colora l'intero pixel che raggiunge. Questo crea un aspetto molto uniforme che non sfuma nemmeno un po 'in nessun altro pixel, il che in effetti causa bordi rigidi ma rende anche più facile dipingere rapidamente accanto a linee continue.
- Matita: La matita è ideale per uno sguardo a mano libera poiché si estende solo tra 5 px e 10 px.
- gomma: La gomma, nonostante il nome, non cancella ciò che hai già disegnato in modo che parti del modello tornino allo stato precedente (usa La Nostra Storia per quello). Rimuove invece ogni personalizzazione sul modello mantenendo intatto l'oggetto, utile per ricominciare da zero senza disegni o colori.
- matita: Il pastello ha un aspetto gessoso, quasi bagnato. I bordi sono simili al marcatore in quanto i pixel vicini sono parzialmente opachi, ma è diverso all'interno delle linee perché anche il centro dei tratti non è completamente colorato (a meno che non li colori più volte).
- Bombola spray: Questo strumento è molto simile al pennello acquarello, tranne per il fatto che puoi tenerlo premuto in un punto per riempire lo spazio con più colore, proprio come una vera bomboletta spray. I bordi sono morbidi come il pennarello.
- Riempire: Lo strumento di riempimento è un modo rapido per riempire un'area con il colore. Regola l'impostazione della tolleranza per determinare la quantità di colore dell'immagine. Un valore più piccolo come 0% riempirà solo una manciata di pixel intorno a dove scegli, mentre qualcosa di più grande come il 5% può riempire una piccola area come un cerchio e il 100% cambierà il colore dell'intero oggetto.
Quando si ingrandisce un'immagine 3D, parti di essa verranno nascoste o non facilmente accessibili. Usa il pulsante di rotazione dell'asse y nella parte inferiore dell'oggetto per raggiungere diverse aree che puoi dipingere.
Tolleranza e opacità
Ogni strumento tranne Riempimento consente di regolare lo spessore del pennello in modo da poter controllare quanti pixel devono essere colorati contemporaneamente. Alcuni ti consentono di scegliere un'area di 1 pixel da colorare con ogni tratto.
L'opacità spiega il livello di trasparenza dello strumento, dove 0 percento è completamente trasparente. Ad esempio, se l'opacità del marcatore è impostata al 10 percento, sarà molto chiaro, mentre il 100 percento mostra il suo colore pieno.
Effetti opachi, lucidi e metallici
Ogni strumento artistico in Paint 3D può avere un effetto texture opaco, lucido, metallo opaco o metallo lucido.
Le opzioni in metallo sono utili per cose come un aspetto arrugginito o rame. Matte fornisce un effetto colore regolare mentre la texture lucida è un po 'più scura e crea un aspetto più brillante.
Scegliere un colore
Nel menu laterale, sotto le opzioni di texture, è dove selezioni il colore che lo strumento Paint 3D dovrebbe usare.
Scegli uno dei colori preselezionati dal menu di 18 o scegli un colore corrente temporaneo scegliendo la barra dei colori. Da lì, definisci il colore con i suoi valori RGB o esadecimali.
Usa lo strumento contagocce per scegliere un colore dalla tela. Questo è un modo semplice per dipingere lo stesso colore di quello che esiste già sul modello quando non sei sicuro di quale colore è stato utilizzato.
Per creare colori personalizzati da utilizzare in seguito, scegli Aggiungi colore. Puoi crearne fino a sei.