Esegui una versione completa del sistema operativo Linux sul tuo Chromebook, aprendo un intero mondo di possibilità su quella che è essenzialmente una macchina a basso budget.
Prima di installare Ubuntu sul tuo Chromebook, devi prima abilitare la Modalità sviluppatore.
Abilita la modalità sviluppatore
Sebbene la maggior parte dei tuoi dati in Chrome OS sia archiviata sul lato server nel cloud, potresti avere file importanti salvati localmente, come quelli che si trovano nella cartella Download. Oltre a disabilitare alcune restrizioni di sicurezza e consentire di installare una versione personalizzata di Ubuntu, l'attivazione della Modalità sviluppatore elimina automaticamente tutti i dati locali su un Chromebook. Pertanto, eseguire il backup dei dati locali essenziali su un dispositivo esterno o spostarli nel cloud prima di eseguire i passaggi seguenti.
-
Accendi il Chromebook, quindi tieni premuto il pulsante Esc + Aggiorna e toccare il Utilities pulsante. Quando inizia il riavvio forzato, rilascia i tasti.
-
Al termine del riavvio, viene visualizzata una schermata con un punto esclamativo giallo e un messaggio indicante che Chrome OS è mancante o danneggiato. stampa Ctrl + D per avviare la modalità sviluppatore.
-
Viene visualizzato il seguente messaggio: Per disattivare la verifica del sistema operativo, premere INVIO. premi il entrare chiave.
-
Viene visualizzata una nuova schermata che indica che la verifica del sistema operativo è disattivata. Non toccare niente a questo punto. Dopo alcune sezioni, ricevi la notifica che il Chromebook sta passando alla modalità sviluppatore. Questo processo potrebbe richiedere del tempo e potrebbe comportare più riavvii. Alla fine si torna al file La verifica del sistema operativo è disattivata messaggio, accompagnato da un punto esclamativo rosso. Ignora questo messaggio e attendi fino a quando non visualizzi la schermata di benvenuto per Chrome OS.
-
Poiché tutti i dati e le impostazioni locali sono stati eliminati quando si è entrati in modalità sviluppatore, potrebbe essere necessario immettere nuovamente i dettagli della rete, la lingua e l'orientamento della tastiera nella schermata di benvenuto del sistema operativo, nonché accettare i termini e le condizioni del sistema operativo. Al termine, accedi al tuo Chromebook.
Installa Ubuntu usando Crouton
I motivi principali per scegliere Crostino sono la sua semplicità e può eseguire Chrome OS e Ubuntu fianco a fianco, eliminando la necessità di eseguire l'avvio forzato in un sistema operativo alla volta.
Per iniziare, apri il browser Chrome e segui questi passaggi:
-
Vai al repository GitHub ufficiale di Crouton.
Crostino
-
Clicca il goo.gl link, situato a destra del file Chromot OS Universal Chroot Environment intestazione.
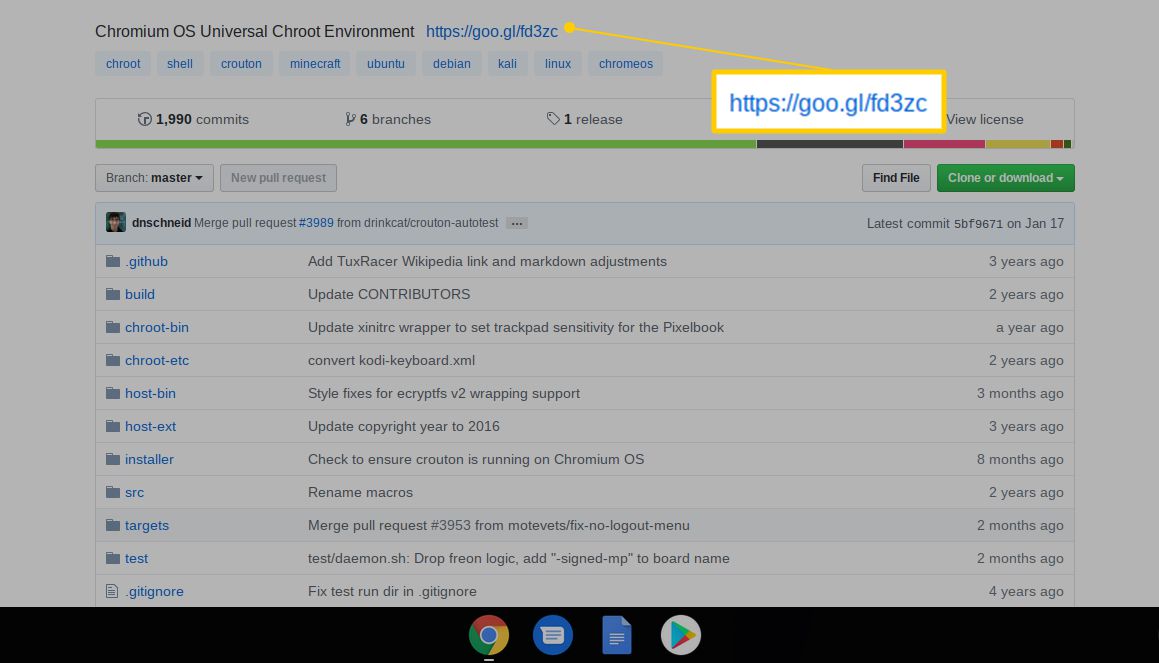
-
Un file Crostino viene scaricato nel tuo file Download cartella. Apri la shell per sviluppatori di Chrome OS in una nuova scheda del browser premendo Ctrl + Alt + T.
-
Tipologia conchiglia ed premere il entrare chiave.
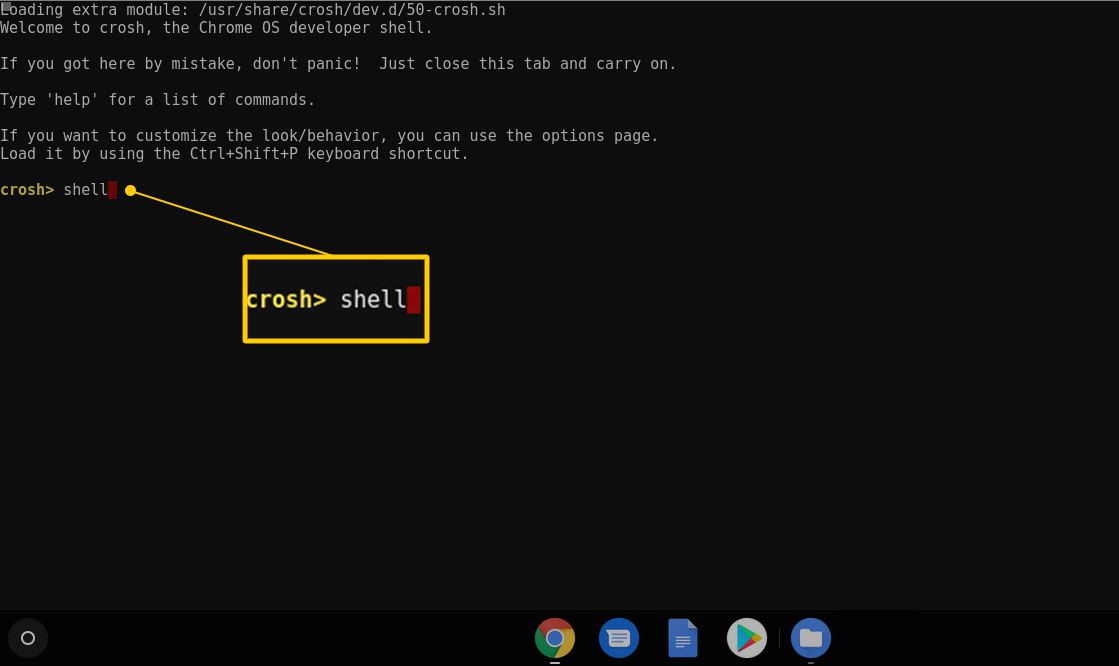
-
Al prompt, inserisci sudo sh ~ / Download / crostino -e -t xfce, quindi premere il tasto entrare chiave. Su un dispositivo Chromebook con touchscreen, utilizza invece la seguente sintassi: sudo sh ~ / Download / crouton -e -t touch, xfce.
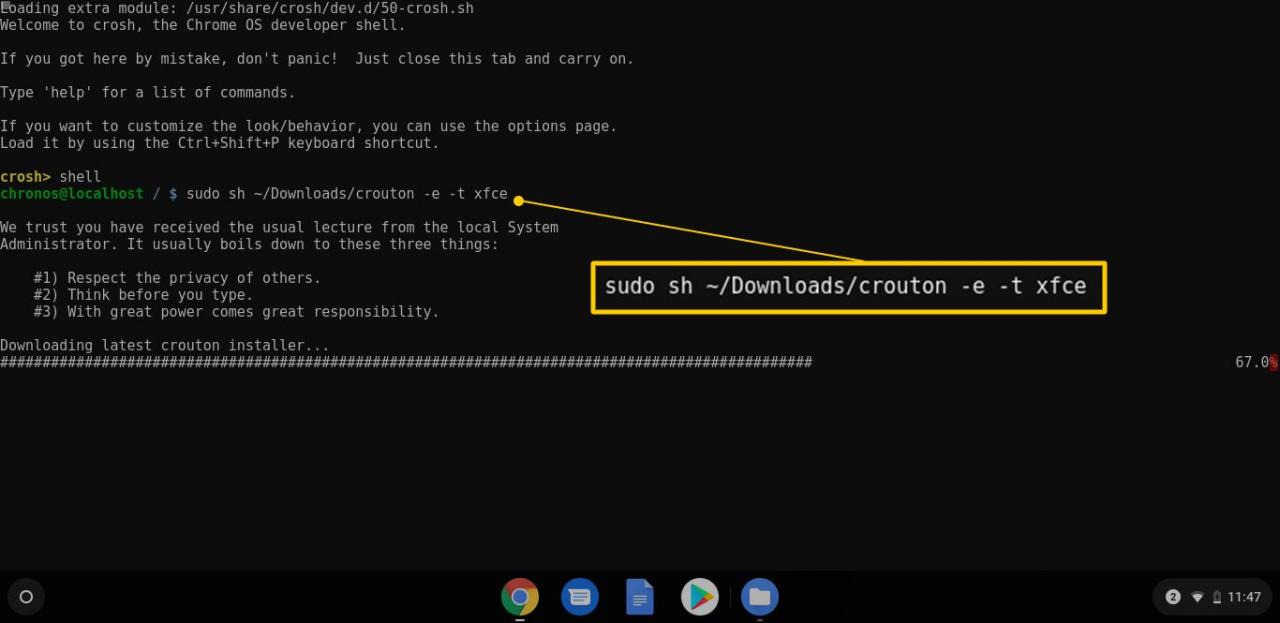
-
L'ultima versione del programma di installazione di Crouton viene scaricata. Ti viene richiesto di fornire e verificare sia una password che una passphrase di crittografia perché l'installazione di Ubuntu è crittografata tramite il -e parametro nel passaggio precedente. Sebbene questo flag non sia obbligatorio, è consigliato. Scegli una password e una passphrase sicure da ricordare e inserisci queste credenziali di conseguenza, se applicabile.
-
Al termine della generazione della chiave, inizia il processo di installazione di Crouton. Questo processo richiede diversi minuti e richiede un intervento minimo. Tuttavia, è possibile visualizzare i dettagli di ogni passaggio nella finestra della shell mentre l'installazione procede. Alla fine ti verrà chiesto di definire un nome utente e una password per l'account Ubuntu principale verso la fine del processo.
-
Al termine dell'installazione, viene visualizzato il prompt dei comandi. accedere sudo startxfce4, quindi premere il tasto entrare chiave. Se hai scelto la crittografia nei passaggi precedenti, ti verranno chieste la password e la passphrase.
-
Inizia una sessione Xfce e viene visualizzata l'interfaccia desktop di Ubuntu.
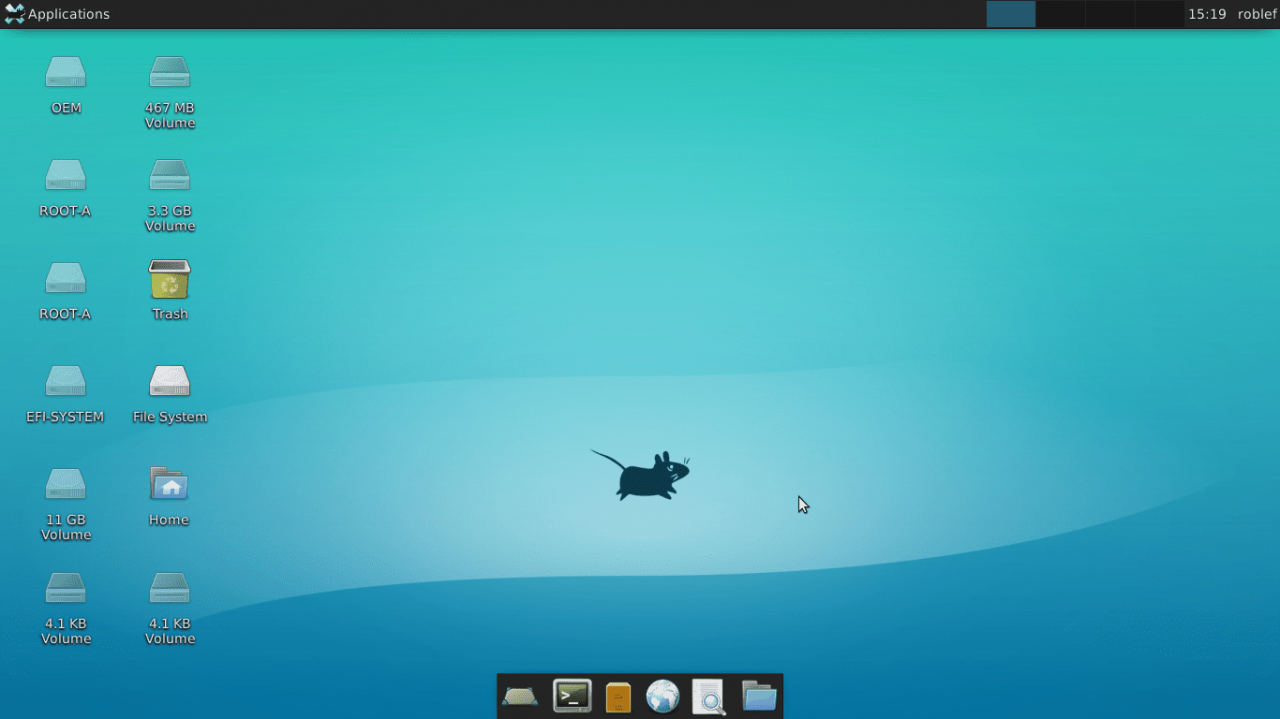
-
Crouton esegue Chrome OS e Ubuntu contemporaneamente. Per passare da un sistema operativo all'altro senza riavviare, utilizzare il Ctrl + Alt + Maiusc + Indietro ed Ctrl + Alt + Maiusc + Avanti tasti rapidi.
Queste scorciatoie non funzionano su un Chromebook con un chipset Intel o AMD, al contrario di ARM. In questo caso, usa il file Ctrl + Alt + Indietro, Ctrl + Alt + Avanti e Ctrl + Alt + Aggiorna tasti di scelta rapida.
Inizia a usare Linux
Dopo aver abilitato la modalità sviluppatore e installato Ubuntu, segui questi passaggi per avviare il desktop Linux ogni volta che accendi il Chromebook. Vedrai la schermata di avviso che indica che la verifica del sistema operativo è disattivata ogni volta che riavvii o accendi l'alimentazione perché la modalità sviluppatore rimane attiva fino a quando non la disabiliti manualmente ed è necessario per eseguire Crouton.
-
Tornare all'interfaccia della shell dello sviluppatore utilizzando il Ctrl + Alt + T scorciatoia da tastiera.
-
Tipologia conchiglia alla crosh prompt e premere entrare.
-
Tipologia sudo startxfce4, quindi premere entrare.
-
Immettere la password di crittografia e la passphrase, se richiesto.
La versione di Ubuntu che hai installato non viene fornita con molto software preinstallato. Il metodo più comune per individuare e installare le applicazioni Linux è tramite apt-get. Questo strumento da riga di comando cerca e scarica innumerevoli applicazioni all'interno di Ubuntu.
I Chromebook basati su AMD e Intel offrono l'accesso a più applicazioni funzionanti rispetto a quelle che eseguono chip ARM. Tuttavia, i Chromebook basati su ARM eseguono alcune delle applicazioni Linux più popolari.
Eseguire il backup dei dati
Mentre la maggior parte dei dati e delle impostazioni in Chrome OS vengono automaticamente archiviati nel cloud, lo stesso non si può dire per i file creati o scaricati durante le sessioni di Ubuntu. Usa Crouton per eseguire il backup dei dati di Ubuntu.
-
Avvia l'interfaccia della shell dello sviluppatore premendo Ctrl + Alt + T.
-
Tipologia conchiglia alla crosh prompt e premere il pulsante entrare chiave.
-
Tipologia sudo edit-chroot -a, quindi premere entrare.
-
Il tuo nome chroot viene visualizzato in testo bianco (ad esempio, preciso). Digita la seguente sintassi seguita da uno spazio e dal nome del tuo chroot: sudo edit-chroot -b. (per esempio, sudo edit-chroot -b precise), quindi premere entrare.
-
Quando il processo di backup si conclude, il chroot visualizza un messaggio che ha terminato il backup insieme a un percorso e un nome file. In genere, il backup è un file tar che si trova nel tuo sistema operativo Chrome Download cartella, condivisa e accessibile da entrambi i sistemi operativi.
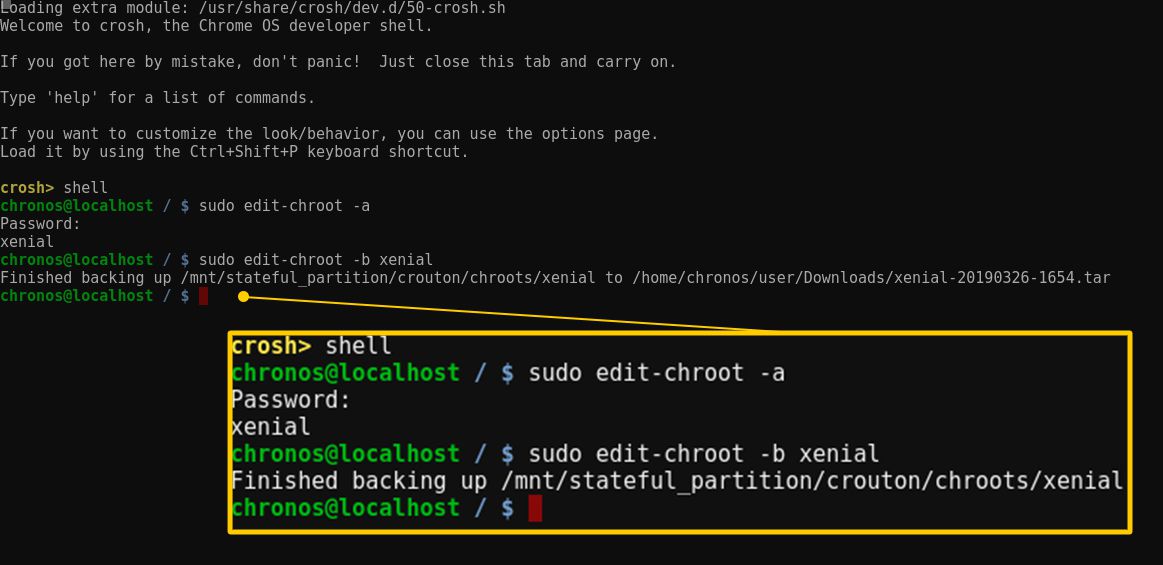
Rimuovi Linux dal tuo Chromebook
Per rimuovere Linux dal Chromebook, segui questa procedura:
-
Riavvia il tuo Chromebook.
-
Quando il La verifica del sistema operativo è disattivata appare il messaggio, premere il tasto barra spaziatrice.
-
Conferma la riattivazione della verifica del sistema operativo. stampa i entrare chiave.
-
Una notifica ti avvisa che la verifica del sistema operativo è ora attiva. Il Chromebook si riavvia e viene ripristinato lo stato originale. Al termine del processo, viene visualizzata la schermata di benvenuto di Chrome OS.