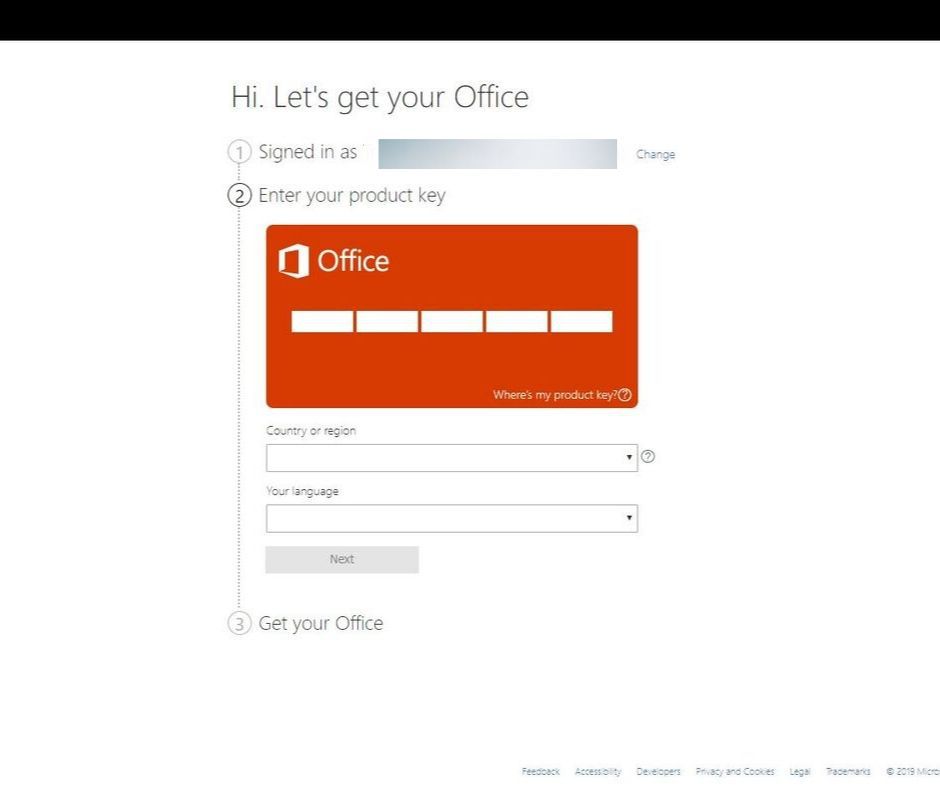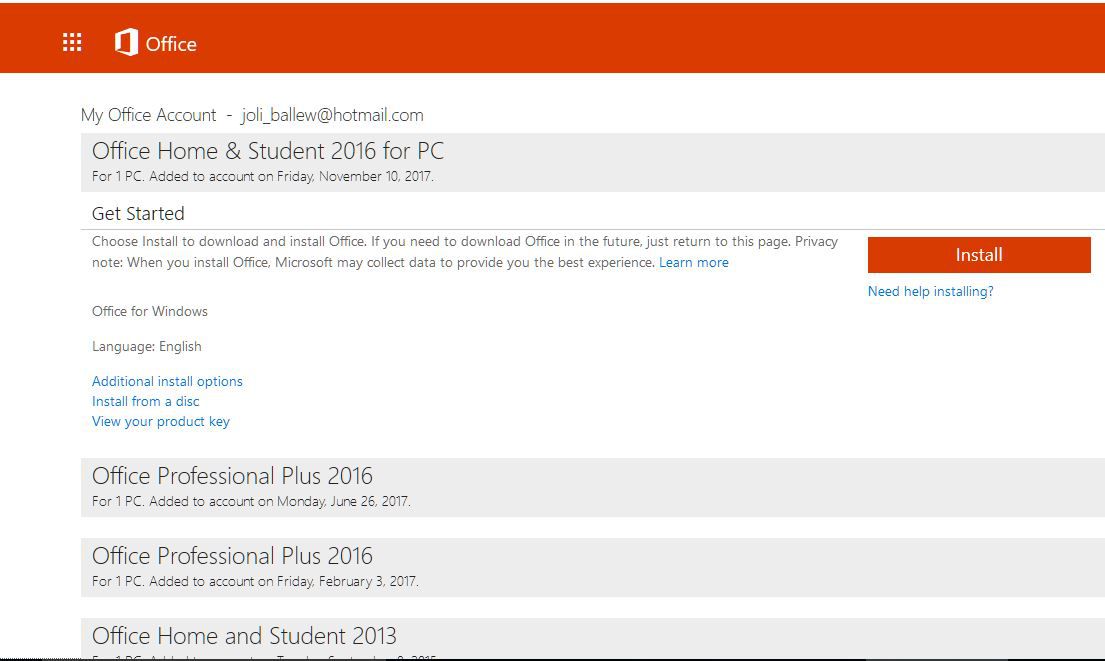Microsoft Office è disponibile direttamente su Microsoft online o in negozi e altri rivenditori specializzati. Dopo aver effettuato l'acquisto, scarica il software e installalo. Ecco i passaggi da eseguire per installare Microsoft Office su qualsiasi laptop, computer o tablet Windows.
Le istruzioni in questo articolo si applicano a Microsoft 365 o Office 2019 su Windows o Mac.
Come installare Microsoft Office
Dopo aver acquistato Microsoft Office, attiva e scarica il prodotto. Istruzioni dettagliate sono incluse nella confezione acquistando il software in un negozio o online se acquistato su Amazon per esempio. Se ordini direttamente da Microsoft, riceverai il link via e-mail con un collegamento "Installa Office".
Se la tua organizzazione utilizza versioni con contratti multilicenza, il reparto IT della tua azienda potrebbe utilizzare un metodo diverso di installazione. Rivolgiti al tuo reparto IT per ricevere assistenza per l'installazione.
- Visita setup.office.com e accedi con il tuo account Microsoft o crea un nuovo account.
- Immettere la chiave del prodotto (o il codice di attivazione). Questo codice Product Key consente a Microsoft di sapere che il software è stato acquistato legalmente. La chiave viene fornita sia nella confezione fisica che via e-mail se hai ordinato digitalmente. Seleziona il tuo paese e la lingua.
Annotare questo codice di attivazione e conservarlo in un luogo sicuro. Lo userai se dovrai reinstallare Microsoft Office.

-
Seleziona Installa Office. Dopo aver scaricato il file di installazione, ciò che accadra' in seguito dipendera' dal browser Web utilizzato.
Il modo più semplice per installare Microsoft Office è utilizzare il browser Edge. Quando selezioni Installazione, una finestra di dialogo nella parte inferiore richiedera' di eseguire il file, salvarlo o annullarlo. Selezionare Run e seguire il processo di installazione.
Se utilizzi Chrome, ad esempio, il file va automaticamente nella cartella Download e verra' visualizzato in Gestione download nella parte inferiore dello schermo. Seleziona il file per eseguirlo.

-
Se il controllo dell'account utente chiede se si desidera consentire all'app di apportare modifiche al dispositivo, selezionare Sì.
-
Installa Microsoft Office. Una volta eseguito il file scaricato, il processo di installazione iniziera' automaticamente. Se Windows chiede se si desidera consentire l'installazione, selezionare Sì. Se ti viene chiesto di chiudere i programmi aperti, seleziona Sì.
-
L'installazione sara' terminata quando visualizzerai nello schermo "È tutto pronto! Office è installato ora" e verra' riprodotta un'animazione che mostra dove trovare le applicazioni di Office sul computer. Selezionare Chiudi.
- Microsoft Office è ora installato e pronto per l'uso. Tieni presente che potrebbe essere richiesto di installare degli aggiornamenti. In tal caso, consentire agli aggiornamenti di essere eseguiti.
Per reinstallare Microsoft Office, vai su Il mio account e seleziona il collegamento per il download se non hai già il file di installazione sul tuo disco rigido. Quindi, segui le istruzioni descritte sopra. Se hai il file, eseguilo per ricominciare il processo di installazione.