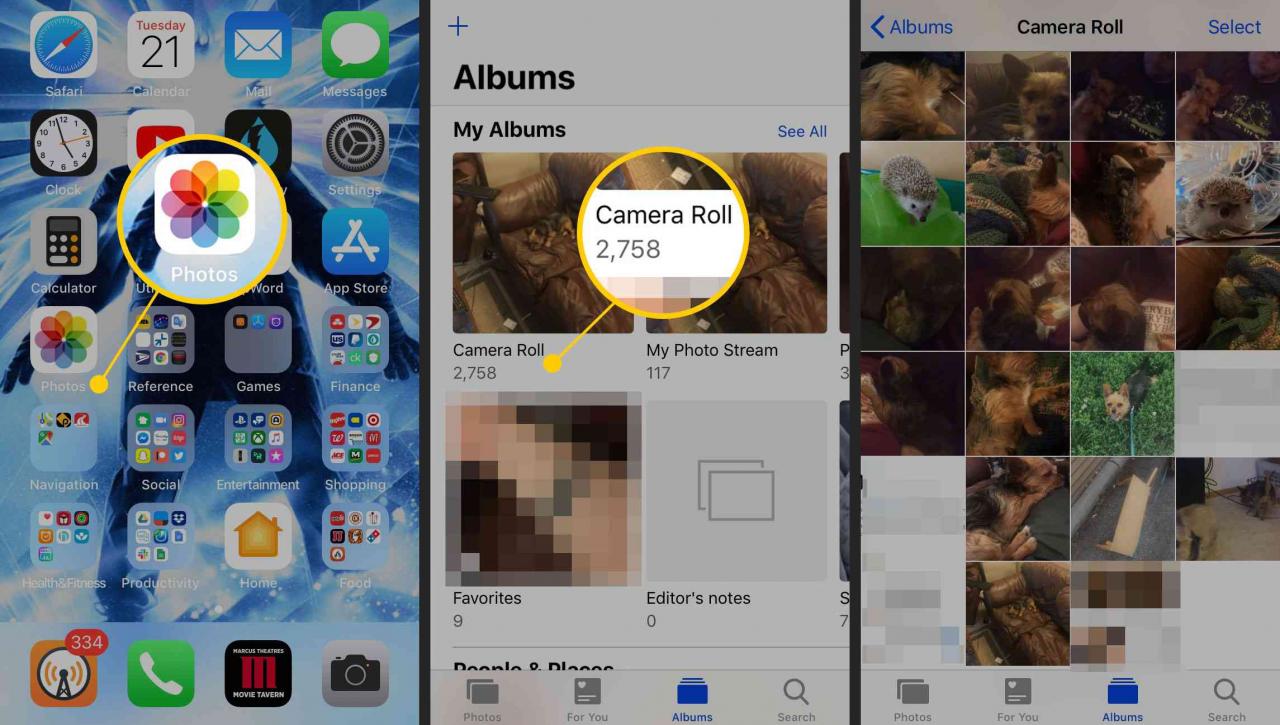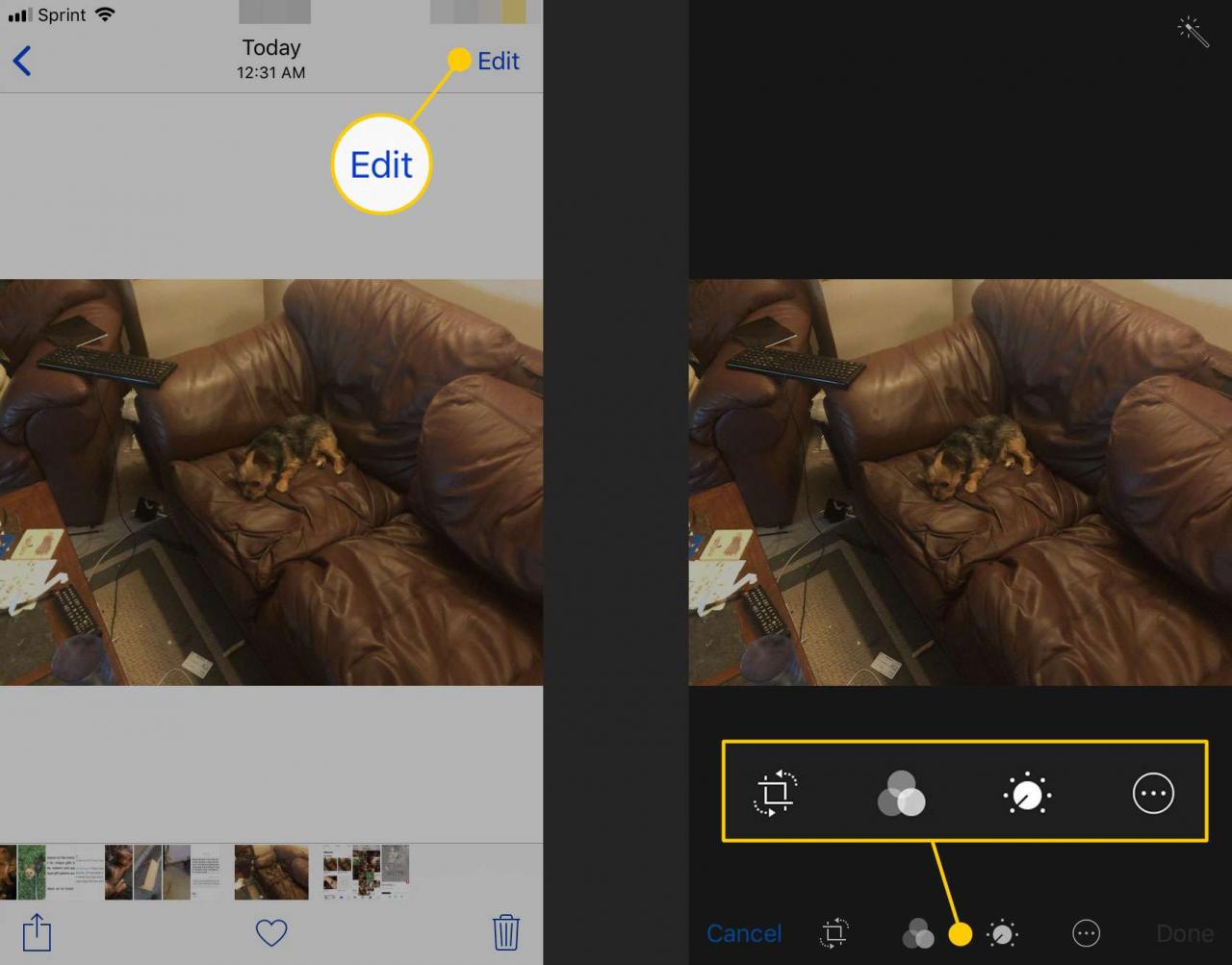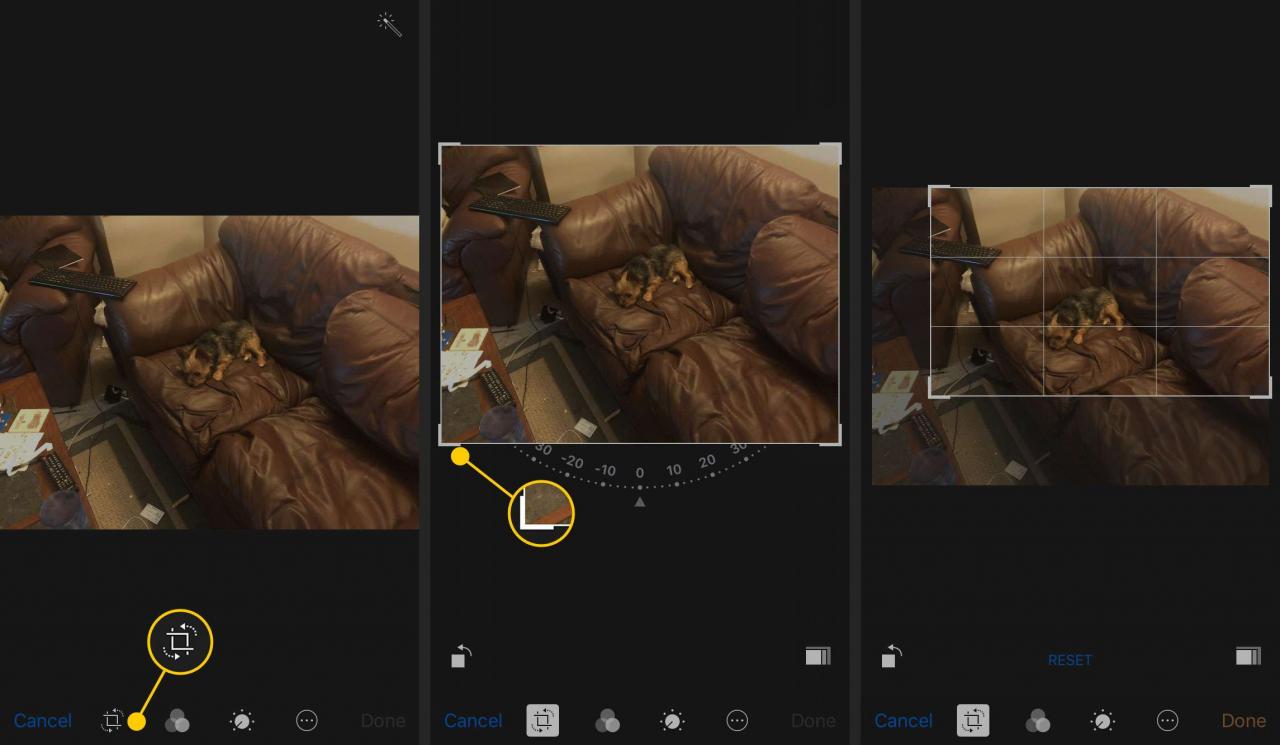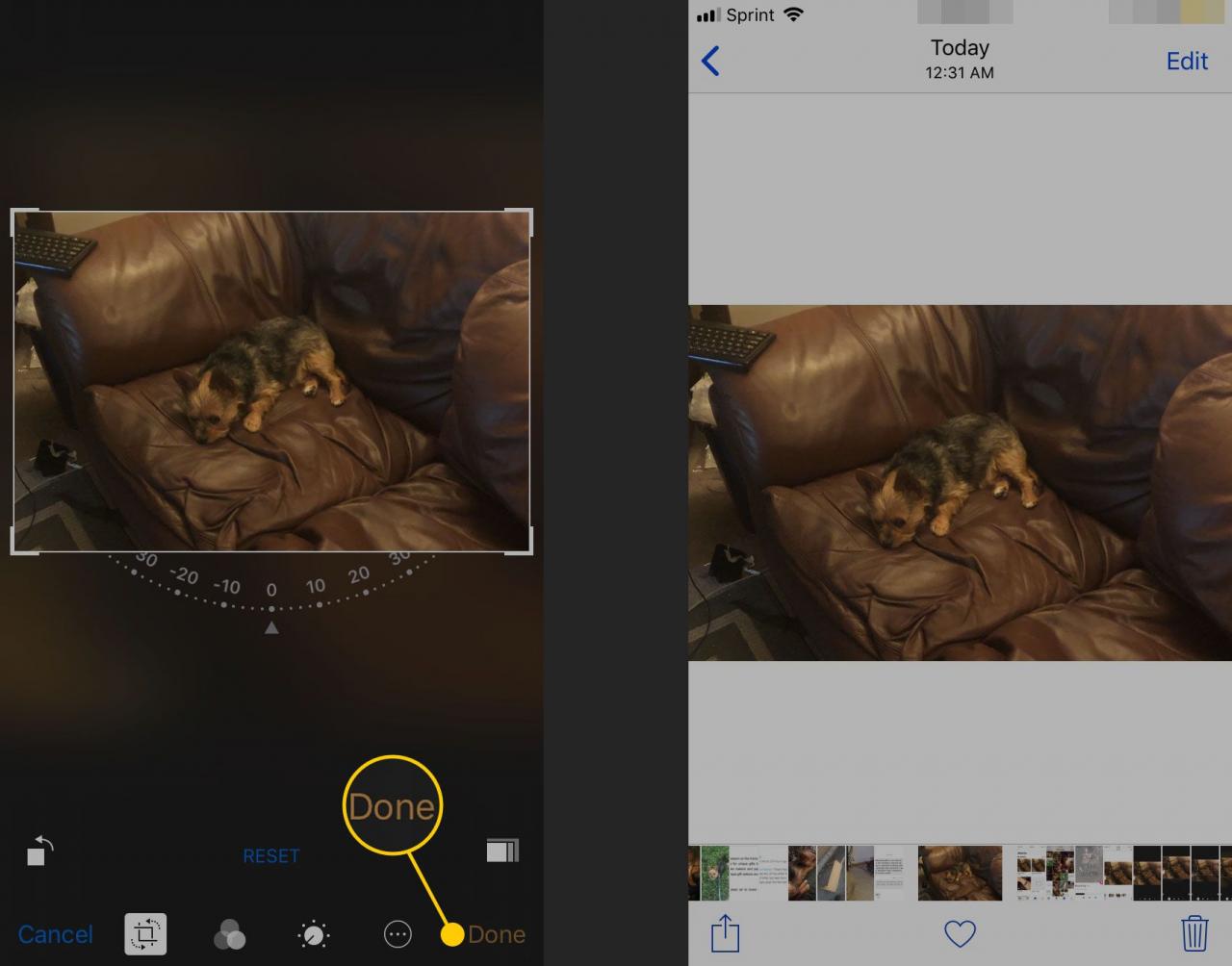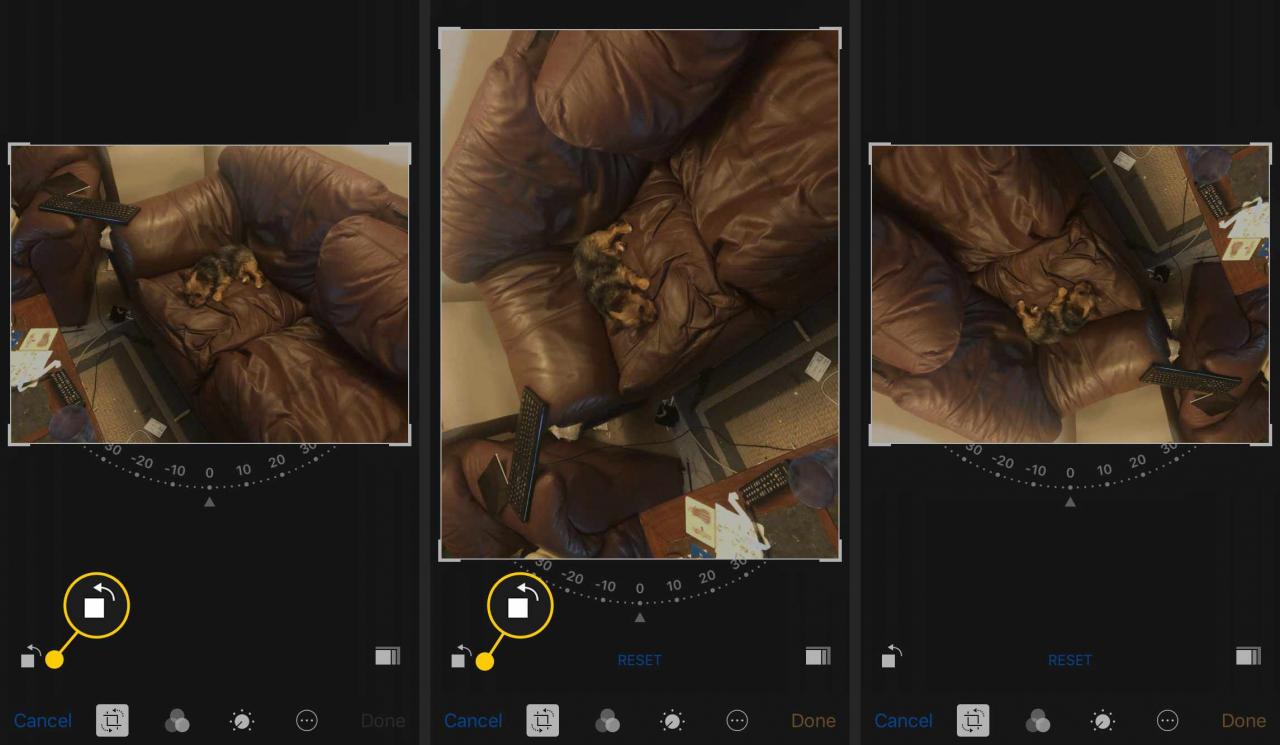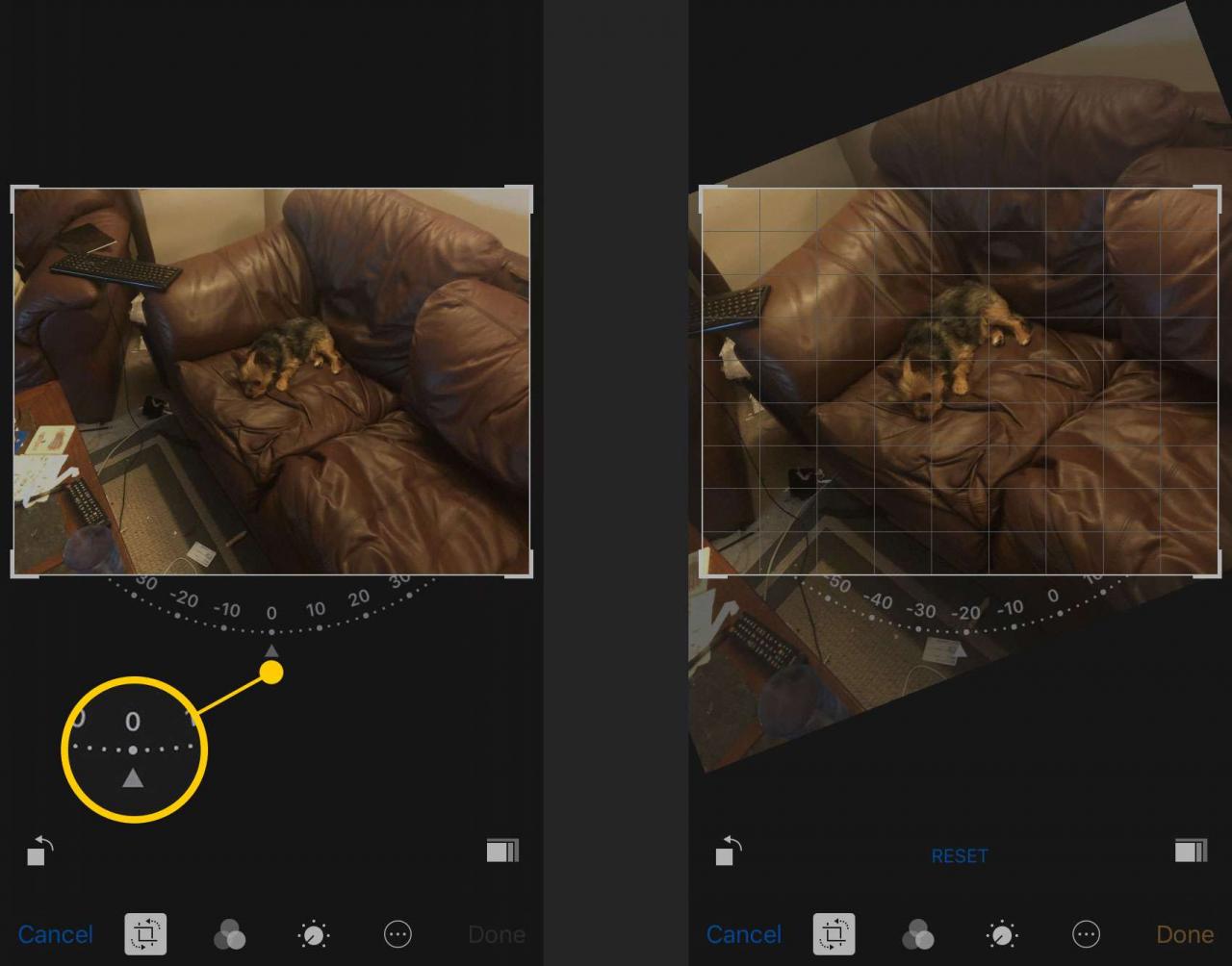Modificare le foto digitali significava acquistare costosi programmi di editing come Photoshop e apprendere funzioni complesse. Al giorno d'oggi, i possessori di iPhone hanno potenti strumenti di fotoritocco integrati direttamente nei loro telefoni.
L'app Foto su ogni iPad, iPhone e iPod touch può essere utilizzata per ritagliare foto, applicare filtri, regolare il bilanciamento del colore e altro ancora. Sebbene gli strumenti di modifica integrati in Foto siano buoni, non sostituiscono qualcosa come Photoshop. Se vuoi trasformare le tue immagini, hai problemi più seri che devono essere risolti o desideri risultati di qualità professionale, un programma di fotoritocco desktop è ancora la soluzione migliore.
Le istruzioni in questo articolo si applicano agli iPhone con iOS 12 e versioni successive. Le versioni precedenti possono avere etichette diverse, ma le caratteristiche saranno simili.
Come accedere alla modalità di modifica nell'app Foto
Segui questi passaggi per apportare modifiche alle foto nell'app:
-
Aprire il Foto app, tocca Rullino fotografico, quindi tocca la foto che desideri modificare.

-
Quando la foto appare a grandezza naturale sullo schermo, sfiorare Modifica. Vengono visualizzate le icone degli strumenti di modifica.

-
Usa queste opzioni per cambiare le foto in diversi modi.
Come ritagliare e ruotare le foto
Le opzioni per ritagliare e ruotare le foto si trovano nello stesso strumento nell'app Foto. Ecco come usarlo.
-
Tocca il pulsante che ha l'aspetto di una cornice (si trova nell'angolo inferiore sinistro dello schermo). Quindi, trascina gli angoli oi lati della cornice per impostare l'area di ritaglio. Rimarranno solo le parti evidenziate della foto.
Per ingrandire la selezione ritagliata, posizionare due dita sullo schermo e separarle.

-
L'app offre anche preimpostazioni per ritagliare le foto in proporzioni e forme specifiche. Per usarli, apri lo strumento di ritaglio, quindi tocca l'icona che assomiglia a tre caselle una dentro l'altra (sul lato destro, sotto la foto) per rivelare un menu con i preset. Tocca quello che desideri.

-
Rubinetto ✔. nell'angolo in basso a destra per salvare le modifiche.

-
Per ruotare una foto, tocca l'icona raccolto icona. Per ruotare un'immagine di 90 gradi in senso antiorario, tocca il pulsante Ruota icona (il quadrato con la freccia accanto).
Usalo più di una volta per continuare la rotazione.

-
Per un maggiore controllo a mano libera sulla rotazione, sposta la rotella in stile bussola sotto la foto.
Ruota il controllo a forma libera fino a 45 gradi in senso orario o antiorario.

-
Rubinetto ✔. per salvare le modifiche.
Come rimuovere Redeye
Per rimuovere gli occhi rossi causati dal flash della fotocamera, tocca il pulsante in alto a sinistra che assomiglia a un file occhio con una linea che lo attraversa. Quindi, tocca ogni occhio che deve essere corretto. Ingrandisci la foto per ottenere una posizione più precisa. Rubinetto ✔. salvare.
Lo strumento occhi rossi è disponibile solo quando l'app Foto rileva un volto (o ciò che pensa sia un volto) in una foto.
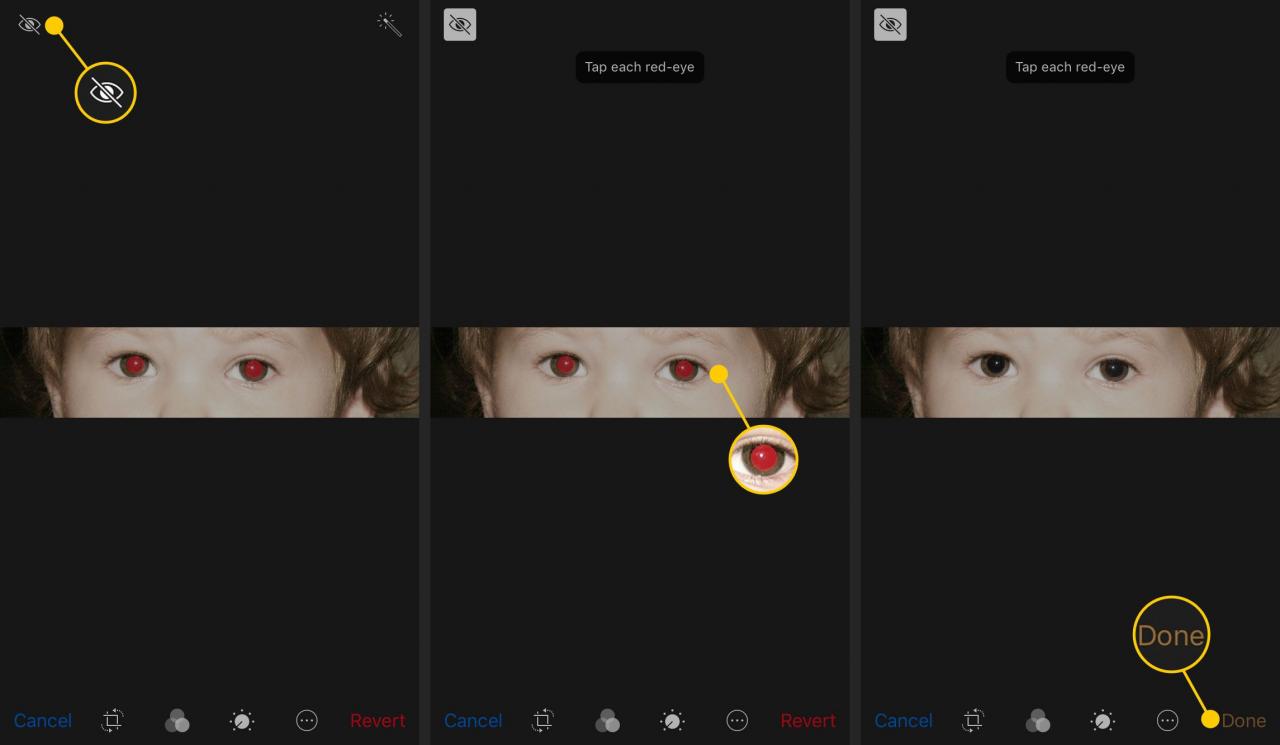
Come regolare la luce e il colore
Utilizza gli strumenti di modifica in Foto per convertire una foto a colori in bianco e nero, aumentare la quantità di colore in una foto, regolare il contrasto e altro ancora. Per farlo, metti la foto in modalità di modifica, quindi tocca il pulsante che assomiglia a un file quadrante in basso al centro dello schermo. Questo rivela un menu con queste opzioni:
- Light: Include le impostazioni per Brilliance, Exposure, Highlights, Shadows, Brightness, Contrast e Black Point.
- Colore: Include le impostazioni per Saturazione, Contrasto e Cast.
- B & W: Include le impostazioni per Intensità, Neutri, Tono e Grana.
Tocca il menu che desideri e quindi l'impostazione che desideri modificare. Tocca la freccia accanto a una categoria per accedere a impostazioni ancora più ottimizzate.

Come migliorare automaticamente le foto
La funzione Miglioramento automatico analizza una foto e applica automaticamente modifiche come la regolazione del bilanciamento del colore per migliorare l'immagine.
Clicca il Miglioramento automatico icona, che sembra una bacchetta magica. Le regolazioni possono essere impercettibili, ma saprai che sono terminate quando l'icona della bacchetta magica cambia colore.
Rubinetto ✔. per salvare la nuova versione della foto. Tocca di nuovo l'icona della bacchetta magica per annullare le modifiche.
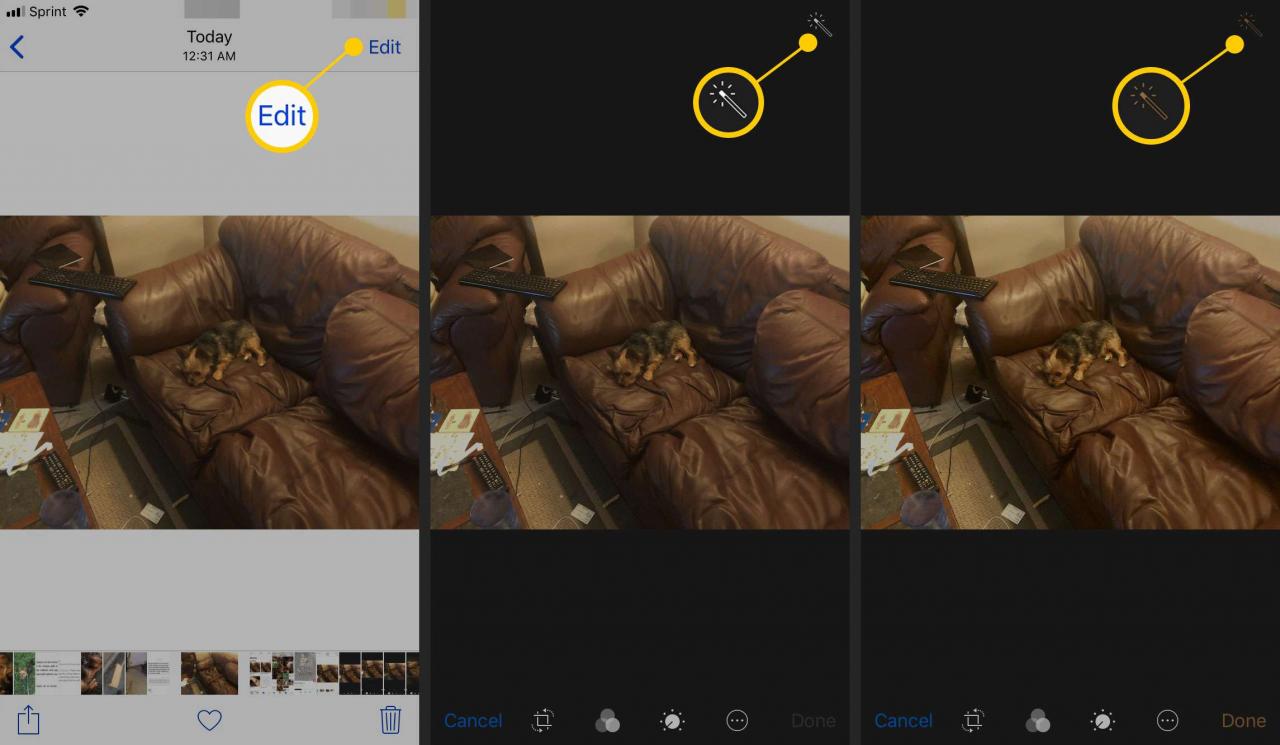
Come rimuovere l'animazione dalle foto dal vivo
Se hai un iPhone 6S o più recente, crea Live Photos: brevi video creati da foto. A causa del modo in cui funzionano le Live Photos, puoi anche rimuovere l'animazione da esse e salvare una singola fotografia fissa.
Saprai che una foto è una Live Photo se l'icona nell'angolo in alto a sinistra che assomiglia a tre anelli concentrici è evidenziata quando la foto è in modalità di modifica (è nascosta per le foto normali). Per rimuovere l'animazione dalla foto, tocca Foto in diretta in modo che sia disattivato (diventa bianco). Rubinetto ✔. per salvare la foto.
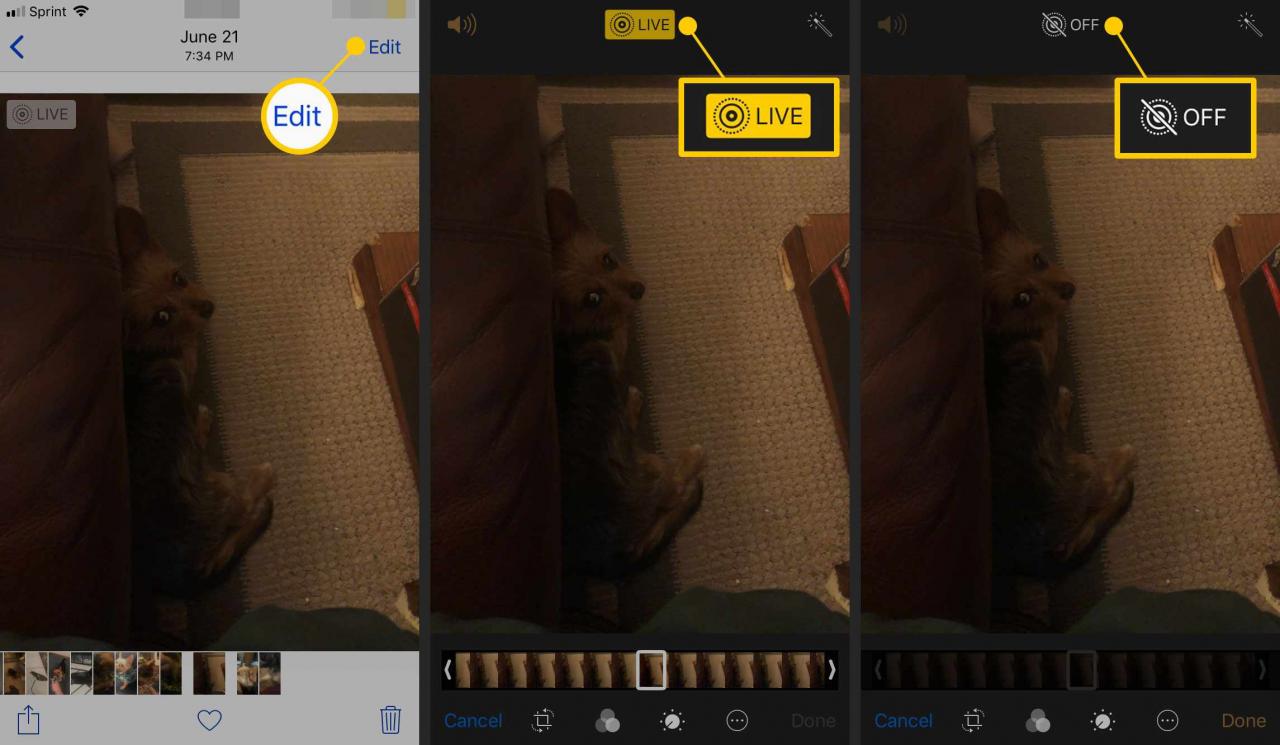
Come ripristinare la foto originale
Se salvi una foto modificata e poi decidi che non ti piace la modifica, non sei bloccato con la nuova immagine. L'app Foto salva la versione originale e ti consente di rimuovere le modifiche e tornare ad essa.
Apri l'immagine modificata per la quale desideri ottenere l'originale, quindi tocca Modifica. Selezionare Ritornare, quindi tocca Ripristina originale.
Non ci sono limiti di tempo in cui puoi ripristinare la foto originale. Le modifiche apportate alle foto non cambiano l'originale; sono più simili a strati messi sopra che puoi rimuovere. Questo tipo di modifica è noto come non distruttivo perché l'originale non cambia.
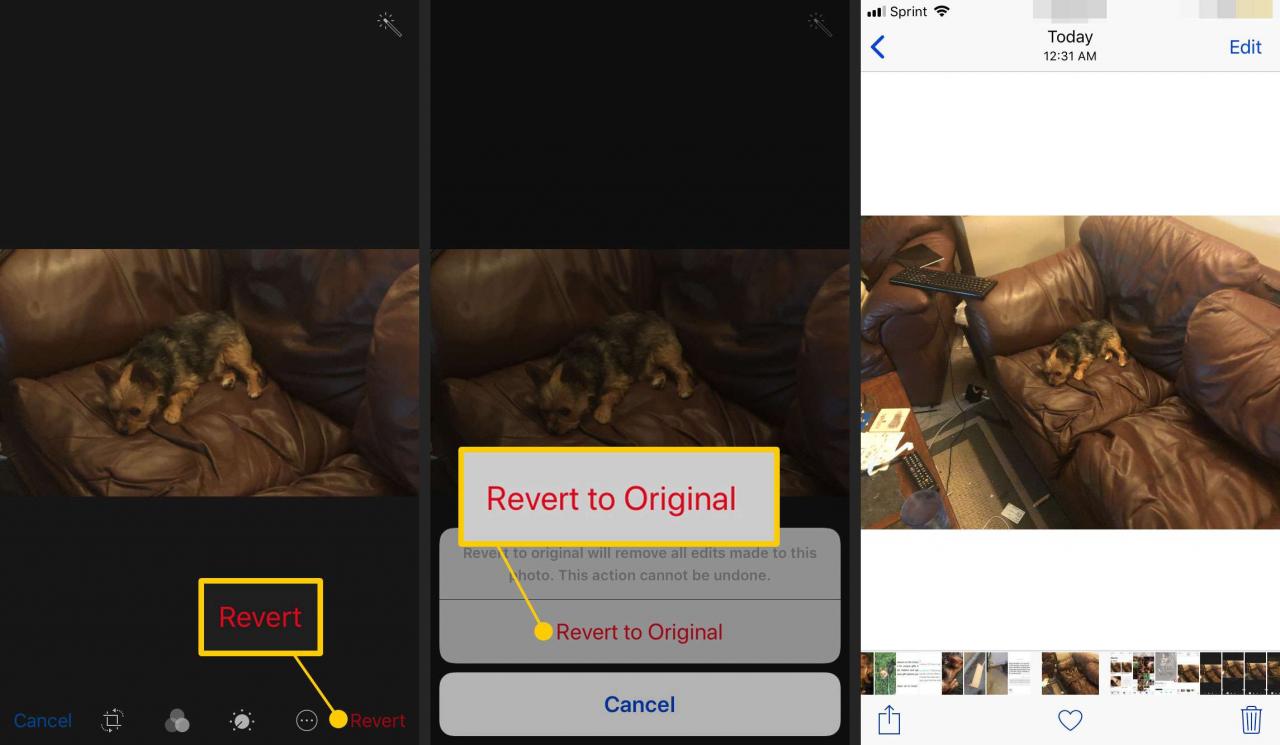
Come utilizzare i filtri fotografici per effetti extra
L'app Foto ha una serie di filtri integrati che aggiungono effetti simili a Instagram o Snapchat alle immagini. Per usarli, apri gli strumenti di modifica, quindi tocca il Filtri icona, che assomiglia a tre cerchi sovrapposti.
Sfoglia i filtri nella parte inferiore dello schermo, quindi toccane uno per applicarlo. Selezionare ✔. per aggiornare l'immagine.
In iOS 8 e versioni successive, l'app per foto di terze parti installata su un telefono può aggiungere filtri e altri strumenti a Foto. Finché entrambe le app sono installate, Foto può acquisire le funzionalità dell'altra app come se fossero integrate.
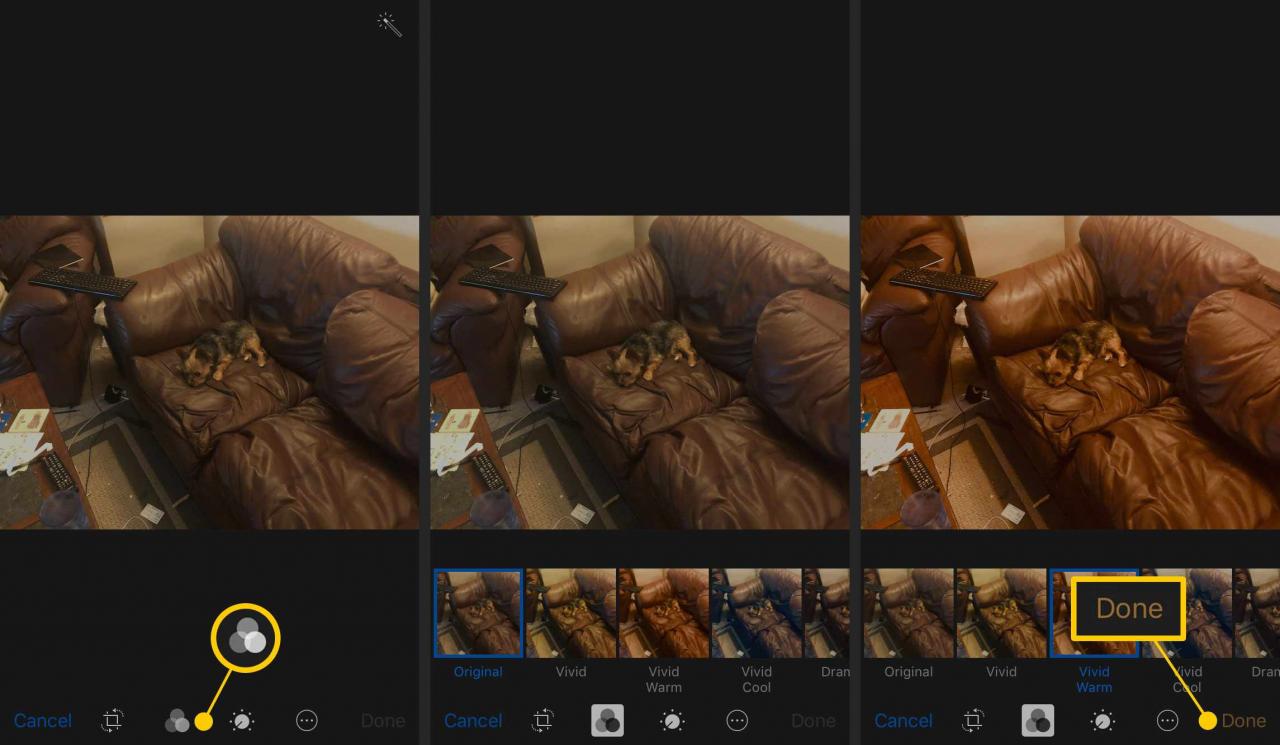
Come modificare i video su iPhone
Proprio come le foto non sono l'unica cosa che la fotocamera dell'iPhone può catturare, le fotografie non sono l'unica cosa che l'app Foto può modificare. Puoi anche modificare i video sul tuo iPhone e condividerli su YouTube, Facebook e altri servizi.

Fotografia di Kinson C / Moment Open / Getty Images