E’ possibile modificare i controlli sulla tastiera predefinita del tuo iPad. Tra le impostazioni che puoi modificare ci sono il layout della tastiera, il tipo di tastiera, i suggerimenti di testo e la funzione di correzione automatica.
Ecco come far funzionare la tastiera del tuo iPad come desideri.
Queste istruzioni sono applicabili su dispositivi con iOS 11 e versioni successive.
Come personalizzare la tastiera del tuo iPad
Per regolare le impostazioni della tastiera, vai sull’app Impostazioni. Ecco come farlo:
- Apri l’app Impostazioni del tuo iPad.
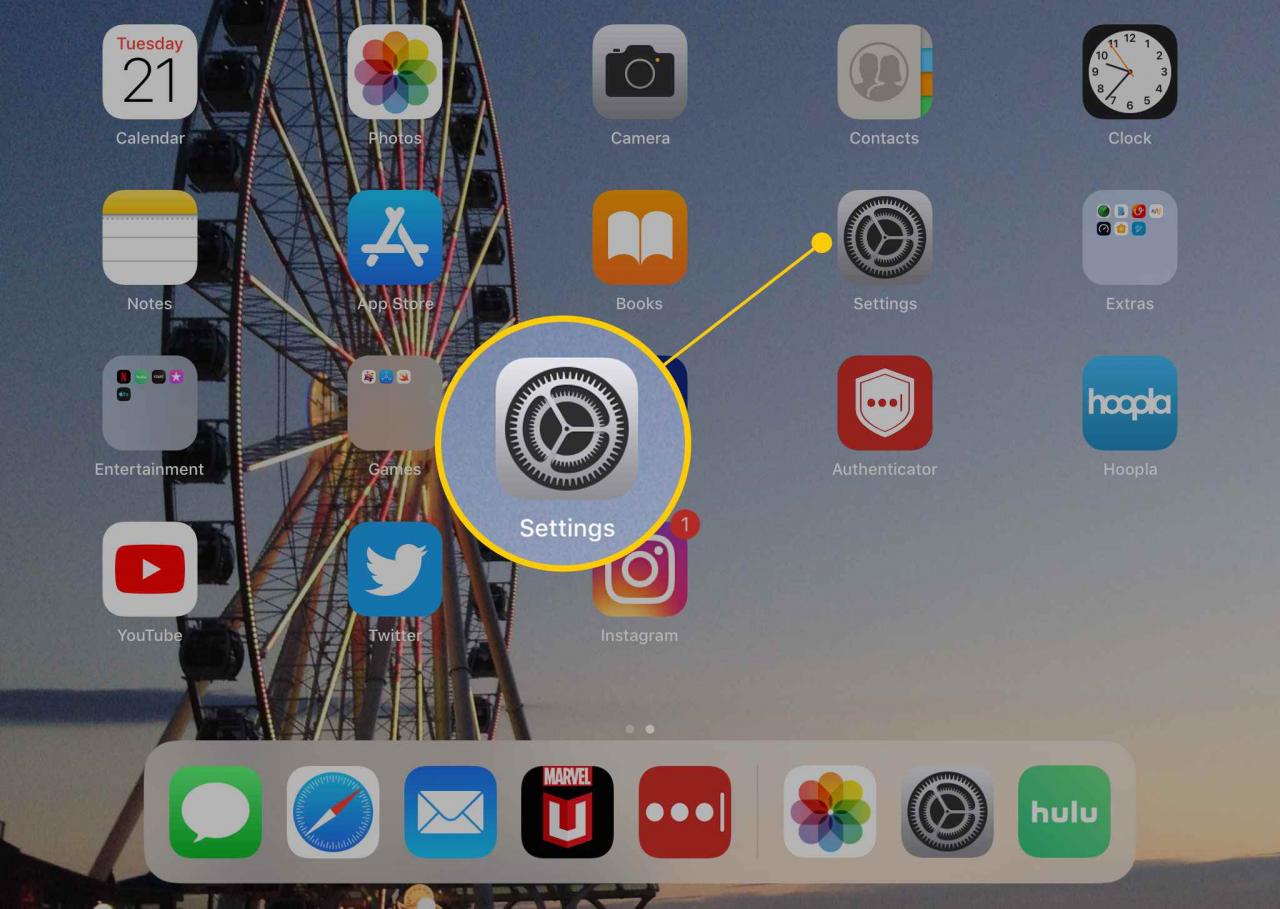
-
Nel menu a sinistra, scegli Generale per visualizzare le impostazioni generali del dispositivo sul lato destro dello schermo.
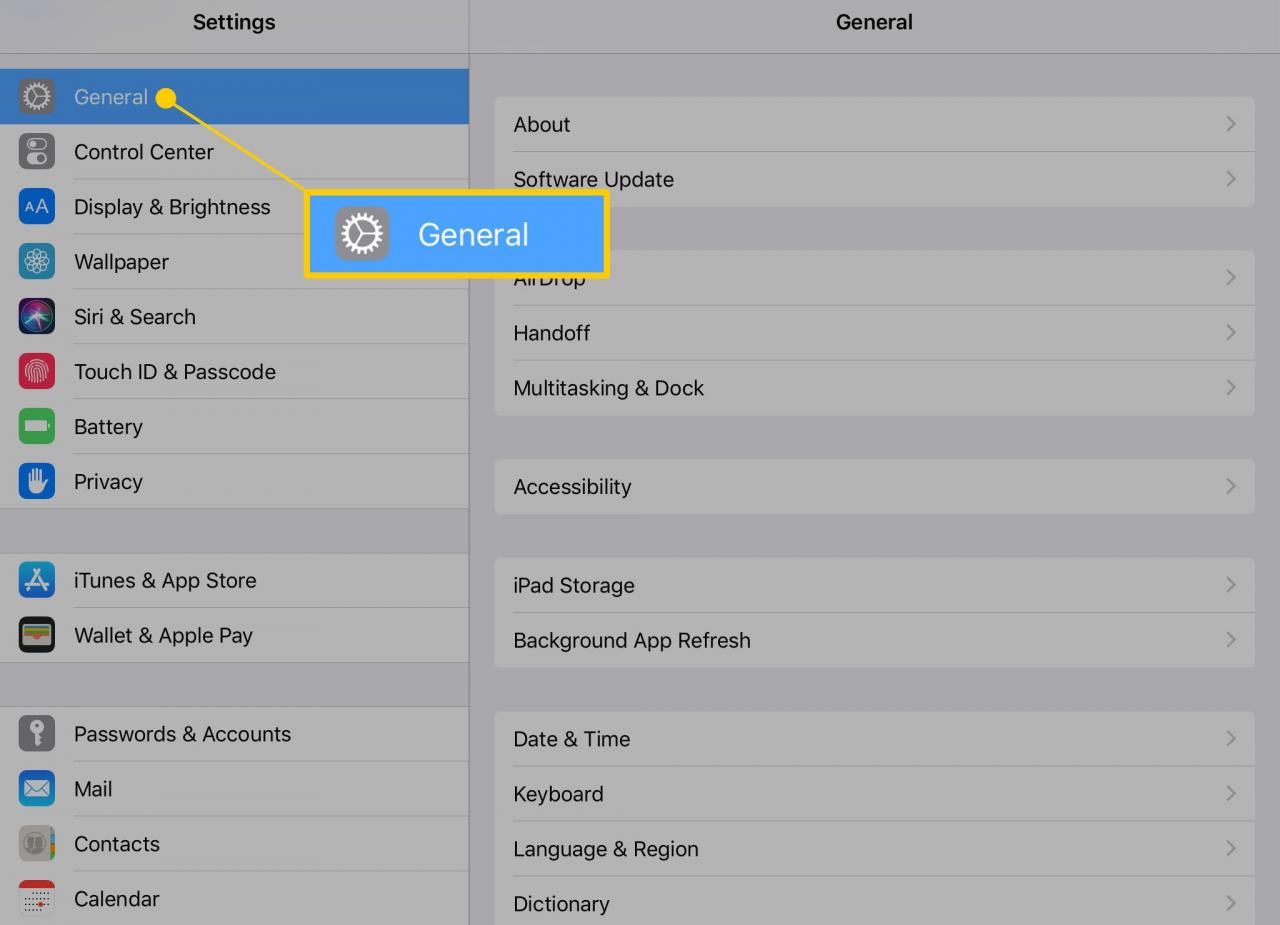
-
Scorri verso il basso sul lato destro dello schermo finché non visualizzerai tastiera, quindi tocca l’elemento per aprire il menu delle impostazioni della tastiera.
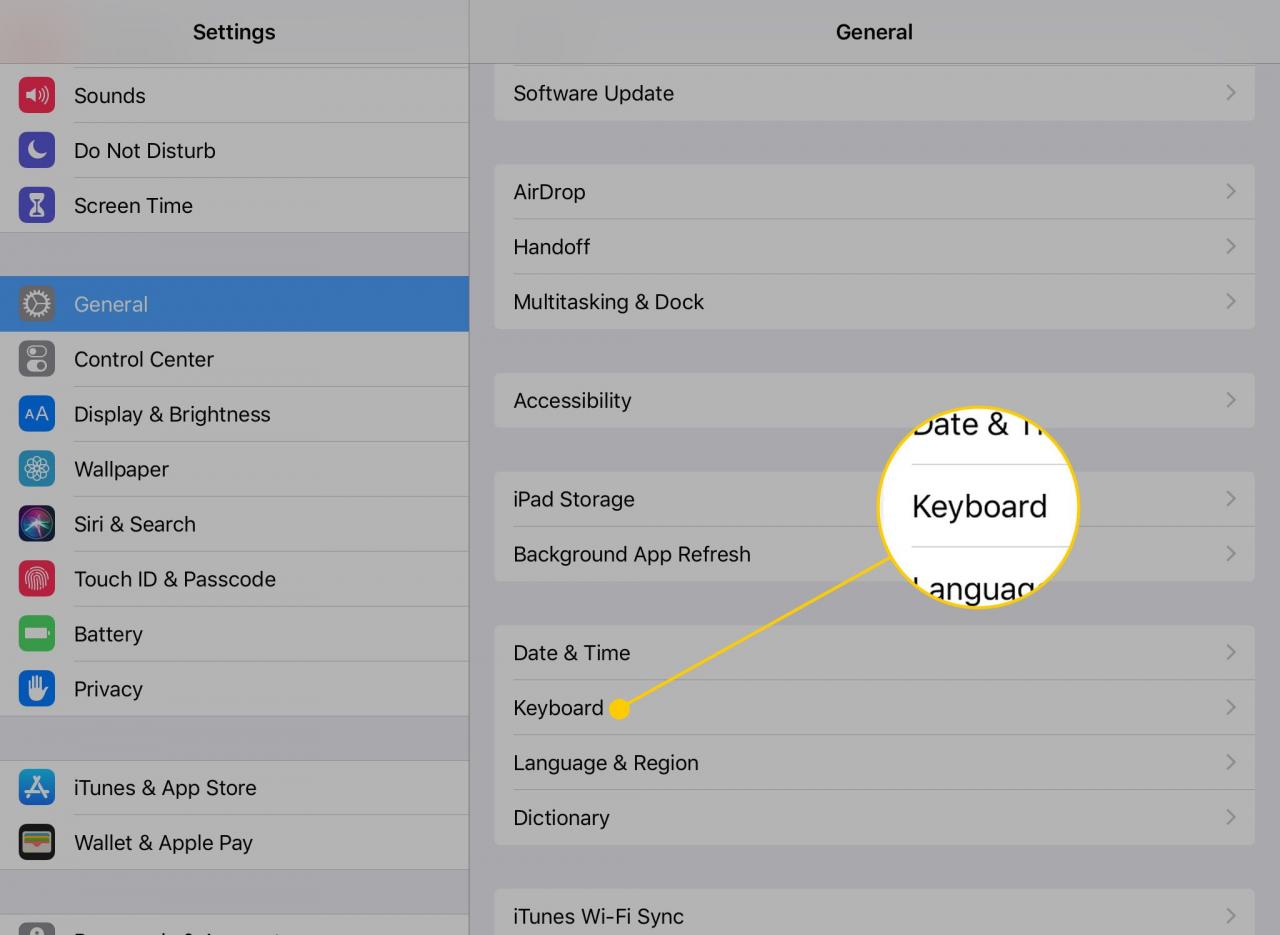
- Ora hai diverse opzioni per cambiare la lingua, il layout e le funzionalità della tastiera.
Impostazioni personalizzabili per la tastiera dell’iPad
Le impostazioni della tastiera dell’iPad ti aiuteranno a personalizzare il tuo iPad. La maggior parte di queste sono impostazione che potrai attivare e disattivare. Ecco un breve riepilogo di alcune delle modifiche che puoi apportare:
- tastiere: L’iPad è dotato di tastiere integrate con diverse lingue differenti. Potresti anche installare quelle di terze parti come Swype o la tastiera Hanx Writer. Navigando su questa opzione e poi Aggiungi nuova tastiera ti mostrerà ogni scelta disponibile. È inoltre possibile modificare il layout della tastiera da QWERTY a un altro layout andando su tastiere e poi Inglese per accedere alle opzioni della tastiera inglese.
- Sostituzione del testo: Questo elemento è una vecchia “scorciatoia da tastiera” a cui è stato assegnato un nuovo nome per meglio descrive la sua funzione. La sostituzione del testo aggiunge voci alla libreria di correzione automatica, quindi se dovessi spesso scrivere una parola in modo errato e il tuo iPad non lo rileva, questa sostituzione lo fara’per te.
- Autocapitalizzazione: Come impostazione predefinita, l’iPad inserisce automaticamente in maiuscolo la prima lettera in una nuova frase. Questa impostazione rendera’ attiva o disattiva quel comportamento.
- Auto-Correzione: Questo elemento attiva o disattiva lo strumento di correzione automatica. Quando la funzione è attiva, l’iPad correggerà automaticamente gli errori di ortografia comuni per te.
- Controllo ortografico: Il controllo ortografico rivela gli errori di ortografia attraverso le sottolineature rosse sotto gli errori di battitura. È un impostazione utile se preferisci mantenere la correzione automatica disabilitata.
- Abilita blocco maiuscole: Come impostazione predefinita, l’iPad disattiverà il tasto maiuscole dopo aver digitato la lettera, il numero o il simbolo successivo. Ma cliccando due volte il tasto maiuscolo, si attivera’ il blocco maiuscole, che ti consentirà di digitare lettere maiuscole fino a quando non disattiverai la funzione.
- Tasti di scelta rapida: Questa impostazione consente di attivare o disattivare la sostituzione del testo senza cancellare il resto del testo inserito.
- Predictive: Durante la digitazione, l’iPad tenterà di prevedere la parola che stai digitando e la visualizzerà appena sopra la tastiera. cliccando su queste parole concludera’ cosi’ la digitazione per te.
- Tastiera divisa: Questa impostazione divide la tastiera a metà, una parte della tastiera su un lato del display e l’altra sull’altro lato . Sara’ ottimo se prediligi la digitazione con i pollici.
- Abilita i gesti rapidi dei tasti: Con la versione OS 11, la tastiera dell’iPad ha acquisito una nuova funzionalità che consente di digitare rapidamente caratteri speciali sopra i tasti “scorrendoli” verso il basso. Questa opzione attivera’ e disattivera’ questa funzione.
- “.” Scorciatoia: Se tocchi la barra spaziatrice due volte di seguito, l’iPad inserirà un punto al posto del primo spazio.
- Abilita dettatura: La dettatura vocale ti consente di parlare con il tuo iPad e di convertire le tue parole in testo. Questa funzione trasferisce ciò che dici ad Apple per essere poi tradotto, quindi sara’molto accurato, ma se dovessi avere problemi di privacy, e’ possibile disattivare questa funzione.
Come creare una scorciatoia da tastiera per iPad
Una scorciatoia ti consente di digitare un’abbreviazione come “idk” e di sostituirla con una frase più lunga come ad esempio “Non lo so”. Le scorciatoie da tastiera sull’iPad funzionano allo stesso modo della funzione di correzione automatica. Digiti il collegamento e l’iPad lo sostituirà automaticamente con l’intera frase.
Ecco come crearne uno:
-
Nella sezione Impostazioni Tastiere (Impostazioni > Generale > tastiere), vais su Sostituzione del testo.
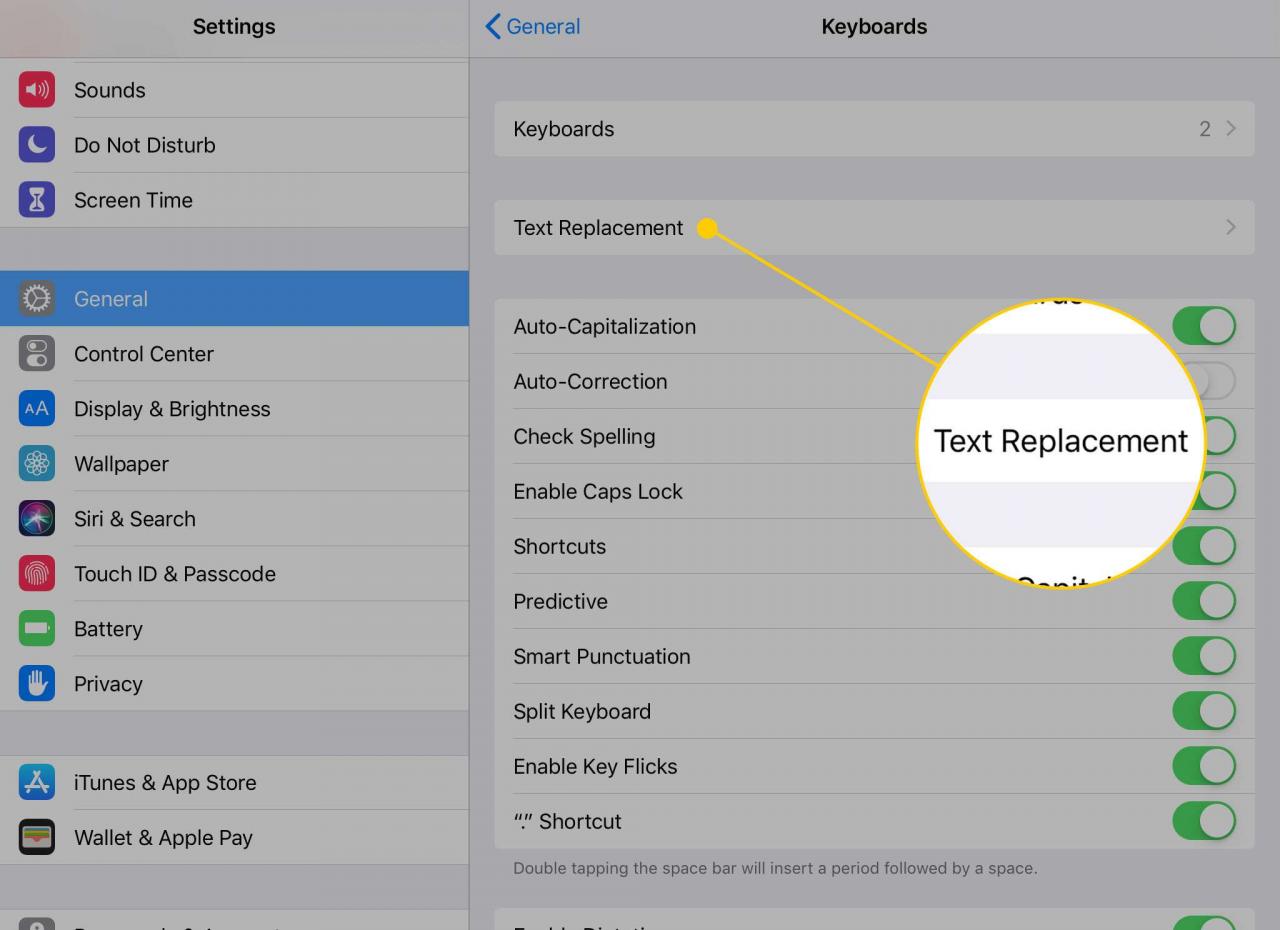
-
Clicca il segno più nell’angolo in alto a destra per aggiungere un nuovo collegamento.

-
Digita la Frase lunga che vuoi usare e il file scorciatoia che l’ attiverà nelle caselle di testo.
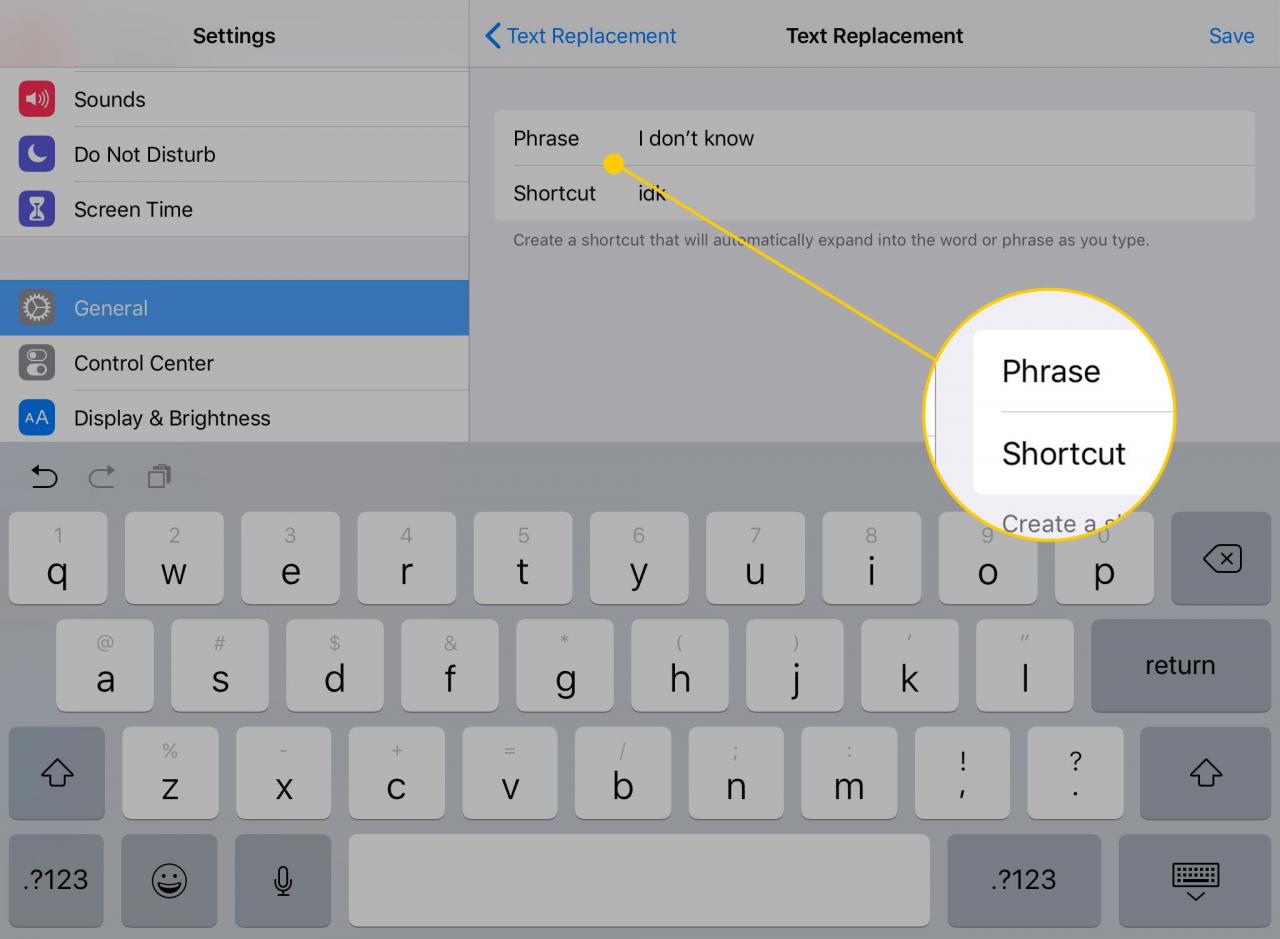
-
Salva per salvare la scorciatoia.
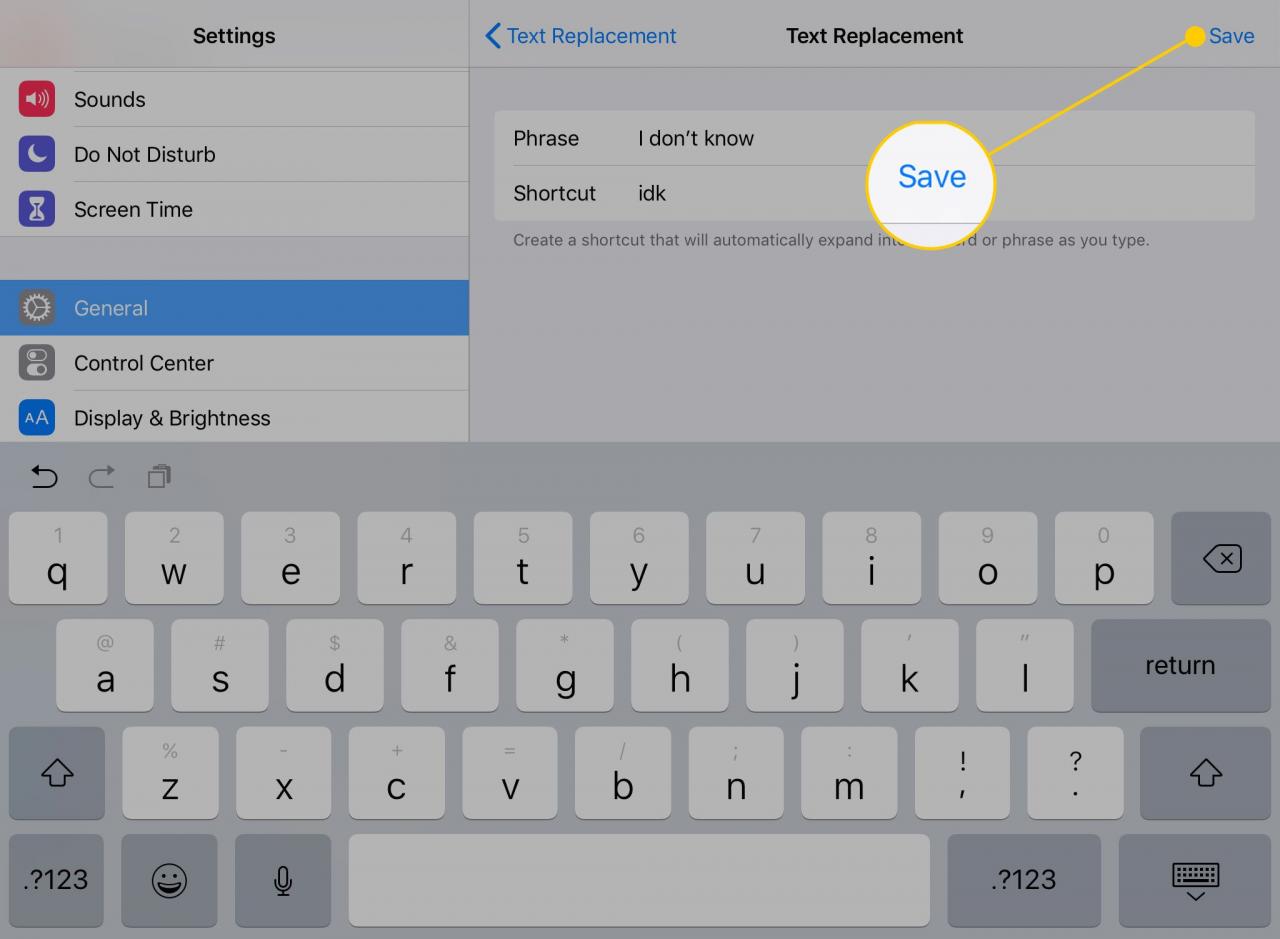
- Ora, quando digiterai il settaggio impostato, l’iPad lo sostituirà automaticamente con la frase a cui lo hai legato.
Come installare una tastiera personalizzata
Per configurare una tastiera personalizzata, devi prima scaricare una delle tastiere alternative disponibili nell’App Store. Alcune ottime opzioni sono la tastiera SwiftKey e la tastiera Gboard di Google. C’è anche la tastiera di Grammarly per il controllo della grammatica durante la digitazione.
- Scarica la tastiera che desideri aggiungere dall’App Store.
-
Nelle impostazioni della tastiera, vai su intestazione tastiere.
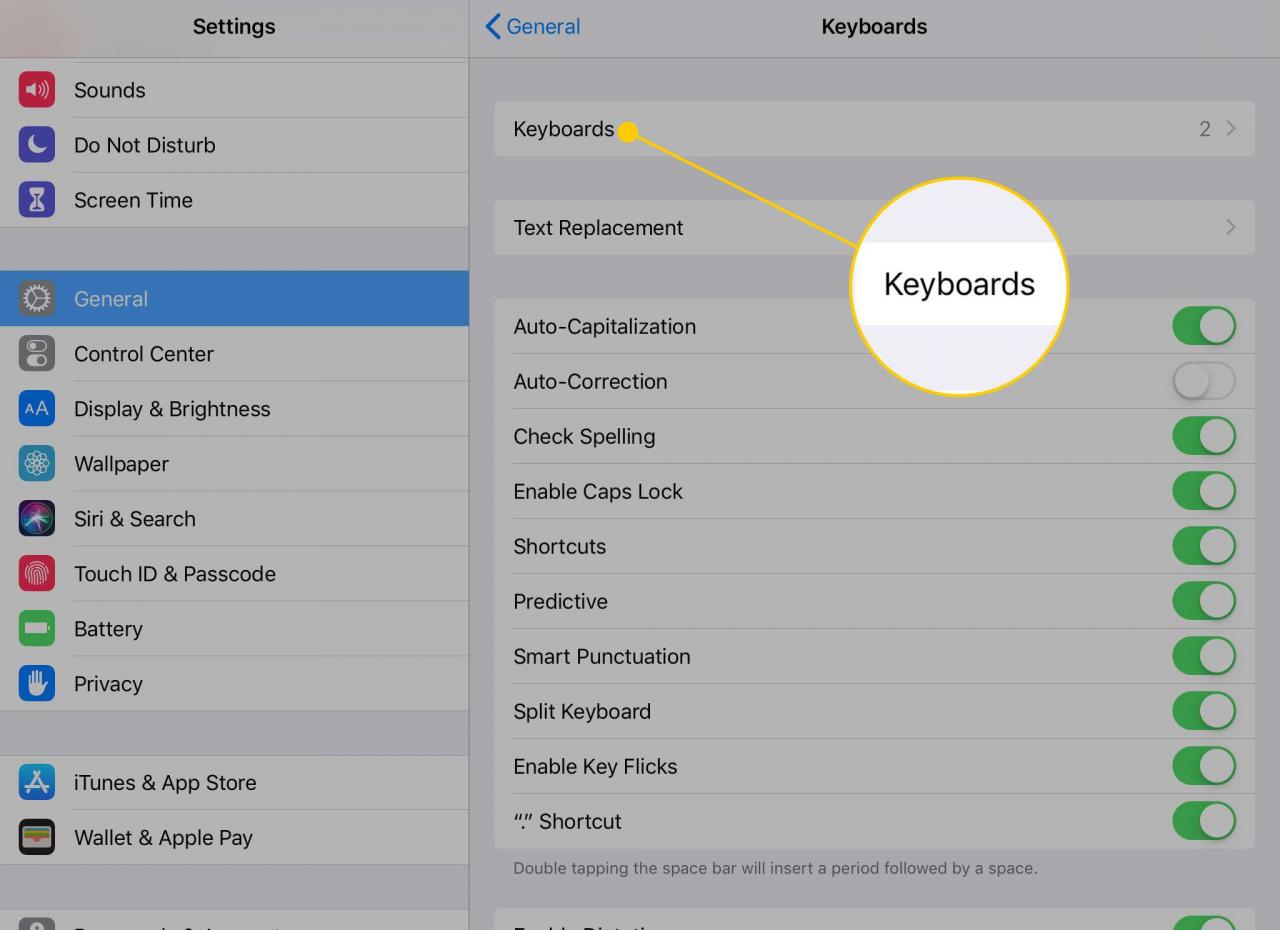
-
Poi Aggiungi nuova tastiera.
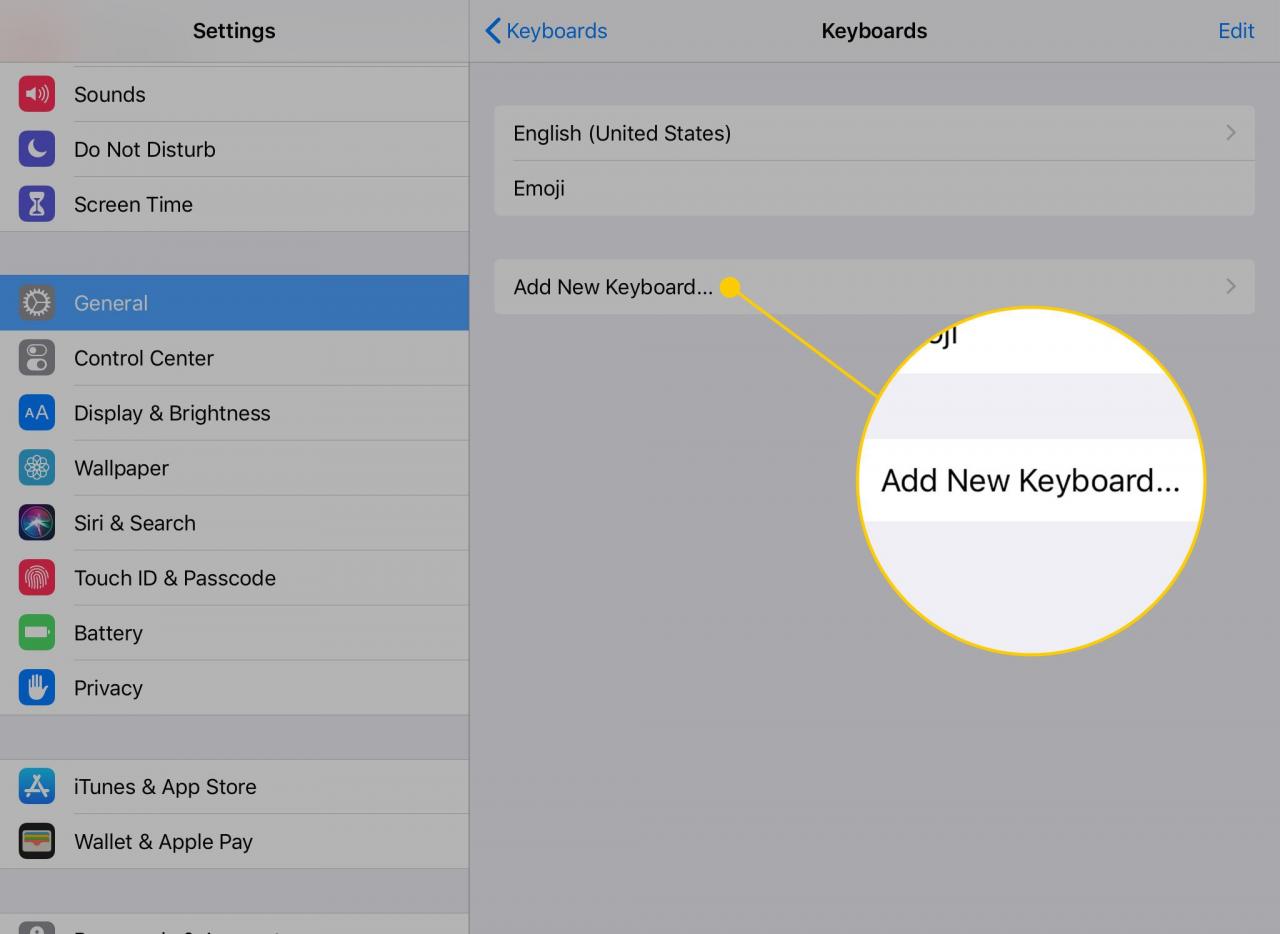
- Otterrai un elenco di tastiere disponibili installate sull’iPad. seleziona la tastiera che desideri attivare.
Potrai rimuovere una tastiera andando su Modifica nella pagina delle tastiere personalizzate. Apparira’ un cerchio rosso con un segno meno accanto alle tastiere disponibili. Toccando questo pulsante si rimuoverà la tastiera dall’elenco attivato.
La disattivazione di una tastiera non la disinstalla. È necessario disinstallare l’app per eliminare completamente la tastiera.
Come cambiare la tastiera dell’iPad in QWERTZ o AZERTY
La famosa tastiera QWERTY prende il nome dalle cinque lettere nella parte superiore dei tasti delle lettere e le due conosciute varianti (QWERTZ e AZERTY) prendono il nome allo stesso modo. Cambia il layout della tastiera del tuo iPad in una di queste variazioni sulle impostazioni della tastiera.
Accedi a questi layout alternativi scegliendo Aggiungi una tastiera e appariranno cosi’ come disponibili nell’elenco dei layout . Sono entrambe varianti della versione inglese americana. Oltre a QWERTZ e AZERTY, potrai scegliere altri layout come US Extended o British.
- Il layout QWERTZ è utilizzato nell’Europa centrale ed è anche noto come layout tedesco. La sua più grande carattersitica è lo scambio di posizione dei tasti Y e Z.
- Il layout AZERTY è spesso utilizzato dai francofoni in Europa. La differenza principale è l’intercambio delle lettere Q e A.