Windows Update esiste per semplificare il mantenimento di Windows aggiornato con le ultime patch, service pack e altri aggiornamenti. La facilità dipende dalla configurazione di Windows Update per scaricare e applicare gli aggiornamenti.
Quando hai acceso per la prima volta il tuo nuovo computer o stavi finendo l'installazione del sistema operativo Windows, hai detto a Windows Update come volevi che funzionasse: un po 'più automatico o un po' più manuale.
Se la tua decisione originale non funziona o devi cambiare il modo in cui funziona per evitare di ripetere un problema di aggiornamento automatico, come quello che accade in alcuni Patch Tuesday, puoi semplicemente regolare il modo in cui Windows riceve e installa gli aggiornamenti.
A seconda della versione di Windows, ciò potrebbe significare scaricare ma non installare gli aggiornamenti, avvisarti ma non scaricarli o persino disabilitare completamente Windows Update.
Tempo richiesto: La modifica della modalità di download e installazione degli aggiornamenti di Windows dovrebbe richiedere solo pochi minuti al massimo.
Microsoft ha apportato modifiche alla posizione e al testo di Windows Update e alle sue impostazioni quasi ogni volta che veniva rilasciata una nuova versione di Windows. Di seguito sono riportate tre serie di istruzioni per modificare / disabilitare Windows Update: una per Windows 10, una per Windows 8, Windows 7 o Windows Vista e una per Windows XP.
Non sei sicuro di quale versione di Windows stai utilizzando? Usa lo strumento di informazioni sul sistema Lifewire per scoprire:
Se stai modificando le impostazioni di Windows Update su un altro dispositivo e non sei sicuro di quale versione sia in esecuzione, vedi Quale versione di Windows ho? per un aiuto.
Come modificare le impostazioni di Windows Update in Windows 10
A partire da Windows 10, Microsoft ha semplificato le opzioni disponibili per quanto riguarda il processo di Windows Update, ma ha anche rimosso alcuni dei controlli più precisi che potresti aver goduto nelle versioni precedenti.
-
Seleziona Start, quindi scegli l'icona delle impostazioni.
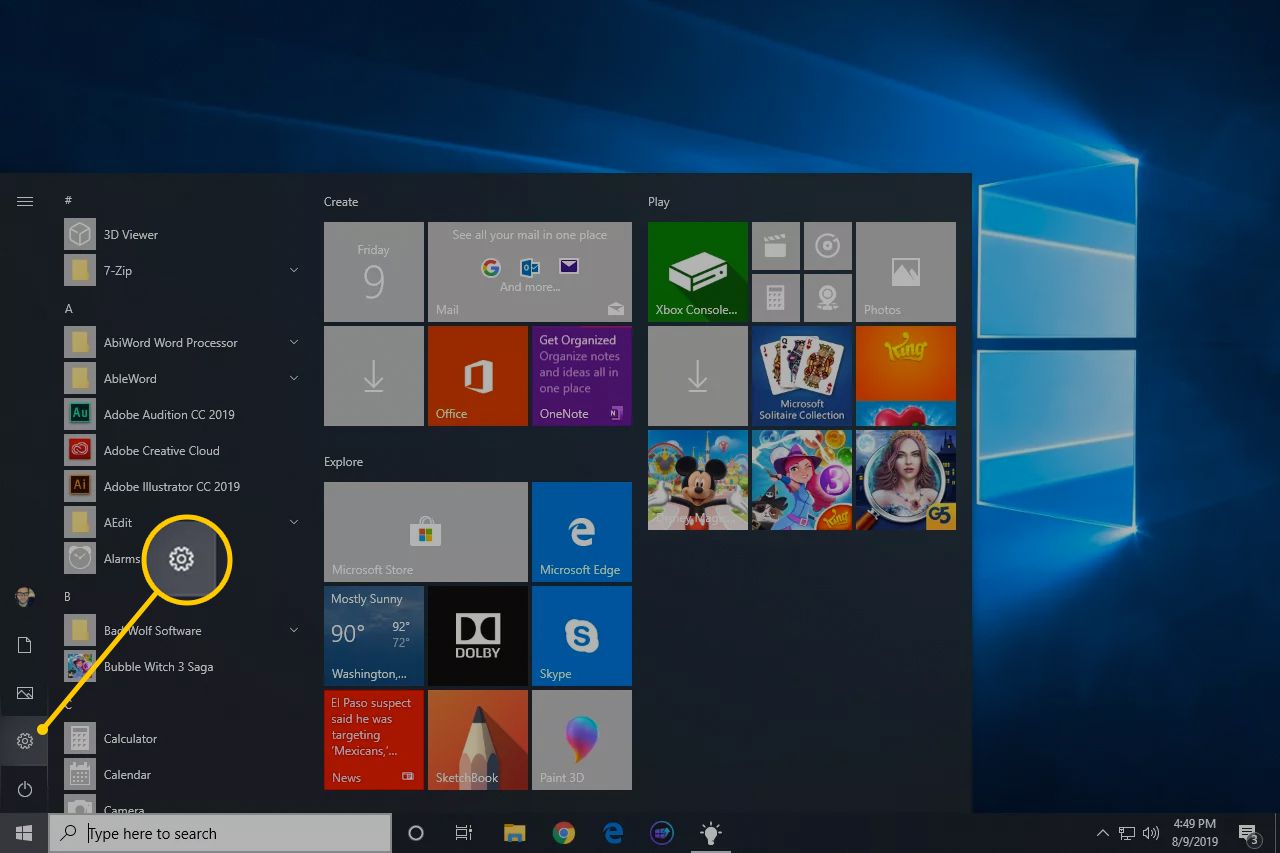
-
scegliere Aggiornamento & Sicurezza.

-
scegliere Windows Update dal menu a sinistra, ammesso che non sia già selezionato.
-
Seleziona opzioni avanzate.
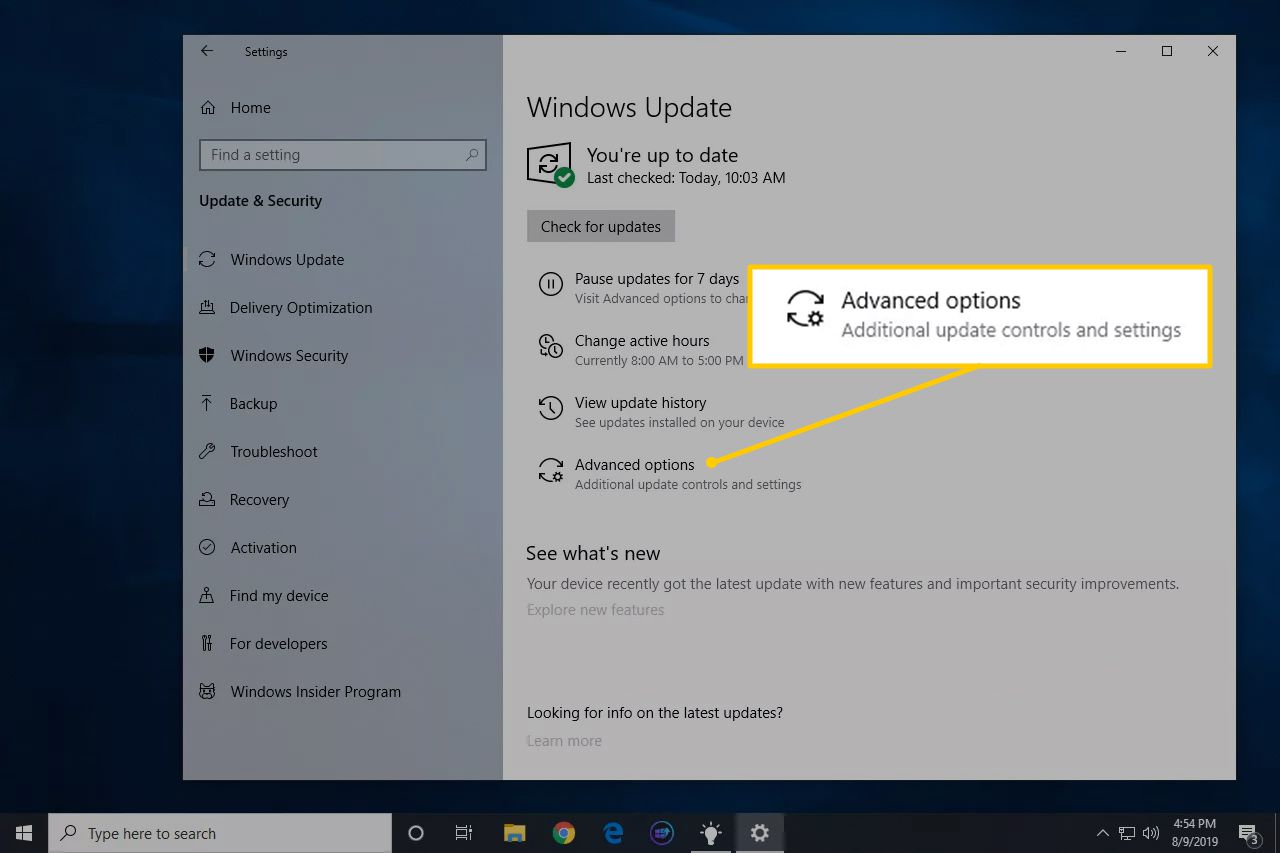
-
Le varie impostazioni in questa pagina controllano il modo in cui Windows 10 scaricherà e installerà gli aggiornamenti per il sistema operativo, e forse altri software, da Microsoft.
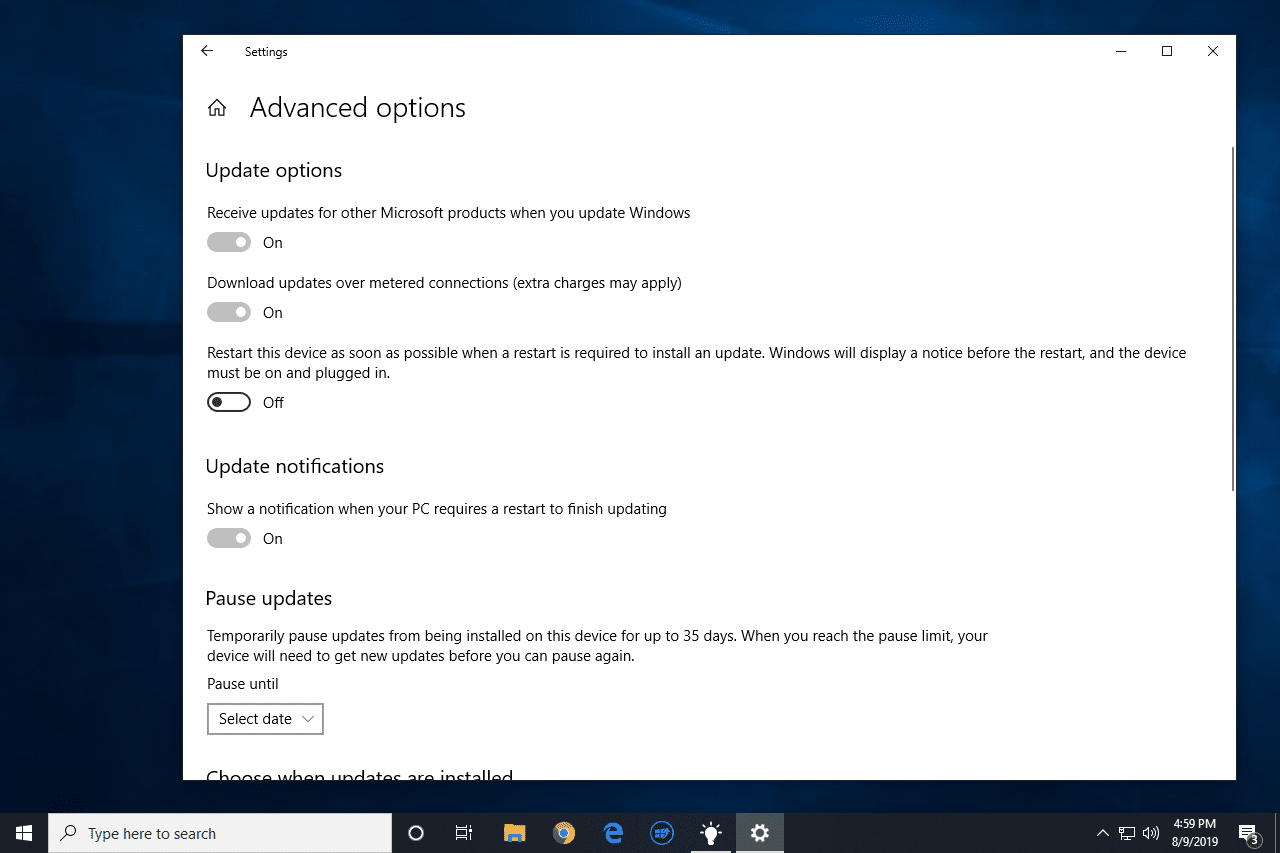
Ti consigliamo vivamente di effettuare le seguenti operazioni: accendi Ricevi aggiornamenti per altri prodotti Microsoft quando aggiorni Windows, accendere Scarica gli aggiornamenti tramite connessioni a consumo (potrebbero essere applicati costi aggiuntivi)e non abilitare alcuna opzione di rinvio / sospensione degli aggiornamenti (se le vedi). Tutto sommato, questo è il modo più sicuro per andare.
-
Le modifiche alle impostazioni di Windows Update in Windows 10 vengono salvate automaticamente una volta apportate. Una volta che hai finito di selezionare o deselezionare le cose, puoi chiudere la finestra Opzioni avanzate che è aperta.
Di seguito sono riportati ulteriori dettagli su tutte le impostazioni di Windows Update "avanzate" disponibili in Windows 10:
Notifiche di aggiornamento: Scegli questa opzione per scaricare automaticamente gli aggiornamenti di tutti i tipi, di sicurezza e non. Ti verrà comunicato quando Windows dovrà riavviarsi per applicarli, in modo che tu possa prepararti salvando il lavoro, ecc.
Non esiste un modo ufficiale per disattivare l'aggiornamento automatico in Windows 10, né esiste un modo semplice per disabilitare del tutto Windows Update.
Ecco a cosa servono alcune di quelle altre cose nella schermata delle opzioni avanzate:
Ricevi aggiornamenti per altri prodotti Microsoft quando aggiorni Windows: Questo è abbastanza autoesplicativo. Ti consigliamo di selezionare questa opzione in modo che anche altri programmi Microsoft che hai installato ottengano aggiornamenti automatici, come Microsoft Office. (Gli aggiornamenti per le app di Windows Store vengono gestiti nello Store. Apri Impostazioni dallo Store e quindi attiva o disattiva l'opzione Aggiorna app automaticamente.)
Metti in pausa gli aggiornamenti: La scelta di una di queste opzioni impedirà a Windows di aggiornare il computer per diversi giorni, fino a 35. Al termine di tale periodo di tempo, Windows Update sarà costretto a installare gli aggiornamenti più recenti prima di poterli sospendere nuovamente.
Rinviare gli aggiornamenti: Ci sono due opzioni di aggiornamento differito in Windows 10, che ti consentono di ritardare gli aggiornamenti delle funzionalità e / o gli aggiornamenti di qualità. In questo modo è possibile attendere diversi giorni o mesi prima che questi aggiornamenti vengano installati automaticamente. Il rinvio degli aggiornamenti non è supportato in Windows 10 Home.
Nella schermata principale di Windows Update c'è un'altra opzione:
Modifica l'orario di attività: Se Windows si sta riavviando per gli aggiornamenti quando si utilizza il computer, è possibile regolare questa impostazione per indicare a Windows quando si è sul computer, per assicurarsi che gli aggiornamenti non forzino il riavvio durante quel periodo. Scegli l'opzione automatica e Windows sceglierà l'orario di attività in base alla tua attività.
A seconda della versione di Windows 10 in esecuzione, potresti anche vedere le opzioni elencate di seguito.
Scegli il livello di preparazione della filiale: Windows Update ti consente di scegliere quando installare gli aggiornamenti. Puoi scegliere Canale semestrale (mirato), il che significa che l'aggiornamento è pronto per la maggior parte delle persone, o Canale semestrale che si riferisce agli aggiornamenti pronti per l'uso diffuso nelle organizzazioni.
Scegli come vengono forniti gli aggiornamenti: Queste opzioni, se visualizzate, consentono di abilitare o disabilitare il download, nonché il caricamento, dei file relativi a Windows Update nella rete locale o persino nell'intera Internet. La partecipazione agli aggiornamenti da più di un programma consente di accelerare il processo di Windows Update in Windows 10.
Ottieni build da insider: Se lo vedi, ti consente di registrarti per ottenere le prime versioni degli aggiornamenti principali di Windows 10. Quando abilitato, avrai le opzioni Veloce o Lento, che indicano quanto tempo dopo che queste versioni di prova di Windows 10 saranno rese disponibili prendili.
Come modificare le impostazioni di Windows Update in Windows 8, 7 e Vista
Microsoft ha terminato il supporto per Windows 7 nel gennaio del 2020. Ciò significa che non ci saranno più aggiornamenti. Il supporto di Windows 8 è terminato nel 2016 e Vista è terminato molti anni prima. Se stai ancora utilizzando una di quelle versioni di Windows non hai nulla di cui preoccuparti perché non ci saranno aggiornamenti.
Windows 8.1 continuerà a ricevere aggiornamenti fino al 10 gennaio 2023.
Queste tre versioni di Windows hanno impostazioni di Windows Update molto simili, ma indicheremo eventuali differenze durante il processo.
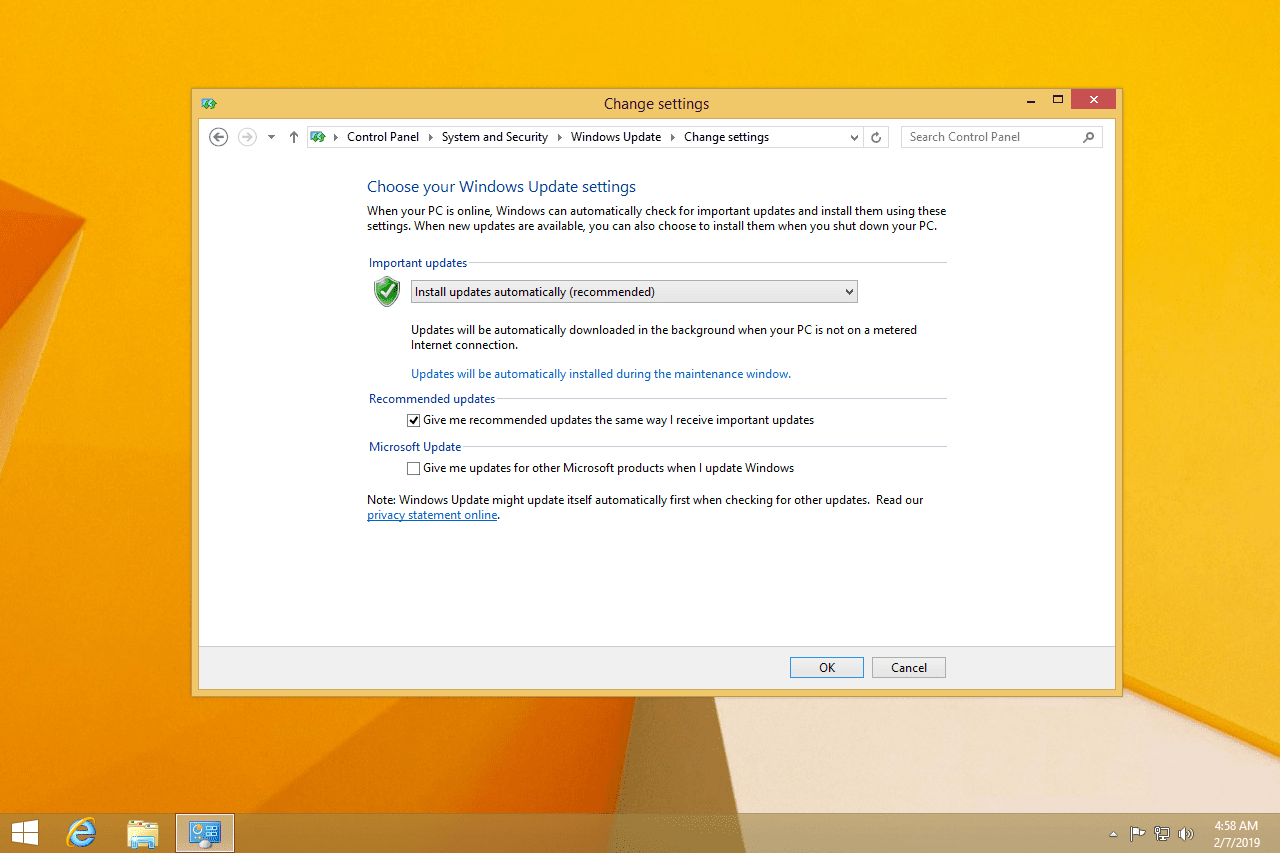
-
Apri il pannello di controllo. In Windows 8, il menu WIN + X è il modo più rapido e in Windows 7 e Vista, controlla il menu Start per il collegamento.
-
Seleziona Sistema e sicurezza, O semplicemente Sicurezza in Windows Vista.
Se stai visualizzando la visualizzazione classica, le icone grandi o le icone piccole del pannello di controllo, scegli Windows Update invece, quindi vai al passaggio 4.
-
scegliere Windows Update dalla finestra Sistema e sicurezza.
-
Seleziona Cambia impostazioni sulla sinistra.
-
Le impostazioni che vedi sullo schermo in questo momento controllano il modo in cui Windows Update cercherà, riceverà e installerà gli aggiornamenti da Microsoft.
Ti consigliamo di scegliere Installa gli aggiornamenti automaticamente (consigliato) dal menu a discesa e poi controlla tutti gli altri elementi sulla pagina. Questo assicurerà che il tuo computer riceva e installi tutti gli aggiornamenti di cui ha bisogno.
È inoltre possibile personalizzare l'ora in cui vengono installati gli aggiornamenti scaricati. In Windows 8, questo è dietro il Gli aggiornamenti verranno installati automaticamente durante la finestra di manutenzione e in Windows 7 e Vista, è proprio lì nella schermata di Windows Update.
-
scegliere OK per salvare le modifiche. Sentiti libero di chiudere tutte le finestre aperte relative a Windows Update.
Ecco un po 'di più su tutte quelle opzioni che hai:
Installa gli aggiornamenti automaticamente (consigliato): Scegli questa opzione per fare in modo che Windows Update controlli, scarichi e installi automaticamente importanti patch di sicurezza.
Scarica gli aggiornamenti ma lasciami scegliere se installarli: Scegli questa opzione per fare in modo che Windows Update controlli e scarichi automaticamente gli aggiornamenti importanti ma non li installi. Dovrai scegliere esplicitamente di installare gli aggiornamenti da Windows Update o durante il successivo processo di arresto.
Controlla gli aggiornamenti ma lasciami scegliere se scaricarli e installarli: Con questa opzione, Windows Update verificherà la disponibilità di aggiornamenti e ti informerà, ma dovrai approvare manualmente il download e l'installazione degli stessi.
Non controllare mai gli aggiornamenti (non raccomandato): Questa opzione disabilita completamente Windows Update in Windows 8, 7 o Vista. Quando scegli questa opzione, Windows Update non verificherà nemmeno con Microsoft se sono disponibili patch di sicurezza importanti.
Ecco cosa significano alcune di queste altre caselle di controllo, non tutte le quali vedrai, a seconda della tua versione di Windows e di come è configurato il tuo computer:
Dammi gli aggiornamenti consigliati nello stesso modo in cui ricevo aggiornamenti importanti: Questa opzione consente a Windows Update di trattare le patch che Microsoft "consiglia" allo stesso modo delle patch ritenute "critiche" o "importanti" e di scaricarle e installarle come selezionato nella casella a discesa.
Consenti a tutti gli utenti di installare gli aggiornamenti su questo computer: Seleziona questa opzione se hai altri account non amministratori sul tuo computer che vengono effettivamente utilizzati. Ciò consentirà anche a quegli utenti di installare gli aggiornamenti. Tuttavia, anche se deselezionati, gli aggiornamenti installati da un amministratore verranno comunque applicati a quegli account utente, semplicemente non saranno in grado di installarli.
Dammi aggiornamenti per altri prodotti Microsoft quando aggiorno Windows: Seleziona questa opzione, che è un po 'più prolissa in Windows 7 e Vista, se possiedi un altro software Microsoft e desideri che Windows Update gestisca anche l'aggiornamento.
Mostrami notifiche dettagliate quando è disponibile un nuovo software Microsoft: Questo è abbastanza autoesplicativo: selezionalo se vuoi ricevere notifiche, tramite Windows Update, quando il software Microsoft che non hai installato è disponibile per il tuo computer.
Come modificare le impostazioni di Windows Update in Windows XP
Microsoft ha interrotto il supporto per Windows XP molti anni fa. Non ci saranno più aggiornamenti. Per i tuoi archivi, ecco come funzionava quando inviavano ancora gli aggiornamenti.
Windows Update è più un servizio in linea che una parte integrata di Windows XP, ma le impostazioni di aggiornamento possono essere impostate dall'interno del sistema operativo.
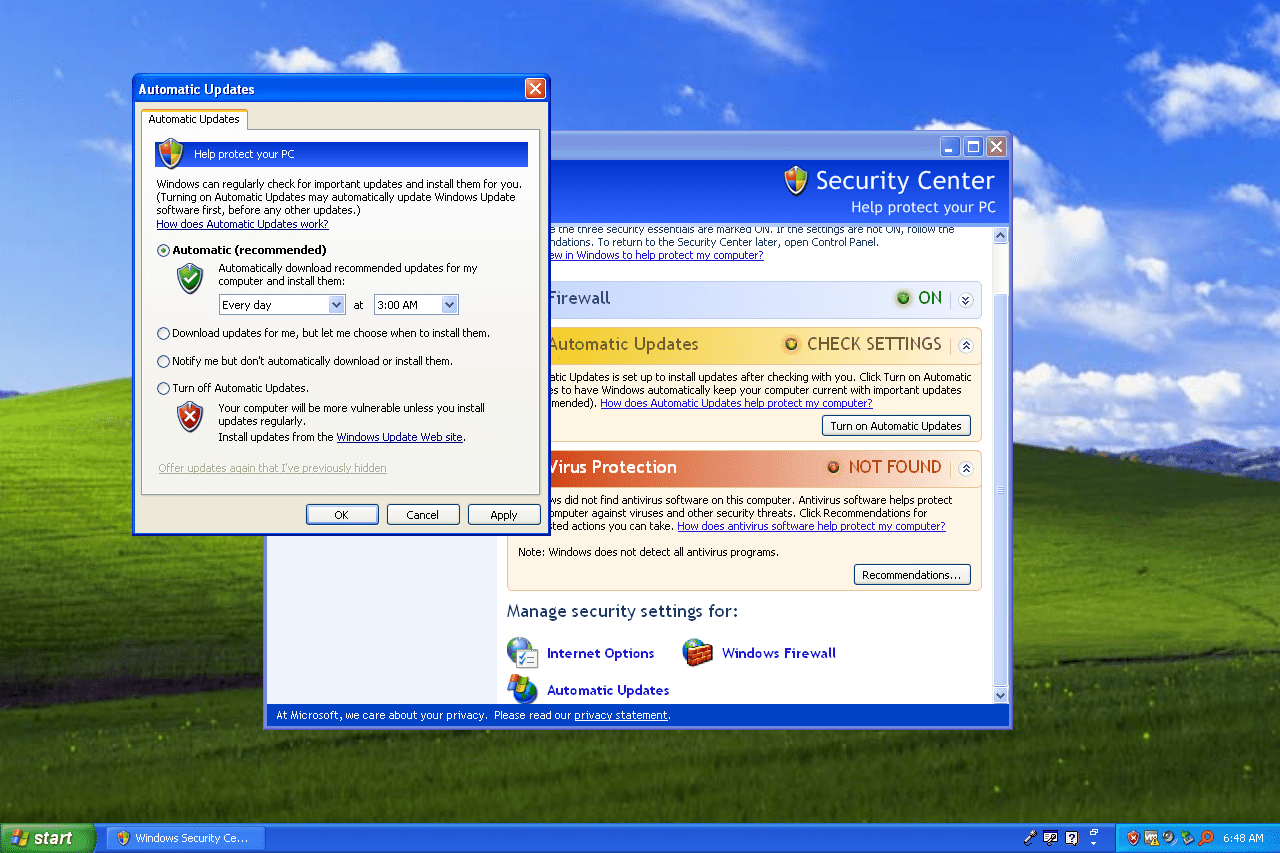
-
Apri il Pannello di controllo, di solito tramite Iniziae quindi il collegamento a destra.
-
Dacci un’occhiata cliccando Security center.
Se stai visualizzando il Pannello di controllo nella visualizzazione classica, non vedrai questo collegamento. Invece, fai doppio clic Aggiornamenti automatici e poi vai al passaggio 4.
-
Clicca il Aggiornamenti automatici link nella parte inferiore della finestra.
-
Queste quattro opzioni che vedi nella finestra Aggiornamenti automatici controllano come viene aggiornato Windows XP.
Ti consigliamo vivamente di scegliere il file Automatico (consigliato) opzione e il quotidiano scelta dal menu a discesa che appare sotto, insieme a un tempo in cui non stai utilizzando il computer.
Windows XP non è più supportato da Microsoft e quindi non invia più aggiornamenti a Windows XP. Tuttavia, considerando che potrebbero essere fatte delle eccezioni in futuro e che potresti ancora non avere le patch e le funzionalità più aggiornate, ti consigliamo di mantenere abilitate le impostazioni "automatiche".
-
Dacci un’occhiata cliccando OK per salvare le modifiche.
Ecco ulteriori dettagli su ciò che queste quattro scelte significano effettivamente per la tua esperienza di Windows Update in Windows XP:
Automatico (consigliato): Windows Update verificherà, scaricherà e installerà automaticamente gli aggiornamenti, senza bisogno di input da parte tua.
Scarica gli aggiornamenti per me, ma lasciami scegliere quando installarli: Gli aggiornamenti verranno controllati e scaricati dai server Microsoft, ma non verranno installati finché non li approverai manualmente.
Avvisami ma non scaricarli o installarli automaticamente: Windows Update verificherà la presenza di nuovi aggiornamenti da Microsoft e ti informerà su di loro, ma non verranno scaricati e installati finché non lo dici tu.
Disattiva gli aggiornamenti automatici: Questa opzione disabilita completamente Windows Update in Windows XP. Non ti verrà nemmeno detto che sono disponibili aggiornamenti. Ovviamente puoi comunque visitare tu stesso il sito Web di Windows Update e verificare la presenza di nuove patch.
Disattivazione di Windows Update e disattivazione degli aggiornamenti automatici
Sebbene sia possibile, almeno prima di Windows 10, sconsigliamo di disabilitare completamente Windows Update. Per lo meno, assicurati di scegliere un'opzione in cui ricevi una notifica di nuovi aggiornamenti, anche se scegli di non scaricarli o installarli automaticamente.
E su quel pensiero …si sconsiglia inoltre di disattivare l'aggiornamento automatico. Consentire a Windows Update di controllare, scaricare e installare automaticamente gli aggiornamenti è un ottimo modo per assicurarti di essere protetto dallo sfruttamento dei problemi di sicurezza dopo che sono stati scoperti. Sì, almeno in Windows 8, 7 e Vista, potresti scendere a compromessi affidando a te quella parte critica di "installazione", ma questa è solo un'altra cosa che devi ricordarti di fare.
In conclusione: diciamo di mantenerlo semplice mantenendolo automatico.