Un editor PDF è proprio quello che sembra: un programma che ti consente di modificare un file PDF. Potrebbe consentirti di modificare il testo nel PDF, aggiungere o rimuovere immagini, evidenziare elementi, compilare moduli, firmare il tuo nome e altro ancora.
Anche se può essere difficile trovare un editor PDF veramente gratuito per macOS che possa fare tutte queste cose in un unico programma, non è affatto difficile trovarne diversi che, se usati insieme, possano realizzare tutte quelle capacità di modifica dei PDF.
Il metodo più semplice per modificare un PDF su un Mac è utilizzare il programma Anteprima integrato. Esistono, tuttavia, anche molte altre opzioni, inclusi editor PDF online e di terze parti che potrebbero funzionare meglio per te a seconda di ciò che desideri che l'editor PDF faccia.
Un'operazione simile che potresti voler fare è convertire il PDF in un altro formato di file, come un file DOCX da utilizzare in MS Word, o in un file EPUB per utilizzare il PDF come un eBook. Questi tipi di modifiche possono essere eseguiti con un convertitore di file di documenti, non con un editor PDF. Allo stesso modo, per convertire un file diverso in un file PDF, puoi utilizzare una stampante PDF.
Modifica PDF con anteprima
Preview è un programma preinstallato sul tuo Mac che può aprire e modificare PDF. È vasto quanto qualsiasi altro editor PDF con l'eccezione che non può modificare il testo preesistente. Tuttavia, ha l'ulteriore vantaggio di non dover installare nulla in più per usarlo: basta aprire il PDF e iniziare subito a modificarlo.
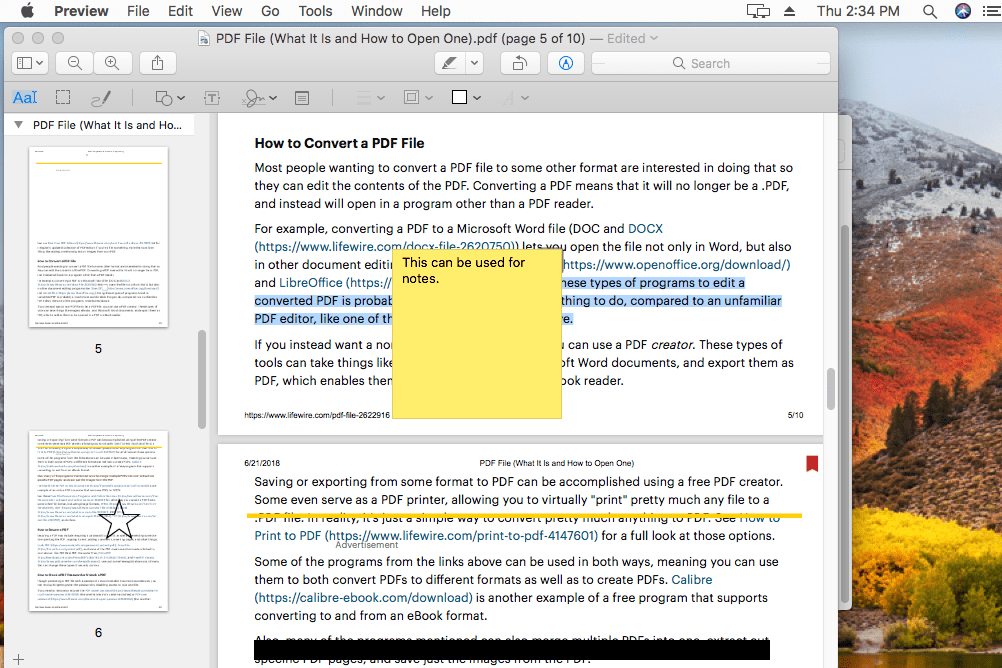
Immagine dello schermo
Se Anteprima non si avvia quando apri il file PDF, apri prima Anteprima e poi cerca il PDF da lì. Puoi accedere all'anteprima da Launchpad: cerca Anteprima oppure cercalo nell'elenco dei programmi. Una volta aperto, vai a Compila il > apri per trovare il PDF.
Potrebbe avere senso pensare che il file Modifica menu è ciò che usi per trovare tutti gli strumenti di modifica PDF in Anteprima, ma non è così. Invece, questo menu serve per eliminare pagine dal PDF e inserire pagine da altri PDF (o creare pagine vuote).
L'anteprima ti consente anche di riorganizzare le pagine nel PDF trascinandole verso l'alto o verso il basso dalla barra laterale. Ciò significa che puoi rendere la seconda pagina la prima pagina, o l'ultima la seconda, ecc. Se non vedi la barra laterale in Anteprima, puoi abilitarla dal Vedi Menu.
La maggior parte delle altre opzioni di modifica del PDF in Anteprima si trovano nel file Strumenti menù. È lì che puoi aggiungere un segnalibro al PDF o ruotare le pagine. Il Strumenti > Annotare menu è il modo in cui evidenzi il testo; sottolineare il testo; barrare il testo, inserire una nota, un rettangolo, un ovale, una linea, una freccia e altre forme; digitare sul PDF (ovunque o nei campi del modulo); usa i fumetti; e altro ancora.
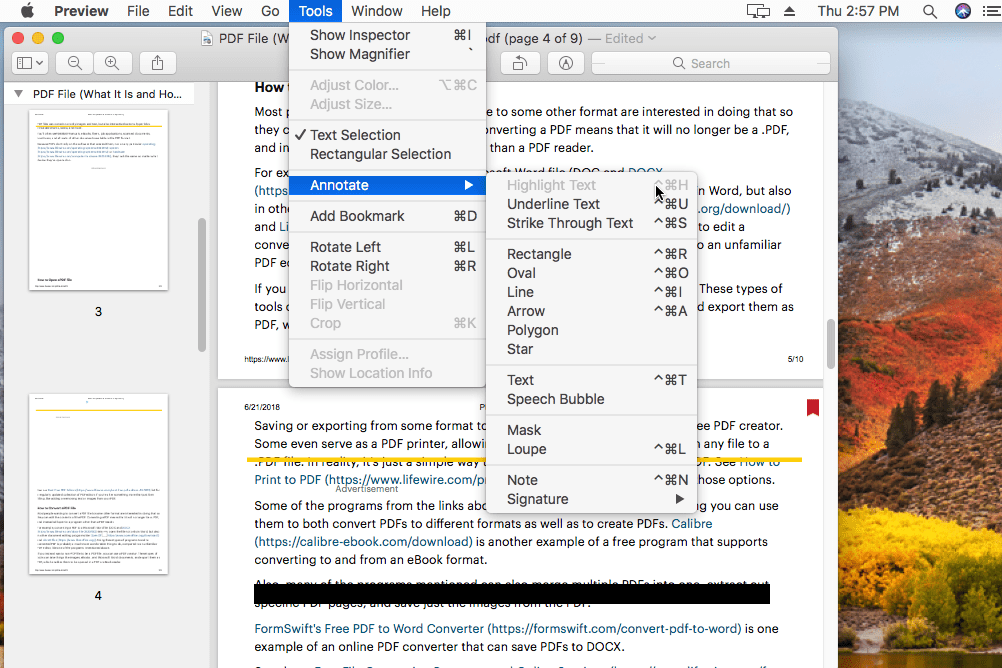
Immagine dello schermo
Sebbene Anteprima non ti consenta di modificare il testo esistente nel file PDF, puoi disegnare una casella bianca sul testo per nasconderlo e quindi scrivere il tuo testo sopra la casella con lo strumento di testo. Non è facile come la modifica del testo con alcuni editor PDF, ma è l'unica opzione per modificare il testo in un file PDF con Anteprima.
Per mostrare sempre il menu delle annotazioni per una modifica più semplice, puoi abilitarlo tramite il Vedi menù. A seconda della versione di macOS, si chiama o Mostra barra degli strumenti markup or Mostra barra degli strumenti delle annotazioni.
Finché hai un trackpad o una fotocamera iSight collegata al tuo Mac, puoi anche utilizzare Anteprima per inserire la tua firma nel PDF. È disponibile anche uno strumento di disegno a mano libera in modo da poter disegnare la tua firma o disegnare forme direttamente sul documento.
Sebbene non conti realmente come capacità di modifica di PDF, una caratteristica bonus in Anteprima è l'opzione per creare nuovi PDF da pagine esistenti da un altro PDF. Per farlo, trascina una pagina dal PDF (nella visualizzazione delle miniature della barra laterale) sul desktop. Questo creerà un nuovo PDF con solo quella pagina (o più pagine se ne hai selezionate più di una). Un altro modo più semplice per farlo è fare clic con il pulsante destro del mouse sulle miniature delle pagine e selezionare Esporta come e poi PDF come tipo di formato.
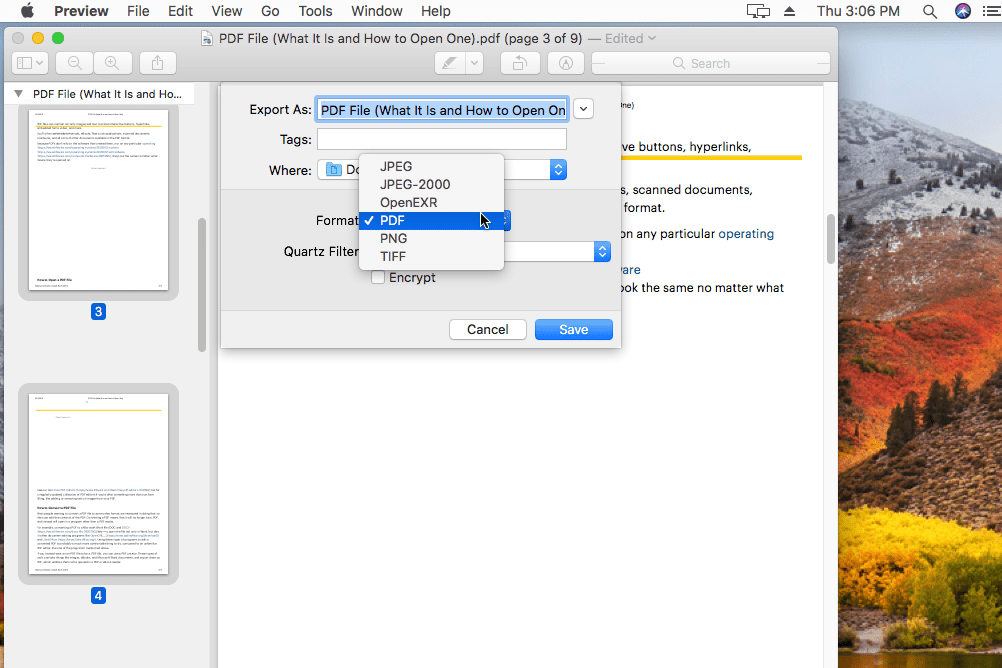
Immagine dello schermo
Altri editor PDF per Mac
Se le funzionalità di Anteprima non sono quelle che stai cercando, c'è davvero una buona possibilità che le troverai in un altro editor PDF, uno non integrato in macOS. Manteniamo un elenco di editor PDF gratuiti e la maggior parte di essi funziona anche su Mac.
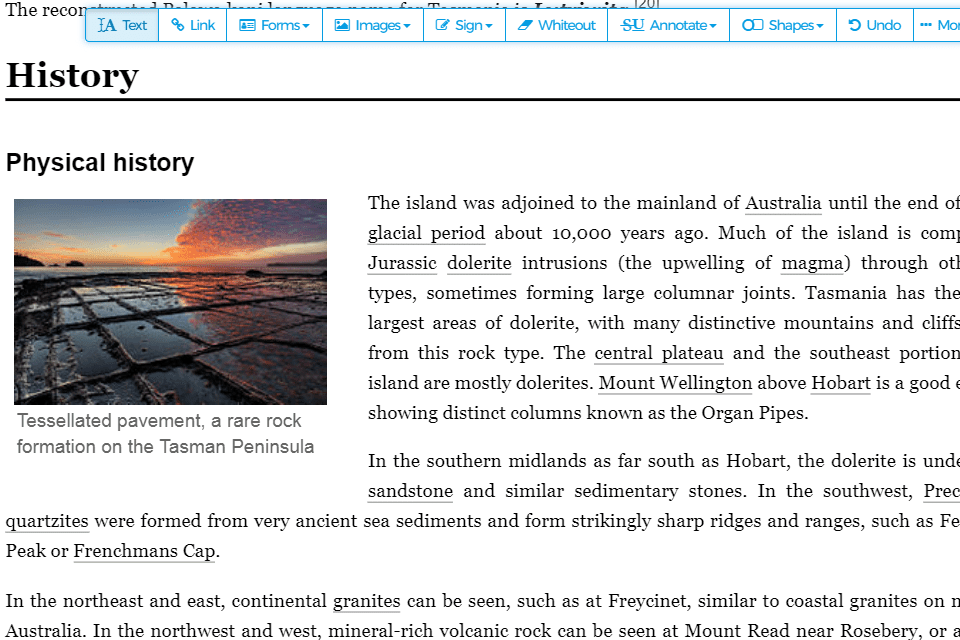
Editor PDF online di Sejda. Immagine dello schermo
Un altro modo per modificare un PDF in macOS è utilizzare un editor PDF online. Attraverso quell'elenco collegato sopra ci sono molti di questi tipi di servizi. Funzionano caricando il PDF sul sito Web di modifica dove è possibile eseguire le modifiche e quindi scaricare nuovamente il PDF sul computer.
Problemi con gli editor PDF
In un mondo perfetto, un editor PDF per Mac ti consentirebbe di fare qualsiasi cosa sul PDF. Ti consentirebbe non solo di aggiungere forme e firme, ad esempio, ma anche di modificare il testo esistente nel documento o di aggiungere altro testo. Sfortunatamente, non tutti gli editor di PDF supportano tutte queste funzionalità, incluso il programma Anteprima del Mac (non puoi modificare il testo con esso).
Un altro problema è che gli editor PDF che supportano funzionalità avanzate come la modifica del testo, lo fanno attraverso il cosiddetto riconoscimento ottico dei caratteri (OCR), che è un tentativo del software di "leggere" il testo dal documento e digitarlo automaticamente per te, dopodiché puoi modificare il PDF come qualsiasi altro documento. Tuttavia, questi programmi di solito non si convertono perfettamente, il che significa che ti rimangono traduzioni errate e stili di formattazione dispari.