Sebbene non esista un modo garantito per recuperare un documento di Word non salvato, ci sono diversi passaggi che puoi intraprendere per salvare almeno una parte del file di cui hai così disperatamente bisogno.
Le istruzioni in questo articolo si applicano a Word 2019, Word 2016, Word 2013, Word Online, Word per Mac e Word per Microsoft 365.
Recupero di un documento in Word 2016 e Word 2013
Sia per Word 2016 che per Word 2013, sono disponibili alcuni metodi che potrebbero comportare il ripristino del documento di Word. Ciascun metodo può essere eseguito rapidamente, consentendo di cercare facilmente più file.
Utilizzo della funzione Recupera documenti non salvati di Word
-
Inizia Word.
-
Vai Compila il Scheda e seleziona Gestisci documento.
-
Seleziona il Gestisci documento pulsante.
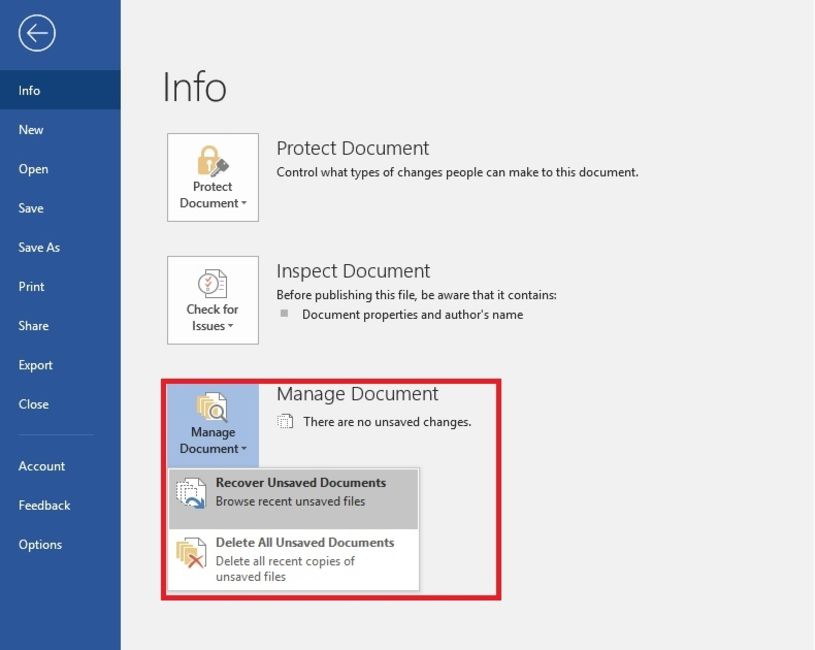
Tricia Goss
-
scegliere Recupera documenti non salvati dall'elenco a discesa. Il apri Viene visualizzata la finestra di dialogo, che mostra un elenco di documenti di Word non salvati che è possibile recuperare.
-
Seleziona il documento di Word che desideri recuperare, quindi seleziona apri. Salva subito il documento recuperato.
Se ciò non ripristina il file Word mancante, continua a provare a trovarlo e salvarlo.
Utilizzo di Word per trovare un backup
-
Vai Compila il menu e selezionare apri.
-
Seleziona Navigare.
-
Apri la posizione in cui hai salvato qualsiasi versione del documento.
-
Cerca un file con il nome "Backup di" seguito dal nome del file mancante o cerca file con estensione ".wbk".
-
Apri tutti i potenziali file di backup che trovi.
Utilizzando Windows Explorer
Stampa vittoria+E per aprire Esplora risorse di Windows se non riesci a individuare il file.
Apri le seguenti posizioni in Windows Explorer:
- C: Users <username> AppData Local Microsoft Word
- C: Users <username> AppData Local Temp
- C: Users <username> AppData Roaming Microsoft Word
Cerca eventuali file recuperati o temporanei che potrebbero essere il tuo documento Word perso.
Puoi anche eseguire una ricerca sul tuo computer per i file .wbk, che sono versioni di backup dei documenti di Microsoft Word:
Vai Inizia menu, quindi utilizza la casella di ricerca per cercare i file ".wbk". Apri tutti i file .wbk che appaiono per determinare qual è il documento Word mancante di cui hai bisogno.
Previeni disastri futuri con il salvataggio automatico e il salvataggio automatico
Per risparmiare lo stress, la preoccupazione e il tempo necessari per tentare di recuperare un documento di Word non salvato in futuro, intraprendi subito i passaggi per evitare che accada di nuovo.
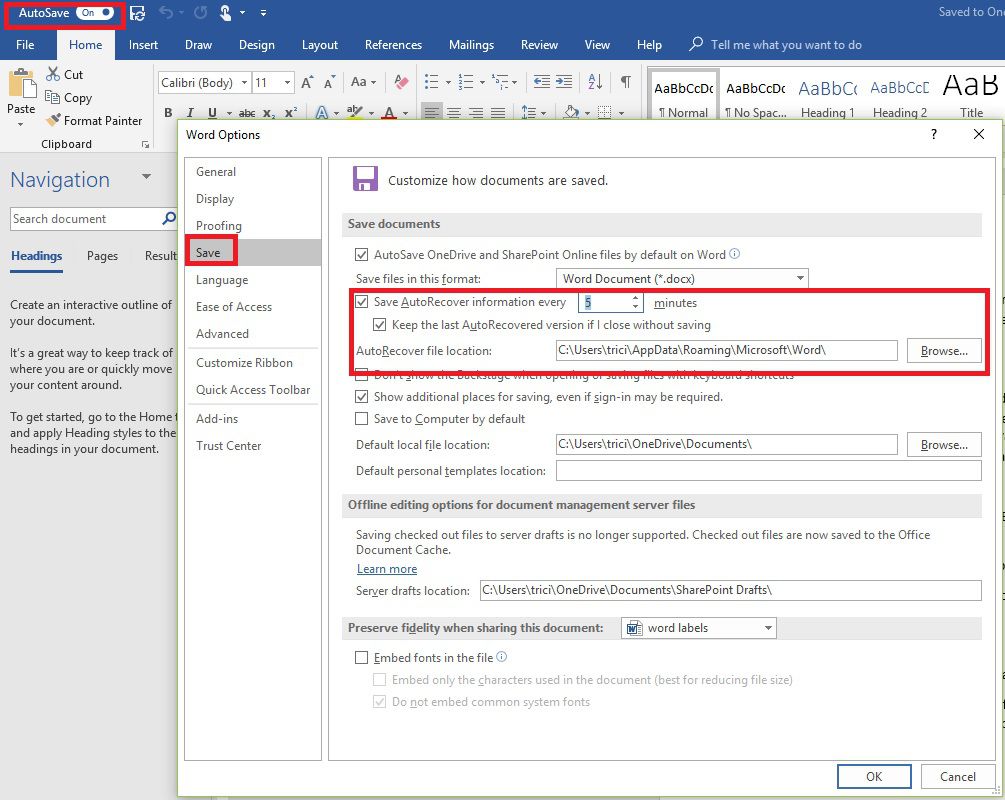
Tricia Goss
Se hai un abbonamento a Microsoft 365, utilizza il salvataggio automatico per salvare le modifiche ai documenti in tempo reale. Il salvataggio automatico viene abilitato ogni volta che un file viene salvato in OneDrive o SharePoint. Ogni pochi secondi, Word salva automaticamente tutte le modifiche nel cloud.
Per assicurarti che il salvataggio automatico sia abilitato, cerca il file Pulsante di attivazione / disattivazione salvataggio automatico nell'angolo in alto a sinistra della finestra di Microsoft Word.
Se non sei un abbonato a Microsoft 365, puoi abilitare il salvataggio automatico per salvare automaticamente le modifiche a un file in incrementi di tempo che stabilisci:
-
Vai Compila il Scheda e seleziona Opzioni.
-
Seleziona Risparmia nel riquadro sinistro di Opzioni di Word scatola.
-
Seleziona il Salva le informazioni di salvataggio automatico ogni X minuti casella di controllo e immettere un numero nella casella Minuti, ad esempio 5 o 10.
-
Seleziona il Conserva l'ultima versione salvata automaticamente se chiudo senza salvare casella di controllo pure. Ciò ti consentirà di recuperare la versione salvata automaticamente più di recente, che potrebbe non essere il documento Word completo ma probabilmente sarà meglio di nessun documento.
-
Puoi anche modificare la posizione in cui vengono salvati i file di salvataggio automatico se desideri che vengano conservati in un'altra cartella. Seleziona il Navigare pulsante accanto a Posizione file di salvataggio automatico e vai alla posizione sul tuo computer in cui desideri salvarli.
-
Seleziona OK per salvare le modifiche apportate in Opzioni di Word.
Recupera un documento in Word Online
Se crei documenti utilizzando Word Online, sei fortunato. Non c'è Risparmia perché tutte le modifiche apportate a un documento vengono salvate automaticamente.
Recupera un documento in Word per Mac
Per impostazione predefinita, il salvataggio automatico è abilitato in Word per Mac. Se il tuo computer si spegne inaspettatamente prima di aver salvato un documento di Word, ti verrà chiesto di aprire il file recuperato. Altrimenti, puoi cercare il file nella cartella AutoRecover.
In Word per Mac 2016, dovrai prima mostrare i file nascosti. Dopo che questa funzione è stata attivata, puoi cercare il documento perso.
apri mirino, clicca il Home nella colonna di sinistra, quindi apri Library / Containers / com.microsoft.Word / Data / Library / Preferences / AutoRecovery. Tutti i documenti salvati dalla funzione di salvataggio automatico verranno elencati qui.