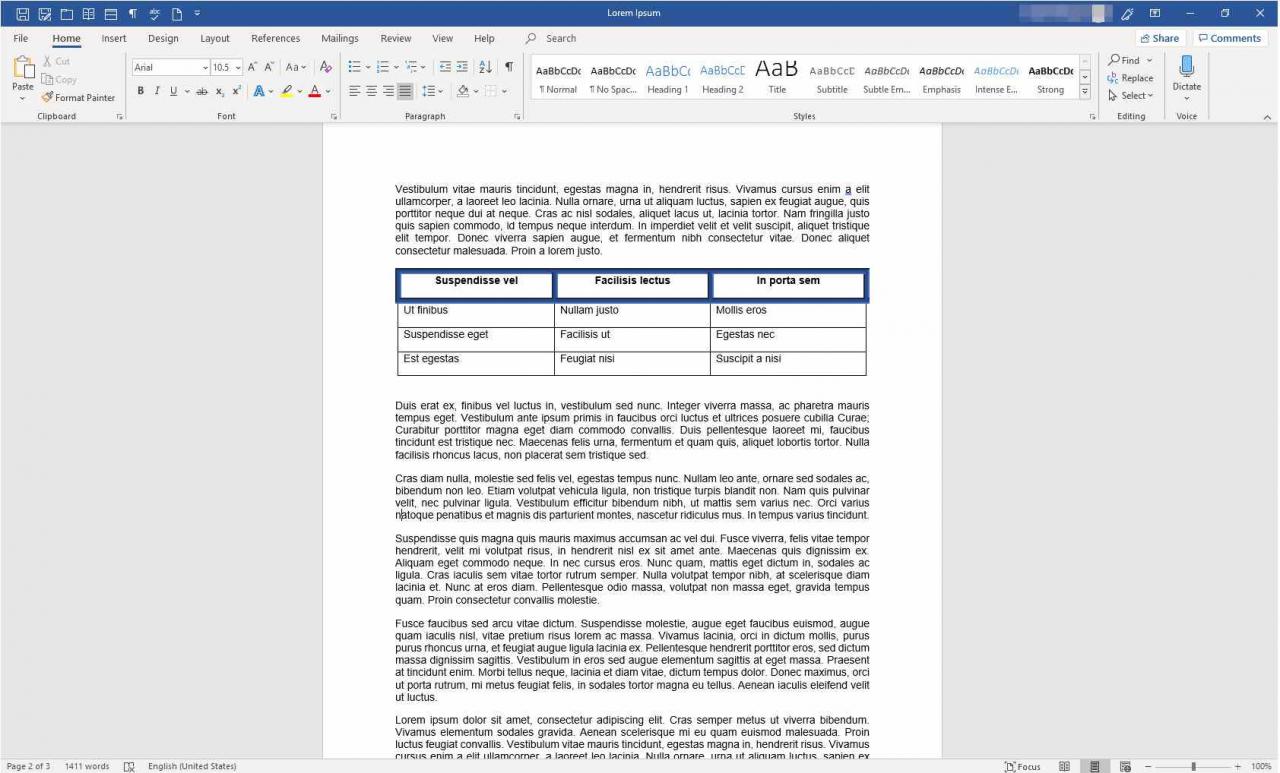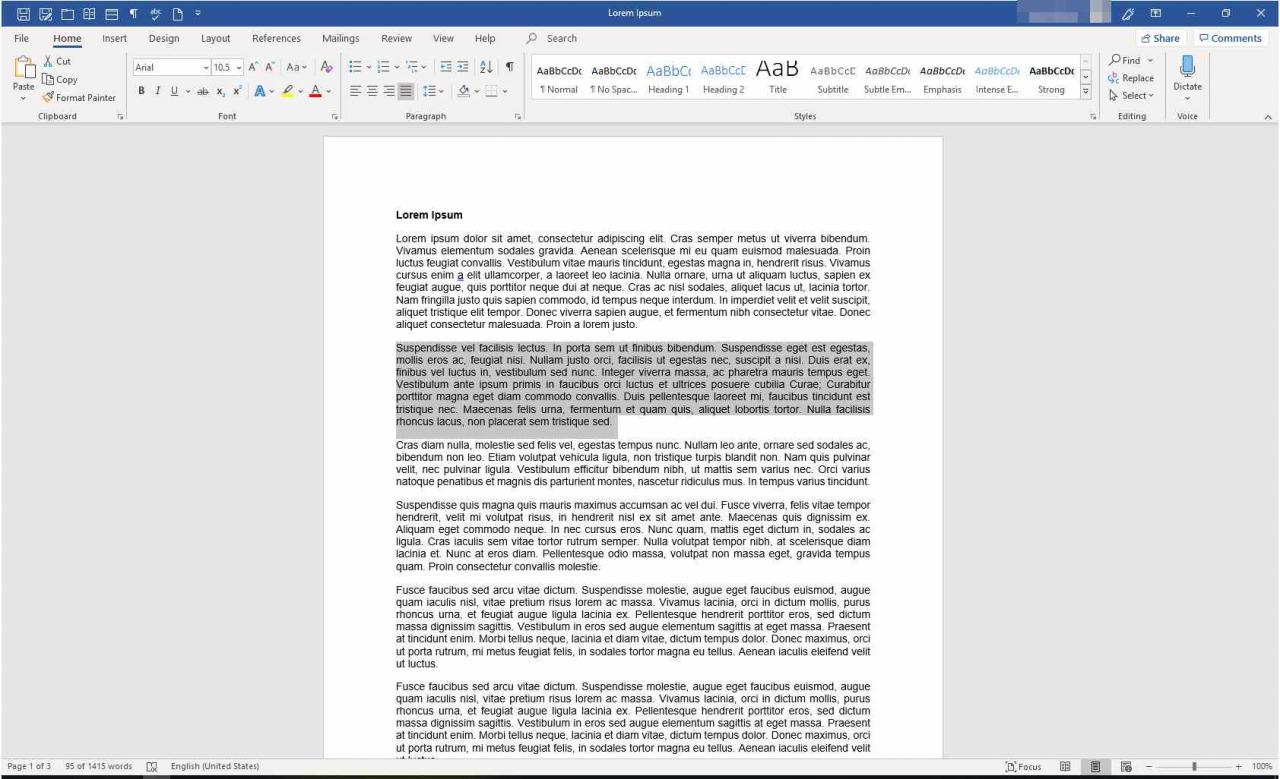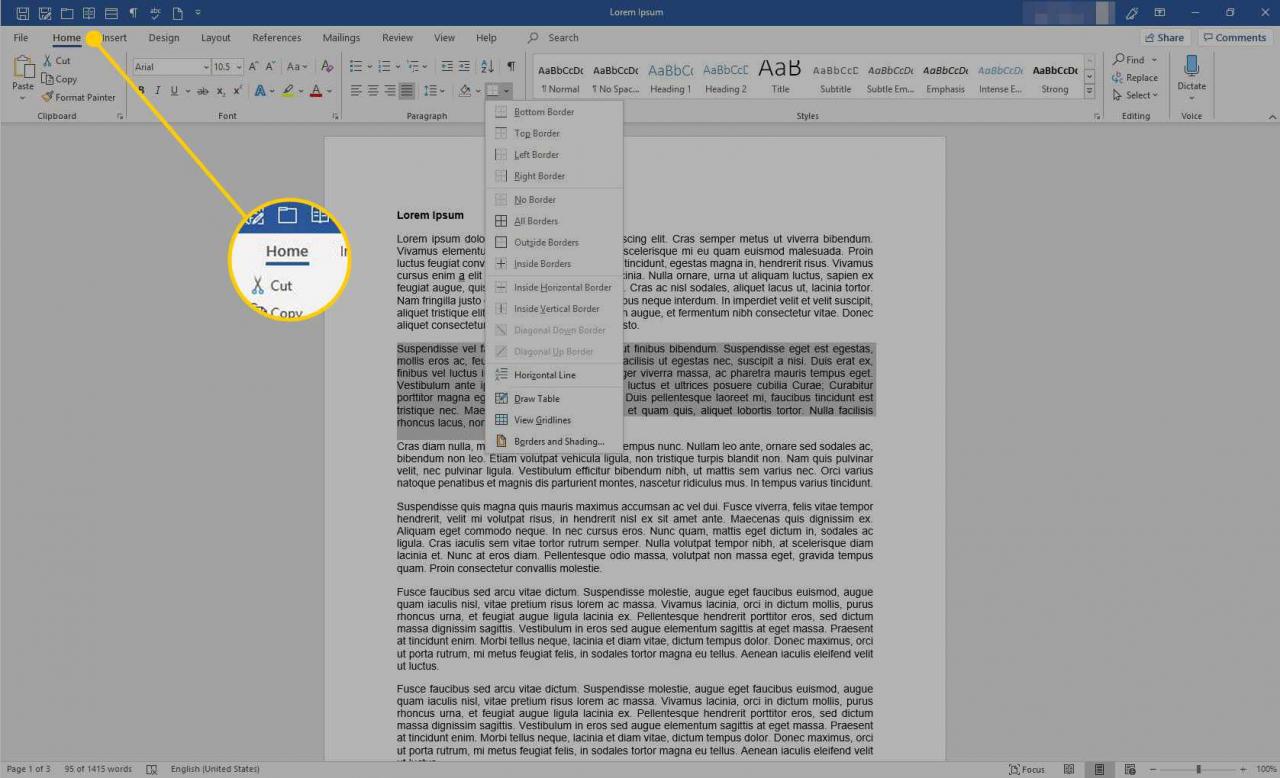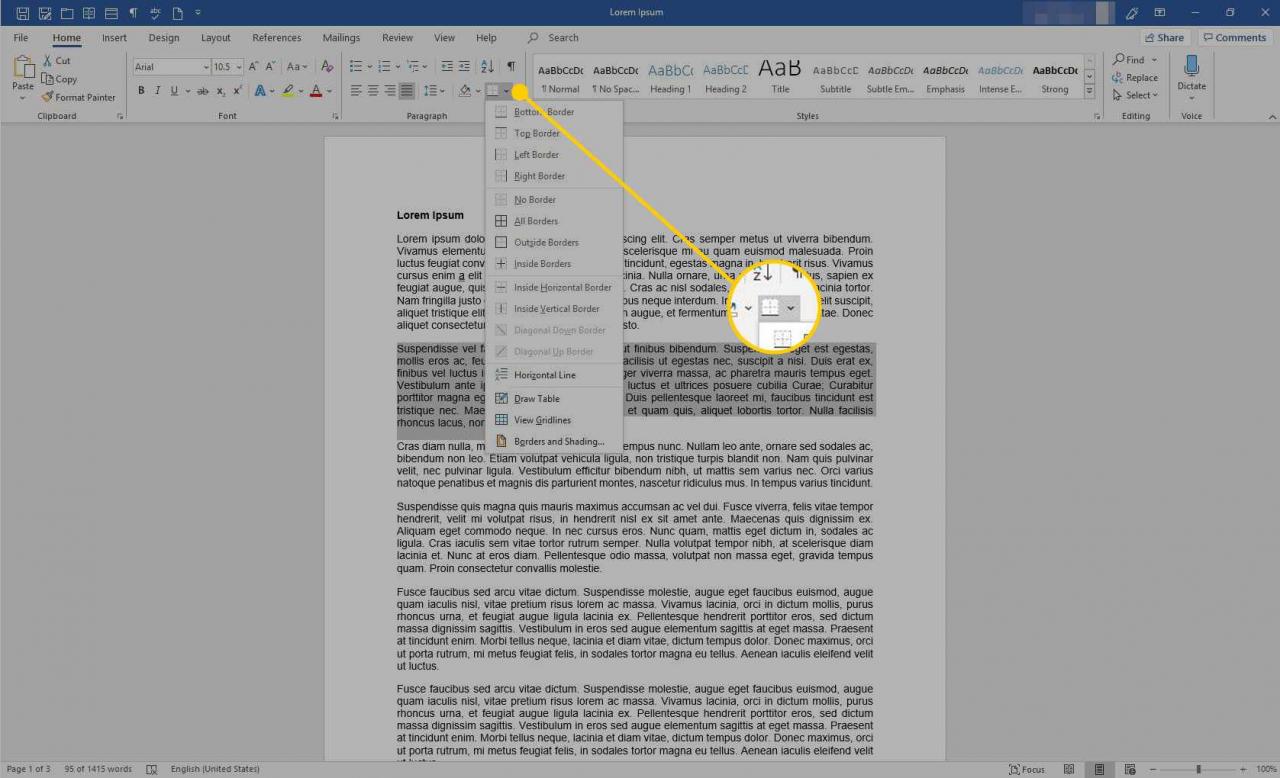Quando si progetta un documento in Microsoft Word, è possibile applicare un bordo a un'intera pagina oa una sezione di testo più piccola. Il software consente di scegliere uno stile di bordo semplice o più complesso, nonché un colore e una dimensione personalizzati. Questa capacità fa risaltare alcune sezioni del documento.
Le istruzioni in questo articolo si applicano a Word per Microsoft 365, Word 2019, Word 2016, Word 2013, Word 2010, Word per Microsoft 365 per Mac, Word 2019 per Mac e Word 2016 per Mac.
Applica un bordo a una sezione di testo
Ecco come applicare un bordo a una sezione di un documento di Word.
-
Evidenzia la parte del documento che desideri circondare con un bordo, ad esempio un blocco di testo.

-
Sulla barra multifunzione selezionare Home.

-
Nel paragrafo gruppo, selezionare Borders.

-
Seleziona Bordi e sfondo.

-
Nel Bordi e sfondo finestra di dialogo, selezionare il Borders scheda.

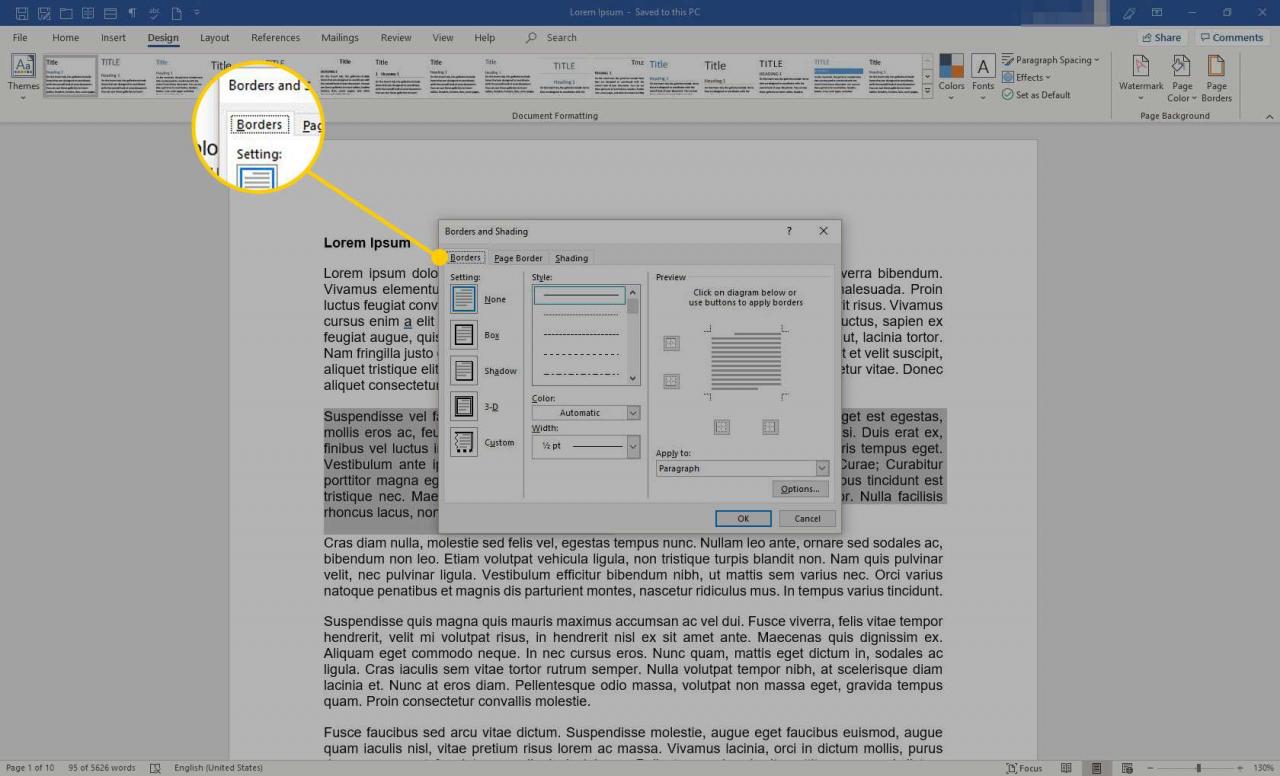
-
Nel Stile elenco, scegli uno stile di linea.
-
Seleziona il Colore freccia a discesa e scegli un colore per il bordo.

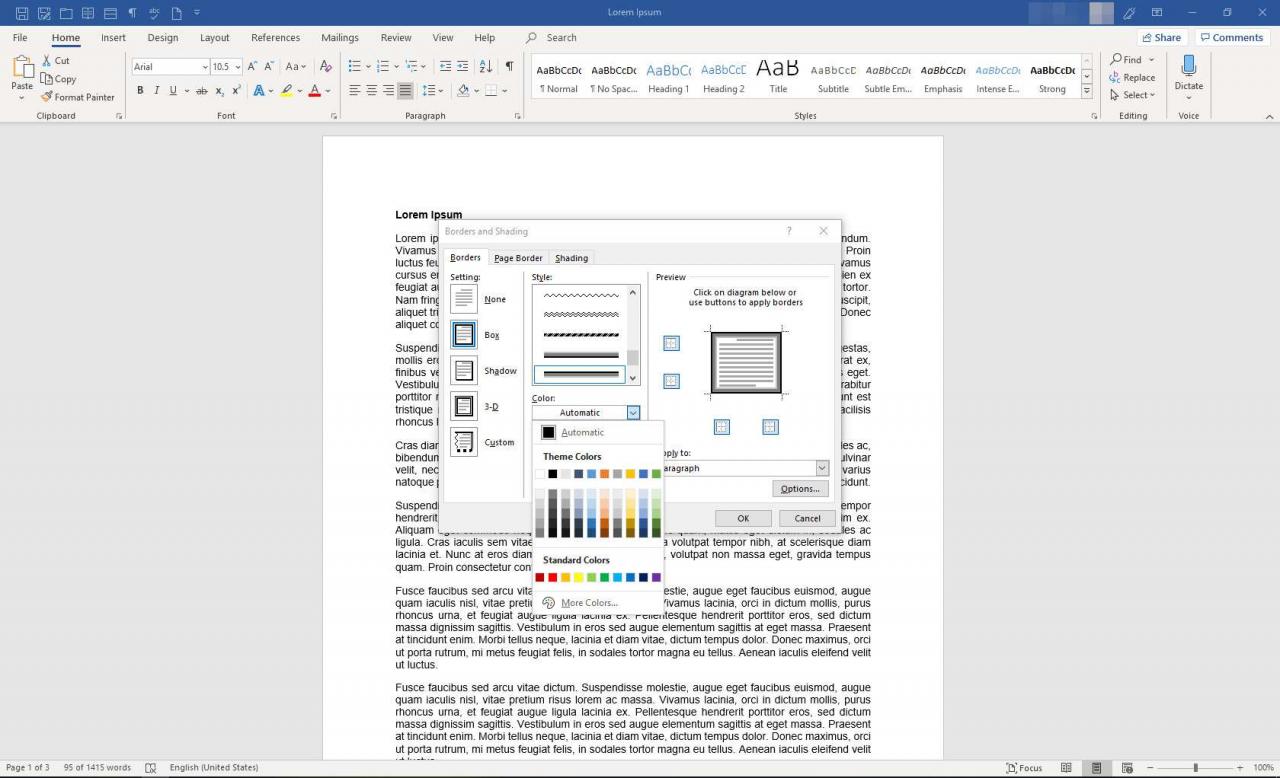
-
Seleziona il Larghezza freccia a discesa e scegli una larghezza per il bordo.
-
Nel Anteprima sezione, selezionare i lati della casella per applicare il bordo a quei lati del testo selezionato. Oppure, nel file Impostazioni sezione, selezionare un bordo preimpostato.
-
Per mettere a punto il bordo, selezionare Opzioni e fai le tue selezioni nel file Opzioni di bordo e ombreggiatura la finestra di dialogo.
-
Nel Anteprima sezione, selezionare il Applica a freccia a discesa e scegli paragrafo (o Testo se hai evidenziato parte di un paragrafo).
-
Seleziona OK.

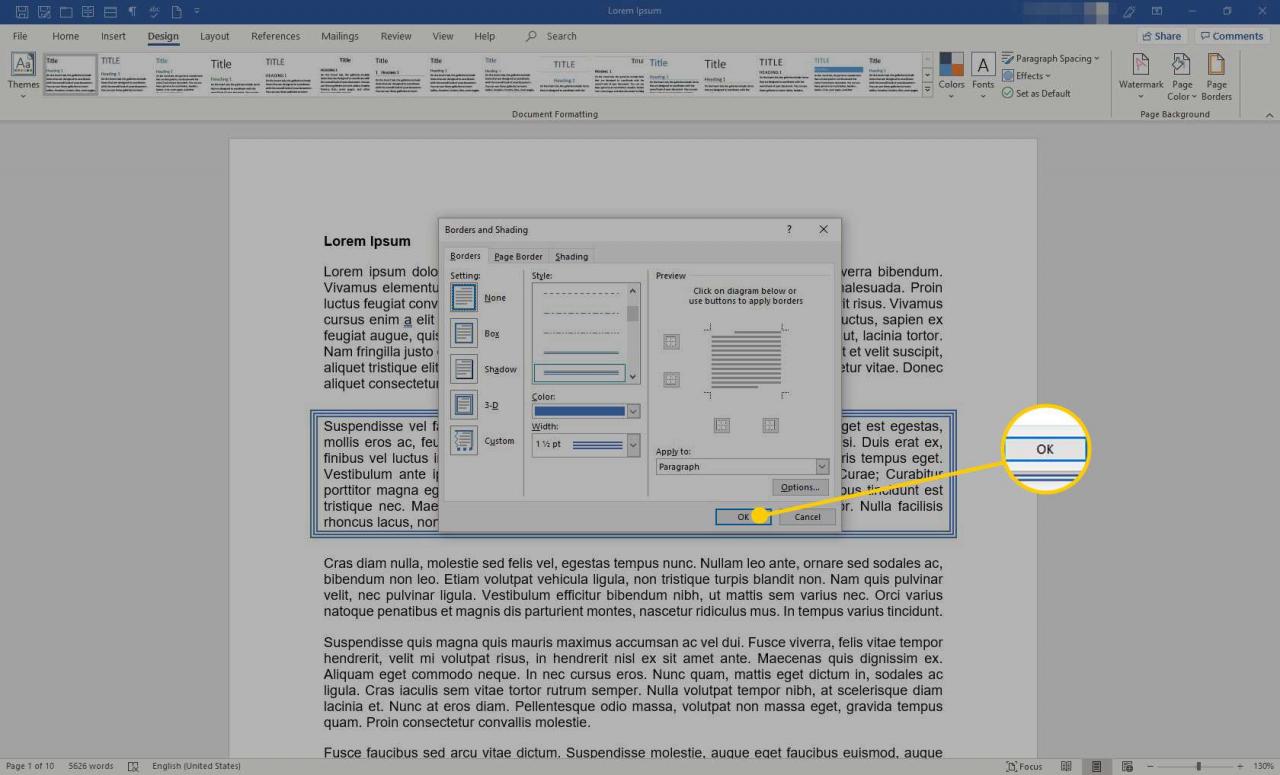
-
Il bordo circonda il testo inizialmente selezionato.


Applicare un bordo a un'intera pagina di testo
Ecco i passaggi per applicare un bordo a una pagina di un documento di Word. Il processo è diverso da quello sopra in quanto non dovrebbe esserci testo esistente quando inizi. Invece, creerai il bordo e inserirai il testo in un secondo momento.
-
Apri un nuovo documento di Word.
-
Sulla barra multifunzione selezionare inserire.


-
Nel Testo gruppo, selezionare Casella di testo.

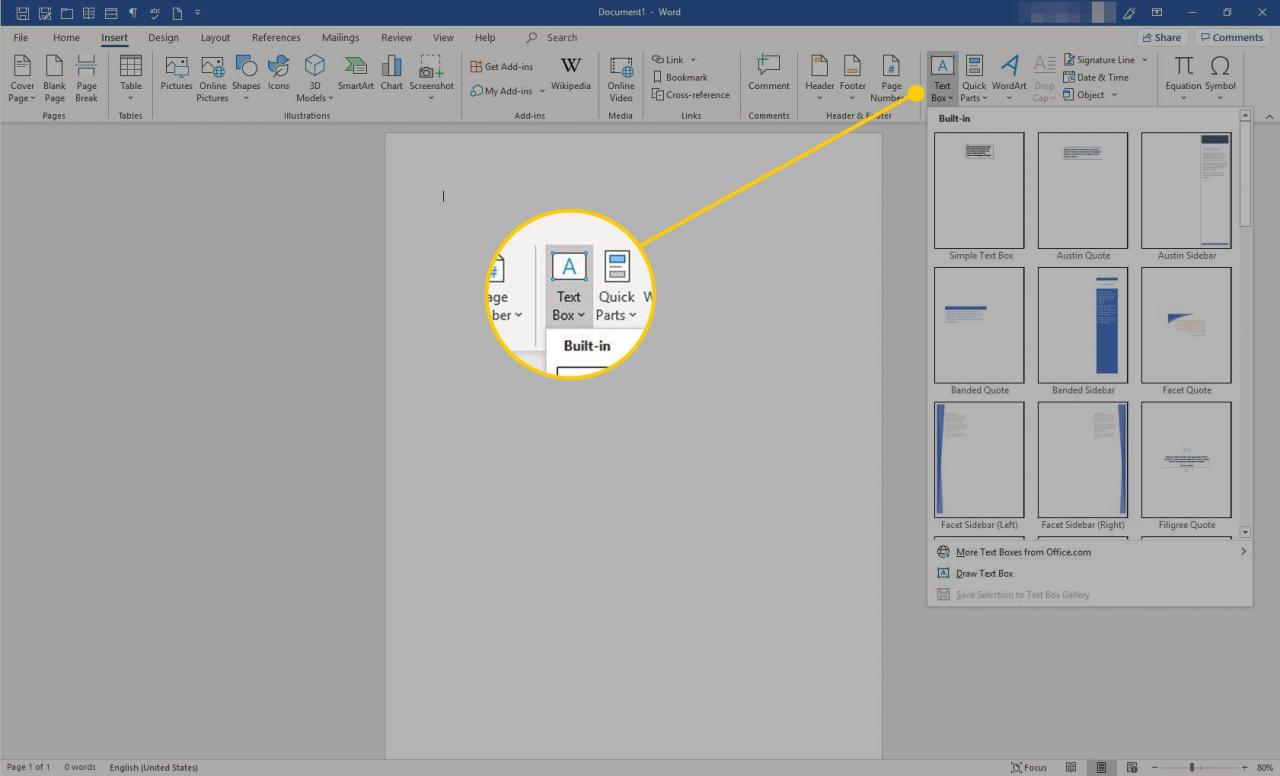
-
Seleziona Disegna casella di testo. Il cursore diventa uno strumento di disegno.

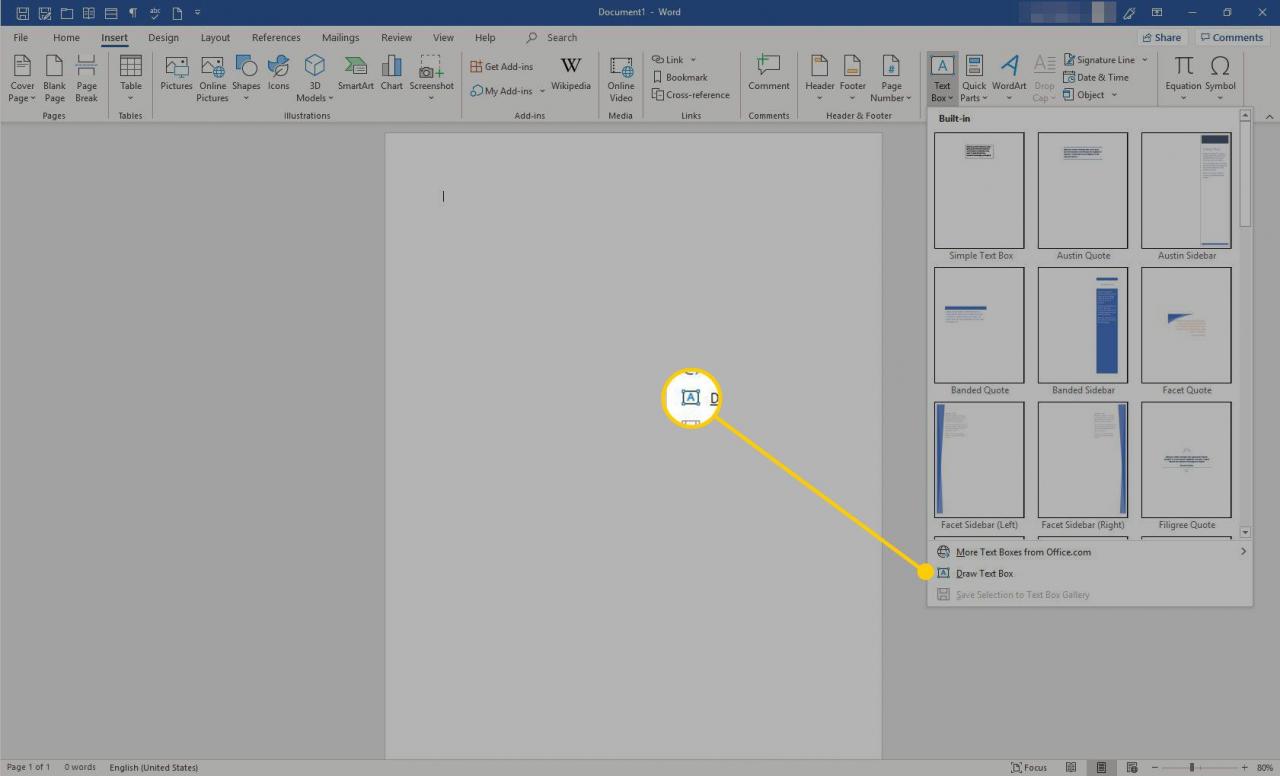
-
Disegna una casella di testo della dimensione che desideri sulla pagina, lasciando i margini.
-
Vai Formato della forma scheda e, in Stili di forma gruppo, selezionare Profilo di forma.

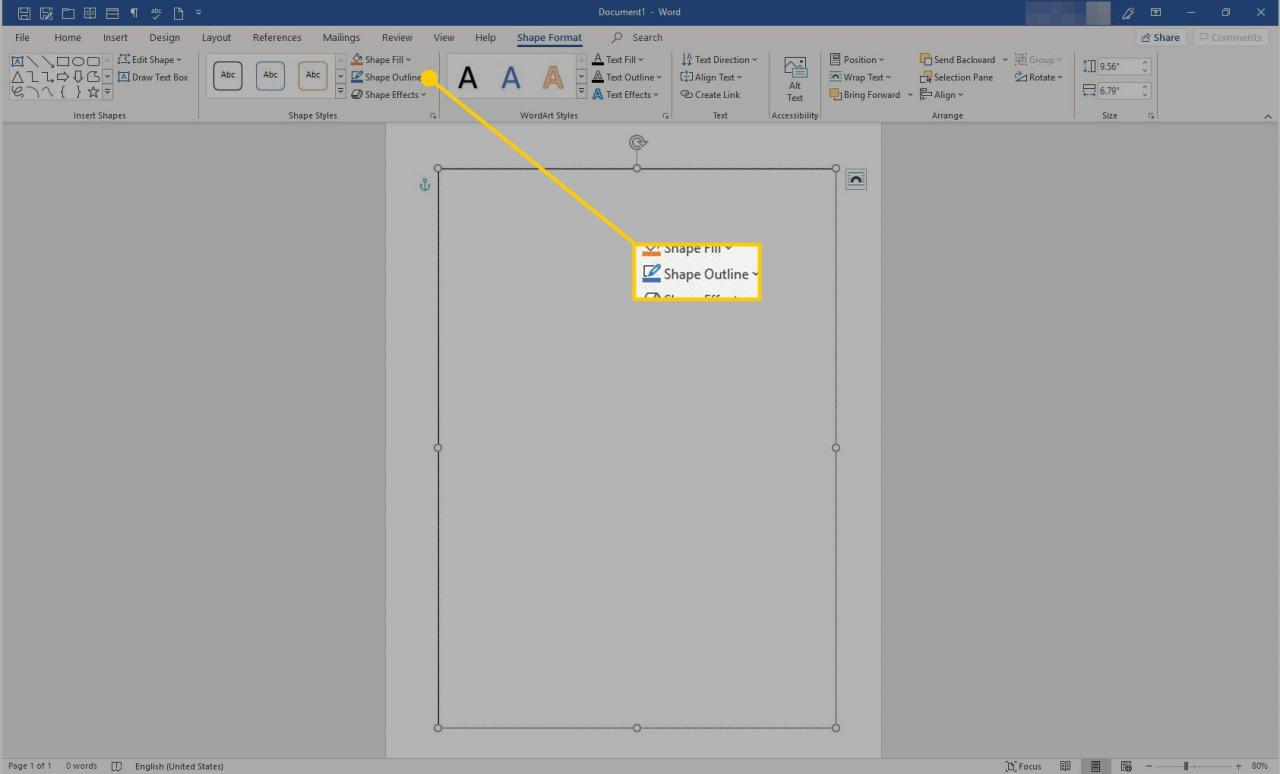
-
Seleziona Peso > Più linee.

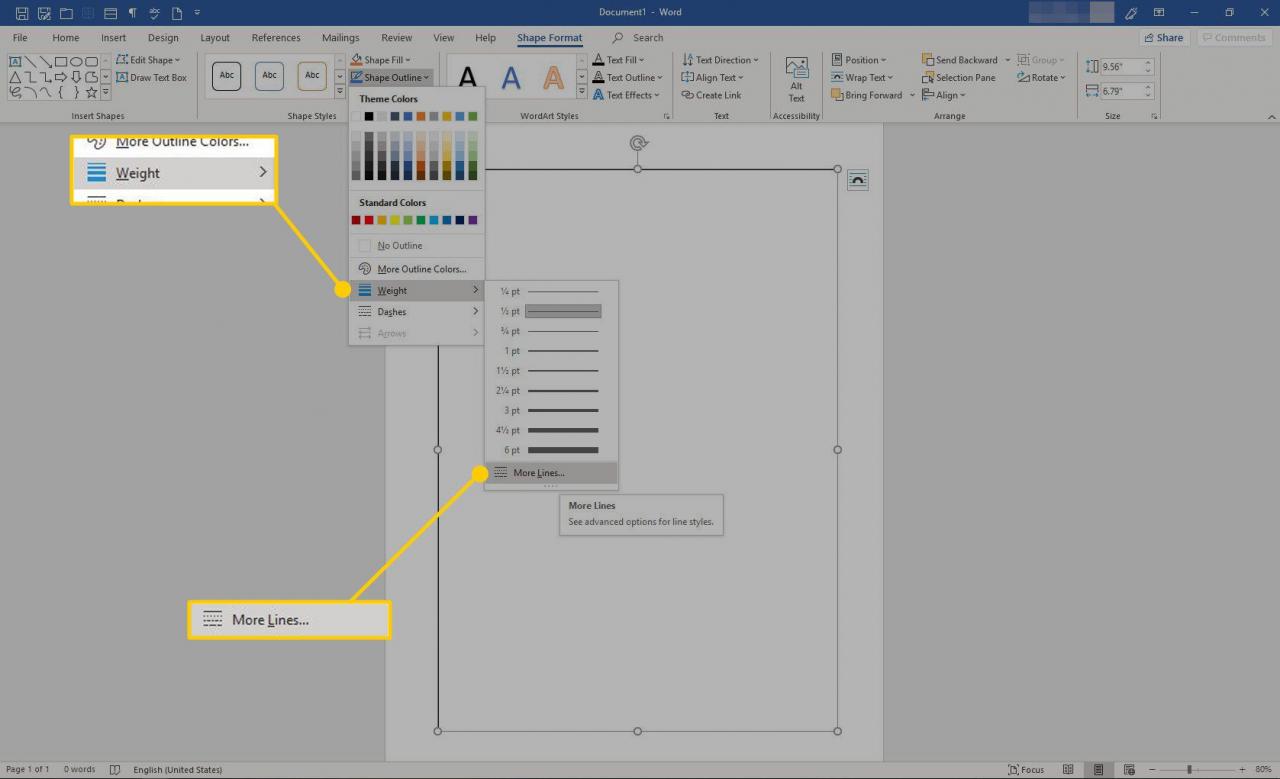
-
Nel Formato Forma riquadro, usa i controlli per scegliere come vuoi che appaia il bordo. Quando sei soddisfatto del bordo, nell'angolo in alto a destra della finestra di dialogo, seleziona X.

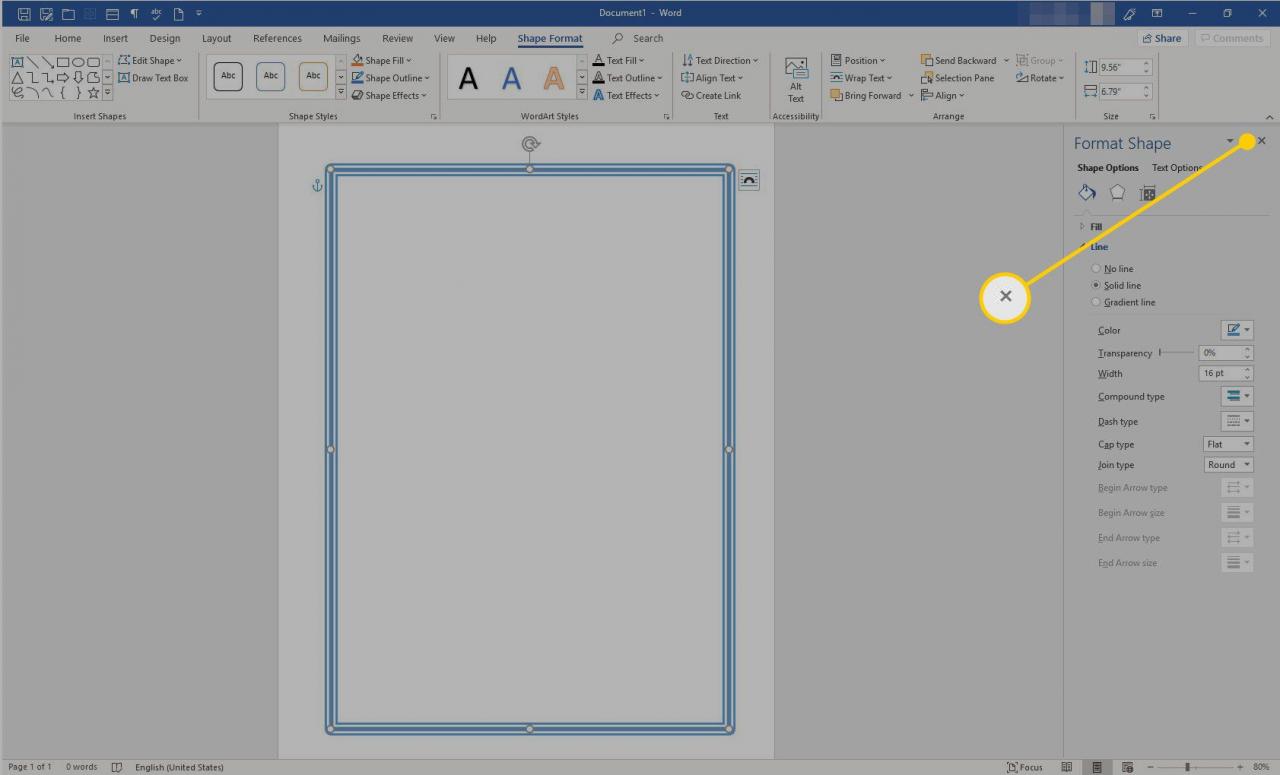
-
Posiziona il cursore nella casella di testo e scrivi il testo.

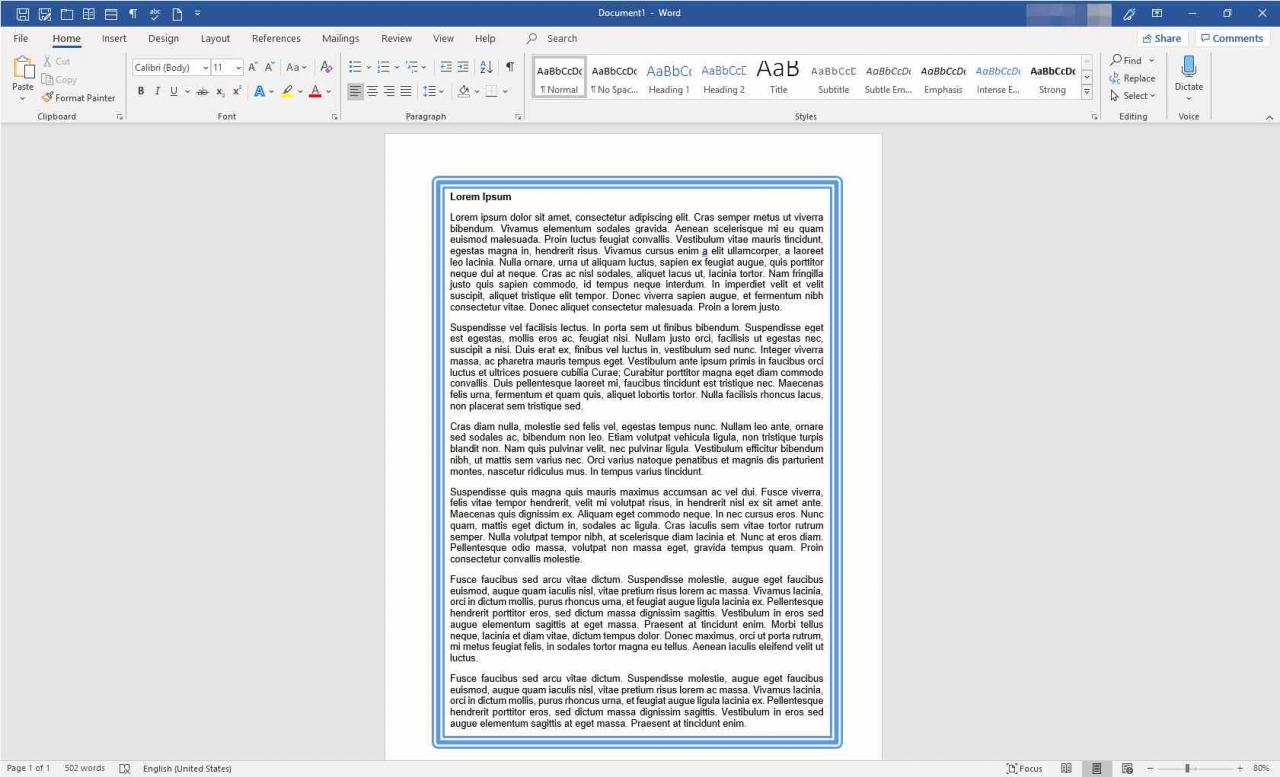
Applicare un bordo a una tabella
Puoi anche aggiungere un bordo alle celle di una tabella o a un'intera tabella.
-
Nella tabella, evidenzia le celle a cui desideri aggiungere un bordo.

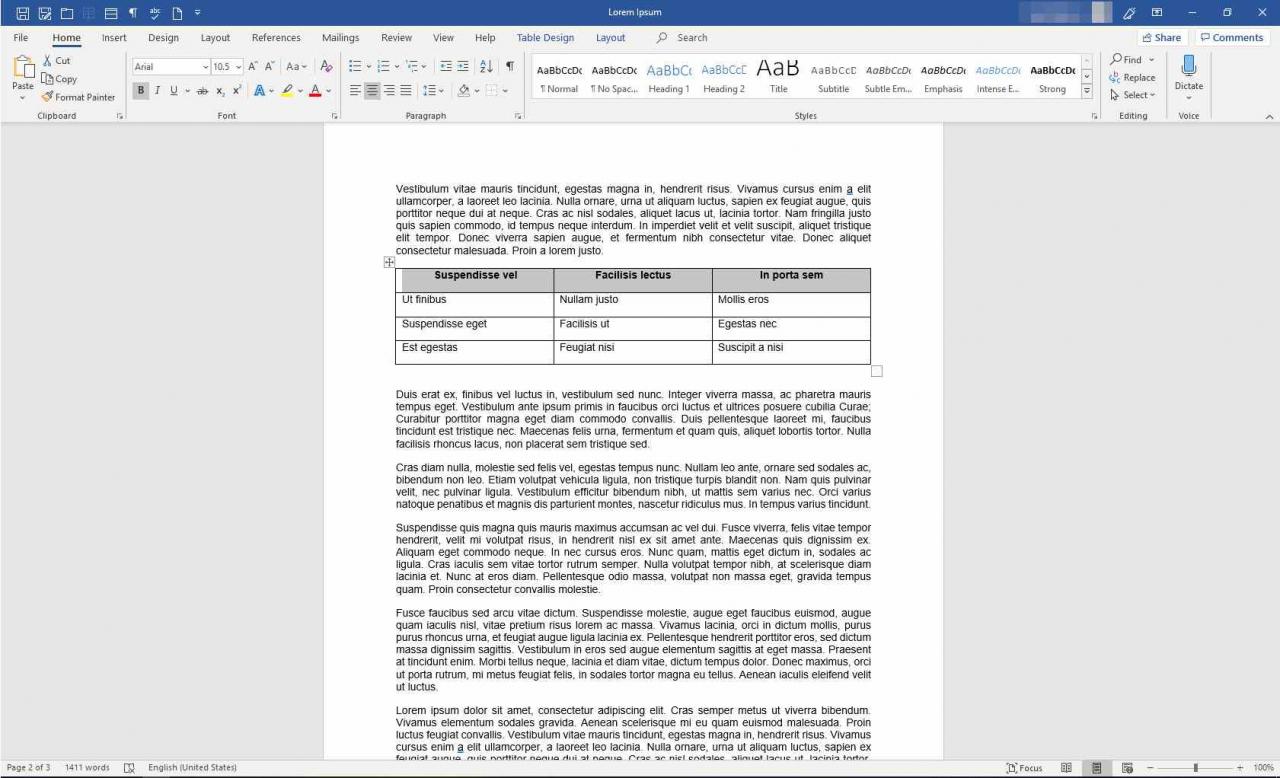
-
Sulla barra multifunzione selezionare Tavolo di design.

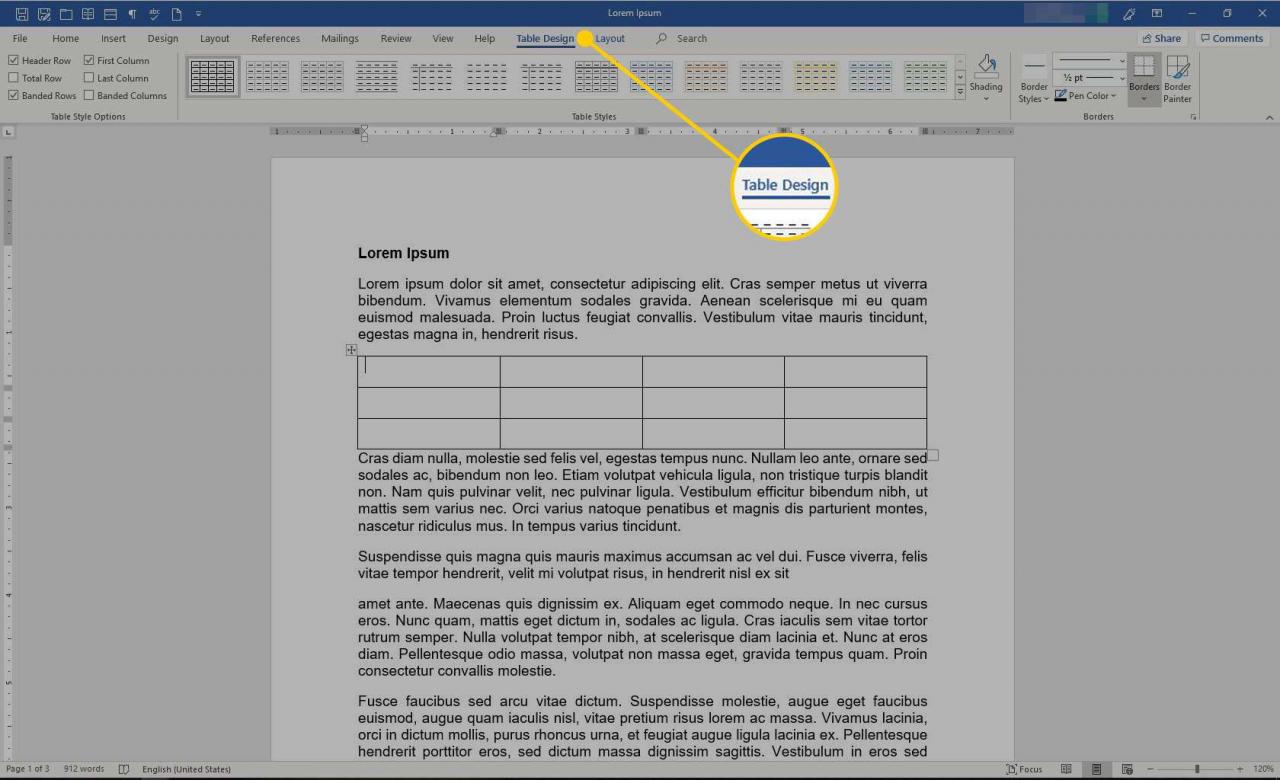
-
Nel Borders gruppo, selezionare Borders > Bordi e sfondo.


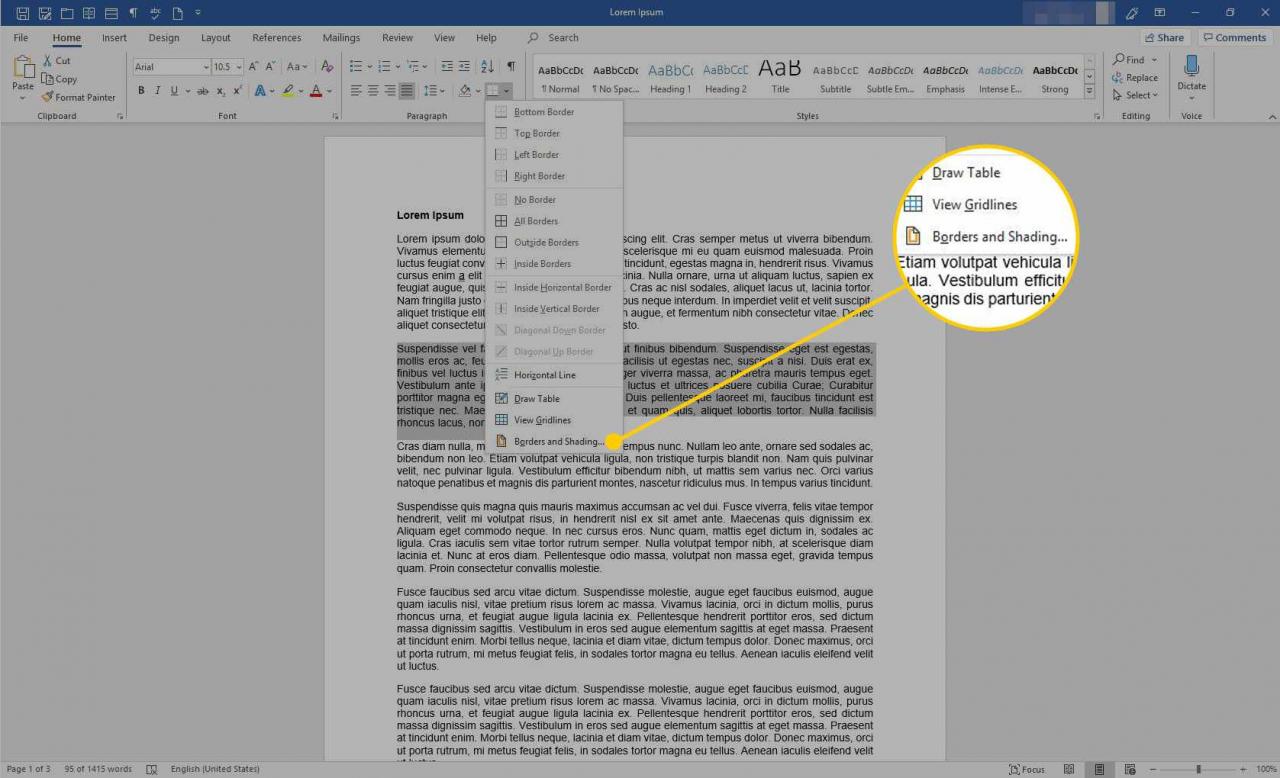
-
Nel Bordi e sfondo finestra di dialogo, personalizzare l'aspetto del bordo.
-
Seleziona OK per salvare le modifiche.

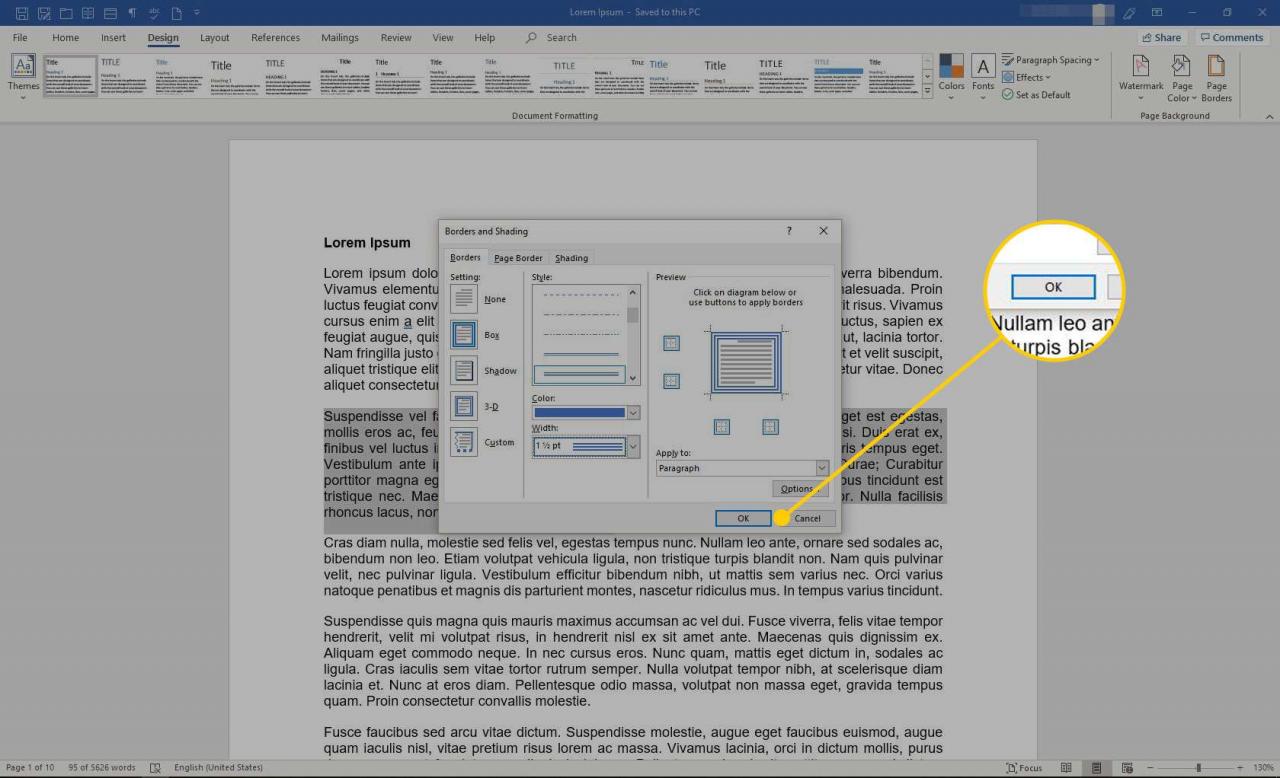
-
Il bordo appare intorno alle celle che hai evidenziato.