L'interfaccia di Windows 10 è diventata lo standard per i PC, ma potresti preferire l'aspetto grafico di Windows 7. Se hai recentemente acquistato un nuovo computer o hai eseguito l'aggiornamento a Windows 10 e ti manca il vecchio aspetto, ecco come ottenere l'aspetto di Windows 7 per il tuo computer Windows 10.
Puoi implementare alcune o tutte le modifiche suggerite, a seconda di quanto vuoi che Windows assomigli alla versione classica.
Nascondi Cortana
L'assistente virtuale di Microsoft è parte integrante di Windows 10, progettato per semplificare le attività quotidiane. Cortana non era in Windows 7, quindi potresti volerlo nascondere dalla barra delle applicazioni.
Per nascondere Cortana, fai clic con il pulsante destro del mouse su uno spazio vuoto sulla barra delle applicazioni di Windows, situata nella parte inferiore dello schermo, quindi seleziona Mostra pulsante Cortana se ha un segno di spunta accanto ad esso.
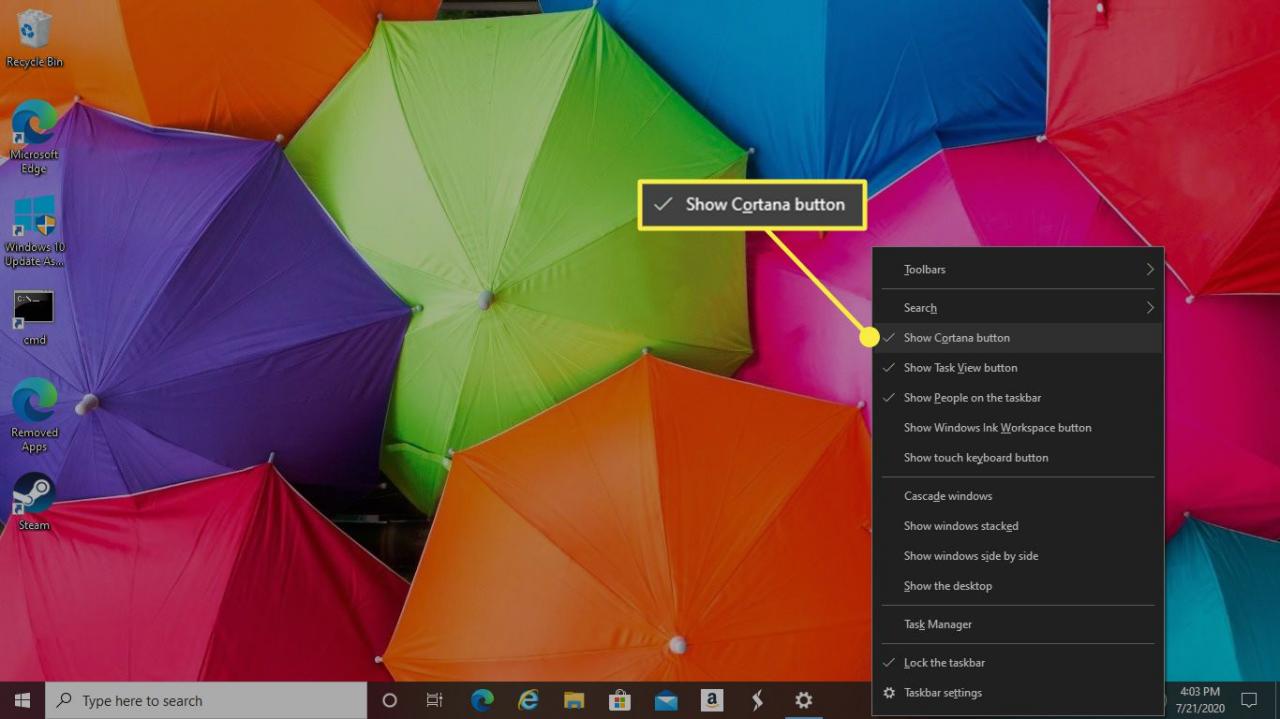
Nascondi il pulsante Visualizzazione attività
Presente anche nella barra delle applicazioni, il pulsante Visualizzazione attività mostra tutte le finestre aperte in un formato affiancato e affiancato. Questo pulsante non faceva parte di Windows 7. Per nasconderlo, fare clic con il pulsante destro del mouse sulla barra delle applicazioni e selezionare Mostra visualizzazione attività pulsante per cancellare il segno di spunta.
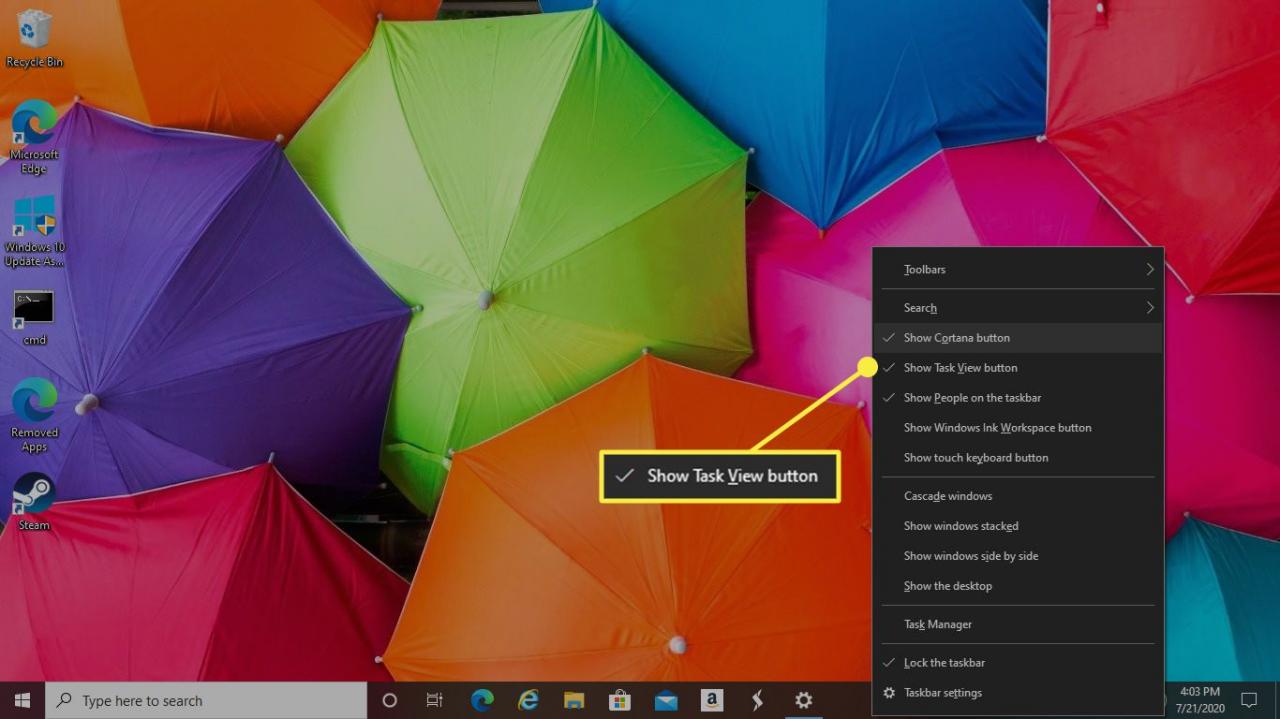
Modifica il menu Start con Classic Shell
L'applicazione gratuita Classic Shell consente di personalizzare il menu Start e altri componenti in modo che il desktop assomigli molto alla versione di Windows 7.
-
Scarica le icone del pulsante Start di Windows 7 dai forum di Classic Shell.
-
Al termine del download, estrai il file Avvia Buttons.zip file in una cartella separata.
-
Scarica e installa Classic Shell, disponibile in diverse lingue.
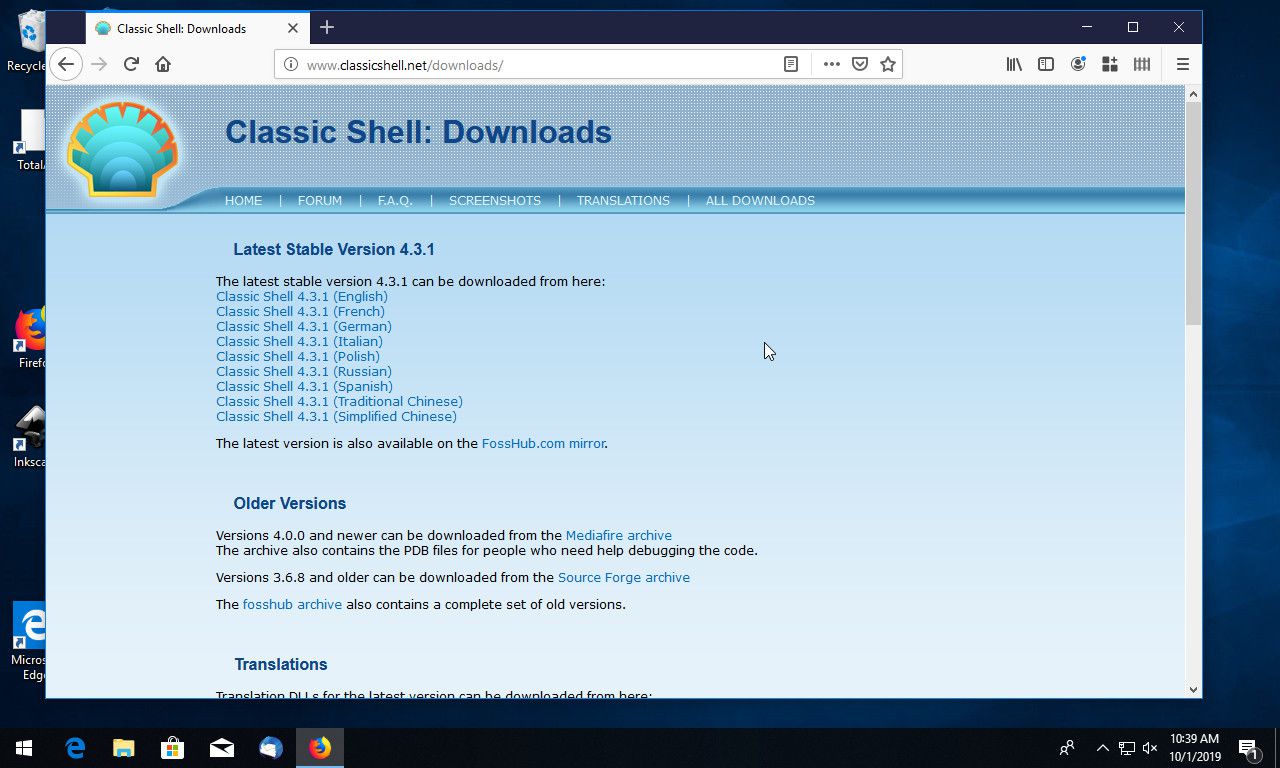
-
Classic Shell si avvia automaticamente e il file Stile menu Start viene visualizzata la sezione. In caso contrario, apri manualmente l'applicazione e vai al file Stile menu Start scheda.
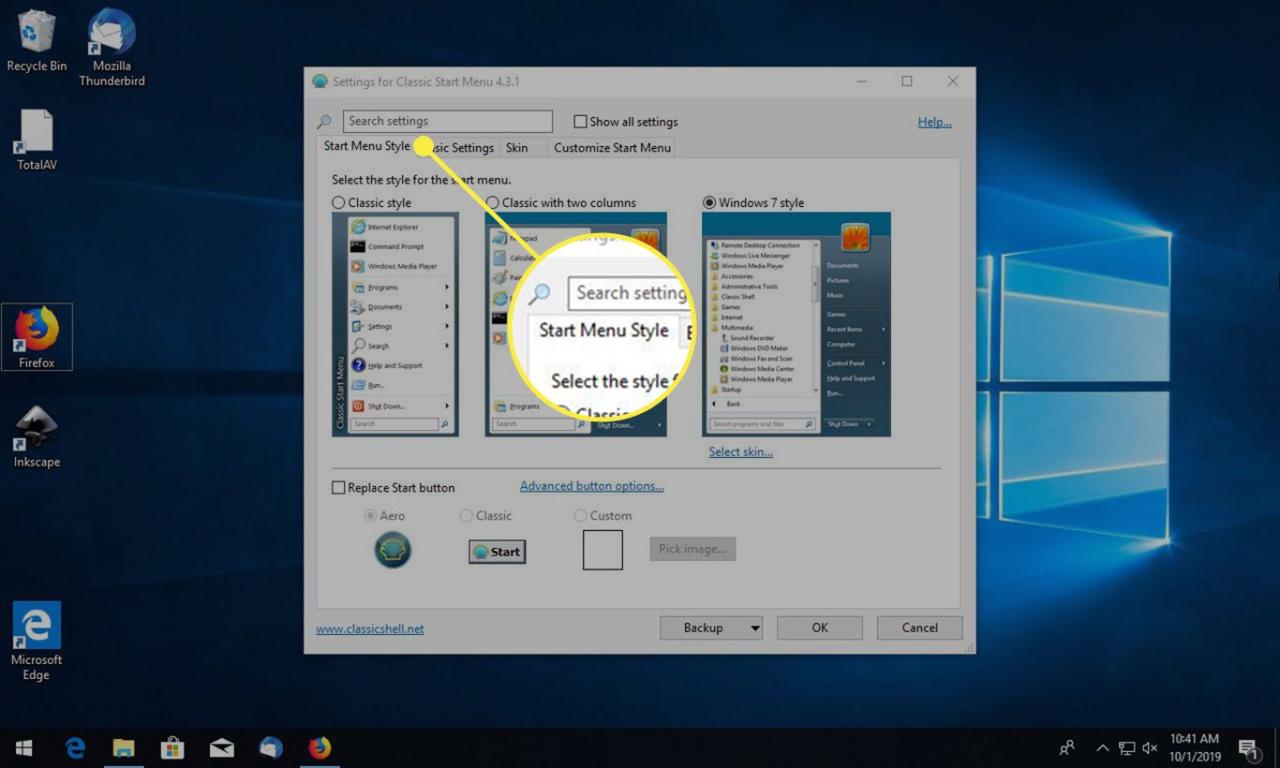
-
scegliere in stile Windows 7.
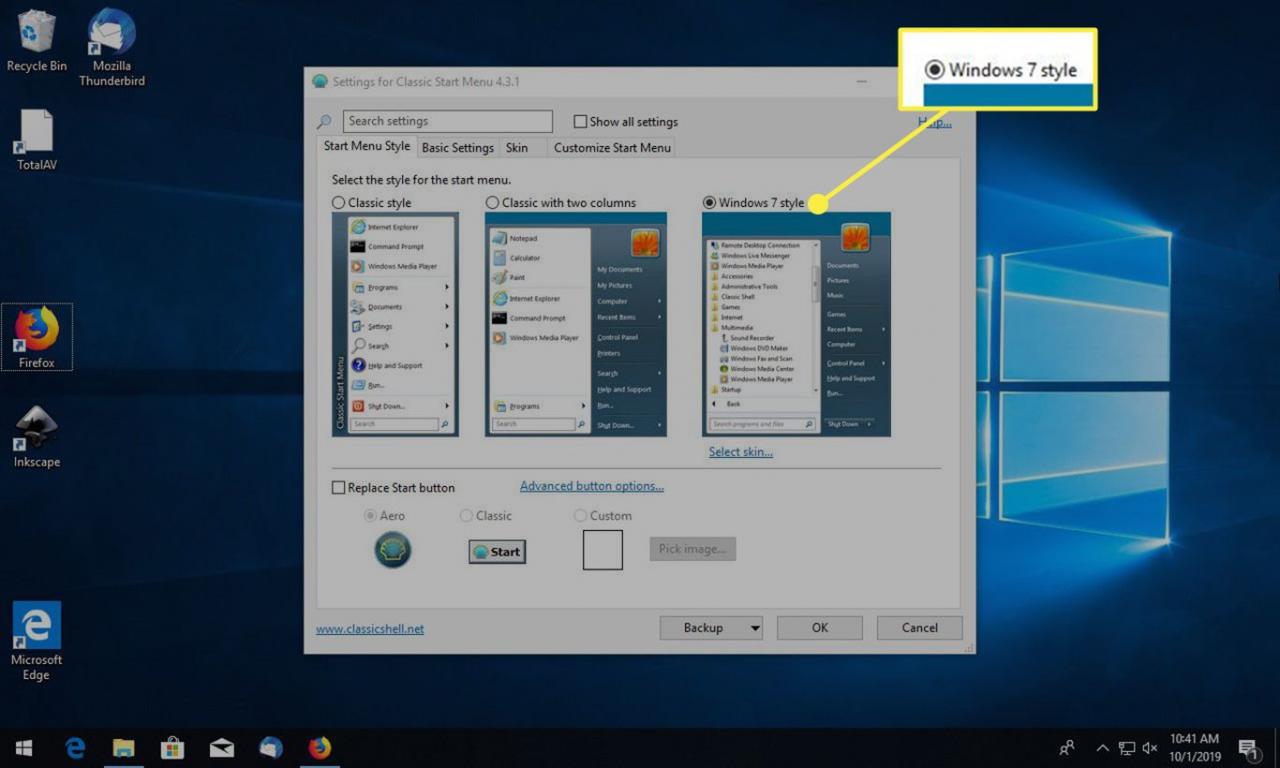
-
Seleziona il Sostituisci inizio pulsante Casella di controllo.
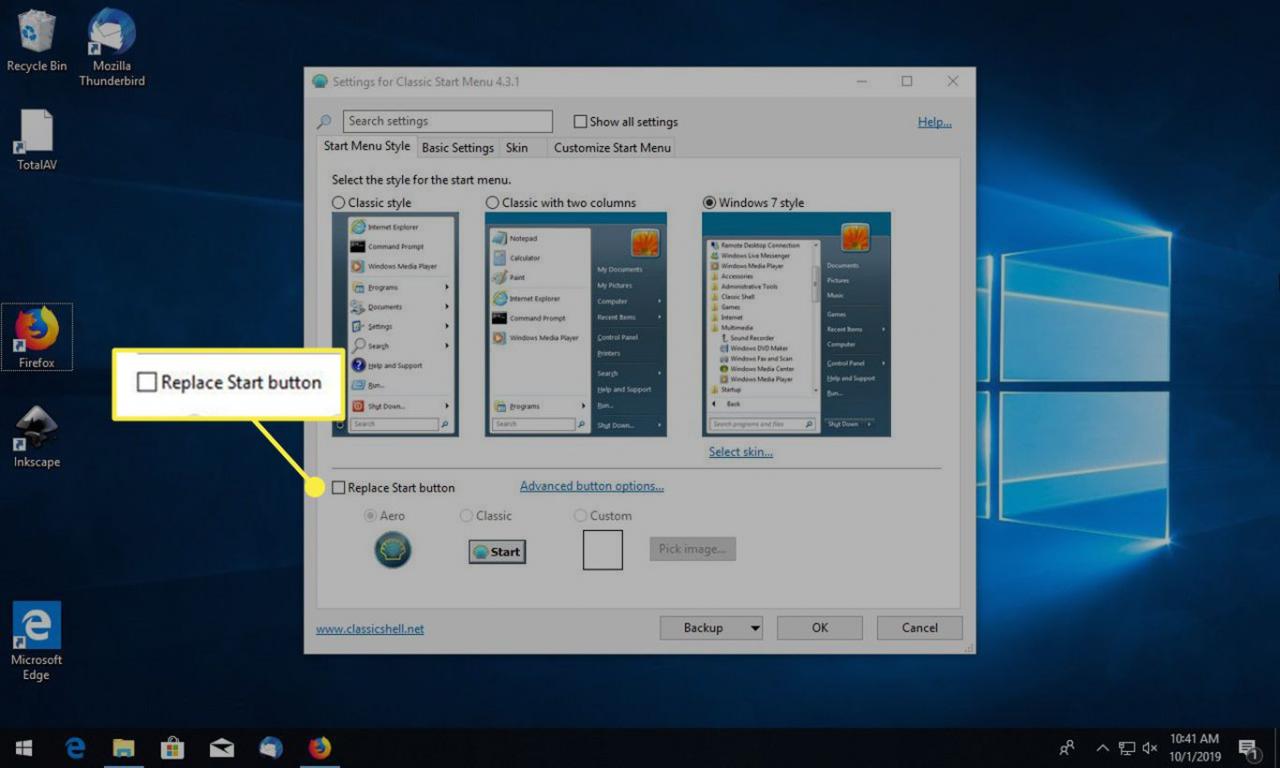
-
scegliere Personalizzato, Quindi seleziona Scegli immagine.
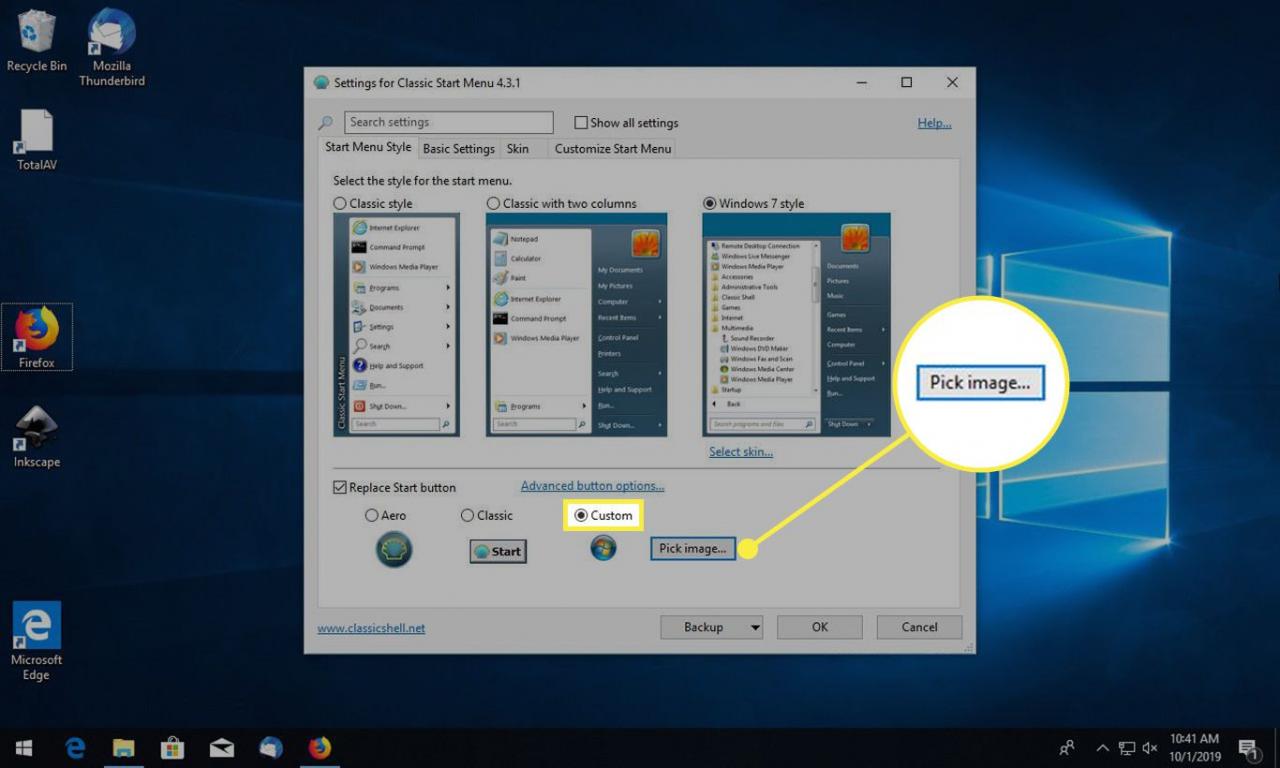
-
In di Windows Explorer, vai al Pulsanti di avvio cartella e seleziona il file WindowsStartButton medio file.
-
Si torna all'interfaccia Classic Shell, con il pulsante Start di Windows 7 visualizzato sotto Personalizzato. Vai al Pelle scheda.
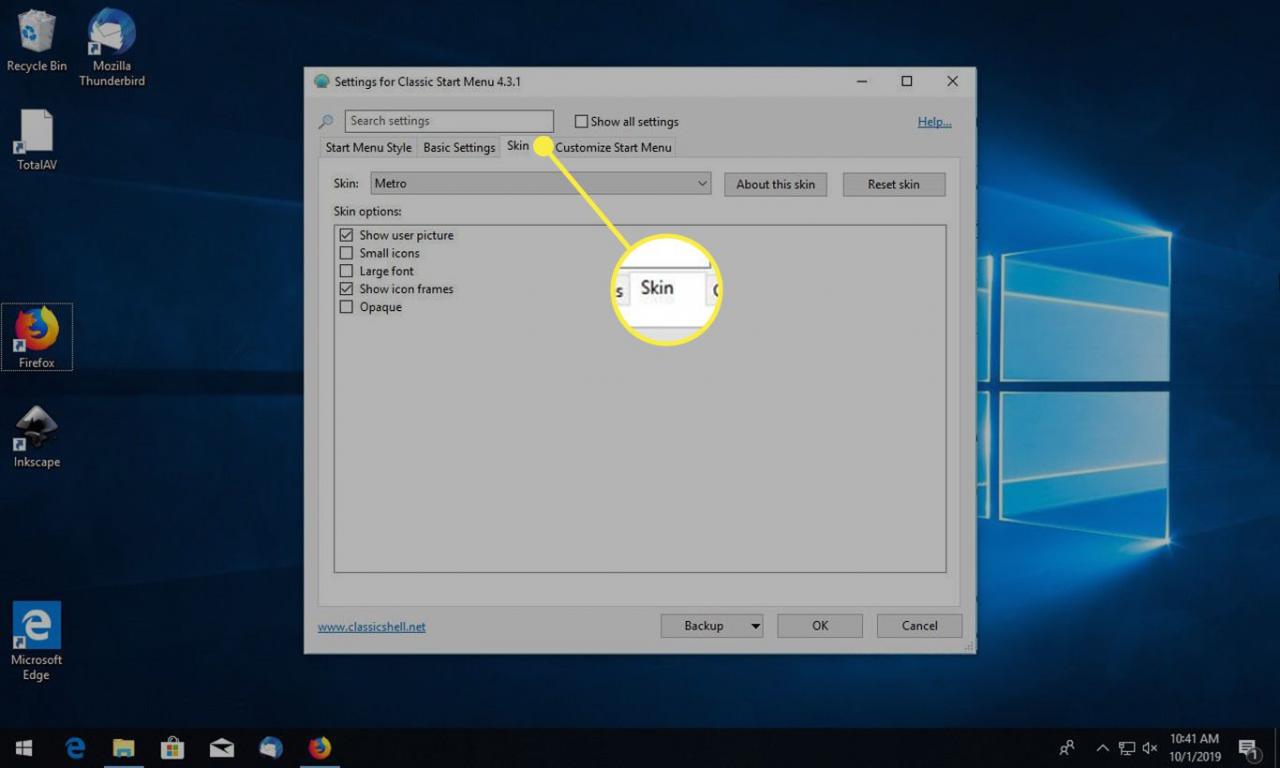
-
Seleziona il Pelle menu a discesa e scegliere Windows Aero.
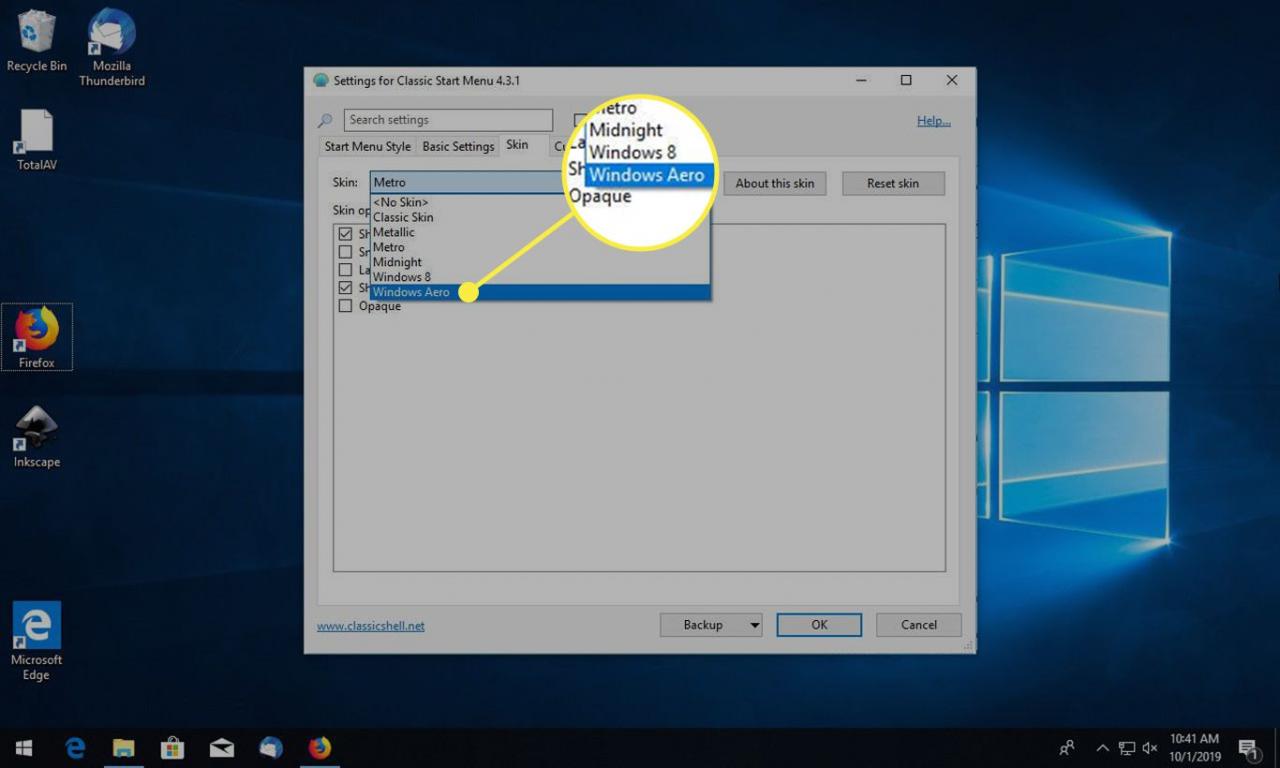
-
Seleziona OK.
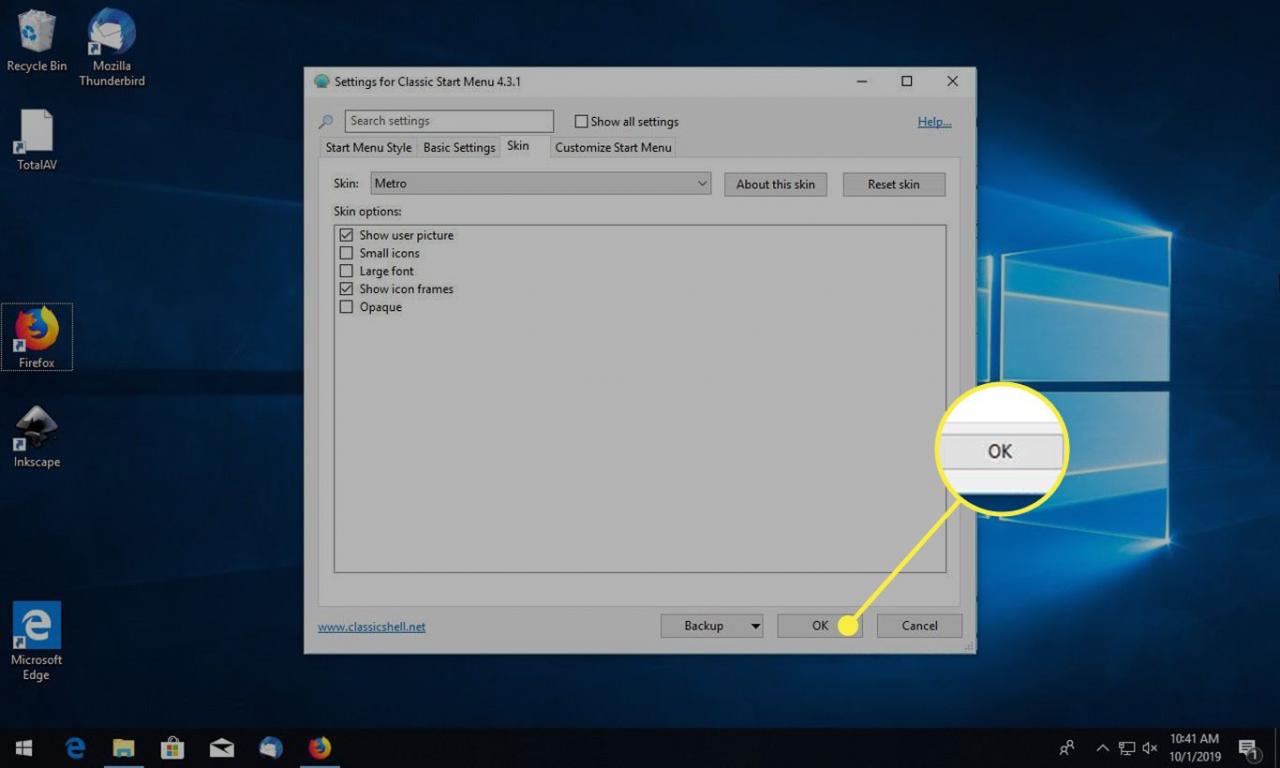
-
Classic Shell si chiude. Il nuovo menu Start e le impostazioni della skin vengono applicate immediatamente.
Scarica lo sfondo di Windows 7
Se stai mirando al look autentico di Windows 7, sostituisci lo sfondo con il classico logo su uno sfondo blu cielo.
-
Scarica l'immagine di sfondo di Windows 7, compressa come file ZIP denominato img0.zip.
-
Individua il file scaricato ed estrailo in una cartella separata.
-
Fare clic con il pulsante destro del mouse su uno spazio vuoto sul desktop di Windows 10.
-
Nel menu a comparsa, seleziona personalizzare.
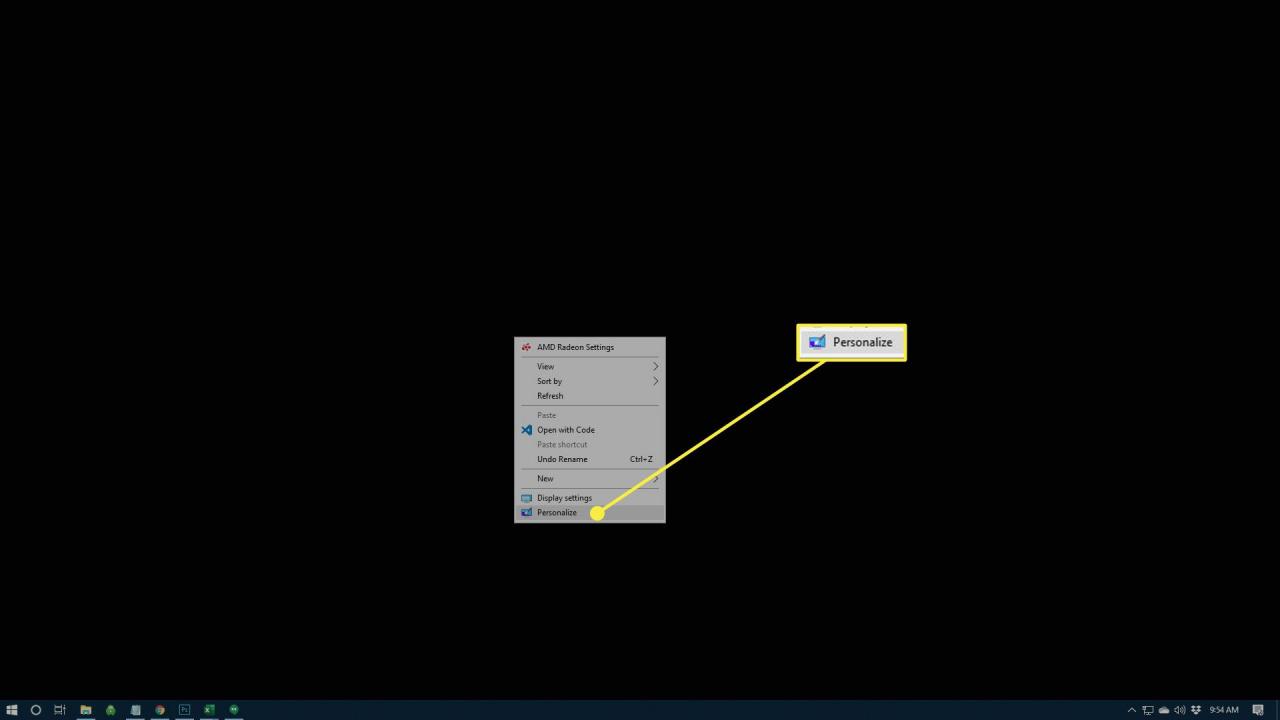
-
In Impostazioni di Windows, vai al riquadro del menu a sinistra e scegli sfondo, Quindi selezionare il sfondo menu a discesa e scegliere Immagine.
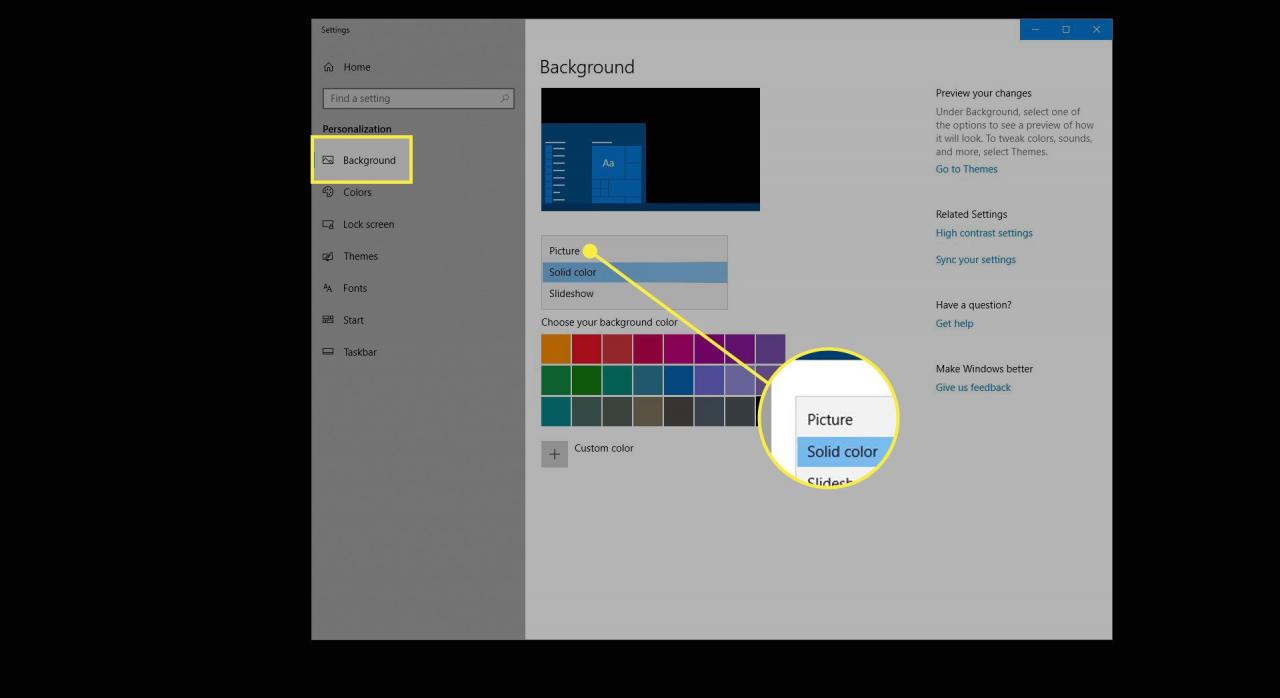
-
Nel Scegli la tua foto sezione, selezionare Navigare.
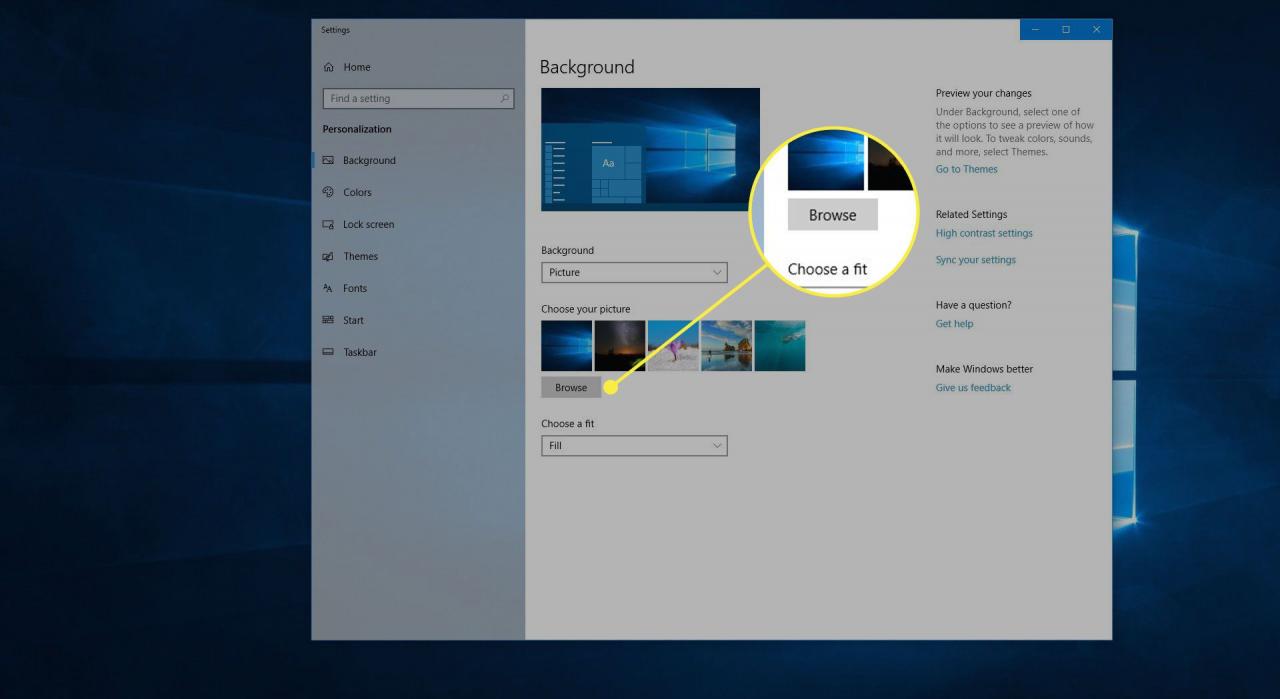
-
In di Windows Explorer, vai al file estratto img0 cartella e seleziona il file img0 file.
-
Seleziona Scegli un'immagine.
-
Lo sfondo del desktop viene sostituito dallo sfondo di Windows 7.
Modifica la combinazione di colori di Windows
La combinazione di colori predefinita in Windows 10 è più scura della combinazione di colori di Windows 7. Segui i passaggi seguenti per schiarire le cose e imitare meglio i colori classici.
-
Fare clic con il pulsante destro del mouse su uno spazio vuoto sul desktop di Windows 10.
-
Nel menu a comparsa, seleziona personalizzare.
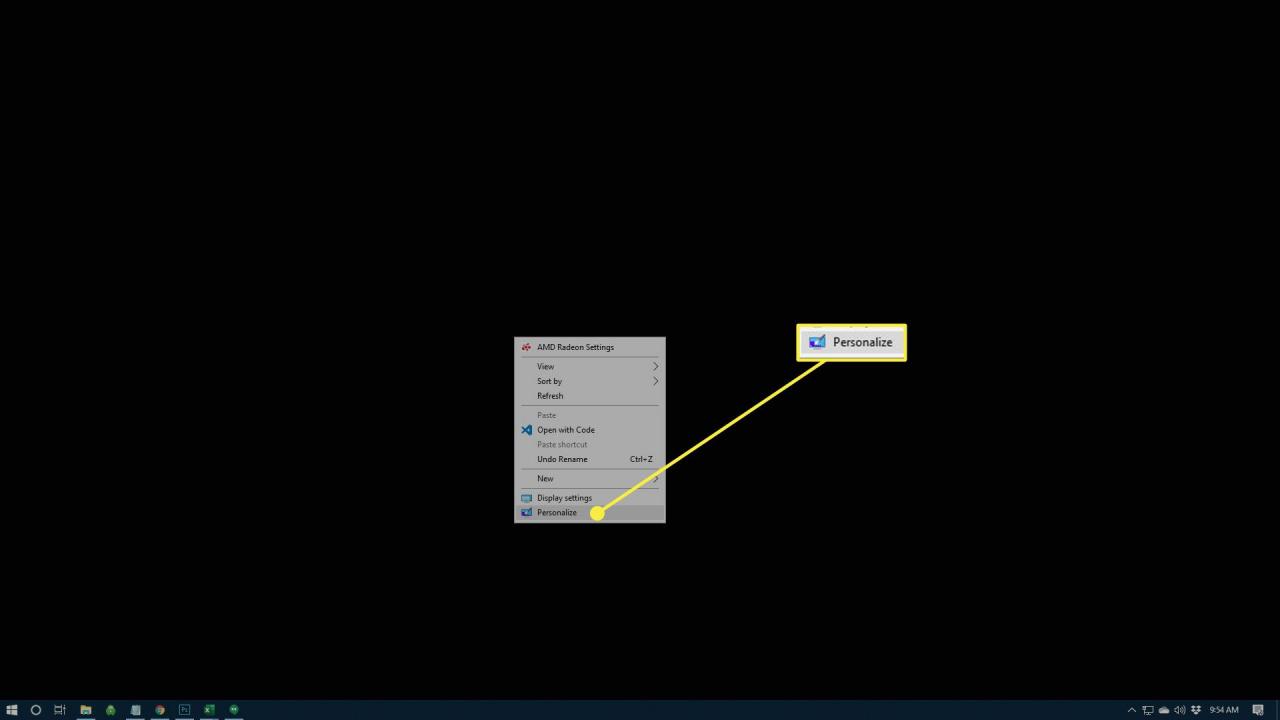
-
In Impostazioni di Windows, vai al riquadro del menu a sinistra e seleziona Colori.
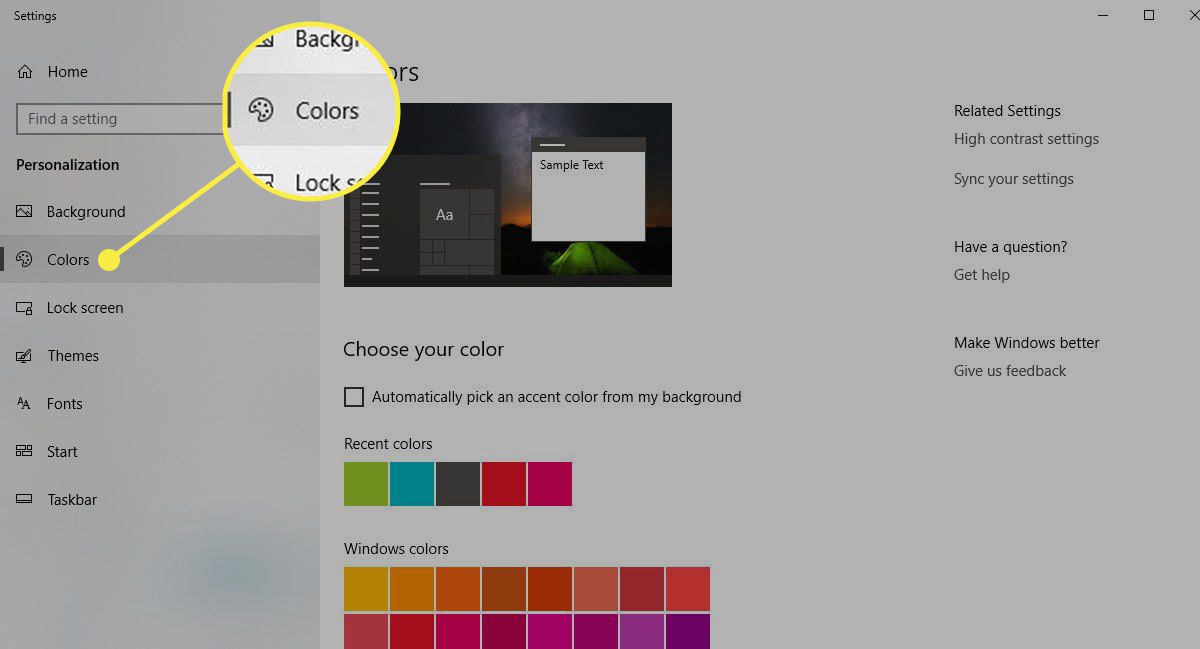
-
Nel Colori di Windows sezione, seleziona il blu che più si avvicina alla tonalità predefinita di Windows 7.
-
Nel Mostra il colore dell'accento sulle seguenti superfici sezione, selezionare il Inizia, barra delle applicazioni e centro operativo casella di controllo e quindi selezionare il file Barre del titolo e bordi delle finestre Casella di controllo.
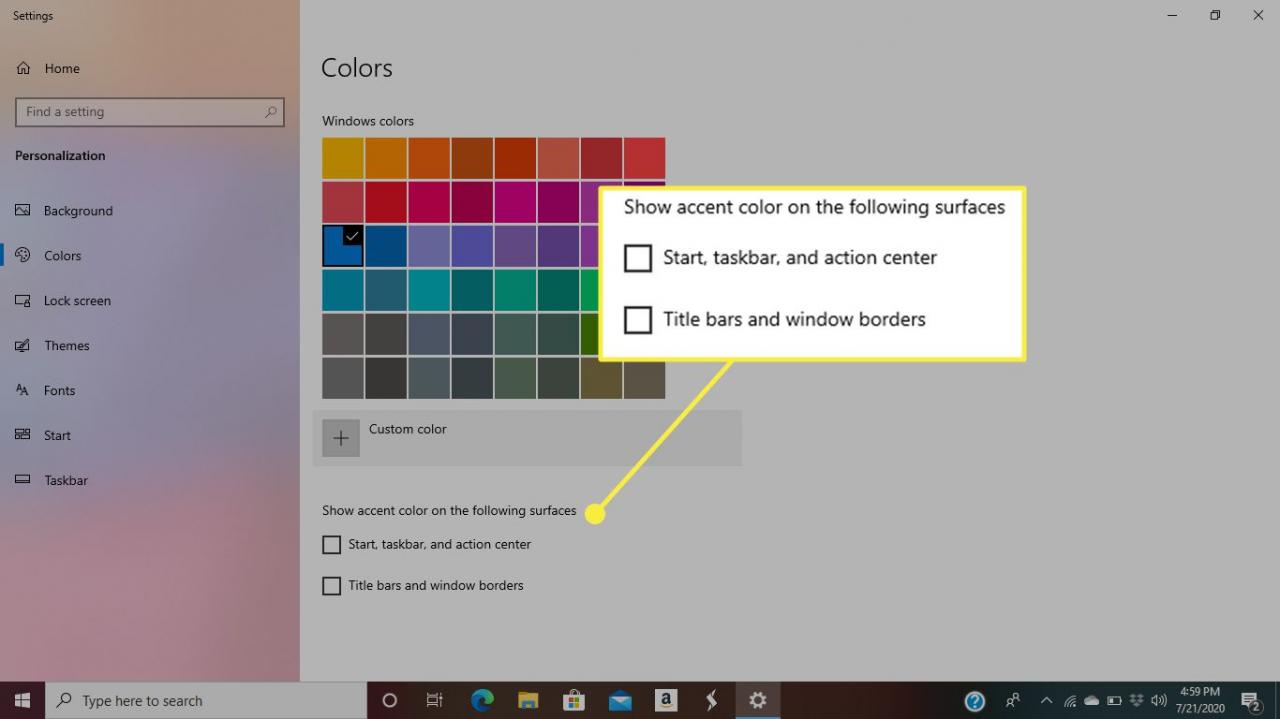
-
La tua nuova combinazione di colori viene applicata.
Ripristina le impostazioni di esplorazione dei file con OldNewExplorer
L'interfaccia di esplorazione dei file di Windows Explorer è stata sottoposta a una revisione significativa in Windows 10, con più modifiche rispetto a quella che ora è nota come versione classica.
Sebbene questi aggiornamenti avessero lo scopo di migliorare l'esperienza utente complessiva, molti puristi di Windows 7 non vedono questi aggiornamenti come miglioramenti. Se sei una di queste persone, segui queste istruzioni per ripristinare alcune delle impostazioni allo stato precedente.
-
Scarica l'applicazione OldNewExplorer, compressa come file RAR, ed estrai il file in una cartella separata.
-
Vai al file estratto OldNewExplorer cartella e fare doppio clic sul file OldNewExplorerCfg file.
-
Lo Configurazione OldNewExplorer appare l'interfaccia, sovrapposta al desktop di Windows. Vai al Estensione della shell sezione e selezionare Installazione. Quando viene richiesto di consentire all'applicazione di apportare modifiche al sistema operativo, selezionare Sì.
-
Nel Comportamento sezione, selezionare Utilizzare il classico raggruppamento di unità in questo PC per attivare la funzione. Nel Comparsa sezione, selezionare il Usa la barra dei comandi invece della barra multifunzione Casella di controllo.
-
Seleziona Chiudi, situato nell'angolo inferiore destro della finestra OldNewExplorer. Potrebbe essere necessario riavviare il PC affinché le nuove impostazioni abbiano effetto.