Una ventola più rumorosa del solito nel tuo computer, o che emette strani rumori, non è qualcosa da ignorare. Questi suoni di solito indicano che la ventola non funziona correttamente, un problema potenzialmente serio.
Le ventole posizionate all’interno del computer aiutano a rimuovere la grande quantità di calore generata dalla CPU, dalla scheda grafica, dall’alimentatore e da altri componenti hardware del computer. Quando il calore si accumula all’interno del computer, quelle parti si surriscaldano finché non smettono di funzionare … spesso in modo permanente.
Di seguito sono riportate tre strategie distinte per risolvere il problema con le ventole rumorose, su cui vale la pena investire un po ‘di tempo e impegno. Detto questo, pulire le ventole dovrebbe essere una priorità.
Molti altri articoli sulla “risoluzione di questo tipo di problemi” consigliano strumenti software che costringonole ventole del tuo computer a rallentare, ma non sono consigliati. Di solito c’è una buona ragione per cui una ventola funziona velocemente o e’ rumorosa.
Inizia pulendo le ventole del tuo computer
Tempo richiesto: Probabilmente ci vorranno circa 30 minuti per pulire tutte le ventole del tuo computer, forse meno se hai un laptop o un tablet e di più se stai usando un desktop.
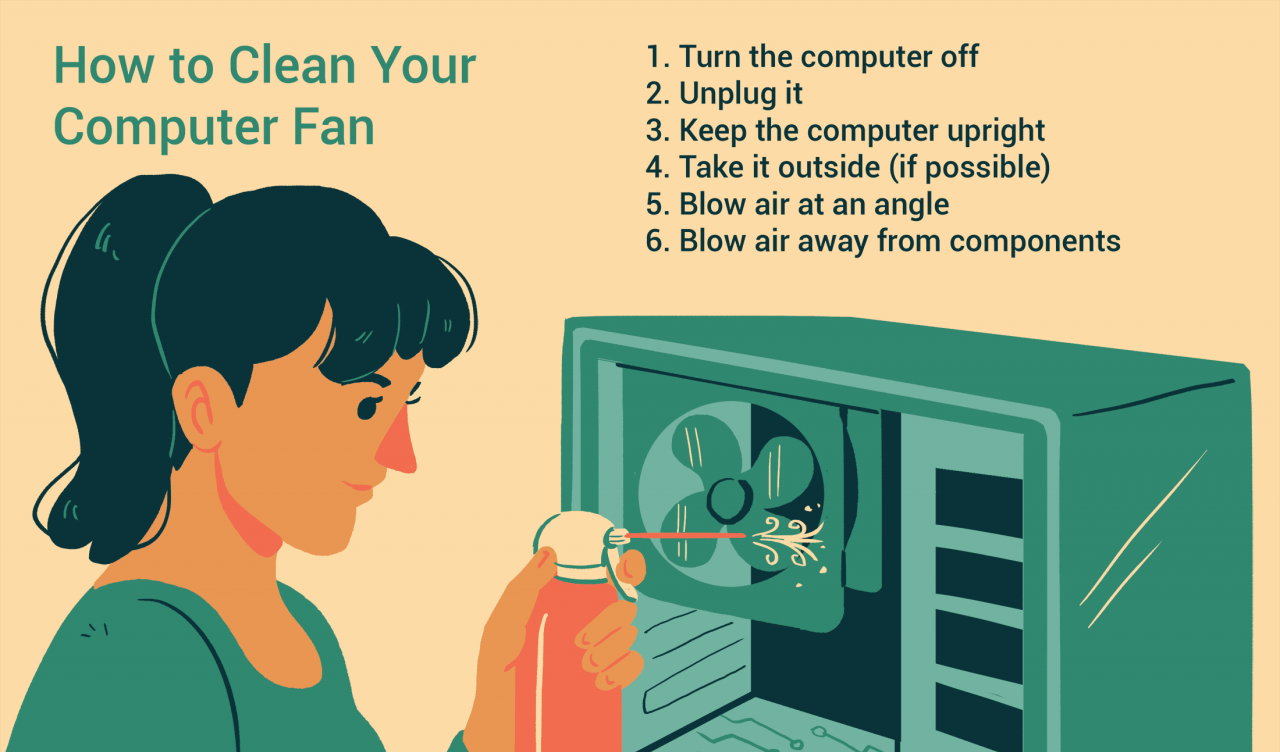
Lifewire / Theresa Chiechi
- Pulisci la ventola della CPU, così come la ventola della scheda grafica e qualsiasi altro componente che potresti avere per i moduli RAM o altri chip basati sulla scheda madre.La bomboletta ad aria compressa funziona alla grande per la pulizia della CPU e della ventola dei componenti. Di solito puoi prendere una bottiglia per circa $ 5 USD su Amazon. Tienila in posizione verticale, assicurati che il computer sia spento e, se possibile, fai fuoriuscire la polvere.
Laptop e tablet: Il tuo dispositivo può avere o meno una ventola della CPU e probabilmente non ha una ventola per altri componenti. Se hai problemi a capire quale pannello rimuovere per accedere alla CPU e alla ventola, dai un’occhiata al manuale del tuo computer online.
Desktop: Il tuo computer avrà quasi sicuramente una ventola della CPU e probabilmente avrà una ventola per la scheda grafica (una ventola della GPU). Vedi Come aprire un case di computer desktop se non lo hai mai fatto prima.
- Pulire la ventola dell’alimentatore e le eventuali ventole del case. Anche per questo la bomboletta ad’aria compressa funziona alla grande.
Laptop e tablet: Il tuo computer probabilmente ha solo una ventola e si sta spegnendo. Evitare di soffiare nuovamente la polvere nel computer, che potrebbe aggravare il problema del rumore della ventola in futuro. Invece, soffiare aria alla ventola in un angolo, soffiando via la polvere dalle griglie della ventola.
Desktop: Il computer dispone di una ventola di alimentazione e può o meno avere ventole di afflusso e deflusso del case. Soffia queste ventole dall’esterno e dall’interno finché non vedi più polvere che fuoriuscire.
Per motivi di sicurezza con gli alimentatori, non aprire l’alimentatore e sostituire solo la ventola; sostituire invece l’intero alimentatore. So che potrebbe essere una spesa aggiuntiva ma non vale la pena rischiare.
- Se dopo aver pulito la ventola, non si muove affatto, è ora di sostituirla. Controlla prima che la ventola sia collegata alla scheda madre o qualsiasi altro strumento di alimentazione, ma oltre a ciò, probabilmente è il momento di sostituirla.Se la ventola funziona ancora ma non abbastanza, o se ancora non si comporta come pensi che dovrebbe essere, continua a leggere gli altri consigli di seguito.
Evita che il tuo computer diventi troppo caldo
È molto probabile che i tuoi fan siano tutti perfettamente funzionanti e, ora che sono puliti, funzionino meglio che mai. Tuttavia, se continuano a fare molto rumore, potrebbe essere perché gli viene chiesto di fare più di quanto sono progettati.
In altre parole, il tuo computer è molto caldo e, anche con grandi ventole che girano alla massima velocità, non riescono a raffreddare il tuo hardware abbastanza da rallentare – quindi il rumore!
Ci sono molti modi per raffreddare il computer, dallo spostamento in ambiente diverso, alla sostituzione per una ventola migliore, ecc. Vedere Modi per mantenere il computer fresco per un riepilogo completo delle opzioni.
Se queste idee non funzionano o non sei in grado di provarle, bisogna capire il motivoper cui il tuo hardware e’ spinto al limite.
Controlla il Task Manager per i programmi che consumano troppa energia
A meno che il tuo hardware con raffreddamento a ventola non abbia un problema fisico e si stia riscaldando e rendendo rumorosa la tua ventola per questo motivo, il tuo sistema operativo e il software sono la ragione principale per cui il tuo hardware si surriscalda.
In Windows, Task Manager è lo strumento che ti consente di vedere come i singoli programmi utilizzano l’hardware del tuo computer, soprattutto la CPU. Ecco come:
-
Apri Task Manager. Ctrl + Maiusc + Esc e’ la combinazione di scorciatoie da tastiera e il modo più veloce per accedervi.
Task Manager è una funzione molto importante del sistema. Consulta il nostro Task Manager: una panoramica completa se sei interessato a tutto ciò che può fare.
-
Seleziona la tab Processi. Se non lo vedi, prova il collegamento Più dettagli in fondo al Task Manager.
-
Seleziona il processore in modo che vengano elencati per primi i programmi che utilizzano la maggior parte della capacità della CPU.
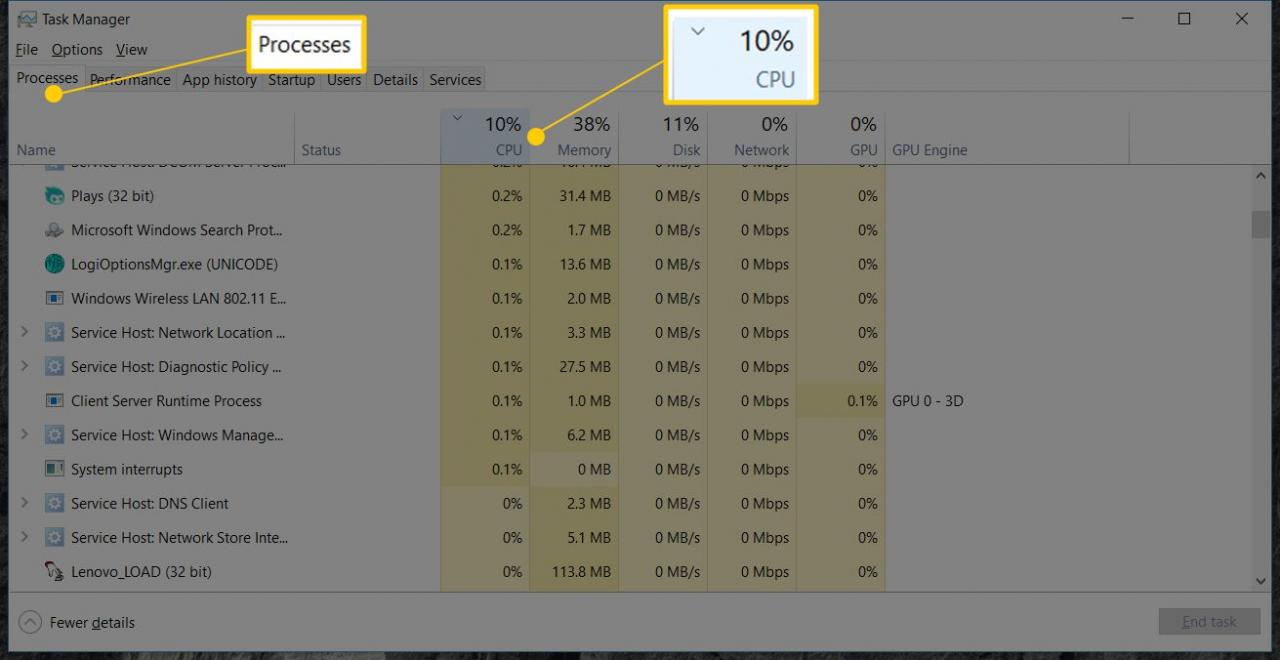
In genere, se un singolo programma è “fuori controllo”, la percentuale della CPU sarà molto alta, pari o vicina al 100%. I programmi elencati fino al 25% o più, in genere non sono un problema.
Se un particolare processo conduce l’utilizzo della CPU alle stelle, nella maggior parte dei casi questo si rifletterà anche nell’attività della ventola del computer, potrebbe essere necessario quindi riparare quel programma o processo.
La soluzione migliore è annotare il nome del programma e quindi cercare online sul processo e l’utilizzo elevato della CPU. Per esempio, utilizzo elevato della CPU chrome.exe nel caso di Chrome.
L’aggiornamento dei driver sulla scheda video è un passaggio semplice che potresti provare soprattutto se la ventola della GPU è quella che sembra causare il problema.
Vedi Come aggiornare i driver in Windows se hai bisogno di aiuto.