Windows Update esiste per mantenere aggiornati Windows e altri software Microsoft, di solito con un minimo intervento da parte nostra. Ciò include gli aggiornamenti di sicurezza che vengono rilasciati il Patch Tuesday.
Sfortunatamente, a volte una o più di queste patch causeranno un problema, da quelle gravi come i messaggi di errore che impediscono a Windows di avviare o bloccare il processo di aggiornamento a quelle meno gravi come problemi video o audio.
Se sei sicuro che il problema che stai riscontrando sia iniziato solo dopo uno o più aggiornamenti di Windows, manuali, automatici, il Patch Tuesday o altro, continua a leggere per ricevere aiuto su cosa fare dopo. Questo potrebbe anche essere un buon momento per dare un'occhiata alla nostra pagina delle domande frequenti su Windows Update & Patch Tuesday, se non l'hai già fatto.
Qualsiasi sistema operativo Microsoft potrebbe riscontrare problemi dopo l'installazione degli aggiornamenti di Windows, inclusi Windows 10 tramite Windows XP, nonché le versioni di Windows Server.
Si prega di leggere le prime due sezioni di seguito prima di passare alla procedura di risoluzione dei problemi! Per far funzionare nuovamente il tuo computer, devi capire come è organizzata questa risoluzione dei problemi, oltre ad assicurarti che il tuo problema sia stato davvero causato da un aggiornamento di Windows.
Come utilizzare questa guida alla risoluzione dei problemi
Normalmente non spiegheremo come utilizzare una guida alla risoluzione dei problemi, ma poiché hai la grande fortuna di una teoria sulla causa del tuo problema, l'aiuto che forniamo di seguito è strutturato in modo leggermente diverso rispetto ad altri tutorial che abbiamo creato dove lavori attraverso qualche altro problema con una causa completamente sconosciuta.
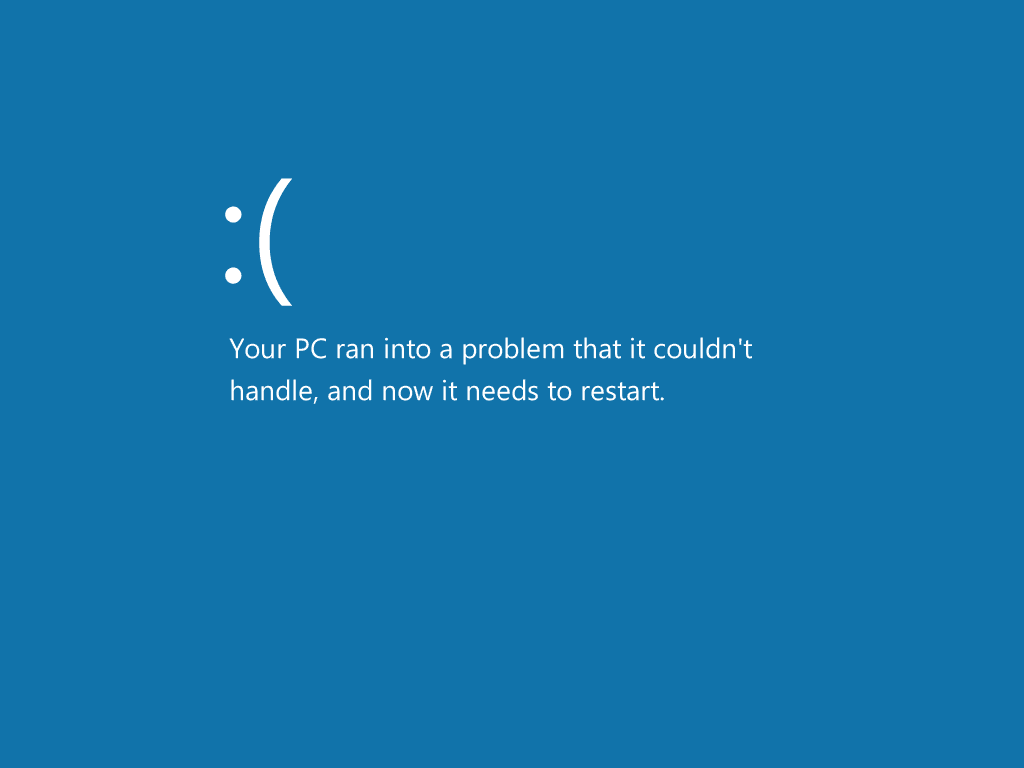
Schermata blu della morte in Windows 10.
Detto questo, la prima cosa che devi fare si legge Sei sicuro che questo sia un problema causato da un aggiornamento di Windows? sezione sottostante.
Anche se sei sicuro al 100% che un aggiornamento di Microsoft abbia causato il problema che stai riscontrando, facci un favore e leggilo comunque. Se trascorri le prossime ore o due cercando di risolvere un problema utilizzando l'ipotesi sbagliata sulla sua causa, è improbabile che te ne andrai con un computer funzionante.
Una volta che sei abbastanza sicuro che il tuo problema sia direttamente correlato all'installazione di uno o più aggiornamenti di Windows, la seconda cosa da fare è decidere quale serie di passaggi per la risoluzione dei problemi seguire: Windows si avvia correttamente o Windows non si avvia correttamente.
Giusto per essere chiari, ecco cosa intendiamo:
- Windows si avvia correttamente: Hai accesso normale al desktop o alla schermata iniziale. Alcuni programmi potrebbero non funzionare correttamente, potresti non avere accesso a Internet, spostarti in Windows potrebbe essere lento, ecc., Ma riesci a entrare completamente.
- Windows non si avvia correttamente: Non hai accesso al desktop o alla schermata iniziale. Potresti ricevere una schermata blu della morte, una schermata nera senza nulla su di essa, una schermata di accesso congelata, un menu di opzioni diagnostiche, ecc., Ma non arrivi mai completamente a Windows.
Per riassumere, leggi prima la sezione immediatamente sotto questo paragrafo, quindi scorri verso il basso e segui il set corretto di passaggi per la risoluzione dei problemi per il tuo problema, determinato da quanto accesso a Windows hai in questo momento.
Sei sicuro che questo sia un problema causato da un aggiornamento di Windows?
S Non scorrere verso il basso oltre questa sezione perché sei assolutamente sicuro che questi aggiornamenti Microsoft si siano bloccati o abbiano rotto il tuo computer in qualche modo. Probabilmente hai ragione, considerando che ti sei trovato qui, ma è saggio considerare prima alcune cose:
-
Sei sicuro che gli aggiornamenti siano completamente installati? Se l'installazione dell'aggiornamento di Windows stessa è bloccata, potresti visualizzare un messaggio "Preparazione alla configurazione di Windows", "Configurazione degli aggiornamenti di Windows" o un messaggio simile per molto tempo.
La risoluzione dei problemi nelle due sezioni seguenti è molto utile se il problema è causato da patch completamente installate. Se Windows è bloccato durante il processo di installazione dell'aggiornamento, vedere invece il nostro tutorial Come recuperare da un'installazione di Windows Update congelata.
-
Sei sicuro che l'aggiornamento che è stato installato fosse un aggiornamento di Windows? La guida fornita di seguito è specifica per i problemi causati dalle patch rese disponibili tramite Windows Update da Microsoft, per i prodotti Microsoft.
Altre società di software spesso inviano gli aggiornamenti al computer tramite il proprio software e quindi non hanno nulla a che fare con Microsoft o Windows Update e sarebbero al di fuori dell'ambito di questa guida alla risoluzione dei problemi. Alcune aziende famose che lo fanno includono Google (Chrome, ecc.), Adobe (Reader, AIR, ecc.), Oracle (JAVA), Mozilla (Firefox) e Apple (iTunes, ecc.), Tra gli altri.
-
Il tuo problema è al di fuori dell'ambito di un sistema operativo? Un aggiornamento a Windows non può avere alcun impatto su un'area del computer su cui nessun sistema operativo, incluso Windows, ha il controllo.
Ad esempio, se il computer non si accende più, si spegne immediatamente dopo l'accensione, si accende ma non visualizza nulla sullo schermo o presenta qualche altro problema prima dell'inizio del processo di avvio di Windows, è stato eseguito un aggiornamento di Windows recente semplicemente una coincidenza. Vedere Come riparare un computer che non si accende (elementi 2, 3, 4 o 5) per assistenza nell'elaborazione del problema.
Se desideri risolvere con certezza questa domanda, scollega fisicamente il disco rigido e quindi accendi il computer. Se vedi lo stesso identico comportamento con il tuo disco rigido scollegato, il tuo problema non è in alcun modo correlato a un aggiornamento di Windows.
-
È successo anche qualcos'altro? Sebbene il tuo problema possa certamente essere ancora dovuto a problemi causati da un aggiornamento di Windows, dovresti almeno considerare anche altre probabili variabili, se ve ne vengono in mente.
Ad esempio, il giorno in cui pensi che l'aggiornamento sia stato installato, hai anche installato un nuovo componente hardware, o hai aggiornato un driver, o installato un nuovo software, o hai ricevuto un avviso su un virus che è stato appena rimosso, ecc.?
Se nessuna delle precedenti si applica alla tua situazione, continua a risolvere il problema come problema di Windows Update / Patch Tuesday seguendo una delle sezioni seguenti.
Windows si avvia correttamente
Segui questa guida alla risoluzione dei problemi se riscontri un problema dopo uno o più aggiornamenti di Windows ma sei ancora in grado di accedere a Windows.
-
Riavvia il tuo computer. Alcuni problemi riscontrati dopo l'installazione degli aggiornamenti di Windows possono essere corretti con un semplice riavvio.
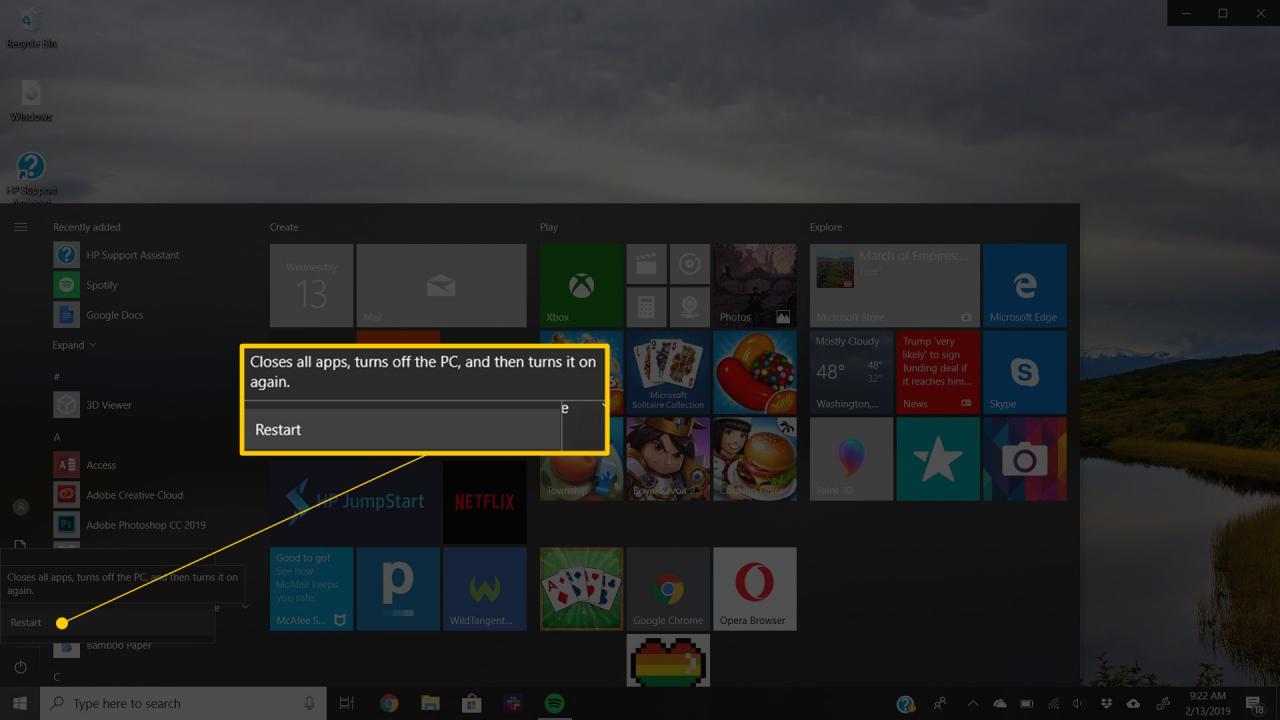
Sebbene fosse più un problema nelle versioni precedenti di Windows come Windows XP, a volte uno o più aggiornamenti non si installano completamente su un singolo riavvio del computer, soprattutto quando vengono installati contemporaneamente un numero elevato di aggiornamenti.
-
Alcuni problemi riscontrati dopo gli aggiornamenti di Windows sono meno "problemi" e più fastidi. Prima di passare a passaggi più complicati, ecco alcuni problemi relativamente minori che abbiamo riscontrato dopo alcuni aggiornamenti di Windows, insieme alle loro probabili soluzioni:
- Problema: Alcuni siti Web non sono accessibili in Internet Explorer.
- Soluzione: Reimposta le zone di sicurezza di Internet Explorer ai livelli predefiniti.
- Problema: Un dispositivo hardware (video, audio, ecc.) Non funziona più correttamente o genera un codice / messaggio di errore.
- Soluzione: Aggiorna i driver per il dispositivo.
- Problema: Il programma antivirus installato non si aggiorna o produce errori.
- Soluzione: Aggiorna i file di definizione del programma antivirus.
- Problema: I file vengono aperti dal programma sbagliato.
- Soluzione: Consente di modificare il programma predefinito dell'estensione del file.
-
Completare un Ripristino configurazione di sistema per disinstallare gli aggiornamenti di Windows. È molto probabile che questa soluzione funzioni poiché tutte le modifiche apportate dagli aggiornamenti vengono annullate.
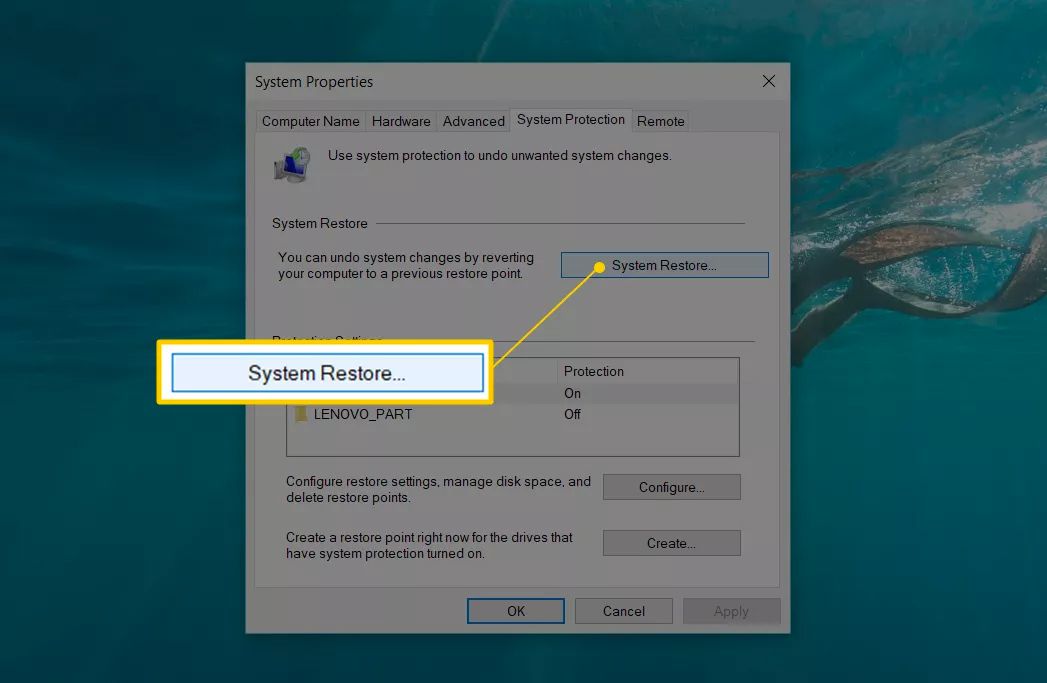
Durante il processo di Ripristino configurazione di sistema, scegli il punto di ripristino creato appena prima dell'installazione degli aggiornamenti di Windows. Se non è disponibile alcun punto di ripristino, non potrai provare questo passaggio. Lo stesso Ripristino configurazione di sistema deve aver avuto qualche problema prima dell'aggiornamento di Windows che impediva la creazione automatica di un punto di ripristino.
Se Ripristino configurazione di sistema risolve il problema che hai riscontrato, vedi Come impedire che gli aggiornamenti di Windows blocchino il tuo PC prima di fare qualsiasi altra cosa. Dovrai apportare modifiche alla configurazione di Windows Update, nonché seguire alcune best practice per installare nuovamente gli aggiornamenti, oppure potresti riscontrare lo stesso identico problema quando le patch tentano di installarsi di nuovo automaticamente.
-
Eseguire il comando sfc / scannow per verificare la presenza di problemi e, se necessario, sostituire i file importanti di Windows che potrebbero essere danneggiati o rimossi.
Controllo file di sistema (il nome dello strumento eseguito eseguendo il comando sfc) non è una soluzione particolarmente probabile per un problema post-Patch-Tuesday o di altro aggiornamento di Windows, ma è il passaggio successivo più logico se un Ripristino configurazione di sistema non funziona il trucco.
-
Metti alla prova la tua memoria e prova il tuo disco rigido. Sebbene nessun aggiornamento di Microsoft sia in grado di danneggiare fisicamente la memoria o il disco rigido, le patch recenti, come qualsiasi installazione software di qualsiasi azienda, avrebbero potuto essere un catalizzatore che ha reso evidenti questi problemi hardware.
Se uno dei test ha esito negativo, sostituire la memoria o il disco rigido, quindi installare nuovamente Windows da zero.
-
Se nessuno dei suggerimenti di cui sopra ha funzionato, è molto probabile che gli aggiornamenti di Windows abbiano lasciato il tuo computer sia un tale disastro che devi prendere misure più drastiche, e almeno un po 'distruttive, per farlo funzionare di nuovo.
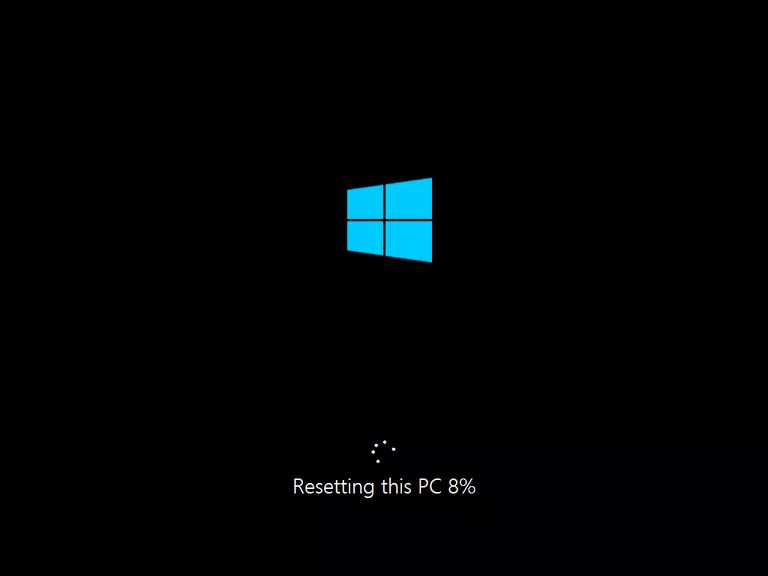
Scegli un metodo di riparazione in base alla versione di Windows che hai. Se c'è più di un'opzione per una data versione di Windows, la prima è l'opzione meno distruttiva, seguita da quella più distruttiva. Se provi quello meno distruttivo e non funziona, ti resta solo l'opzione più distruttiva:
finestre 10:
Usa Ripristina questo PC per reinstallare Windows 10, con o senza mantenere intatti i tuoi file personali. Vedi Come ripristinare il tuo PC in Windows 10 per assistenza.
Puoi anche eseguire l'installazione pulita di Windows 10 se Reimposta questo PC non funziona.
finestre 8:
Usa Aggiorna il tuo PC per reinstallare Windows 8, conservando solo i file personali e le app di Windows Store.
Usa Ripristina il tuo PC per reinstallare Windows 8, senza conservare file, app o programmi personali. Vedere Come aggiornare o ripristinare il PC in Windows 8 per assistenza.
Puoi anche Clean Install Windows 8 se Reimposta il tuo PC non funziona per qualche motivo.
finestre 7:
Reinstallare Windows 7, senza conservare file o programmi personali. Vedere Come pulire l'installazione di Windows 7 per assistenza.
Windows Vista:
Reinstallare Windows Vista, senza conservare file o programmi personali. Vedere Come pulire l'installazione di Windows Vista per assistenza.
Windows XP:
Ripara Windows XP, conservando i file personali e i programmi installati. Vedi Come riparare Installa Windows XP per assistenza.
Reinstallare Windows XP, senza conservare dati o programmi. Vedere Come pulire l'installazione di Windows XP per assistenza.
-
A questo punto, il tuo computer dovrebbe funzionare correttamente. Sì, dovresti comunque installare tutto ciò che è elencato in Windows Update, ma non temere gli stessi problemi se segui i consigli in Come impedire che gli aggiornamenti di Windows blocchino il tuo PC.
Windows non si avvia correttamente
Segui questa guida alla risoluzione dei problemi se non riesci ad accedere normalmente a Windows dopo l'installazione di uno o più aggiornamenti di Windows.
-
Riavvia il tuo computer. Qualunque sia il problema causato dagli aggiornamenti, potrebbe risolversi da solo con un semplice spegnimento e accensione.
È probabile che tu l'abbia già fatto più volte, ma in caso contrario, provalo.
Se puoi dire che il tuo computer si sta surriscaldando grazie a tutto il lavoro che sta facendo per tentare di avviarlo, prova a spegnerlo per circa un'ora prima di riavviarlo.
-
Avvia Windows utilizzando Ultima configurazione sicuramente funzionante, che tenterà di avviare Windows utilizzando i dati del registro e del driver che hanno funzionato l'ultima volta che è stato avviato correttamente.
L'opzione Ultima configurazione sicuramente funzionante è disponibile solo su Windows 7, Vista e XP.
-
Avvia Windows in modalità provvisoria. Se puoi iniziare in modalità provvisoria, segui i consigli sopra nel tutorial Windows si avvia con successo.
Se non puoi, non preoccuparti, passa al passaggio successivo di seguito.
-
Completare un Ripristino configurazione di sistema offline per disinstallare gli aggiornamenti di Windows. Assicurati di scegliere il punto di ripristino creato appena prima dell'installazione degli aggiornamenti di Windows.
Dovrai sapere come avviare Ripristino configurazione di sistema dal prompt dei comandi per eseguire un ripristino offline.
Un tipico Ripristino configurazione di sistema viene completato da Windows ma poiché non è possibile accedere a Windows in questo momento, sarà necessario completare un Ripristino configurazione di sistema offline, ovvero dall'esterno di Windows. Questa opzione non è disponibile in Windows XP.
Poiché tutte le modifiche apportate dagli aggiornamenti vengono annullate durante questo processo, è probabile che risolva il problema. Tuttavia, non appena torni in Windows, vedi Come impedire che gli aggiornamenti di Windows blocchino il tuo PC prima di fare qualsiasi altra cosa. Potresti riscontrare di nuovo gli stessi problemi presto a meno che non apporti le modifiche preventive descritte in quell'articolo.
-
Metti alla prova la tua memoria e prova il tuo disco rigido. Nessun aggiornamento di Windows può danneggiare fisicamente la memoria o il disco rigido, ma la loro installazione, come qualsiasi installazione software, potrebbe essere stata un catalizzatore che ha portato alla luce questi problemi hardware.
Sostituire la memoria o sostituire il disco rigido se i test della memoria o del disco rigido non riescono, quindi installare nuovamente Windows.
-
Vedi come risolvere una schermata blu della morte se il tuo problema è un BSOD.
Ci sono alcune altre idee in quella guida alla risoluzione dei problemi che potrebbero essere applicabili alla tua situazione, soprattutto se sospetti che potrebbe esserci un motivo non di aggiornamento di Windows per questo errore.
-
Se tutta la risoluzione dei problemi precedente non è riuscita, dovrai adottare alcune misure più invasive per ripristinare il funzionamento del computer.
Trova la tua versione di Windows di seguito ed esegui l'attività di riparazione elencata. Se la tua versione ha più di un'opzione, prova prima la prima poiché è meno distruttiva:
Devi sapere quale versione di Windows devi sapere quale serie di istruzioni devi seguire.
finestre 10:
Usa Ripristina questo PC per reinstallare Windows 10, con o senza mantenere intatti i tuoi file personali. Vedi Come ripristinare il tuo PC in Windows 10 per assistenza.
Puoi anche eseguire l'installazione pulita di Windows 10 se Reimposta questo PC non funziona.
finestre 8:
Usa Aggiorna il tuo PC per reinstallare Windows 8, conservando solo i file personali e le app di Windows Store.
Usa Ripristina il tuo PC per reinstallare Windows 8, senza conservare file, app o programmi personali. Vedere Come aggiornare o ripristinare il PC in Windows 8 per assistenza.
Puoi anche Clean Install Windows 8 se Reimposta il tuo PC non funziona per qualche motivo.
finestre 7:
Reinstallare Windows 7, senza tenere nulla (nessun file o programma personale). Vedere Come pulire l'installazione di Windows 7 per assistenza.
Windows Vista:
Reinstallare Windows Vista, senza tenere nulla (nessun file o programma personale). Vedere Come pulire l'installazione di Windows Vista per assistenza.
Windows XP:
Riparare Windows XP, mantenendo file e programmi personali. Vedi Come riparare Installa Windows XP per assistenza.
Reinstallare Windows XP, senza tenere nulla (nessun file o programma personale). Vedere Come pulire l'installazione di Windows XP per assistenza.
-
Una volta reinstallato Windows, visita di nuovo Windows Update, ma segui i consigli in Come impedire che gli aggiornamenti di Windows blocchino il tuo PC per evitare problemi come questo in futuro.