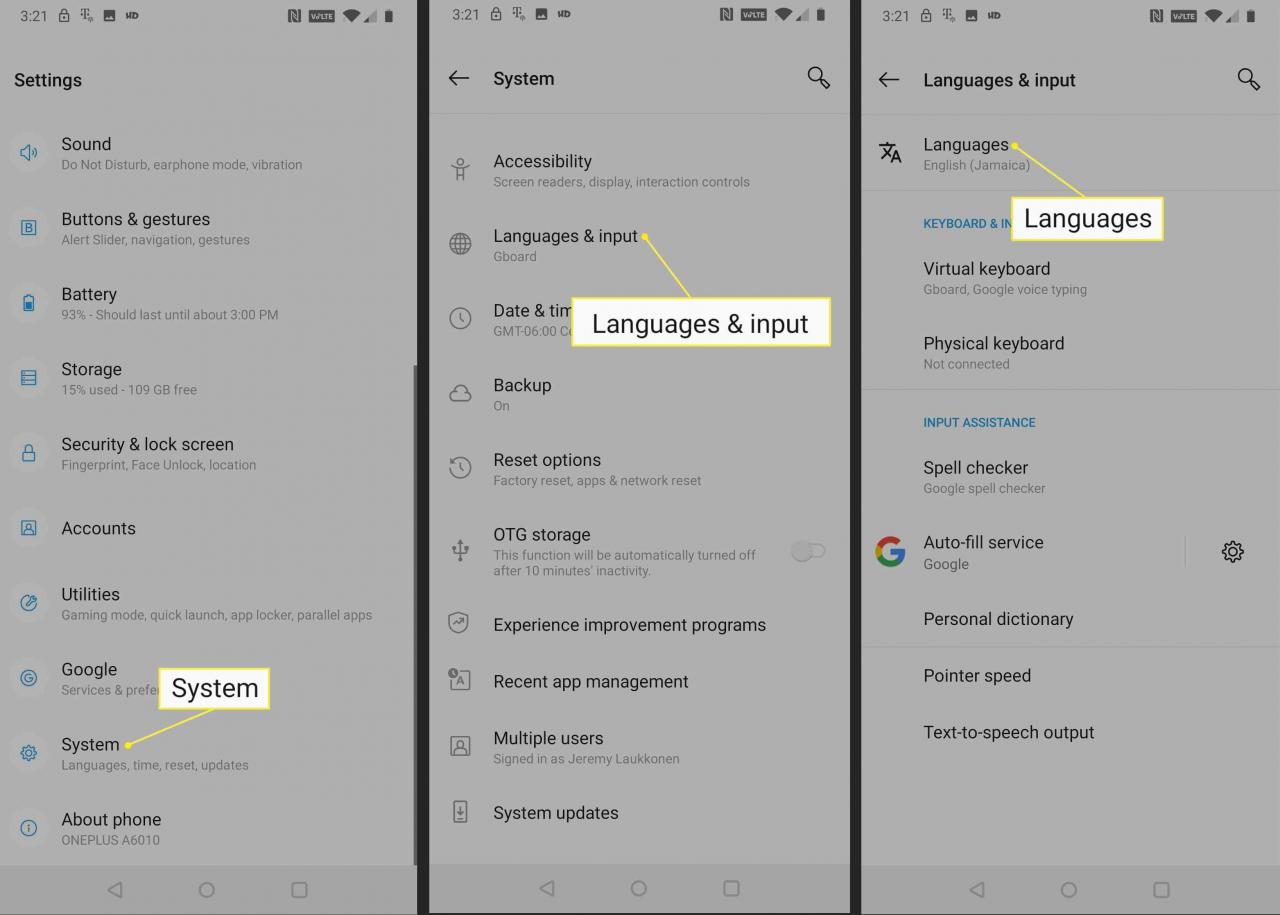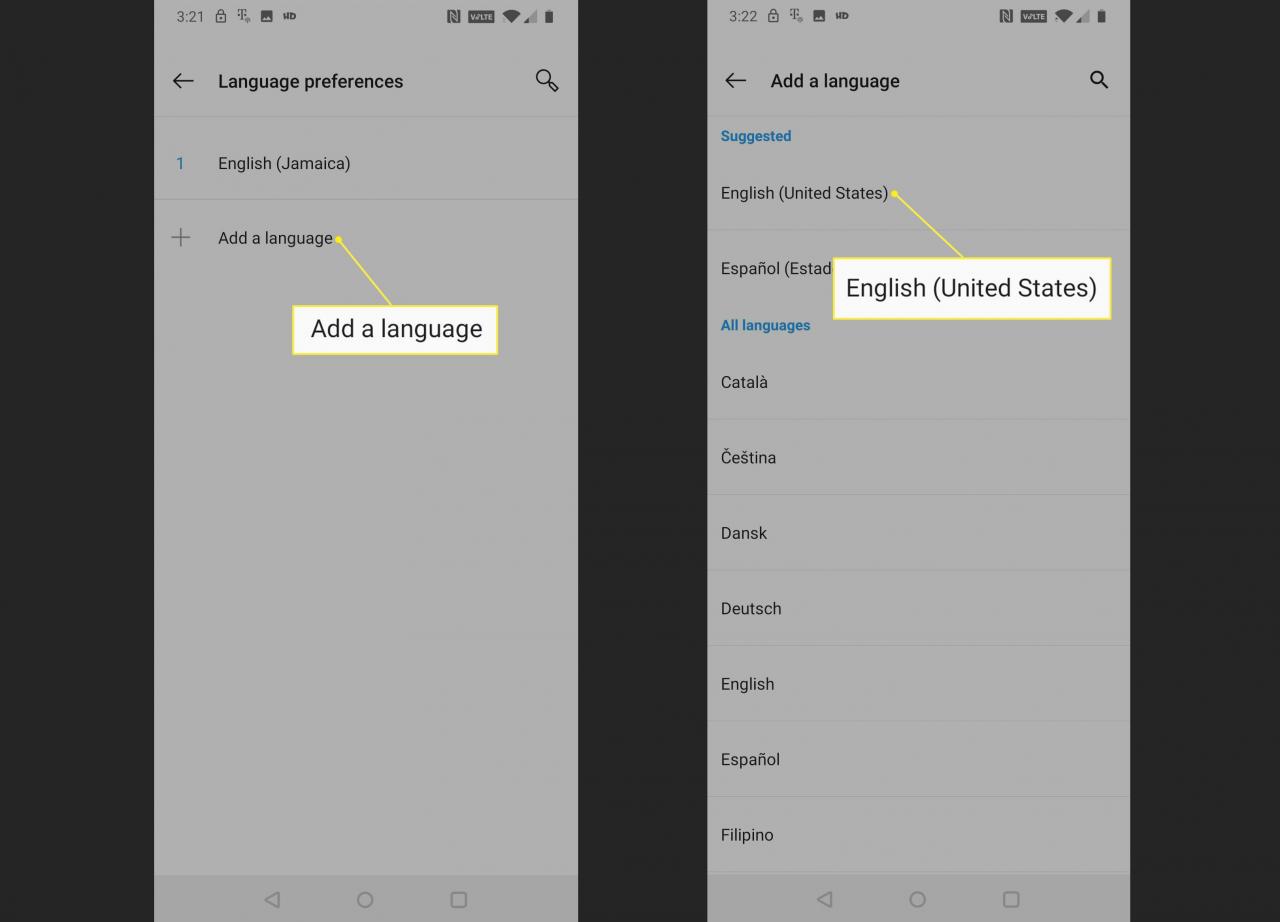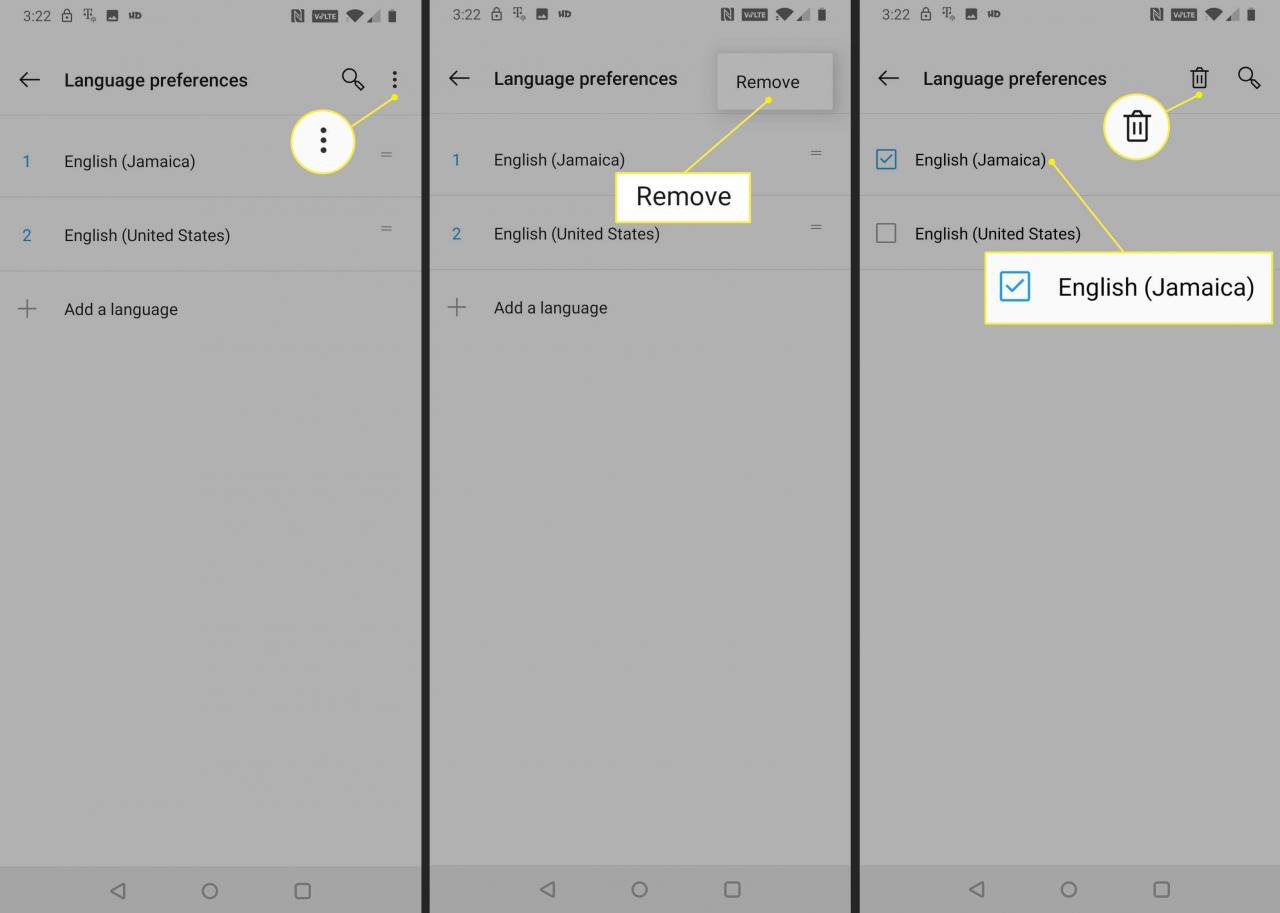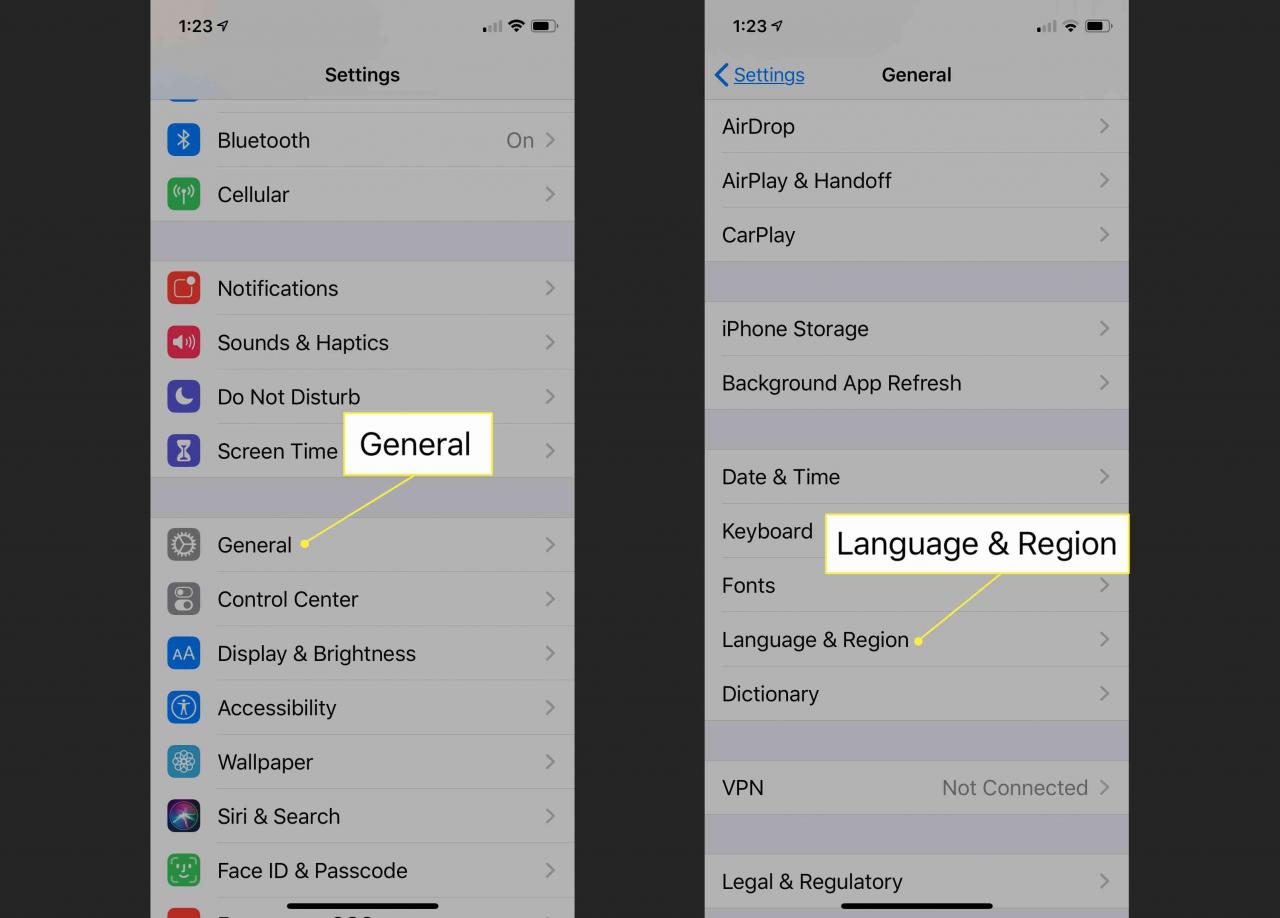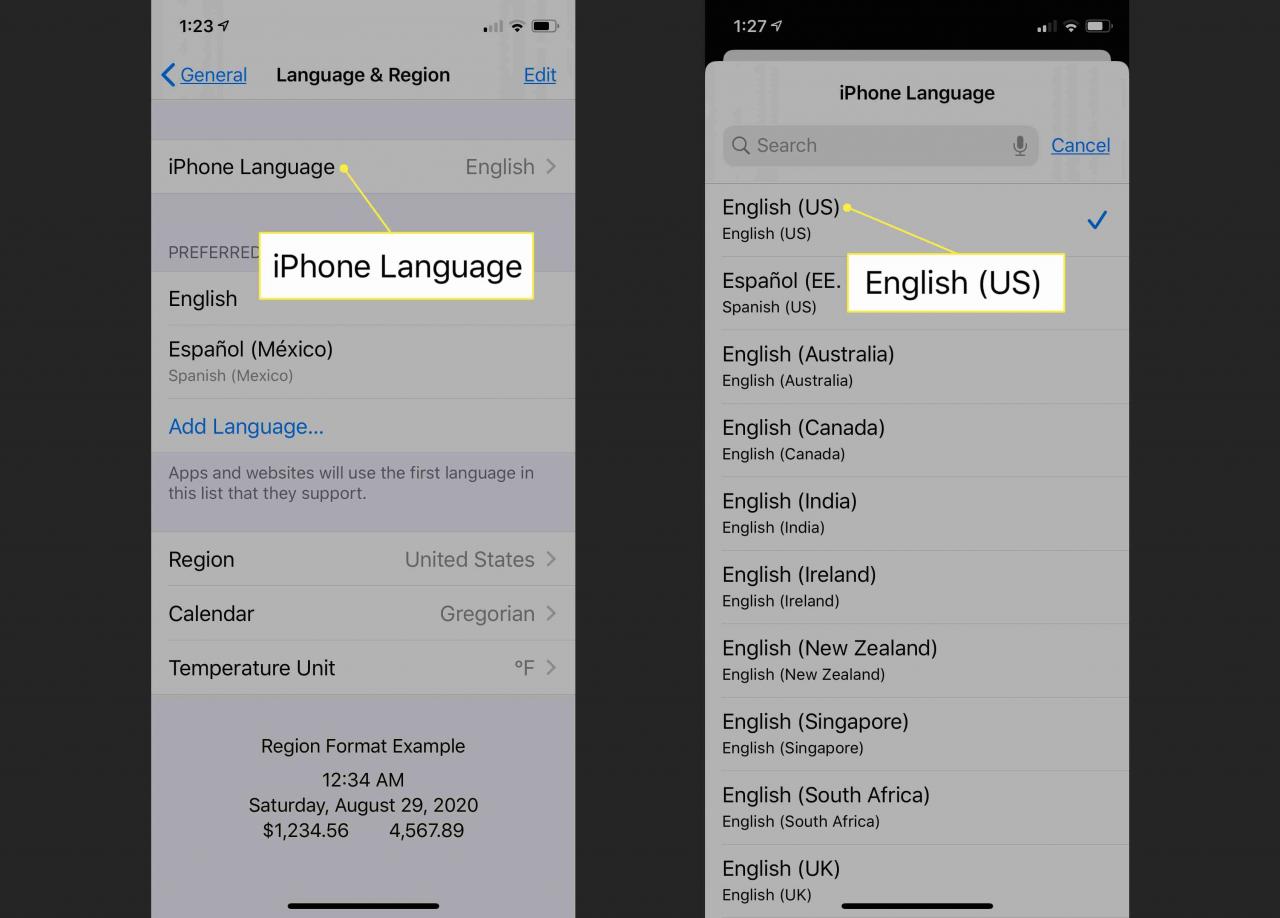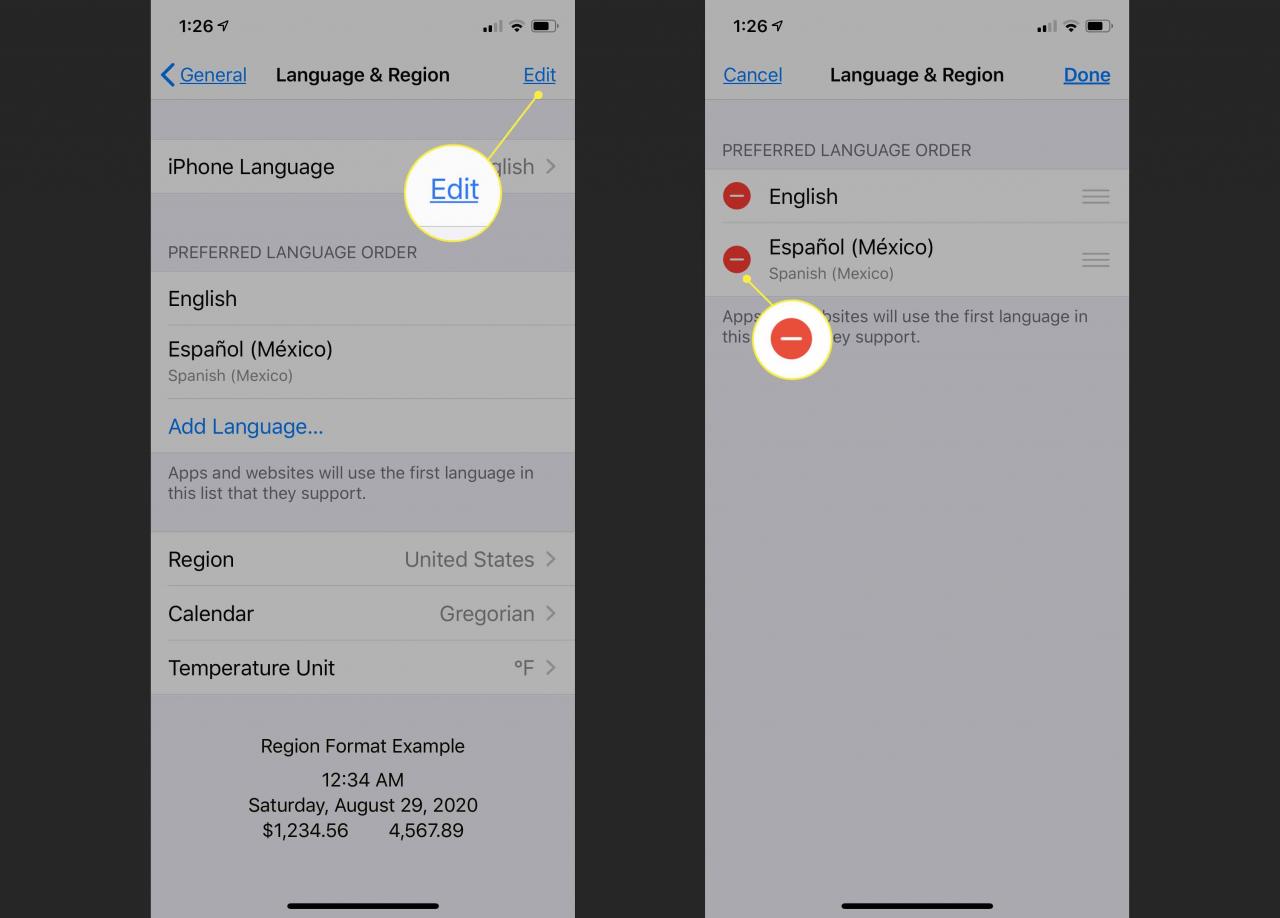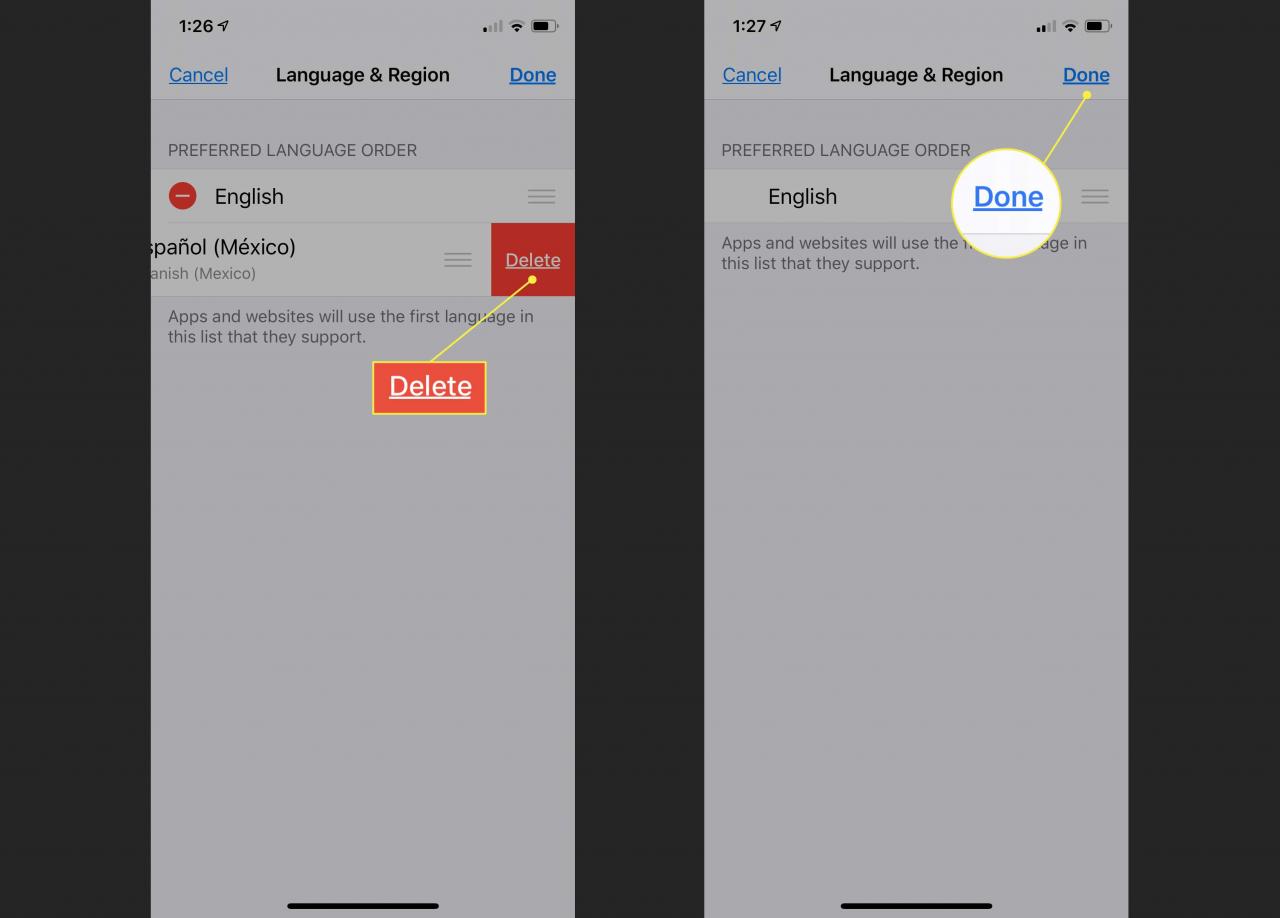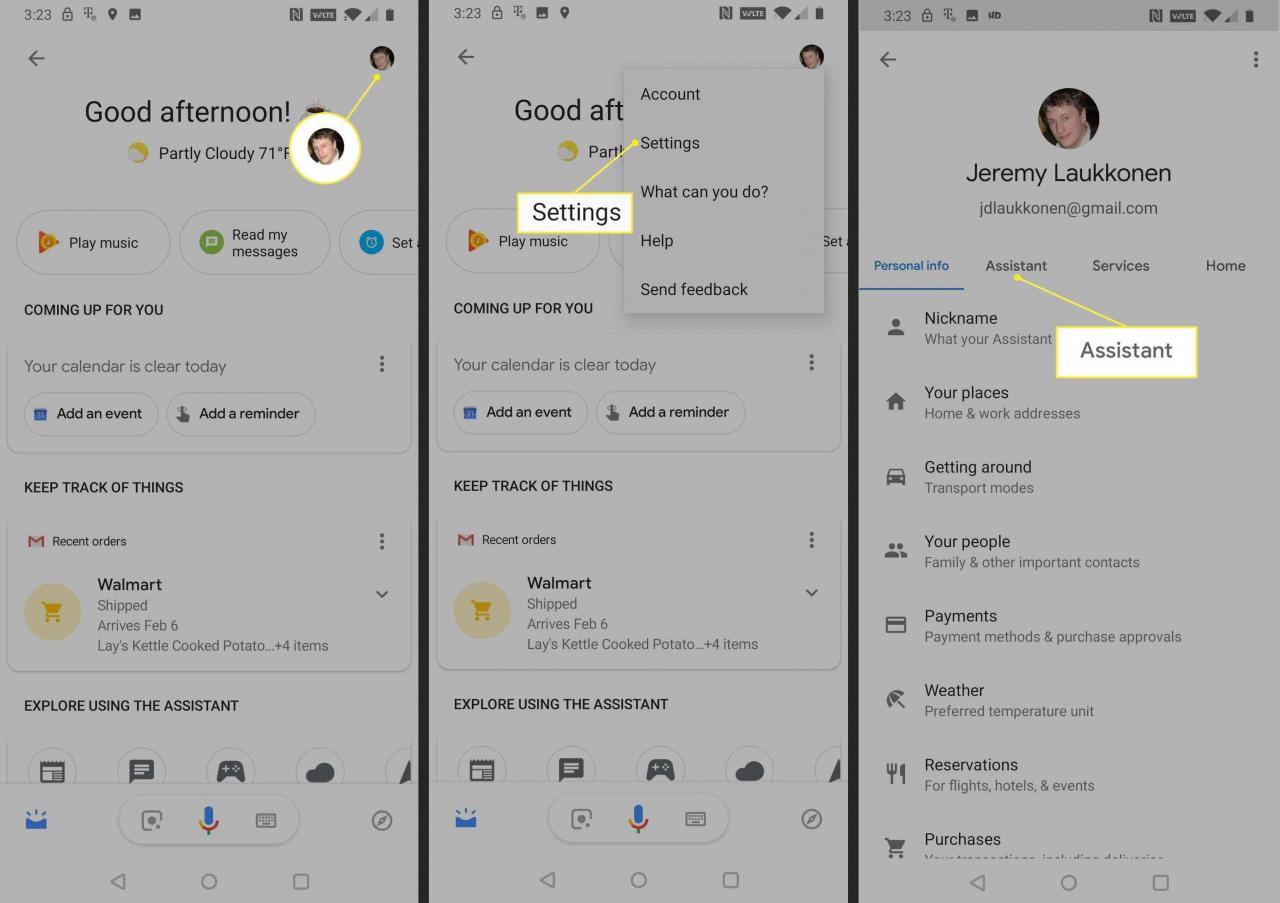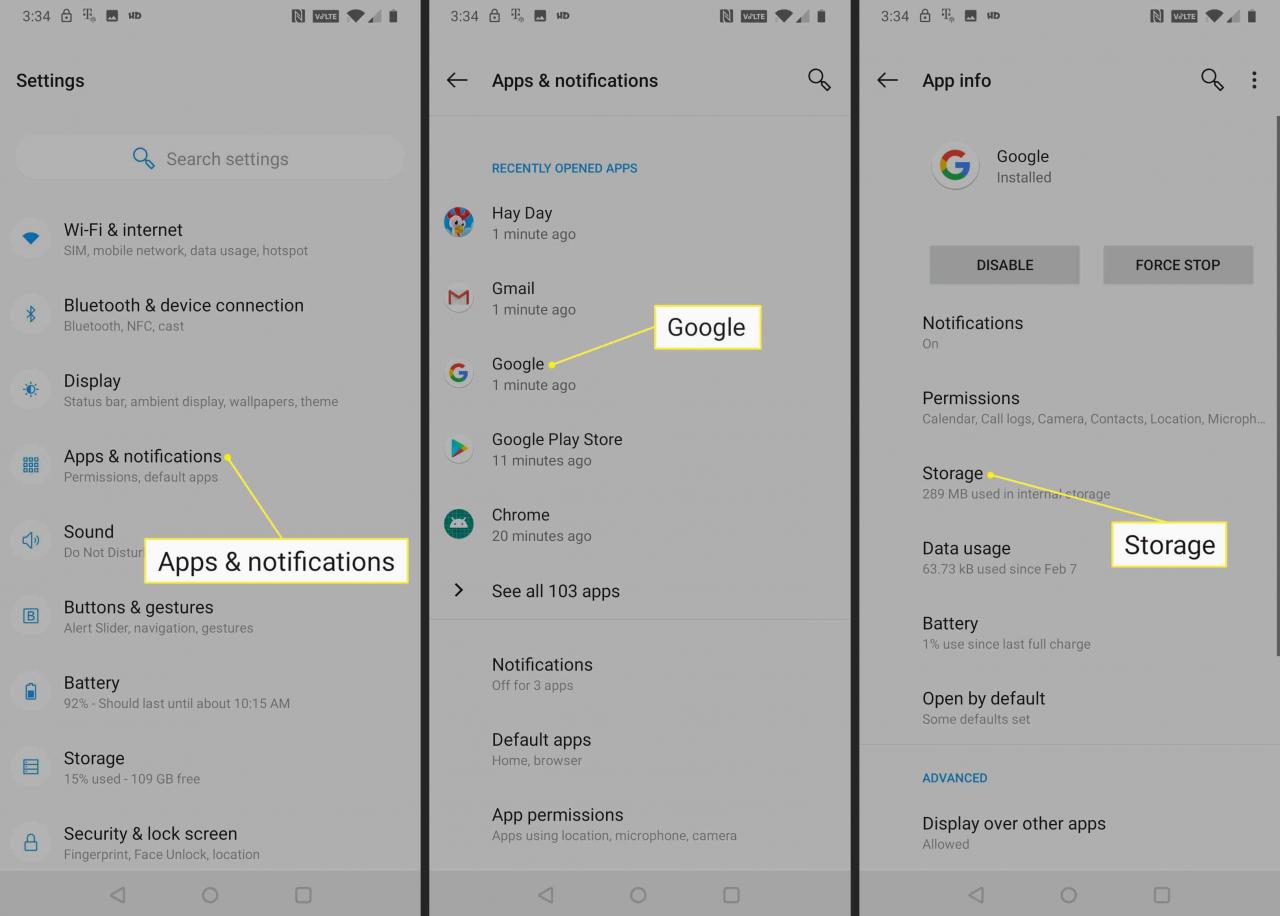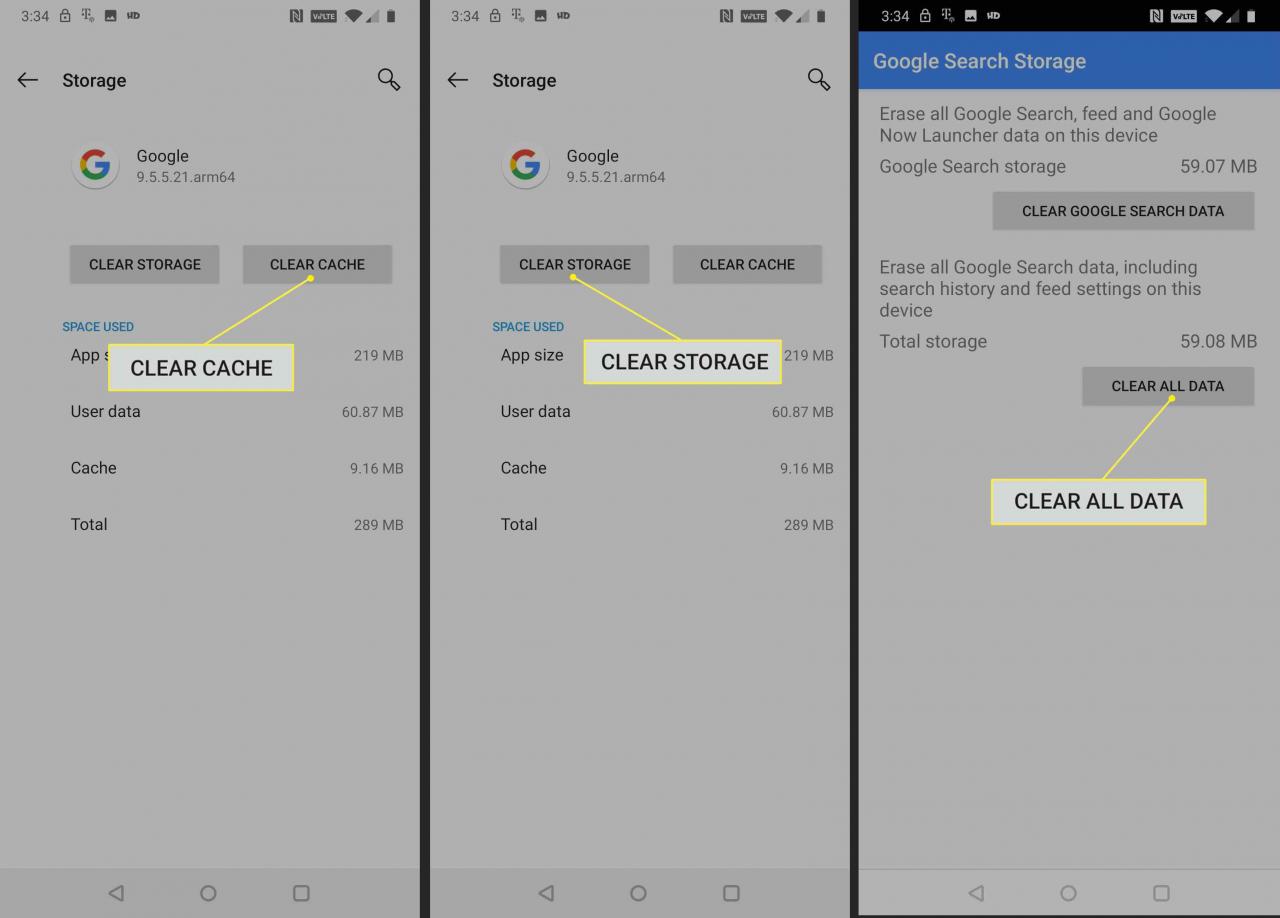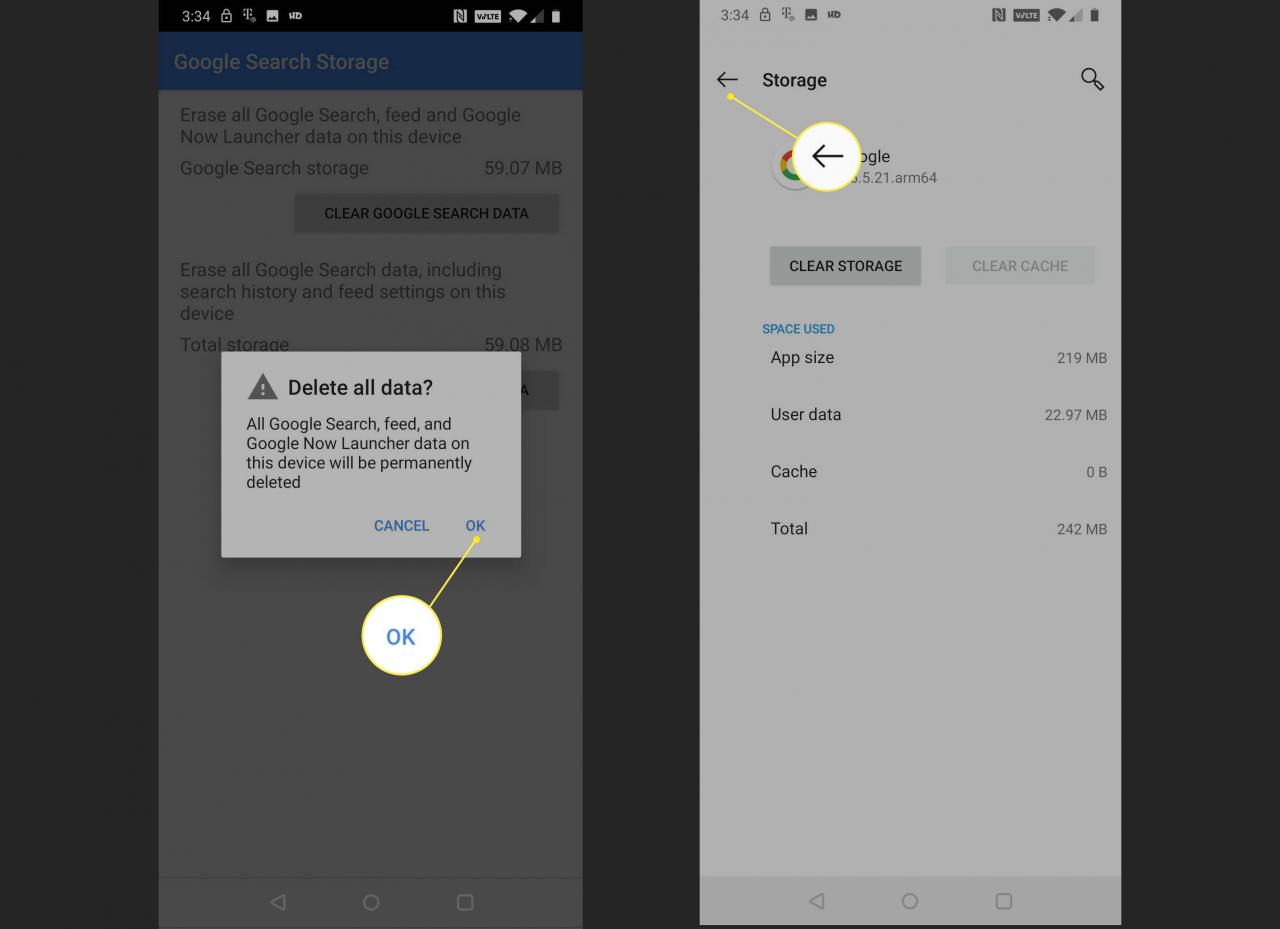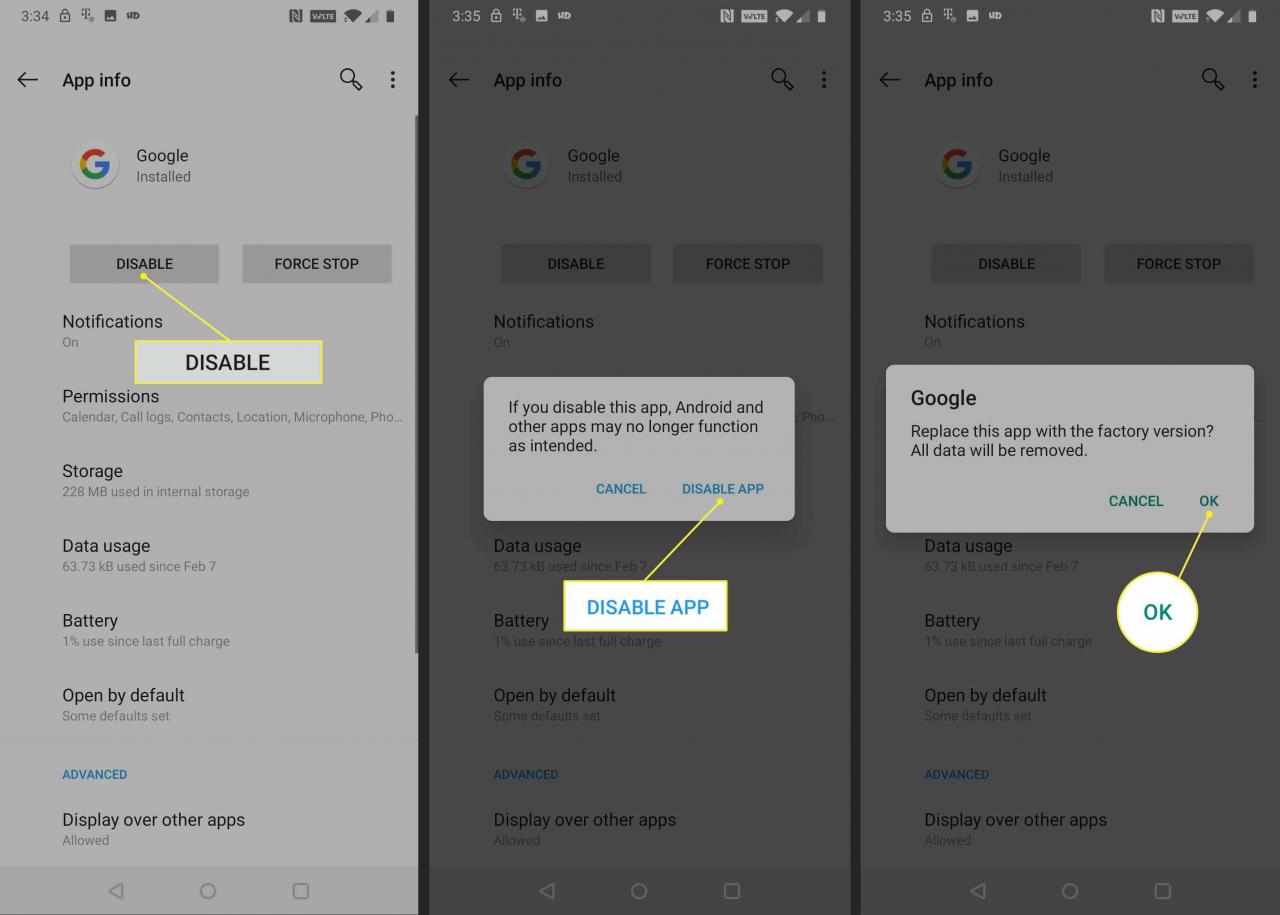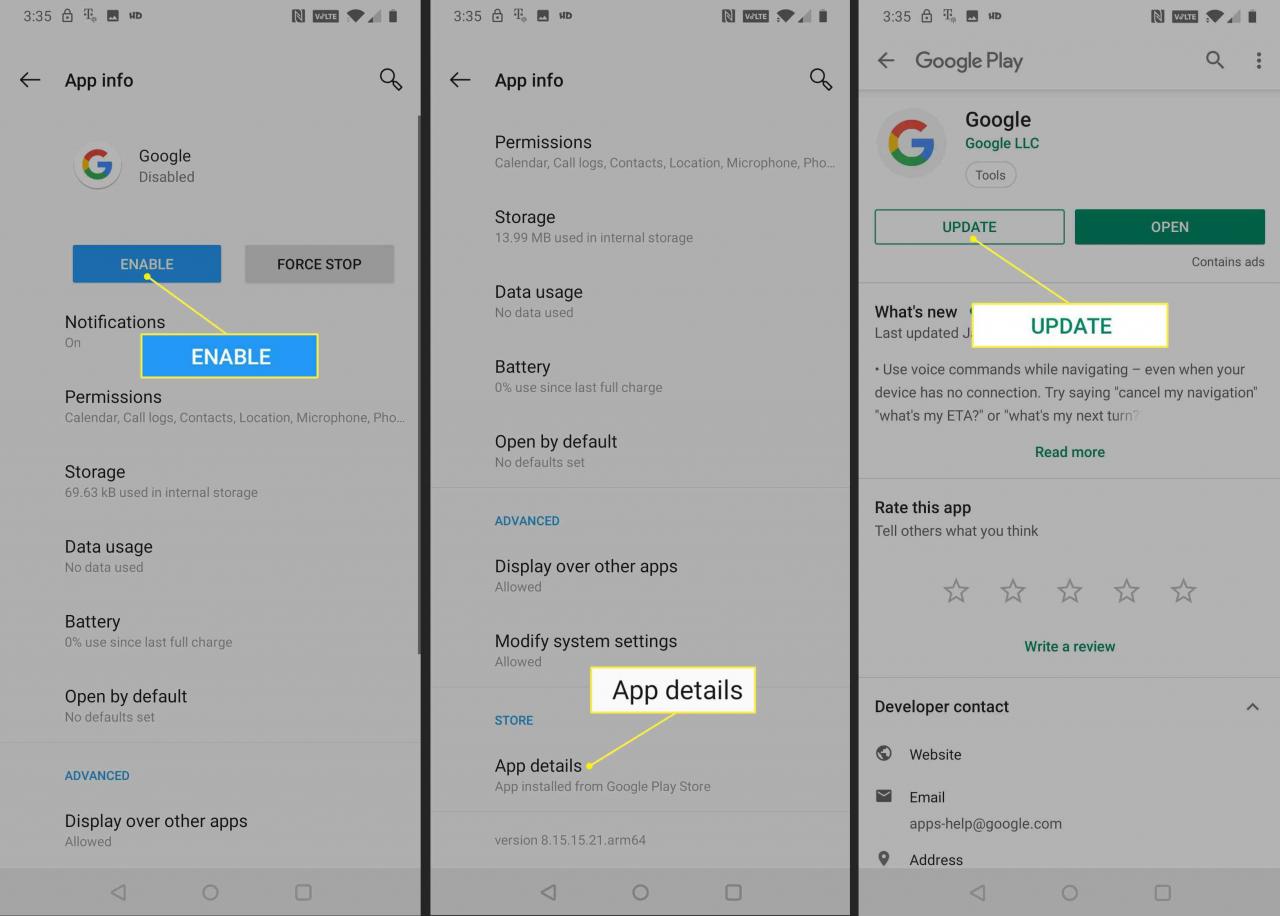In qualità di assistente virtuale, l'Assistente Google può impegnarsi in conversazioni bidirezionali per confermare e ricevere comandi vocali. Puoi selezionare tra diverse opzioni per la voce dell'Assistente Google, comprese le opzioni maschili e femminili, oltre a vari accenti. Se scopri che non puoi cambiare la voce dell'Assistente Google, è probabile che sia un conflitto con le impostazioni della lingua sul tuo telefono.
Come cambiare la voce dell'Assistente Google
Cosa ti impedisce di cambiare la voce dell'Assistente Google?
Se l'opzione per modificare la voce dell'Assistente Google non è elencata, il problema è solitamente correlato alle impostazioni della lingua sul dispositivo. Ci sono due importanti impostazioni della lingua: la lingua del sistema operativo del telefono (OS) e la lingua di input che l'Assistente Google utilizza per capirti.
La lingua o il dialetto principale del sistema operativo deve essere coperto dalle opzioni di lingua dell'Assistente Google. In caso contrario, l'opzione per modificare la voce dell'Assistente Google non viene visualizzata. Se, ad esempio, la lingua del sistema operativo è impostata su inglese (Irlanda), non vedrai l'opzione per modificare la voce dell'Assistente Google nel menu delle impostazioni dell'app Assistente Google. Se la lingua del sistema operativo è impostata su Inglese (Stati Uniti) e non riesci ancora a modificare la voce dell'Assistente Google, imposta la lingua di input dell'Assistente Google su Inglese (Stati Uniti).
Se non funziona, potrebbe esserci un problema con l'app Google o un bug che impedisce a Google Assistant di funzionare correttamente sul tuo telefono.
Come cambiare la lingua del sistema operativo
Se non riesci a cambiare la voce dell'Assistente Google, il primo passo per risolvere il problema è cambiare la lingua di sistema del tuo telefono in inglese (Stati Uniti).
Dispositivo Android
Ecco come cambiare la lingua del sistema su un dispositivo Android. (Scorri verso il basso per le istruzioni iOS.)
-
Aprire il Impostazioni app e quindi selezionare sistema.
-
Seleziona Lingue e input.
-
Seleziona Lingue.

-
Se "Inglese (Stati Uniti)" non è presente in questa schermata, seleziona Aggiungi una lingua.
-
Seleziona Inglese (Stati Uniti).

Torna all'app Assistente Google per vedere se l'opzione Assistente vocale è elencata nel file Impostazioni > Assistente menù. Se lo è, puoi cambiare la voce. In caso contrario, continuare con le seguenti istruzioni per rimuovere le lingue secondarie dal sistema operativo.
-
Selezionare l'icona del menu indicata da tre punti verticali (⋮).
-
Seleziona Rimuovere.
-
Tocca ogni lingua che desideri rimuovere e quindi seleziona il file cestino icona per eliminare quelle lingue.

Ogni lingua che ha un segno di spunta accanto ad essa viene rimossa nel passaggio successivo.
-
Seleziona OK nella schermata di conferma per rimuovere le lingue selezionate.
-
Verifica se riesci a cambiare la voce dell'Assistente Google. In caso contrario, cambia la lingua di input dell'Assistente Google.
iOS dispositivo
Per cambiare la lingua del sistema su un dispositivo iOS:
-
Aprire il Impostazioni app e seleziona Generale.
-
Seleziona Lingua e regione.

-
Rubinetto Lingua iPhone e selezionare Inglese (Stati Uniti).

-
Torna all'app Assistente Google per vedere se l'opzione Assistente vocale è elencata nel file Impostazioni > Assistente menù. Se lo è, puoi cambiare la voce. In caso contrario, continuare con le seguenti istruzioni per rimuovere le lingue secondarie dal sistema operativo.
-
Ritorna al Lingua e regione menu e toccare Modifica.
-
Clicca il trattino rosso accanto a ogni lingua diversa dall'inglese.

-
Seleziona Elimina nel dispositivo di scorrimento che si apre accanto a ciascuna lingua diversa dall'inglese che tocchi.
-
Rubinetto ✔. quando hai finito di rimuovere le lingue.

-
Verifica se riesci a cambiare la voce dell'Assistente Google. In caso contrario, cambia la lingua di input dell'Assistente Google.
Come cambiare la lingua di input dell'Assistente Google per cambiare la voce dell'Assistente Google
Il passaggio successivo consiste nell'assicurarsi che la lingua di input dell'Assistente Google sia impostata sull'inglese (Stati Uniti). Sebbene ci siano un certo numero di lingue compatibili con l'Assistente Google, la selezione di qualcosa di diverso dall'inglese (Stati Uniti) potrebbe bloccare l'opzione per scegliere una voce diversa dell'Assistente Google.
-
Apri l'Assistente Google e seleziona il tuo icona utente.
Nelle versioni precedenti dell'Assistente Google, seleziona il file casella di posta blu , quindi selezionare l'icona del menu indicata da tre punti verticali (⋮) invece dell'icona utente.
-
Seleziona Impostazioni.
-
Seleziona Assistente.

Nelle versioni precedenti dell'Assistente Google, seleziona Preferenze.
-
Seleziona Lingue.
-
Se l'inglese (Stati Uniti) non è nell'elenco, seleziona la lingua che si trova nell'elenco.
-
Seleziona Inglese (Stati Uniti).

Tutte le lingue in questo elenco funzionano con l'Assistente Google. Tuttavia, potrebbe essere necessario impostare la lingua di input su Inglese (Stati Uniti) per modificare la voce dell'Assistente Google.
-
Verifica se puoi modificare la voce dell'Assistente Google sotto Impostazioni > Assistente menu dell'Assistente Google.
Come cambiare la voce dell'Assistente Google
Dopo aver impostato sia la lingua del sistema operativo che la lingua di input dell'Assistente Google su Inglese (Stati Uniti), puoi modificare la voce dell'Assistente Google in una qualsiasi delle opzioni disponibili.
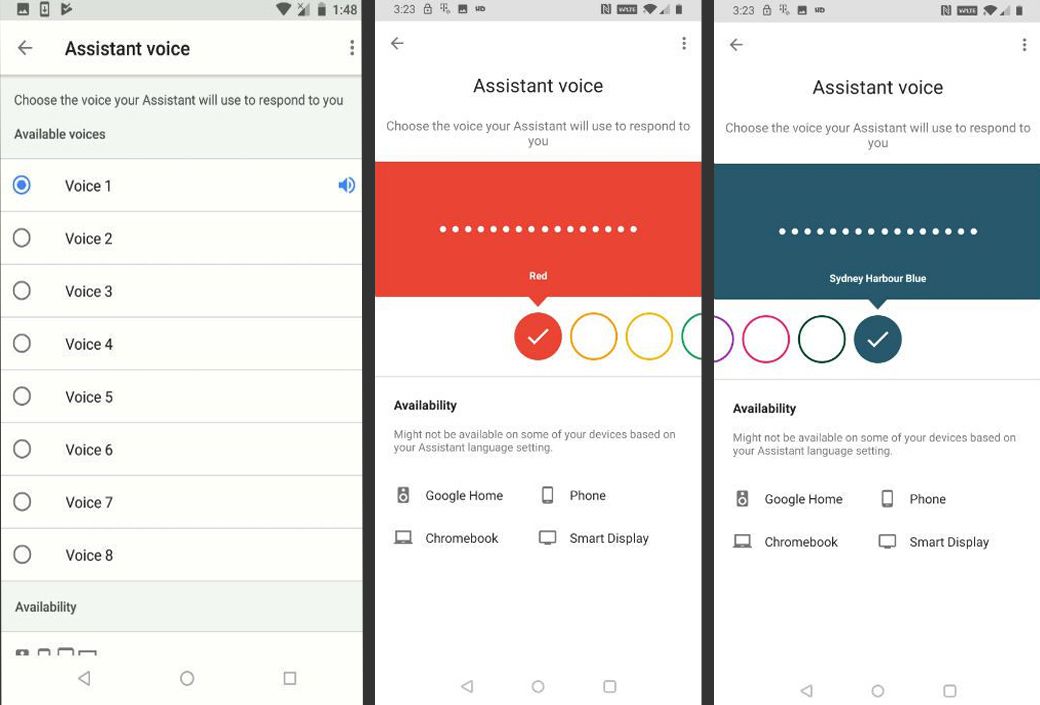
Come ripristinare l'Assistente Google per ripristinare l'opzione di selezione vocale
Se ancora non riesci a selezionare una nuova voce per l'Assistente Google, l'ultima cosa da provare è ripristinare l'app Google alle impostazioni di fabbrica. Questo processo rimuove tutti i dati danneggiati nell'app e disinstalla tutti gli aggiornamenti che potresti aver installato. Dopo aver completato questo processo, scarica e installa gli ultimi aggiornamenti dell'app Google.
Ecco come ripristinare la tua app Google su un dispositivo Android:
Questa opzione non è disponibile sui dispositivi iOS, sebbene sia possibile eliminare l'app Assistente Google e quindi scaricarla di nuovo dall'App Store.
-
Aprire il Impostazioni app, quindi selezionare App e notifiche.
Nelle versioni precedenti di Android, potrebbe essere necessario selezionare Applicazioni anziché.
-
Seleziona Google.
-
Seleziona Conservazione.

-
Seleziona Cancella cache.
-
Seleziona Spazio pulito.
Nelle versioni precedenti dell'app Google, potresti dover selezionare Gestione archiviazione anziché.
-
Seleziona Cancella tutti i dati.

-
Seleziona OK per confermare la cancellazione dei dati.
-
Seleziona il freccia indietro per tornare al Informazioni sull'app Menu.

-
Seleziona Disabilita.
-
Seleziona Disabilita l'app.
Non lasciare l'app Google disabilitata. Assicurati di completare le seguenti istruzioni per riattivare l'app Google, altrimenti il tuo telefono potrebbe non funzionare correttamente.
-
Seleziona OK.

-
Seleziona permettere.
Potresti essere in grado di cambiare la voce dell'Assistente Google dopo aver abilitato l'app Google. Se non puoi, completa le seguenti istruzioni per aggiornare la tua app Google.
-
Scorri verso il basso e seleziona Dettagli dell'app.
-
Seleziona aggiornare.

-
Attendi il completamento dell'aggiornamento. Quindi controlla se sei in grado di cambiare la voce dell'Assistente Google. Se non puoi, attendi che Google emetta una patch per risolvere il problema. Visita il forum di supporto ufficiale dell'Assistente Google per ulteriori informazioni o segnala il tuo problema.