L'iPad semplifica il download di foto e immagini dal Web all'iPad. Questo vale anche per le foto che ti vengono inviate tramite e-mail e le immagini che vedi nelle app di social media popolari come Facebook e Twitter.
Tuttavia, non tutti i siti Web sono amichevoli quando si tratta di salvare le immagini sul tuo iPad. Sia che stiano cercando di proteggere foto protette da copyright o che non siano compatibili con i tablet, il sito Web potrebbe bloccare il tentativo di scaricare l'immagine. Tuttavia, c'è anche una semplice soluzione alternativa.
Come scaricare foto sull'iPad
Quando trovi un'immagine che desideri salvare sul tuo iPad, segui queste indicazioni:
-
Individua la foto che desideri salvare. Puoi salvare dall'app Mail, dal browser Safari, da Facebook o da un'altra app. Posiziona il dito sulla foto e tienilo premuto sull'immagine finché sullo schermo non viene visualizzato un menu. Rubinetto Salva foto per scaricarlo.
In Safari, il menu può includere opzioni come Apri in una nuova scheda or Aggiungi alla lista di lettura quando l'immagine è anche un collegamento a un'altra pagina web.
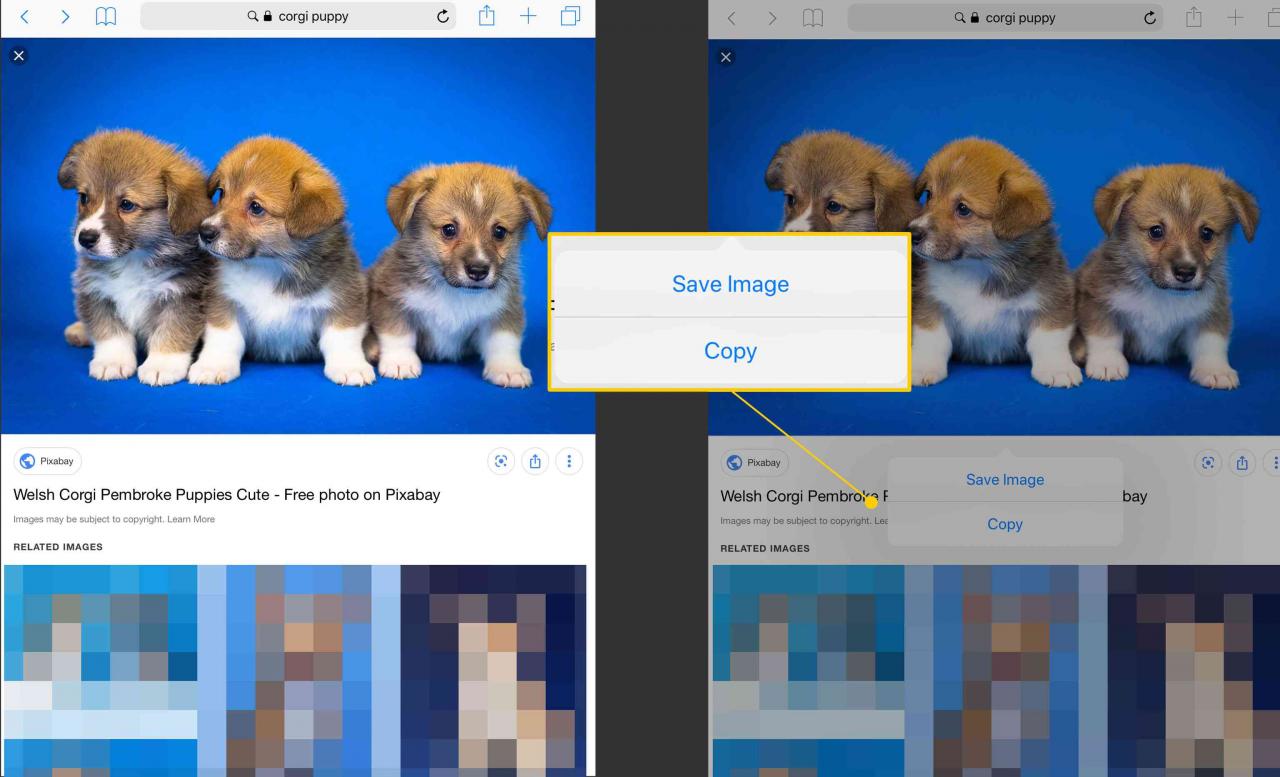
-
In app come Facebook o Twitter, è necessario toccare la foto per visualizzarla a schermo intero prima di poterla scaricare.
Alcune app potrebbero chiederti di concedere l'autorizzazione al rullino prima di poter salvare un'immagine.
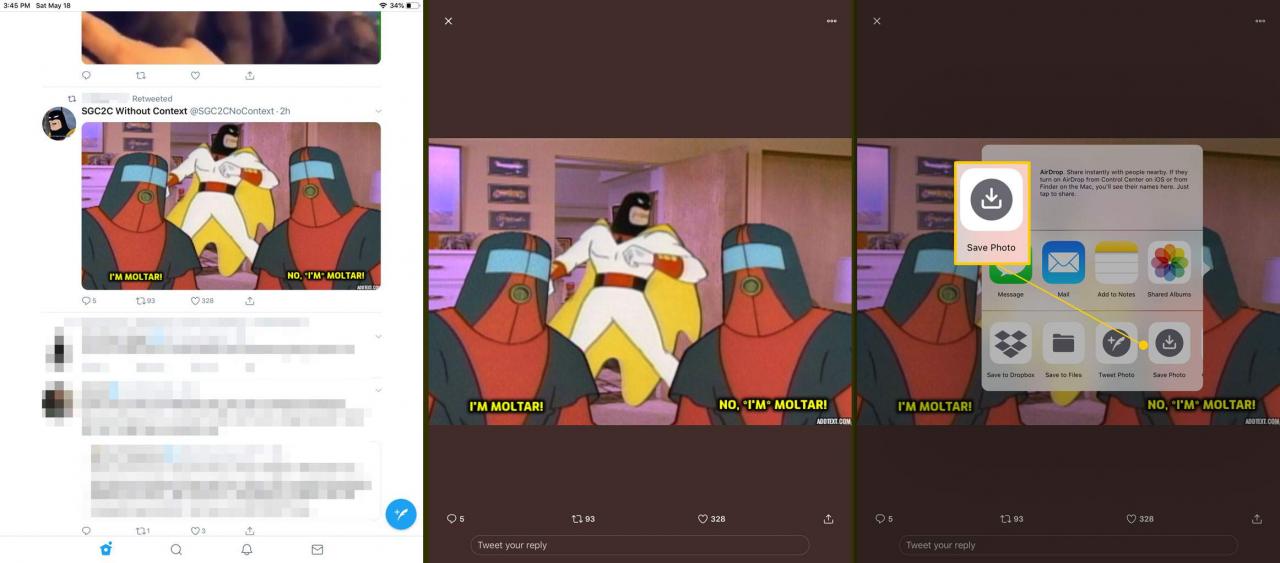
-
Questo processo funziona allo stesso modo in ogni app che lo supporta.
Se non riesci a salvare un'immagine
Sebbene molti siti Web e app supportino questa funzione, esistono alcune eccezioni degne di nota, tra cui Instagram e Pinterest. Ma puoi salvare le immagini che desideri con uno screenshot.
-
Prima di scattare la schermata, espandi l'immagine per riempire lo schermo utilizzando il gesto pizzica per ingrandire.
Alcune app, come Instagram, hanno anche un pulsante di attivazione / disattivazione a schermo intero se le immagini non vengono visualizzate in questo modo per impostazione predefinita.
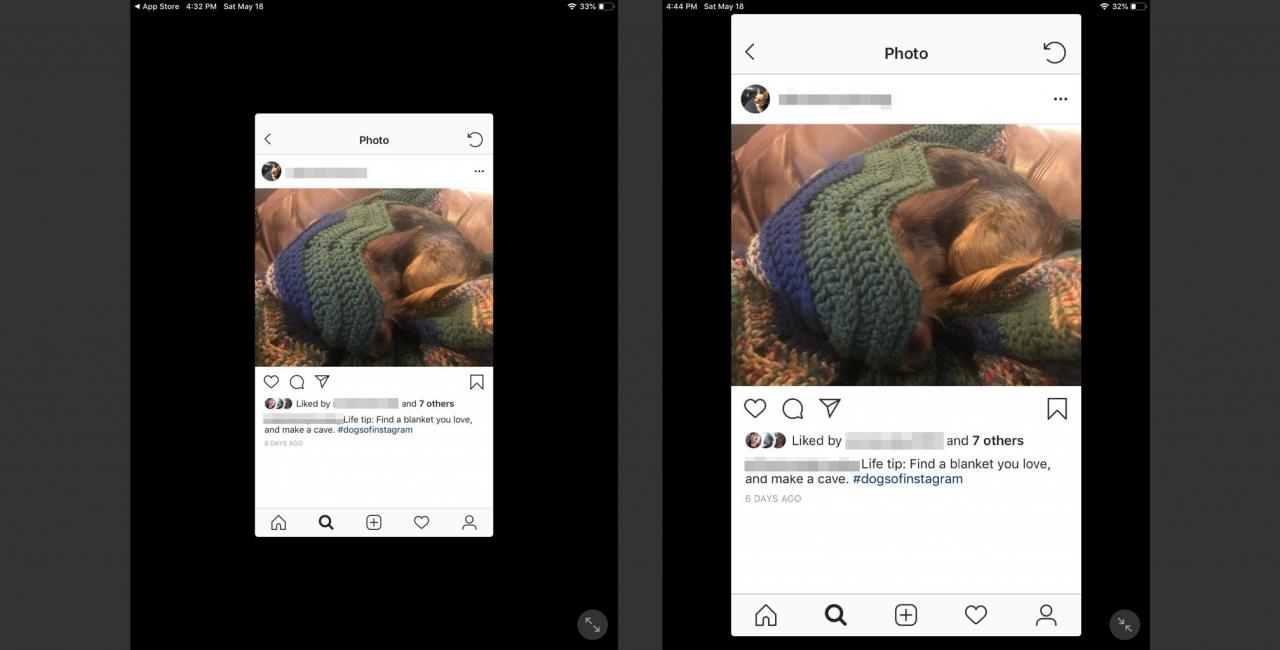
-
Tenere premuto il tasto Sleep / Wake pulsante nella parte superiore dell'iPad e il Home contemporaneamente. Lo schermo lampeggia quando hai acquisito con successo lo screenshot.
-
Dopo aver acquisito uno screenshot, la foto viene visualizzata nell'angolo inferiore sinistro del display come immagine in miniatura. Tocca questa foto per modificarla prima di salvarla o trascinala fuori dallo schermo per salvarla.
-
Quando tocchi l'anteprima e vai in modalità di modifica, trascina i tag ai lati e agli angoli dello schermo per ritagliare la foto. stampa ✔. quando finisci di ritagliare lo screenshot.
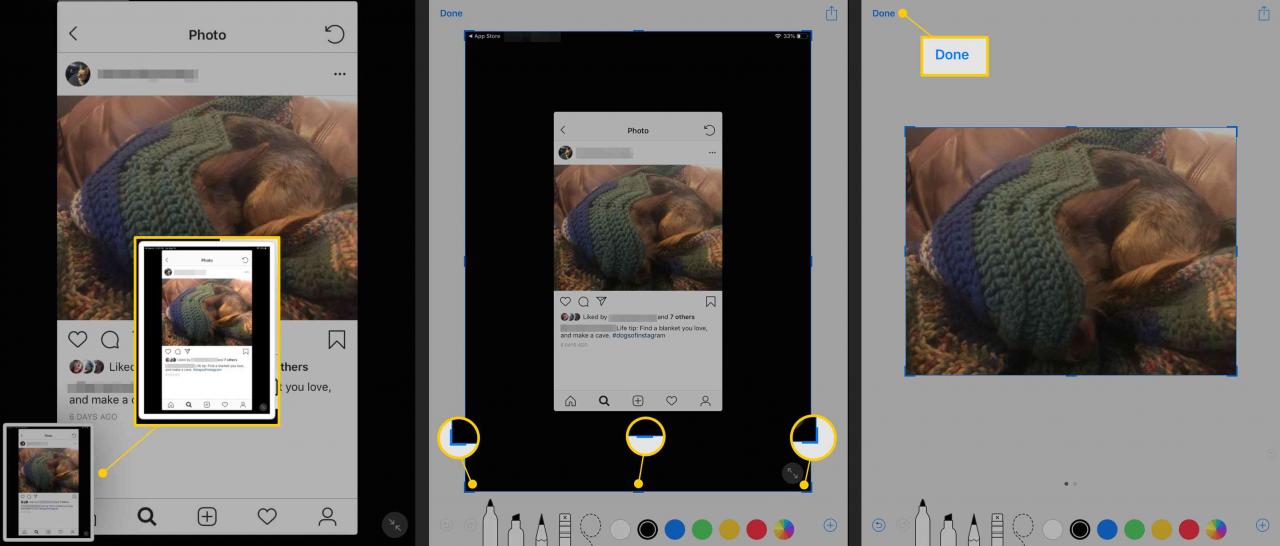
-
Puoi anche modificare la foto nell'app Foto.
Dove va a finire la foto?
Il rullino è l'album predefinito nell'app Foto per l'archiviazione di foto e filmati. Per accedere a questo album, apri Foto, tocca l'icona Album nella parte inferiore dello schermo e toccare Rullino fotografico.
