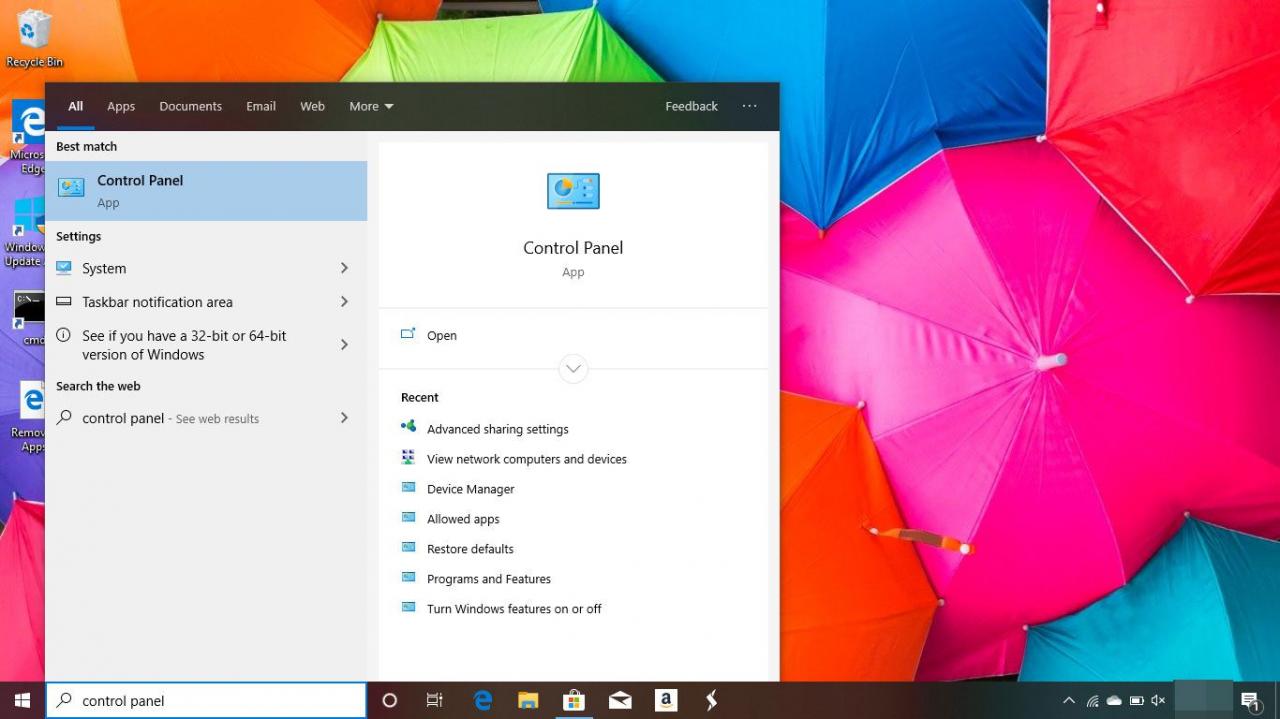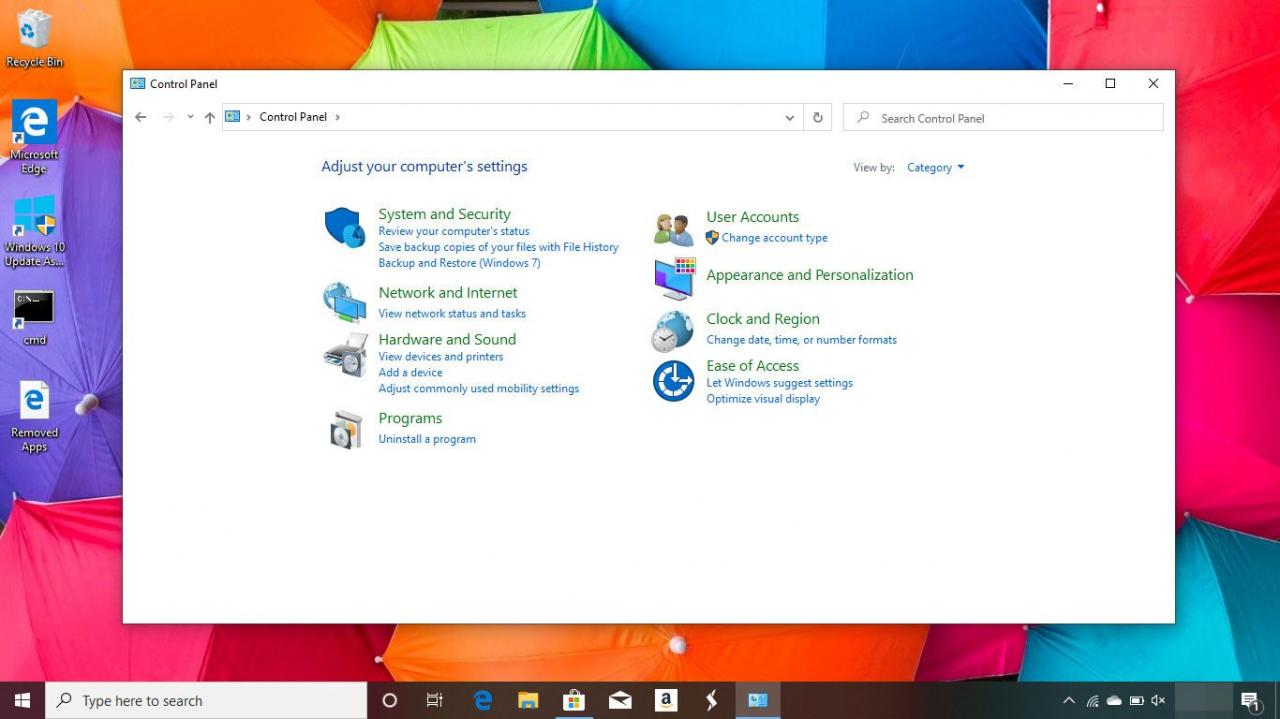A partire da OS X Lion, il Mac ha incluso un Assistente Migrazione che può funzionare con i PC basati su Windows per spostare i dati dell'utente sul Mac. A differenza dell'Assistente Migrazione del Mac, la versione basata su Windows non può spostare le applicazioni dal PC al Mac. Può spostare e-mail, contatti, calendari e la maggior parte dei file degli utenti.
A meno che il tuo Mac non esegua Lion (OS X 10.7.x) o successivo, non sarai in grado di utilizzare l'Assistente Migrazione per trasferire le informazioni dal tuo PC. Tuttavia, hai alcune altre opzioni per spostare i dati di Windows sul tuo nuovo Mac. Anche con l'Assistente Migrazione di Windows, potresti scoprire che alcuni file di cui hai bisogno non hanno effettuato il trasferimento. In ogni caso, sapere come spostare manualmente i dati di Windows è una buona idea.
Utilizzare un disco rigido esterno, un'unità flash o un altro supporto rimovibile
Se si dispone di un disco rigido esterno che si collega al PC tramite un'interfaccia USB, è possibile utilizzarlo come destinazione per copiare tutti i documenti, la musica, i video e gli altri dati desiderati dal PC.
Dopo aver copiato i file sul disco rigido esterno, scollega l'unità, spostala sul Mac e collegala utilizzando la porta USB del Mac. Una volta acceso, il disco rigido esterno verrà visualizzato sul desktop del Mac o in una finestra del Finder. È quindi possibile trascinare e rilasciare i file dall'unità al Mac.
È possibile sostituire un'unità flash USB per il disco rigido esterno, a condizione che l'unità flash sia abbastanza grande da contenere tutti i dati.
Il tuo Mac può leggere e scrivere dati nella maggior parte dei formati Windows, inclusi FAT, FAT32 ed exFAT. Quando si tratta di NTFS, il Mac è in grado di leggere i dati solo da unità formattate con NTFS; quando copi i file sul tuo Mac, questo non dovrebbe essere un problema. Se è necessario che il Mac scriva dati su un'unità NTFS, è possibile utilizzare un'app di terze parti, come Paragon NTFS per Mac o Tuxera NTFS per Mac.
CD e DVD
Puoi anche utilizzare il masterizzatore CD o DVD del tuo PC per masterizzare i dati su un supporto ottico perché il tuo Mac può leggere i CD o DVD che masterizzi sul tuo PC; ancora una volta, è solo questione di trascinare e rilasciare i file, dai CD o DVD al Mac. Se il tuo Mac non dispone di un'unità ottica CD / DVD, puoi utilizzare un'unità ottica esterna basata su USB. Apple ne vende uno, ma puoi trovarli per un po 'meno se non ti interessa non vedere un logo Apple sull'unità.
Usa una connessione di rete
Se sia il PC che il nuovo Mac si connettono alla stessa rete locale, è possibile utilizzare la rete per montare l'unità del PC sul desktop del Mac, quindi trascinare i file da una macchina all'altra.
-
Sul tuo computer Windows, apri il file Pannello di controllo app digitandone il nome nella barra di ricerca.

-
Dacci un'occhiata cliccando Rete e Internet.

-
Seleziona Rete e condivisione.

-
Nel riquadro sinistro, fare clic Modifica le impostazioni di condivisione avanzate.


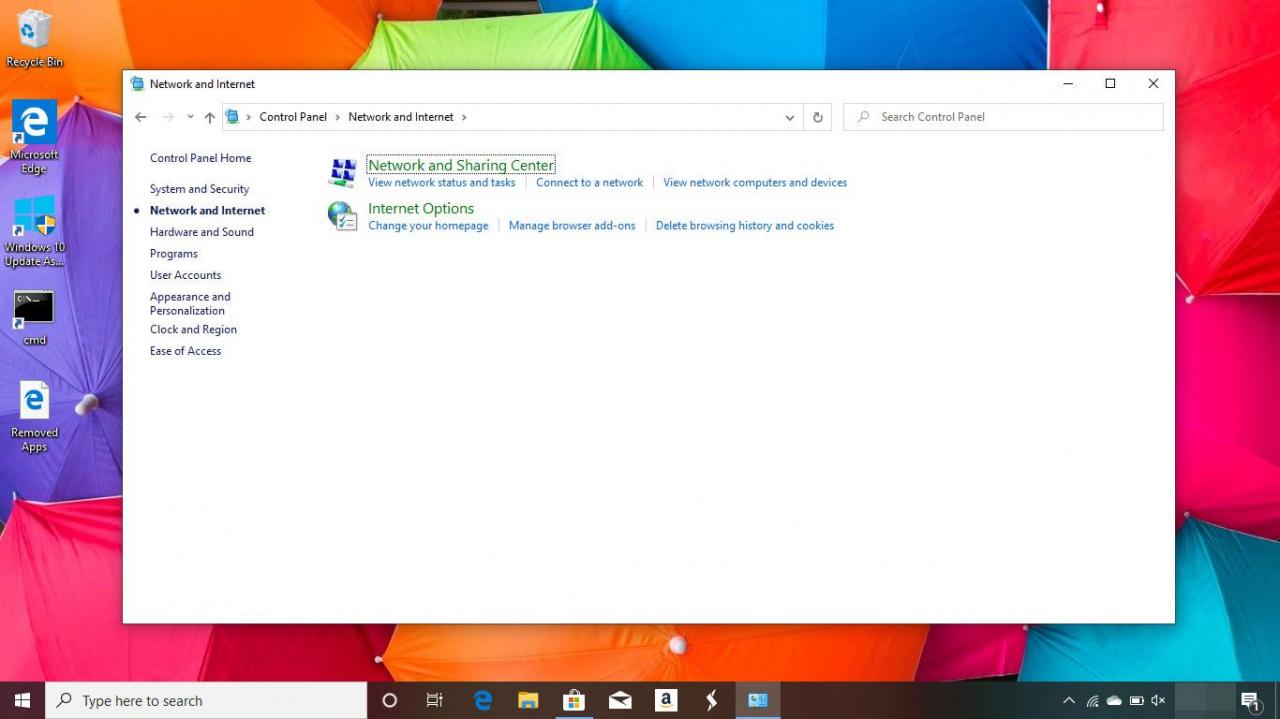
-
Fare clic sui pulsanti di opzione accanto a Attiva il rilevamento della rete ed Attiva la condivisione di file e stampanti.

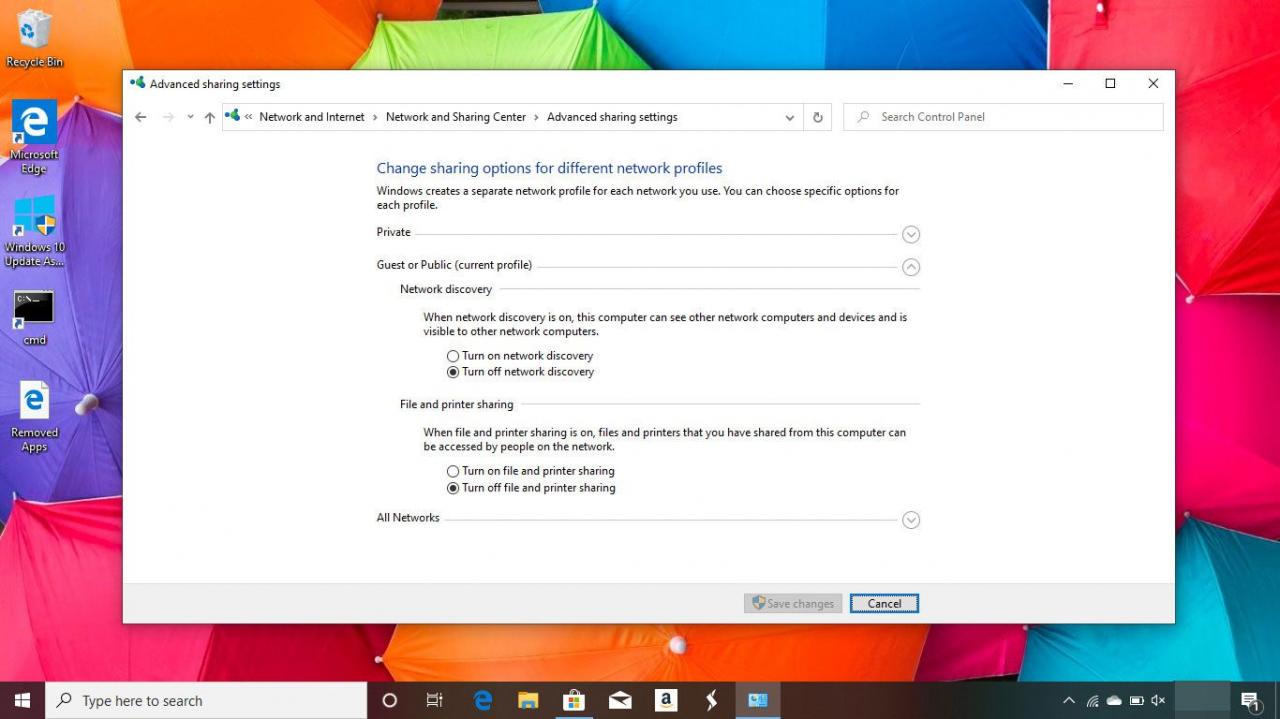
-
Dacci un'occhiata cliccando Salvare le modifiche.

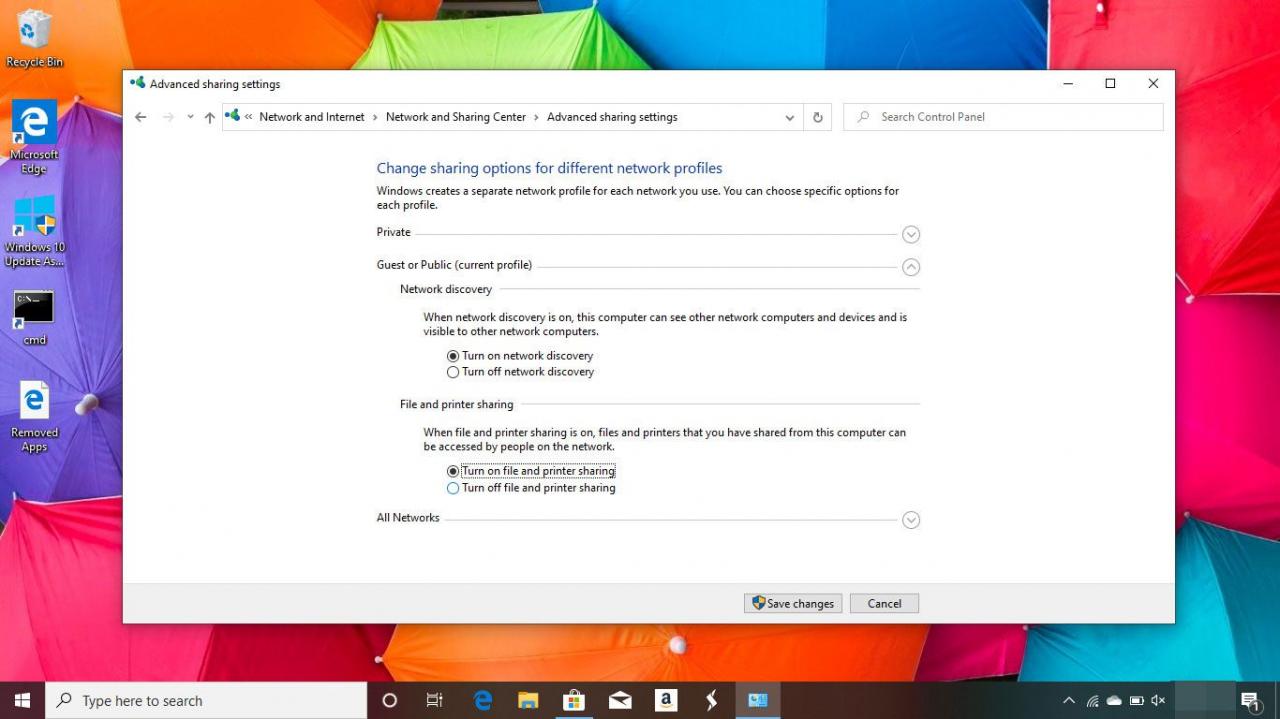
-
Apri una finestra del Finder sul Mac e seleziona Connetti al server dal Finder Go Menu.
La scorciatoia da tastiera è Comando + K.

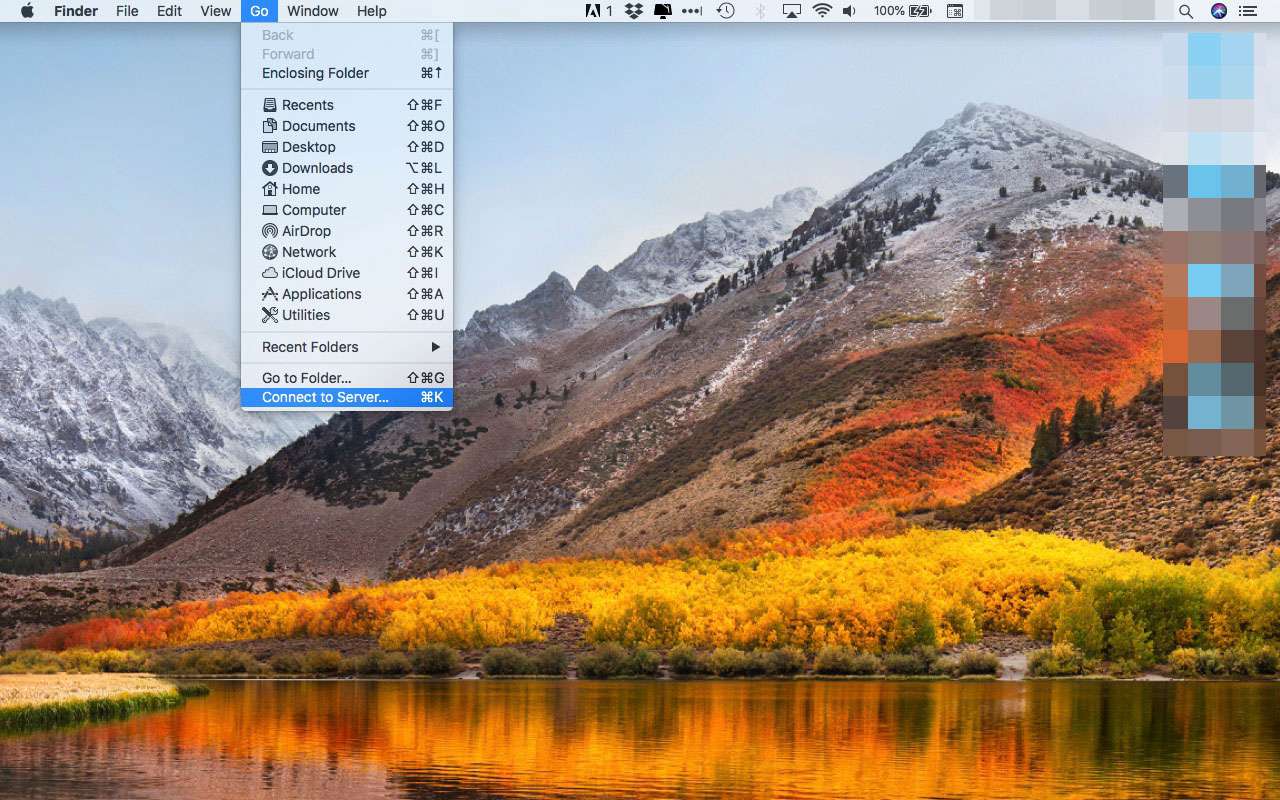
-
Clicca il Navigare pulsante.


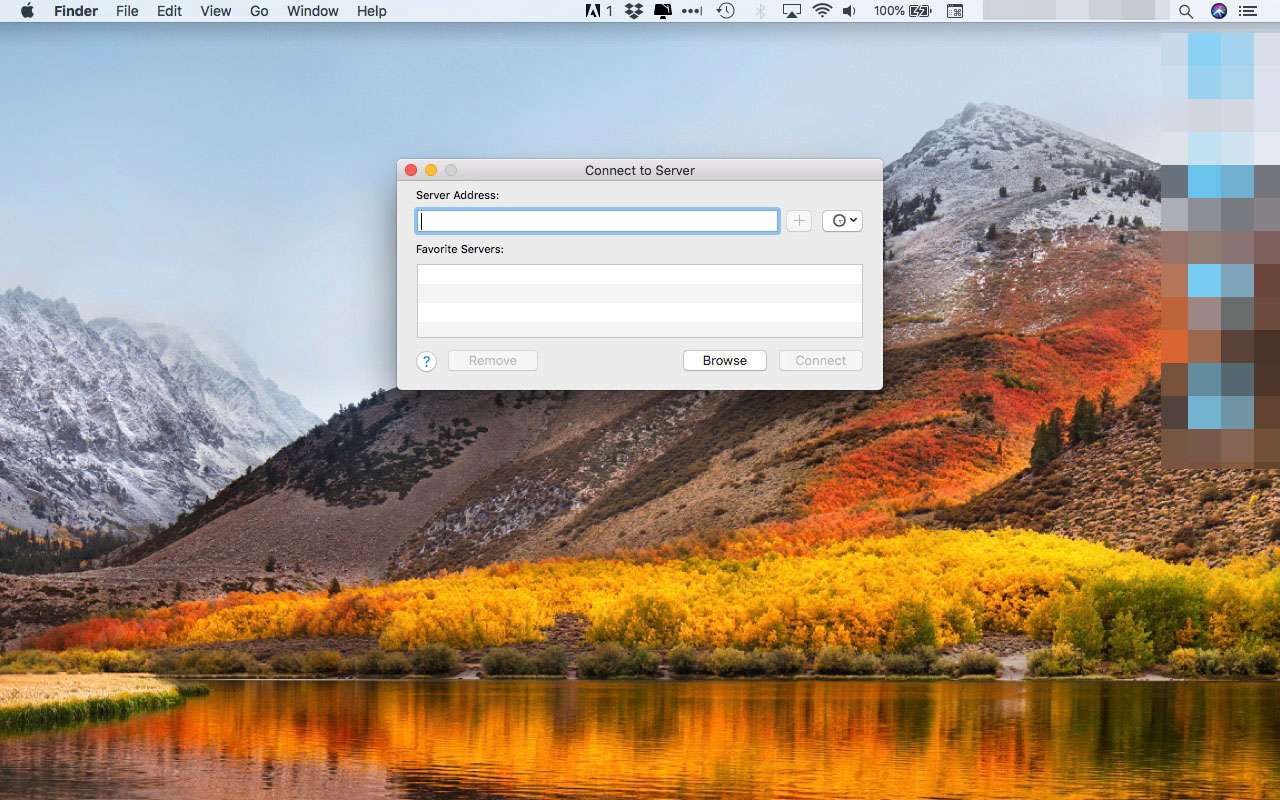
-
Se il tuo PC non viene visualizzato nella finestra Sfoglia, inserisci il suo indirizzo nel seguente formato:
smb: // PCname / PCSharename
PCname è il nome del tuo PC e PCSharename è il nome del volume dell'unità condivisa sul PC.


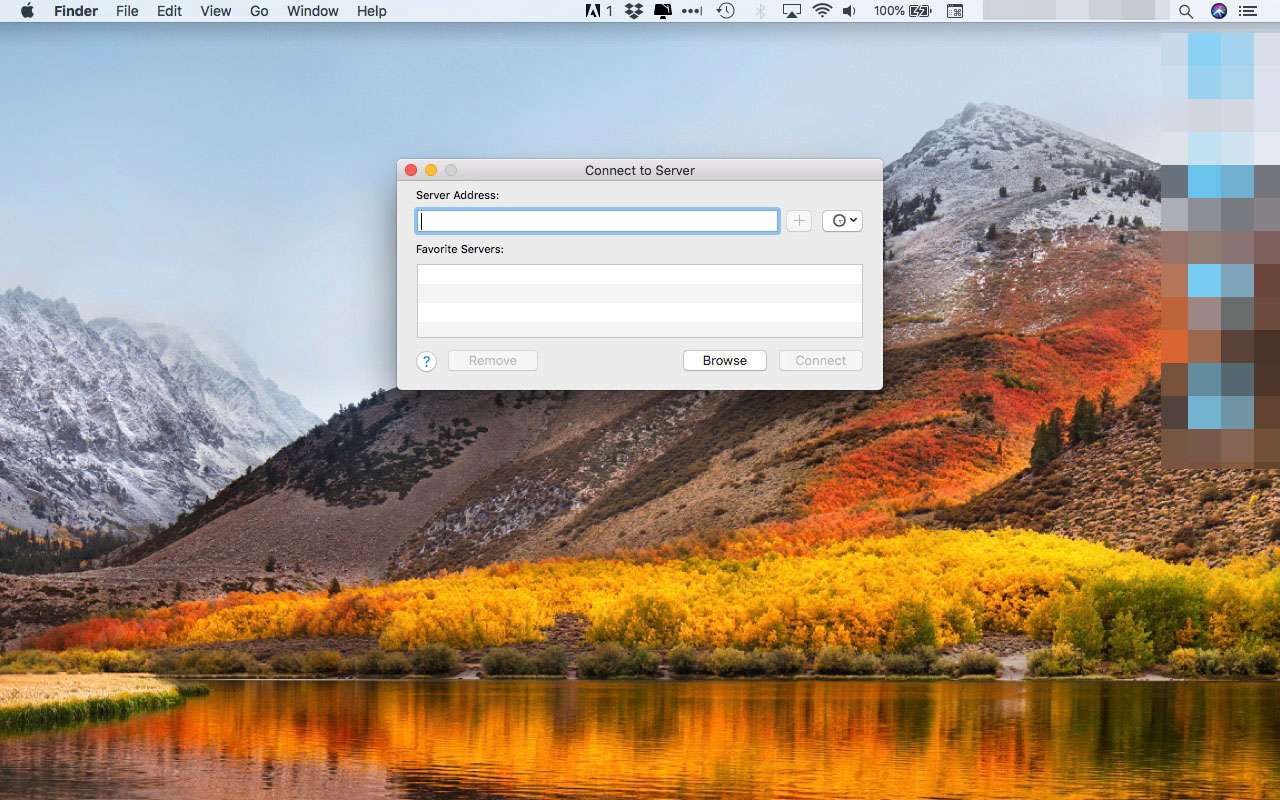
-
Dacci un'occhiata cliccando Connetti come.

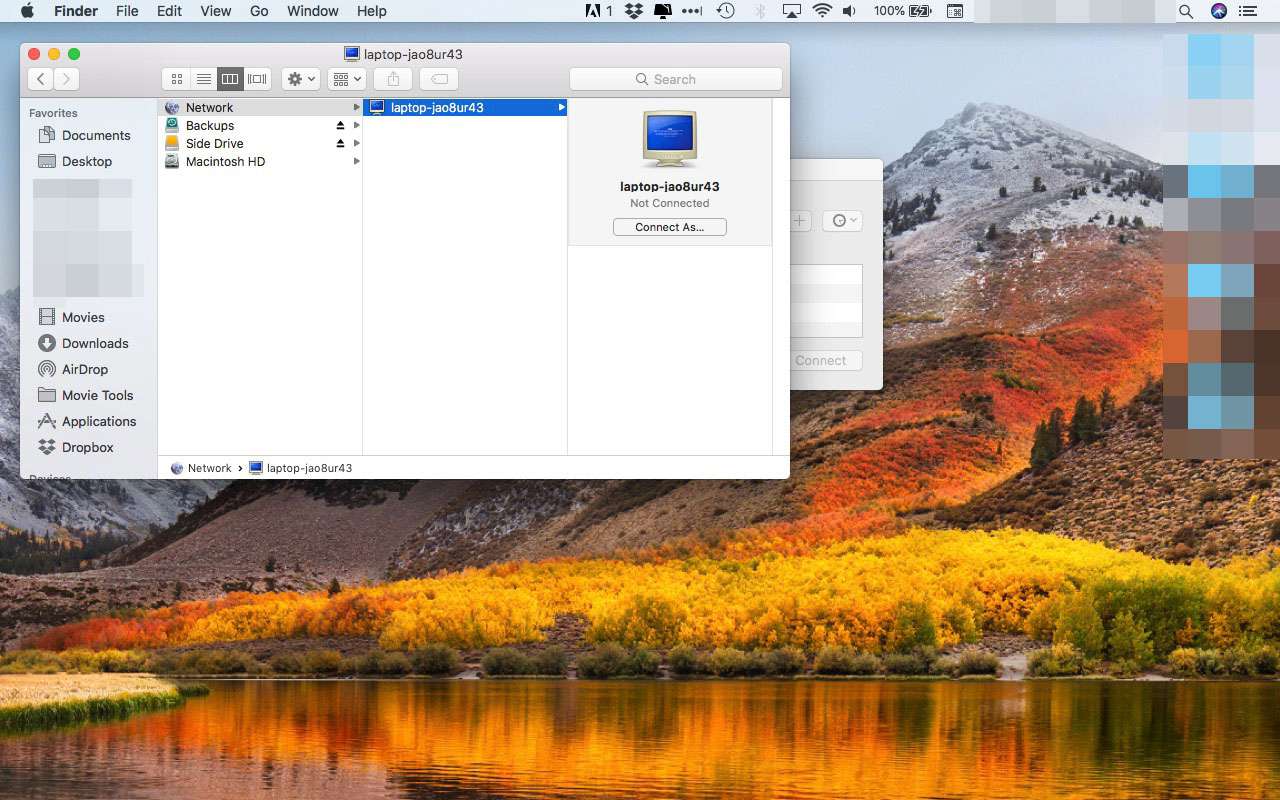
-
Dacci un'occhiata cliccando collegarsi.

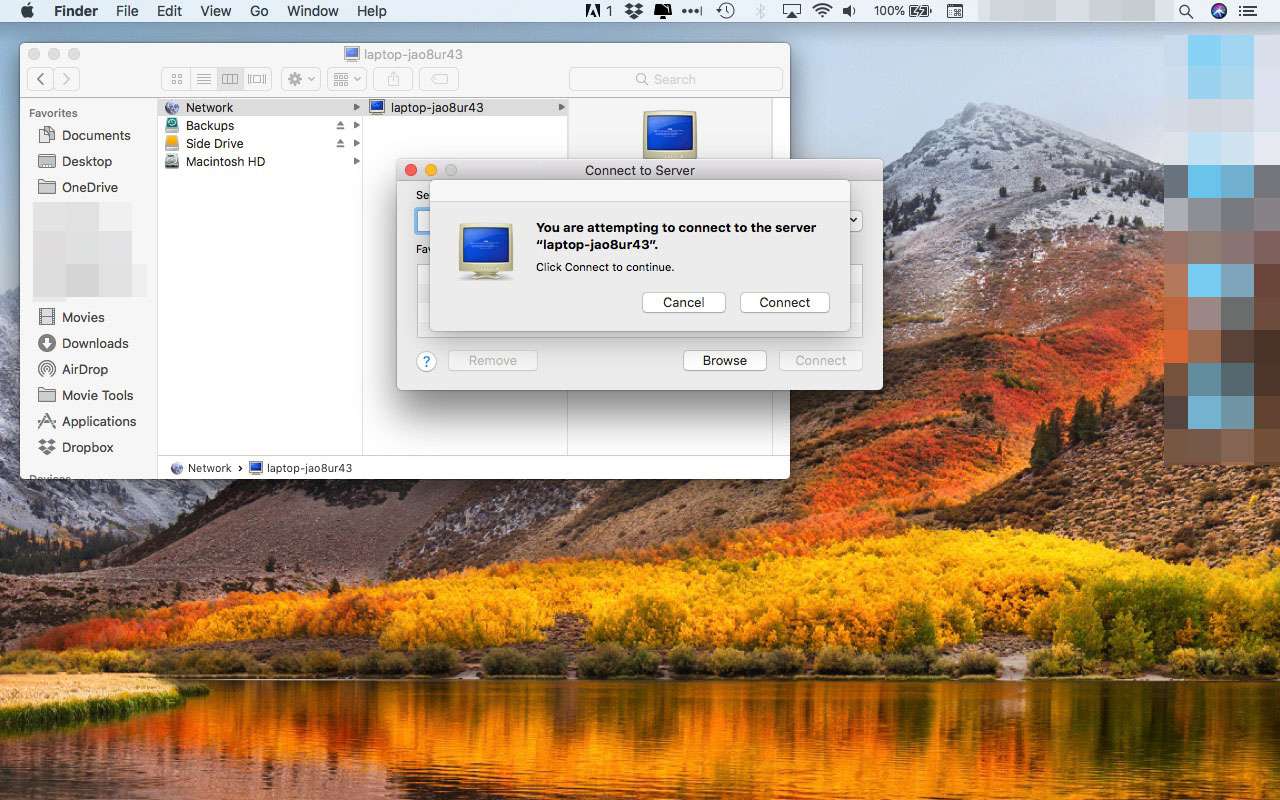
-
Immettere il nome del gruppo di lavoro del PC, il nome utente a cui è consentito l'accesso al volume condiviso e la password e fare clic collegarsi.

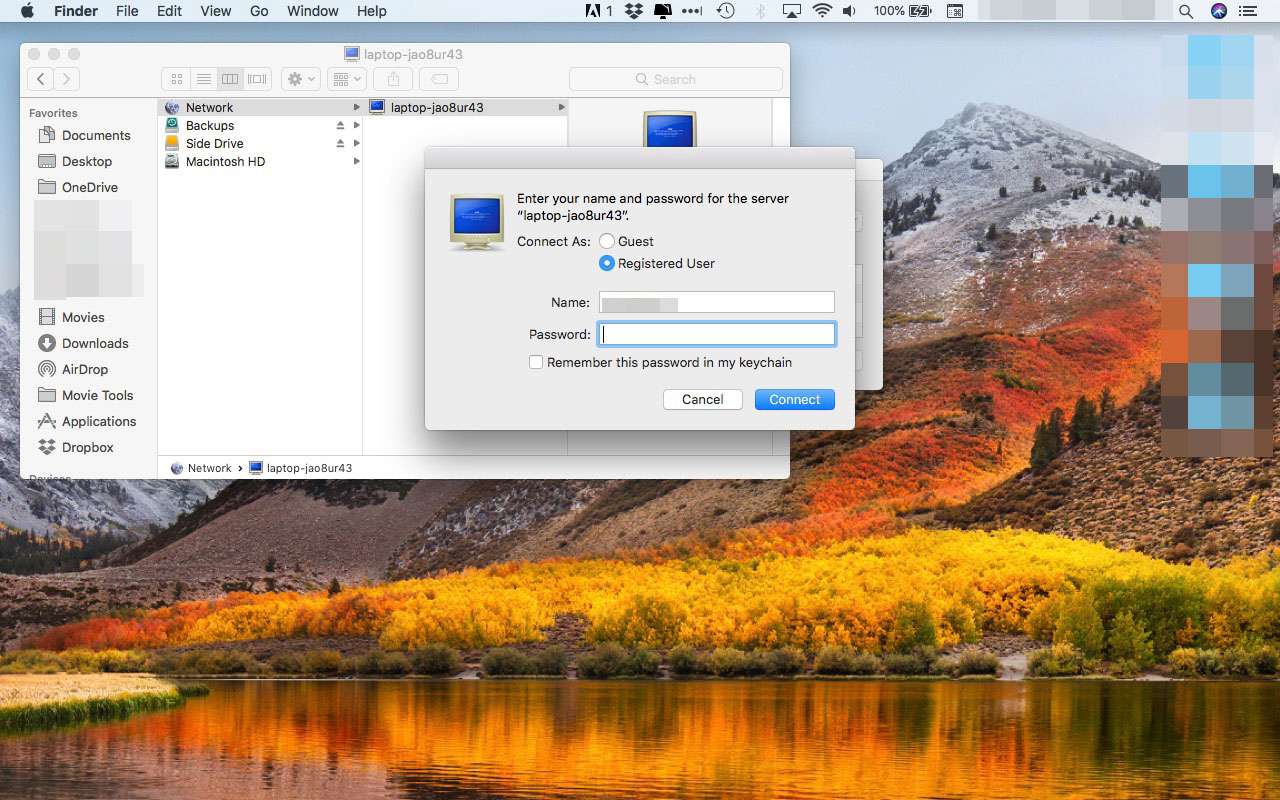
-
Dovrebbe apparire il volume condiviso. Seleziona il volume o qualsiasi sottocartella all'interno del volume a cui desideri accedere, che dovrebbe quindi apparire sul desktop del tuo Mac. Utilizza il processo standard di trascinamento della selezione per copiare file e cartelle dal PC al Mac.
Condivisione basata su cloud
Se il tuo PC sta già utilizzando la condivisione basata su cloud, come i servizi forniti da DropBox, Google Drive, Microsoft OneDrive o persino iCloud di Apple, potresti trovare facile accedere ai dati del tuo PC. Installa la versione Mac del servizio cloud o, nel caso di iCloud, installa la versione Windows di iCloud sul tuo PC.
Dopo aver installato il servizio cloud appropriato, puoi scaricare i documenti sul tuo Mac proprio come hai fatto con il tuo PC.
posta
A seconda del provider di posta e del metodo utilizzato per archiviare e recapitare le e-mail, potrebbe essere semplice come creare l'account appropriato nell'app Mail di Mac per rendere disponibili tutte le e-mail. Se utilizzi un sistema di posta basato sul Web, dovresti essere in grado di avviare il browser Safari e connetterti al sistema di posta esistente.
- Se utilizzi un account di posta elettronica basato su IMAP, puoi creare un nuovo account IMAP con l'app Mail; dovresti trovare subito tutte le tue email disponibili.
- Se stai utilizzando un account POP, potresti comunque essere in grado di recuperare alcune o tutte le tue email; dipende da quanto tempo il tuo provider di posta elettronica archivia i messaggi sui suoi server. Alcuni server di posta eliminano le e-mail entro pochi giorni dal download e altri non le eliminano mai. La stragrande maggioranza dei server di posta dispone di criteri che rimuovono i messaggi di posta elettronica da qualche parte tra questi due estremi.
Puoi sempre provare a configurare i tuoi account e-mail e vedere se i tuoi messaggi e-mail sono disponibili prima di preoccuparti di trasferirli sul tuo nuovo Mac.