A volte, quando scatti una foto di qualcuno con un flash, la luce del flash penetra attraverso la pupilla del soggetto e viene riflessa dai vasi sanguigni nella parte posteriore della retina. Di conseguenza, i loro occhi sembrano diventare rossi. Per fortuna, ci sono alcuni modi per rimuovere gli occhi rossi in Photoshop.
Le istruzioni in questo articolo si applicano a Photoshop CC 2019 per Mac e Windows.
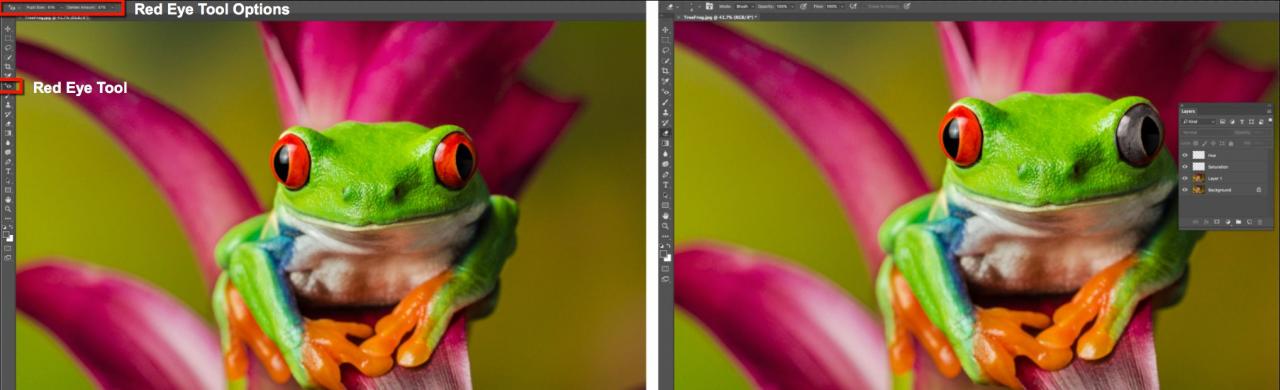
La rimozione degli occhi rossi in Photoshop può essere ridotta a un solo clic o fissata utilizzando filtri e metodi di fusione.
Come utilizzare lo strumento occhi rossi in Photoshop
Per rimuovere rapidamente gli occhi rossi nelle foto:
-
Apri la foto e ingrandisci gli occhi rossi.
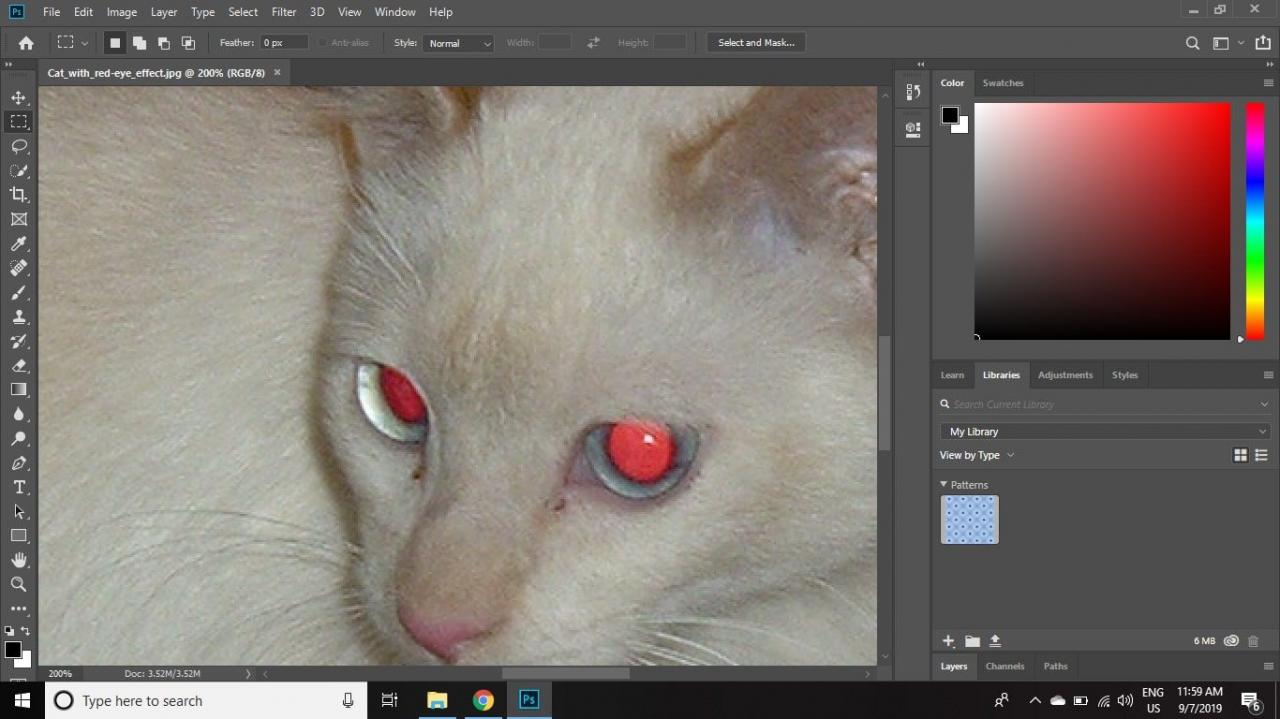
-
Fare clic e tenere premuto il Pennello strumento e selezionare Strumento occhi rossi in fondo alla lista.
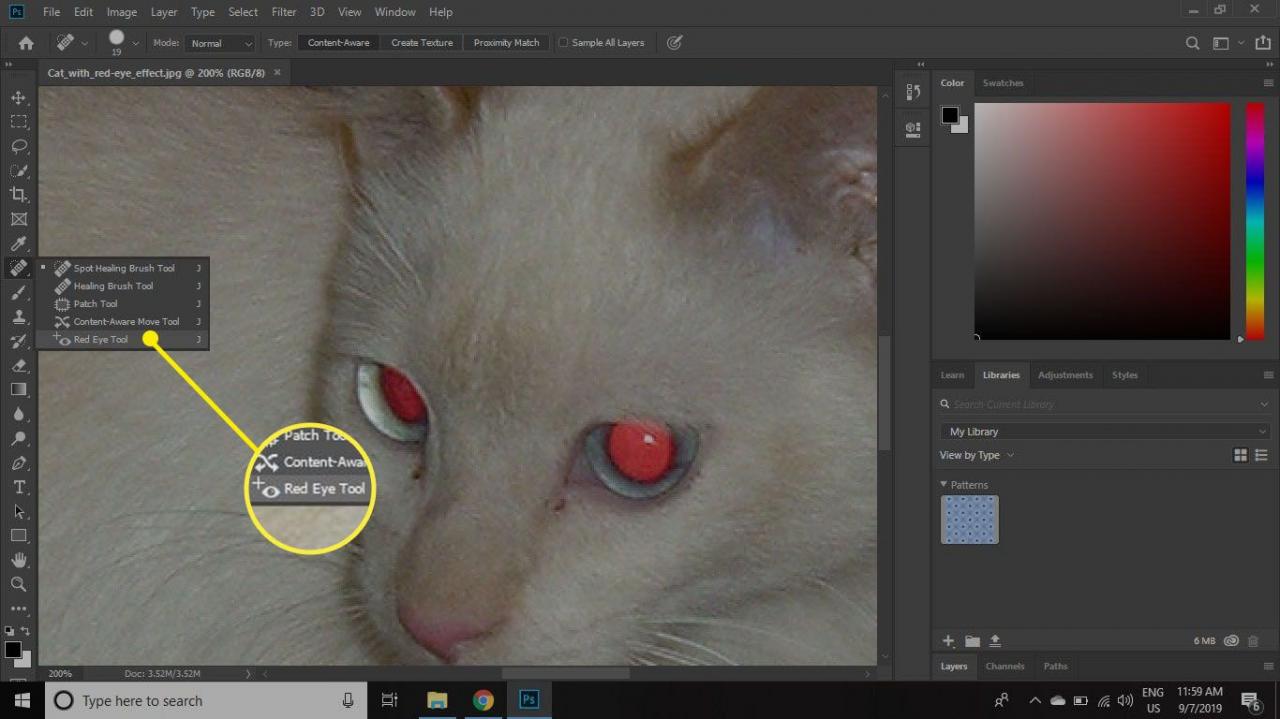
-
Clicca sugli occhi rossi e guardali tornare alla normalità.
Aumentare il Dimensioni della pupilla nella barra delle opzioni dello strumento per ampliare l'area a cui verrà applicato lo strumento. Aggiusta il Importo più scuro per schiarire o scurire il risultato.
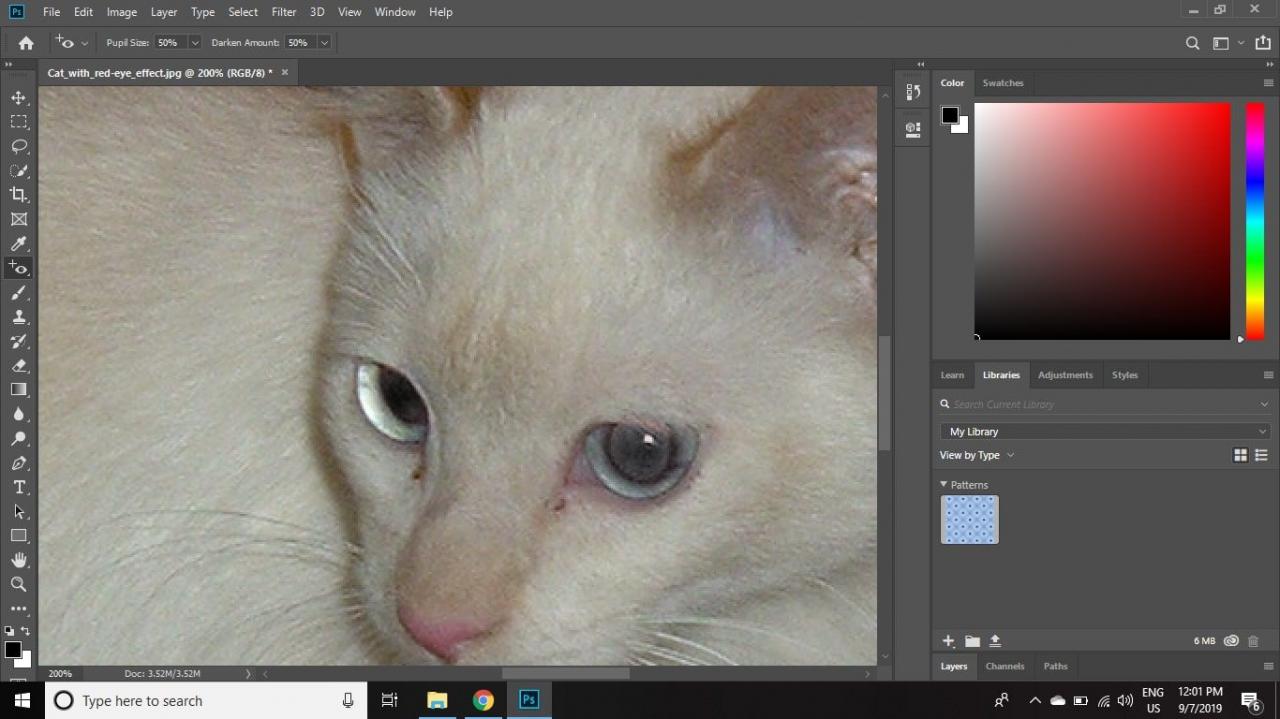
Come rimuovere manualmente gli occhi rossi in Photoshop
Se desideri un maggiore controllo sull'aspetto del risultato finale, puoi anche rimuovere gli occhi rossi manualmente:
-
Apri la foto e ingrandisci gli occhi rossi.
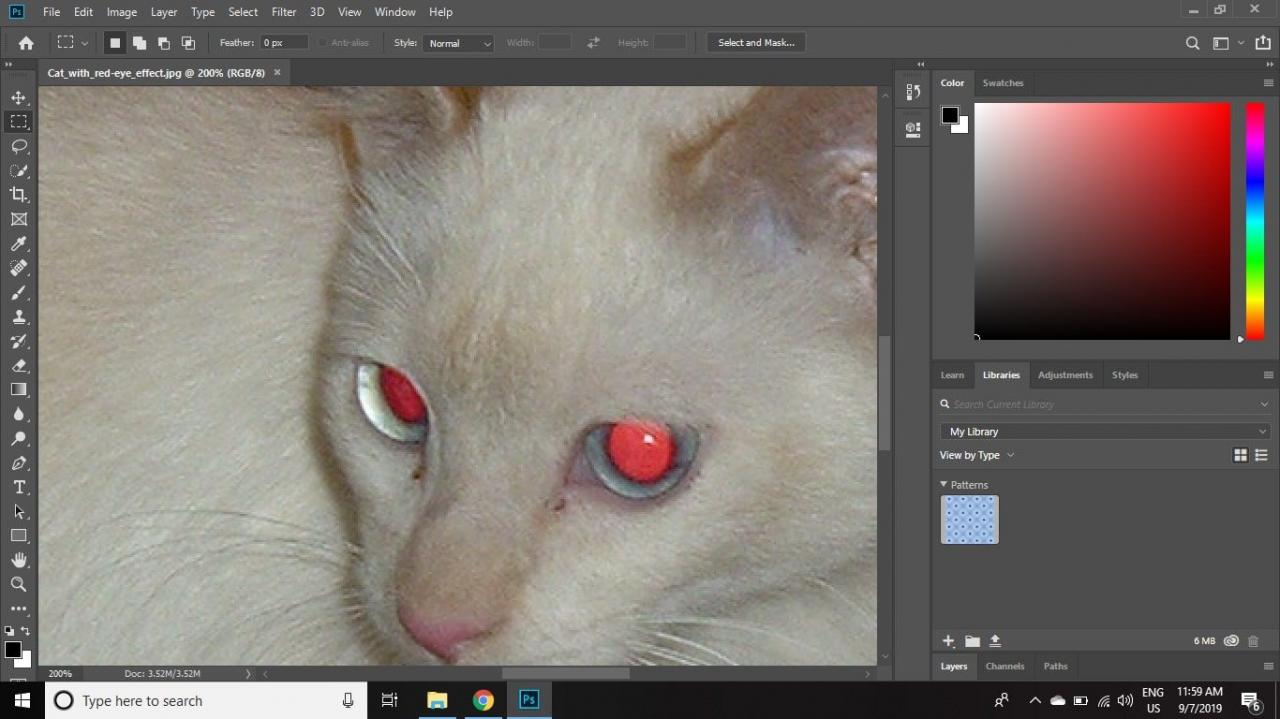
-
Fare clic e tenere premuto il Strumento contagocce e selezionare Colore Strumento Campionatore.
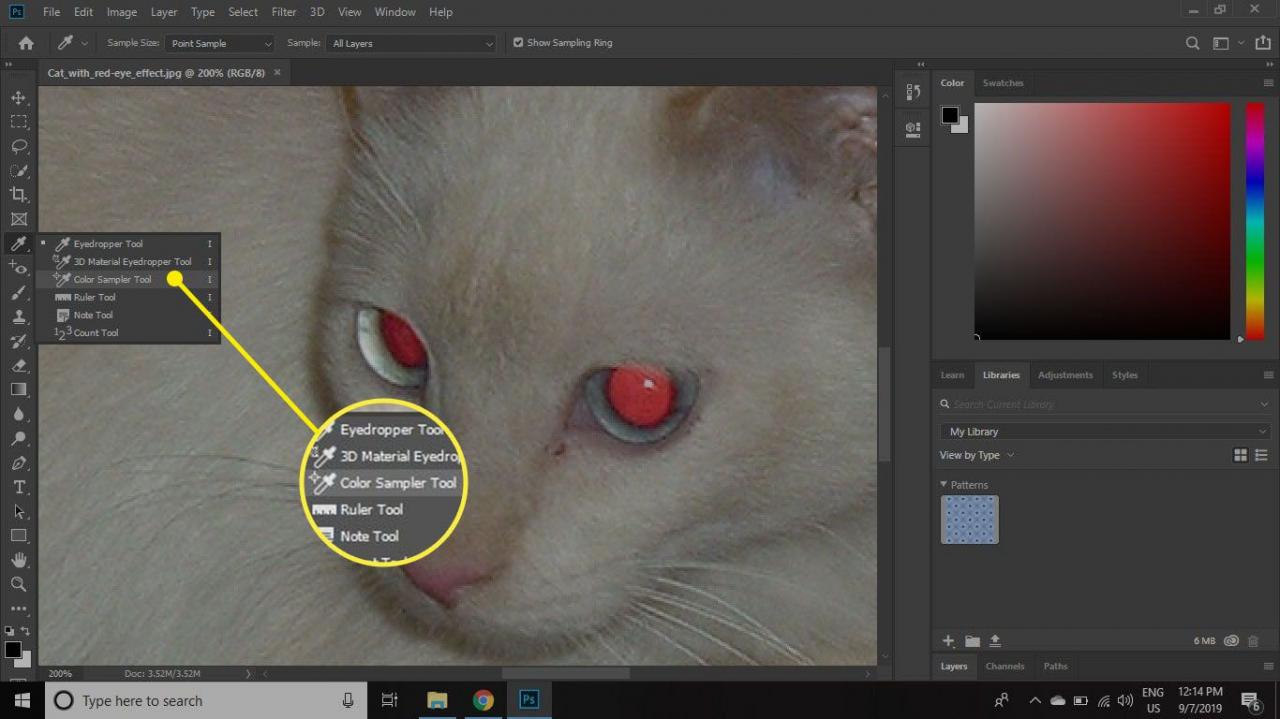
-
Fare clic su un'area dell'iride in cui è possibile vedere un accenno del colore naturale.
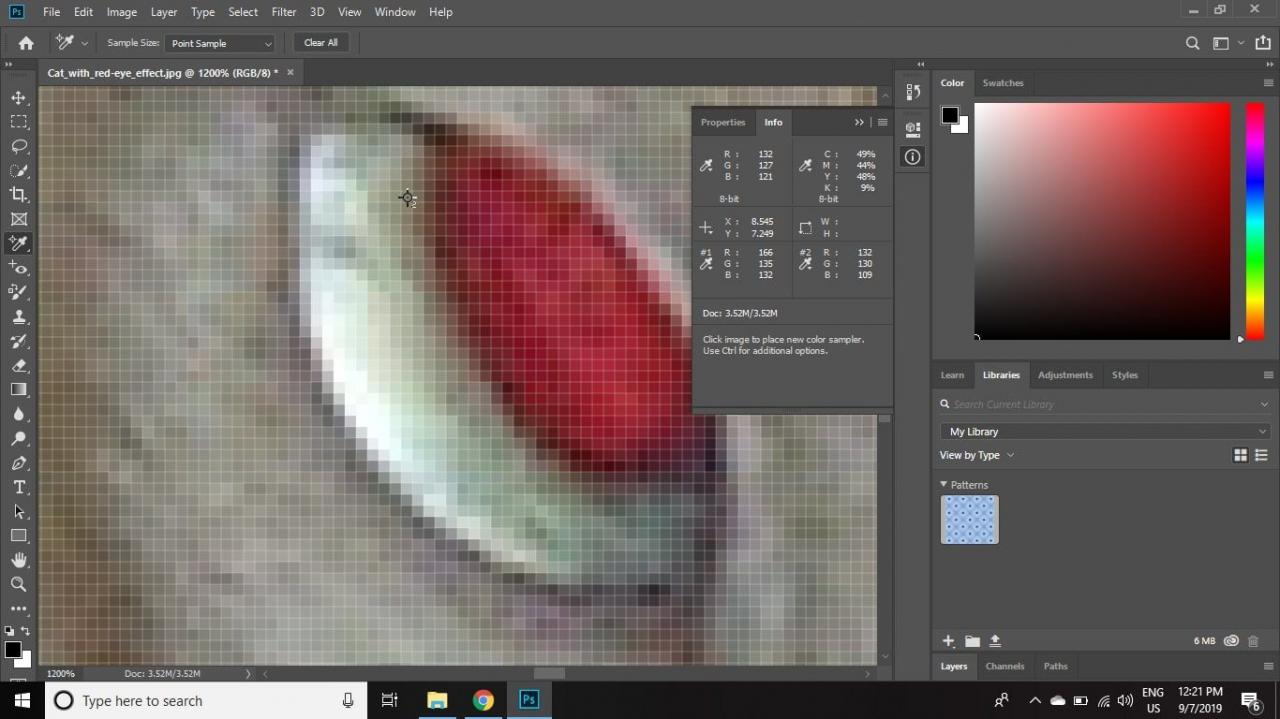
-
Fare clic e tenere premuto il Strumento pennello e selezionare Strumento di sostituzione del colore.

-
Dipingi sulle parti rosse degli occhi.
Usa lo strumento gomma per pulire l'eventuale spruzzo in eccesso dalla pittura fuori dall'iride. Se vuoi scurire l'area della pupilla, usa lo strumento Photoshop Burn.

-
Seleziona Filtri > Blur > Sfocatura gaussiana.
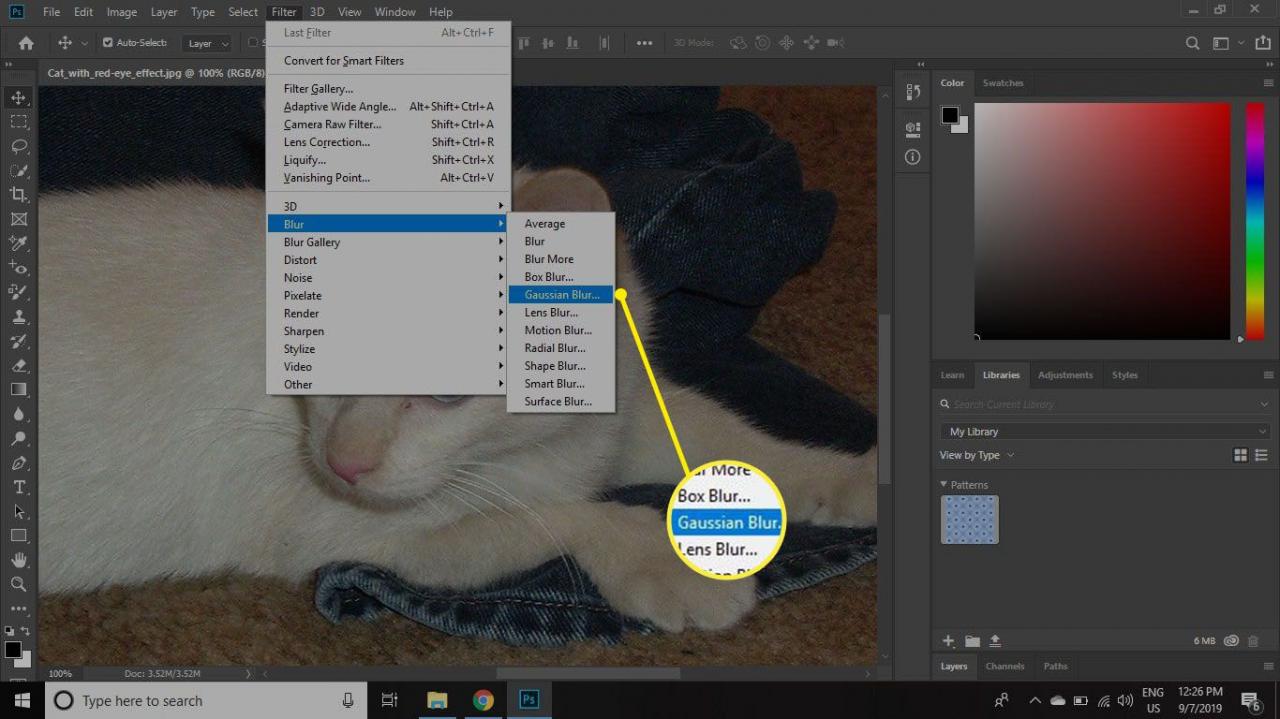
-
Impostare il Raggio a 1 pixel e selezionare OK per ammorbidire i bordi dell'area dipinta sullo strato.

Una volta soddisfatto del risultato, puoi salvare il file come file PSD o nel formato immagine preferito.
