In Excel, esistono molti modi per passare a diverse aree di dati in un foglio di lavoro o per spostarsi tra diversi fogli di lavoro nella stessa cartella. Per esempio, utilizzando il comando Vai a… o combinazioni di tasti sulla tastiera, metodo che a volte può essere più facile e più veloce rispetto all’uso del mouse. Segui la nostra guida completa per trovare l’opzione più comoda per il tuo flusso di lavoro.
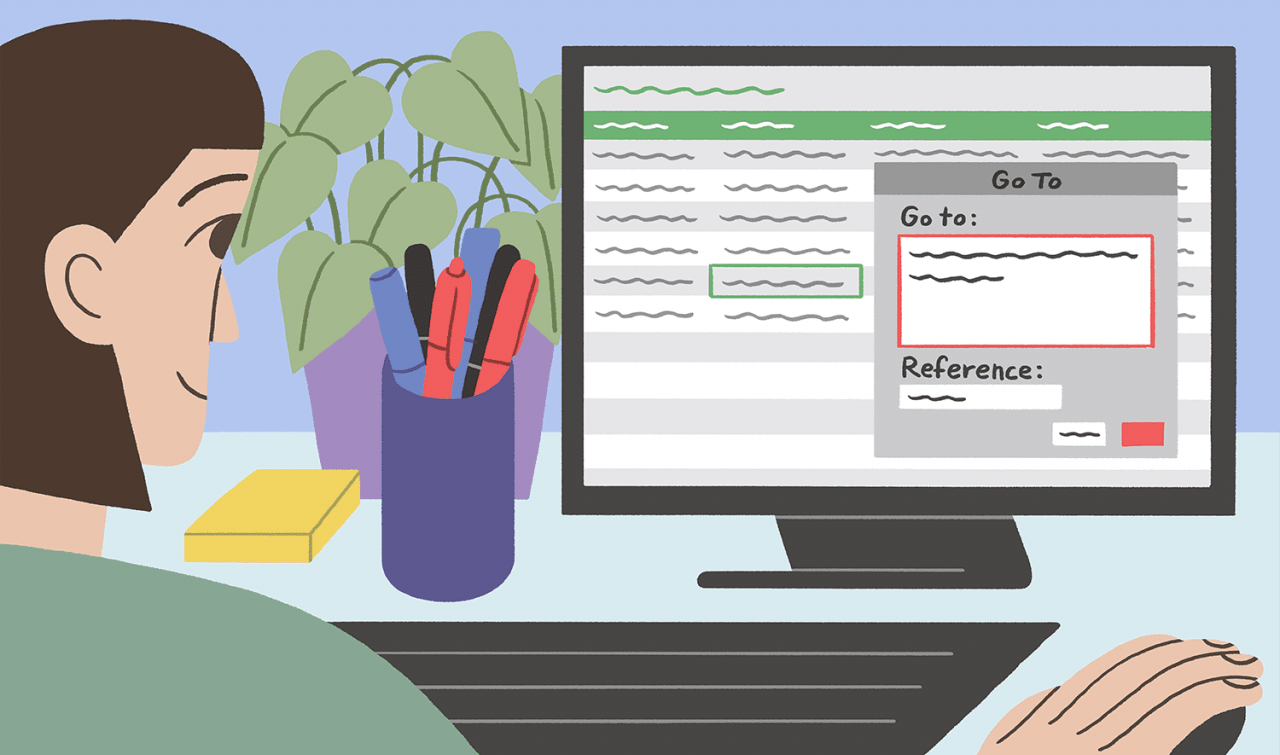
Lifewire / Maddy Price
Queste istruzioni dovrebbero funzionare per tutte le versioni di Excel per Windows. Eventuali piccole differenze tra le versioni vengono indicate nei passaggi.
Utilizzare i tasti di scelta rapida per modificare i fogli di lavoro in Excel
Il passaggio da un foglio di lavoro all’altro in una cartella di lavoro di Excel può essere eseguito abbastanza facilmente facendo clic sulle schede nella parte inferiore dei fogli di lavoro, ma questo è il modo più lento per farlo – almeno secondo l’opinione di coloro che preferiscono usare scorciatoie da tastiera quando possibile.
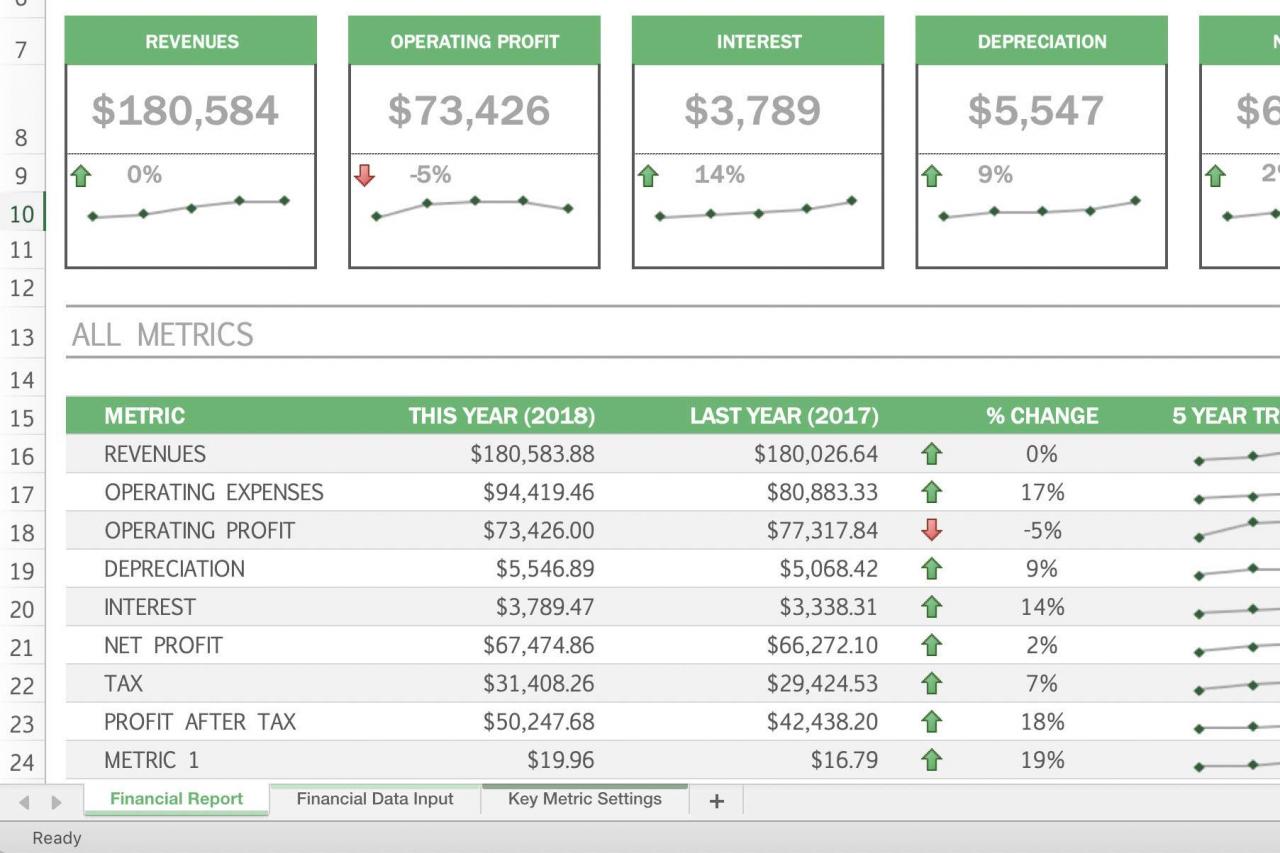
LifeWire
Come spesso accade, esistono delle scorciatoie da tastiera per passare da un foglio di lavoro all’altro in Excel e i tasti utilizzati sono:
- Ctrl + PgUp (pagina su) – Sposta un foglio a sinistra.
- Ctrl + PgDn (pagina giù) – Sposta un foglio a destra.
-
Per spostare il foglio a destra, tieni premuto il tasto Ctrl sulla tastiera.
-
Premi e rilascia il tasto PgDn sulla tastiera.
-
Per spostare un altro foglio a destra, premi e rilascia il pulsante PgDn una seconda volta.
-
Per spostarlo a sinistra, tieni premuto il tasto Ctrl sulla tastiera.
-
Premi e rilascia il tasto PgUp sulla tastiera.
-
Per spostare un altro foglio a sinistra, premi e rilascia il pulsante PgUp una seconda volta.
Utilizzo di “Vai a” per spostarsi nei fogli di lavoro di Excel
Il comando Vai a… in Excel può essere utilizzato per passare rapidamente a celle diverse nello stesso foglio di lavoro. Pertanto, il comando risulta più utile quando si lavora su fogli di lavoro più grandi per passare più rapidamente da una parte all’altra, piuttosto che quando si lavora con fogli contenenti poche righe o colonne.
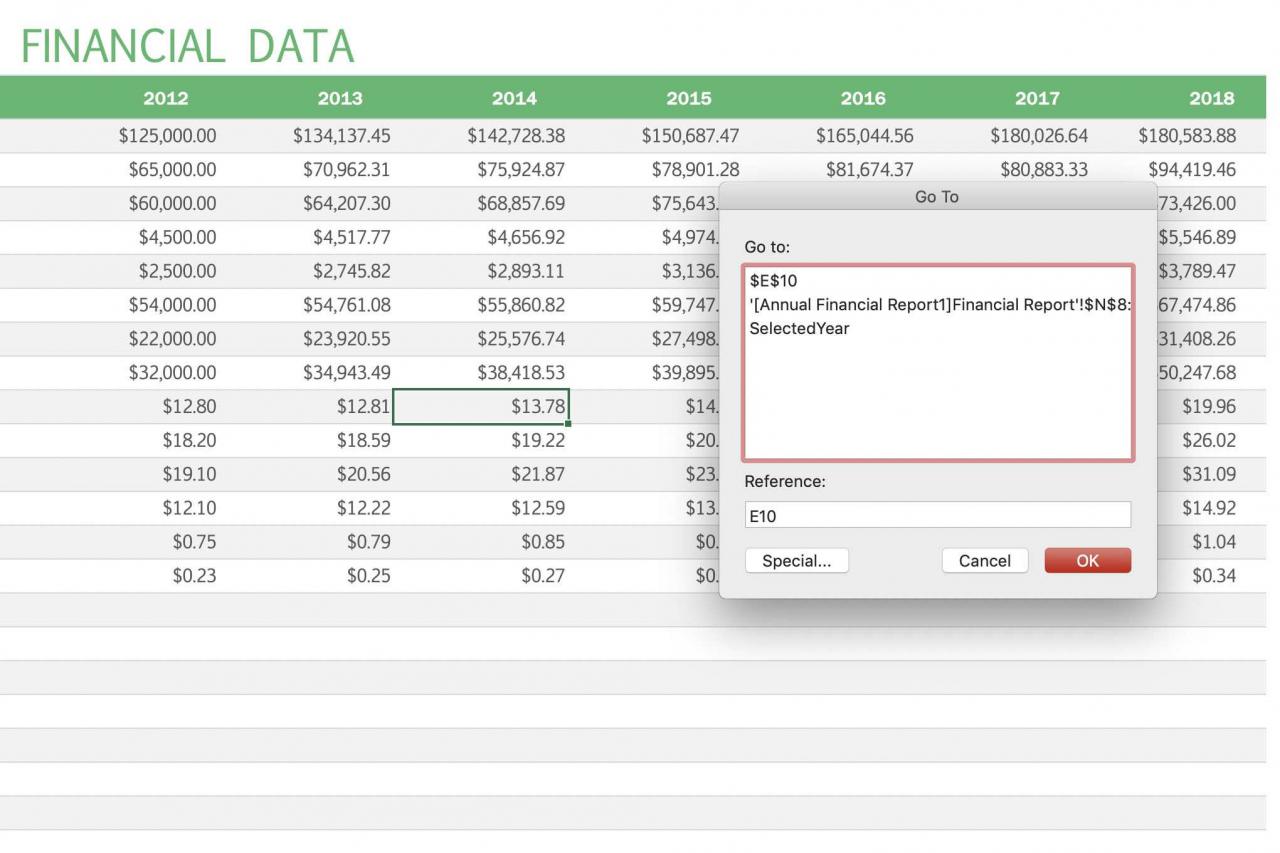
LifeWire
-
Seleziona la scheda Home nella parte superiore di Excel. Se non riesci a visualizzarla, seleziona il menu Composizione.
-
Scegli Trova e seleziona dal gruppo Editing, oppure, se hai usato il menu Composizione, seleziona Trova.
-
Seleziona l’opzione Vai a….
-
Digita il riferimento della cella di destinazione nella riga Riferimento nella parte inferiore della finestra di dialogo.
-
Clicca OK o premi il tasto invio sulla tastiera per visualizzare il risultato. Questa operazione evidenzierà la cella contenente il riferimento immesso nella finestra di dialogo.
Altri modi per utilizzare “Vai a…”
Il comando Vai a… può essere attivato anche con queste scorciatoie da tastiera:
- Premendo il tasto F5 sulla tastiera.
- Premendo la combinazione di tasti Ctrl+G sulla tastiera.
Memorizzazione dei riferimenti delle celle per il riutilizzo
Una caratteristica aggiuntiva di Vai a… è la memorizzazione dei riferimenti di cella immessi in precedenza. Se fai avanti e indietro tra due o più aree di un foglio di lavoro, Vai a… può farti risparmiare molto tempo riutilizzando i riferimenti di cella memorizzati nella finestra di dialogo.
I riferimenti di cella vengono archiviati nella finestra di dialogo finché una cartella di lavoro rimane aperta. Una volta chiusa, l’elenco di riferimenti di cella memorizzato su Vai a… viene eliminato.
Navigare tra i fogli di lavoro con “Vai a…”
Vai a… può essere utilizzato anche per passare a diversi fogli di lavoro nella stessa cartella di lavoro inserendo il nome del foglio insieme al riferimento di cella.
Usa il punto esclamativo (!), situato sopra il numero 1 sulla tastiera, come separatore tra il nome del foglio di lavoro e il riferimento di cella perché gli spazi non sono consentiti.
Ad esempio, per passare dal foglio 1 alla cella HQ567 sul foglio 3, inserisci Foglio3! HQ567 nella linea di riferimento della finestra di dialogo Vai a… e premi il tasto invio. Se il nome del foglio ha uno o più spazi, usa le virgolette in questo modo: “altro foglio”! B12 per spostarti tra i fogli di lavoro.
Utilizzo della casella nome per spostarsi nei fogli di lavoro di Excel
Come indicato nell’immagine sopra, la casella nome si trova sopra la colonna A del foglio di lavoro Excel e può essere utilizzata per navigare in diverse aree del foglio utilizzando i riferimenti di cella.
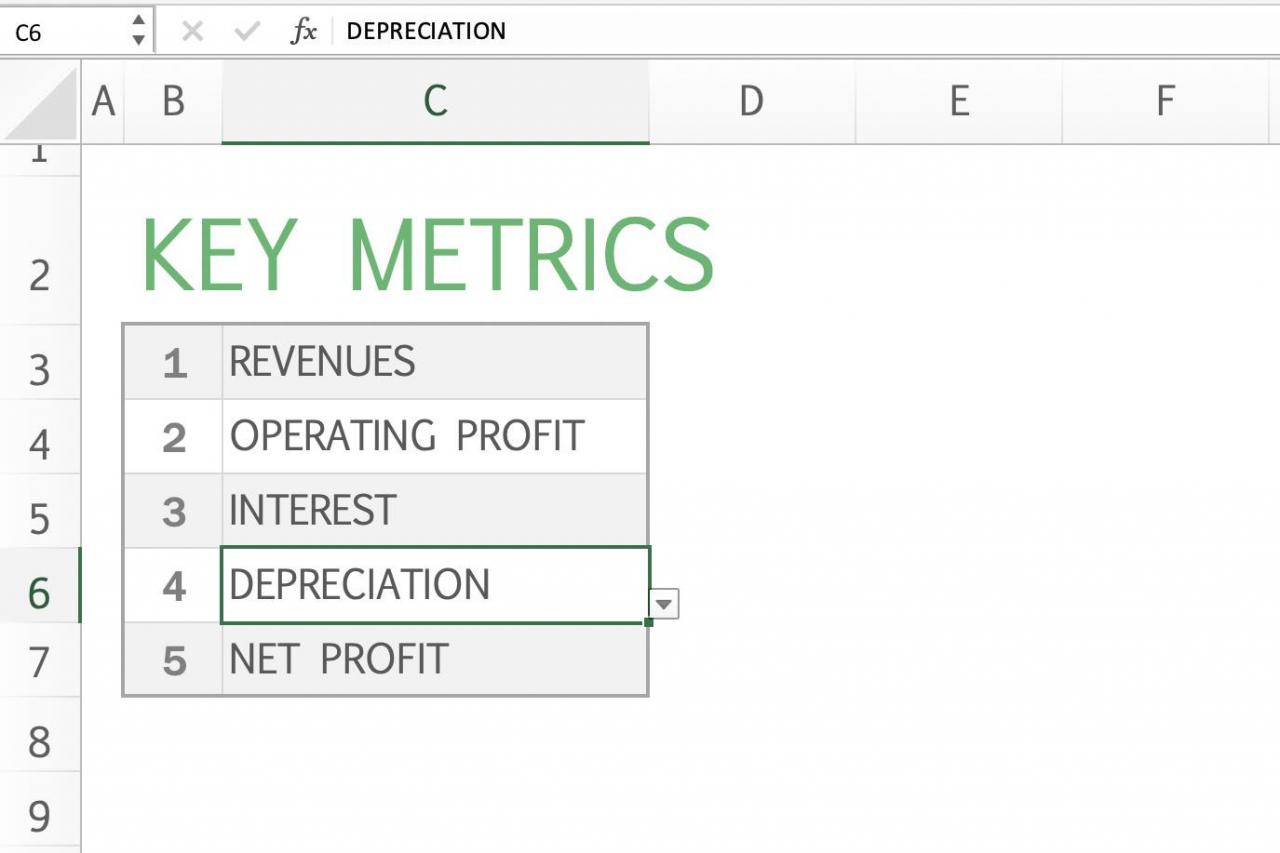
LifeWire
Come con il comando Vai a…, la Casella nome potrebbe non essere utile per i fogli di lavoro che contengono solo poche colonne e righe di dati, ma per fogli di lavoro più grandi o per quelli con aree dati separate, utilizzare la casella nome per sposarsi può essere un metodo molto efficiente.
Sfortunatamente, non è possibile accedere alla casella nome utilizzando la tastiera senza creare una macro VBA, quindi il modo più semplice per farlo è cliccare sulla Casella nome con il mouse.
Il riferimento alla cella attiva nella casella nome
In genere, la casella nome visualizza il riferimento di cella o l’intervallo della cella corrente o attiva, che verranno evidenziate sul foglio da una linea di contorno.
Inserendo un nuovo riferimento di cella o un nome di intervallo nella sezione Casella nome e premendo il tasto invio, la cella selezionata verrà visualizzata sullo schermo ed evidenziata.
-
Clicca sulla Casella nome situata sopra la colonna A per evidenziare il riferimento di cella della cella attiva.
-
Digita il riferimento di cella della destinazione desiderata.
-
Premi il tasto invio sulla tastiera.
- La casella che circonda la cella attiva dovrebbe passare alla cella selezionata.
Navigare tra i fogli di lavoro con la casella nome
Proprio come il comando Vai a…, la Casella nome può essere utilizzata anche per passare a diversi fogli di lavoro nella stessa cartella di lavoro inserendo il nome del foglio insieme al riferimento di cella.