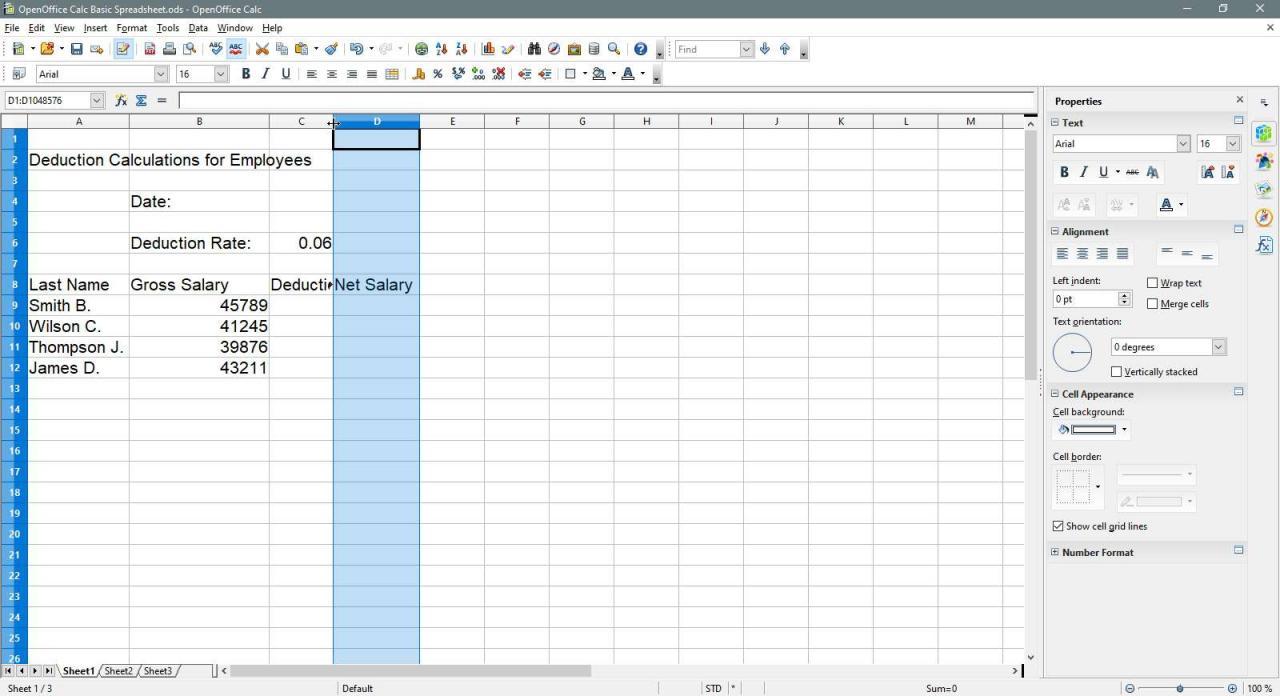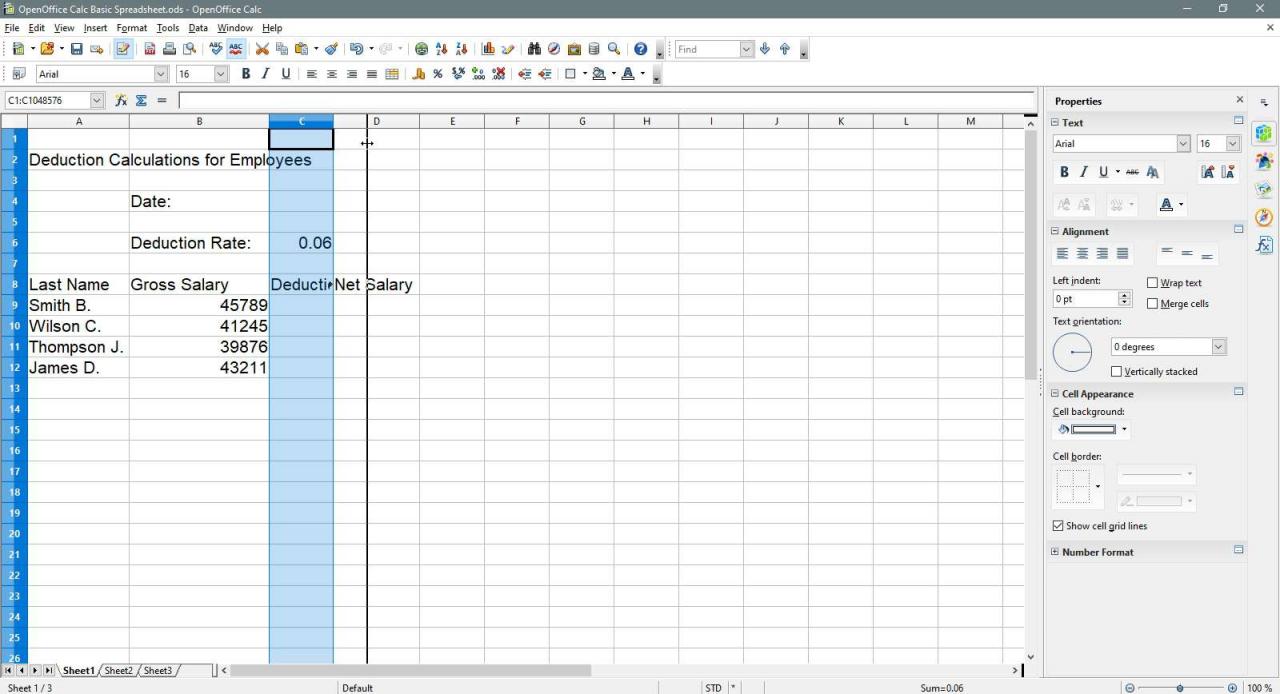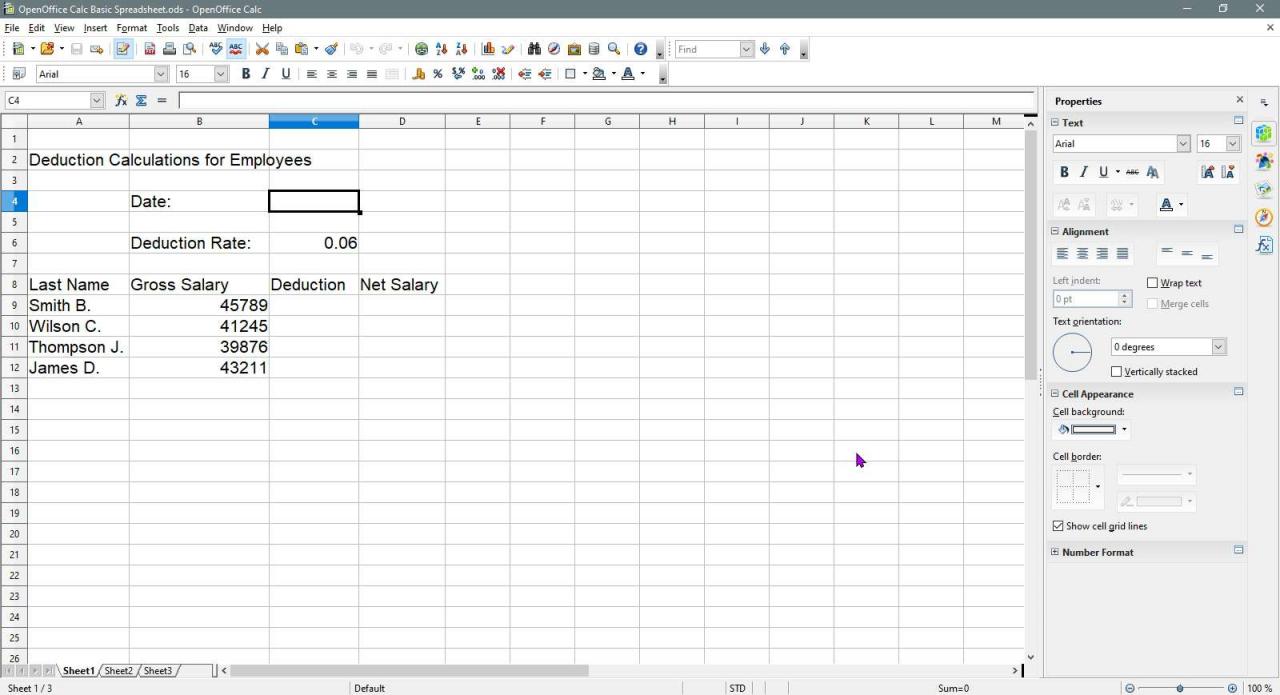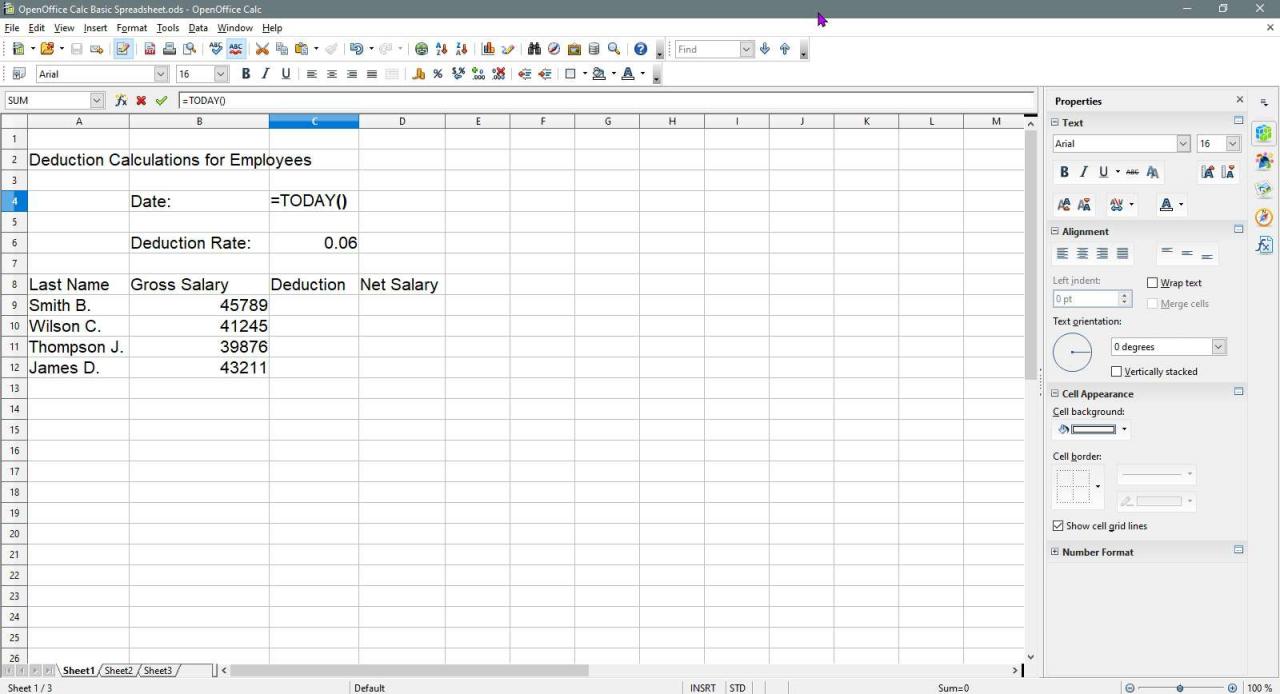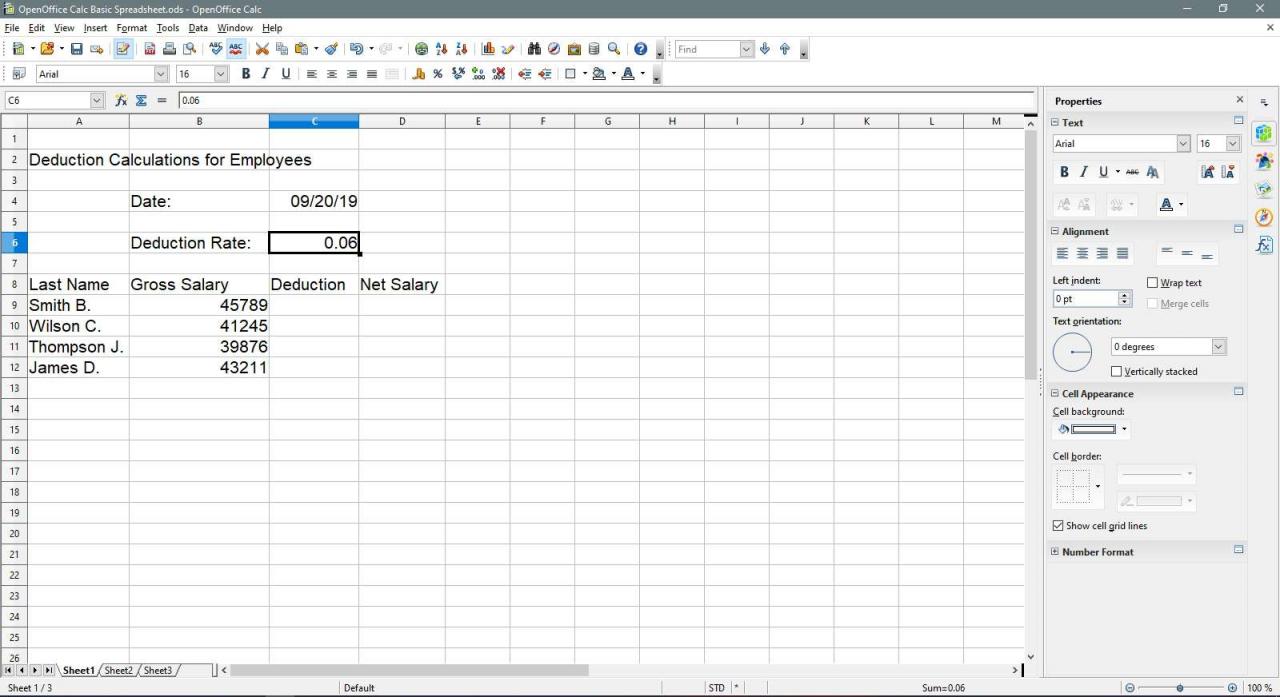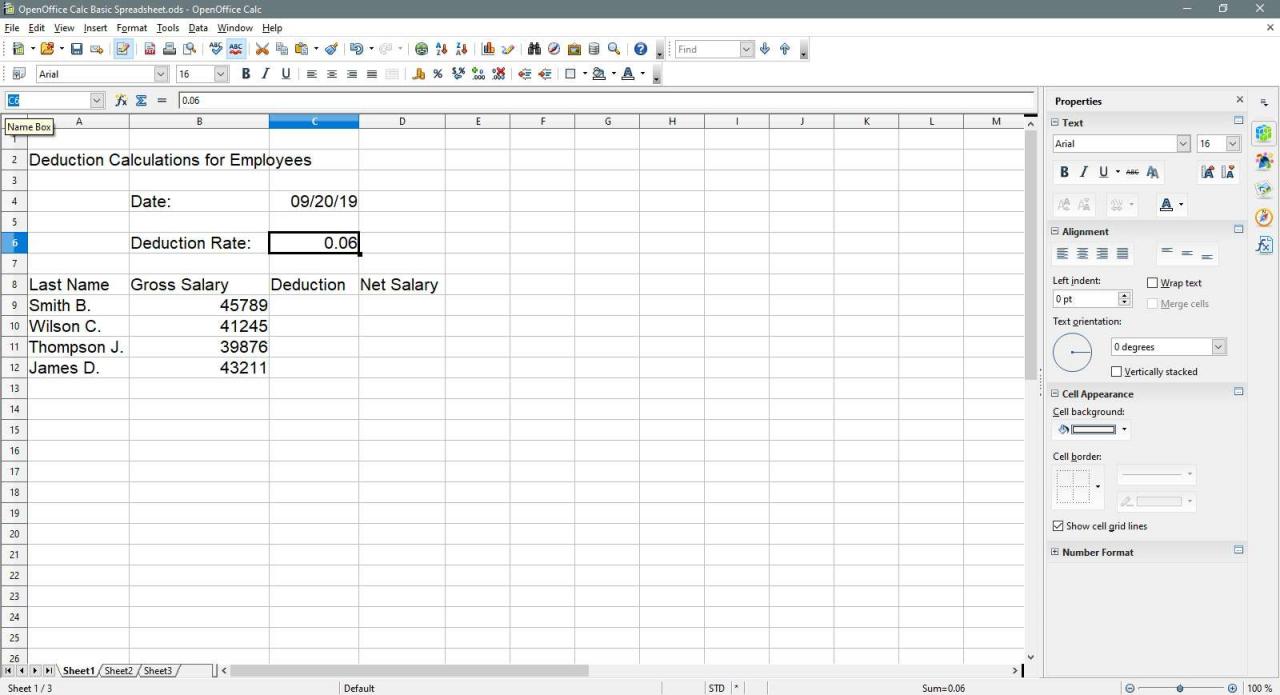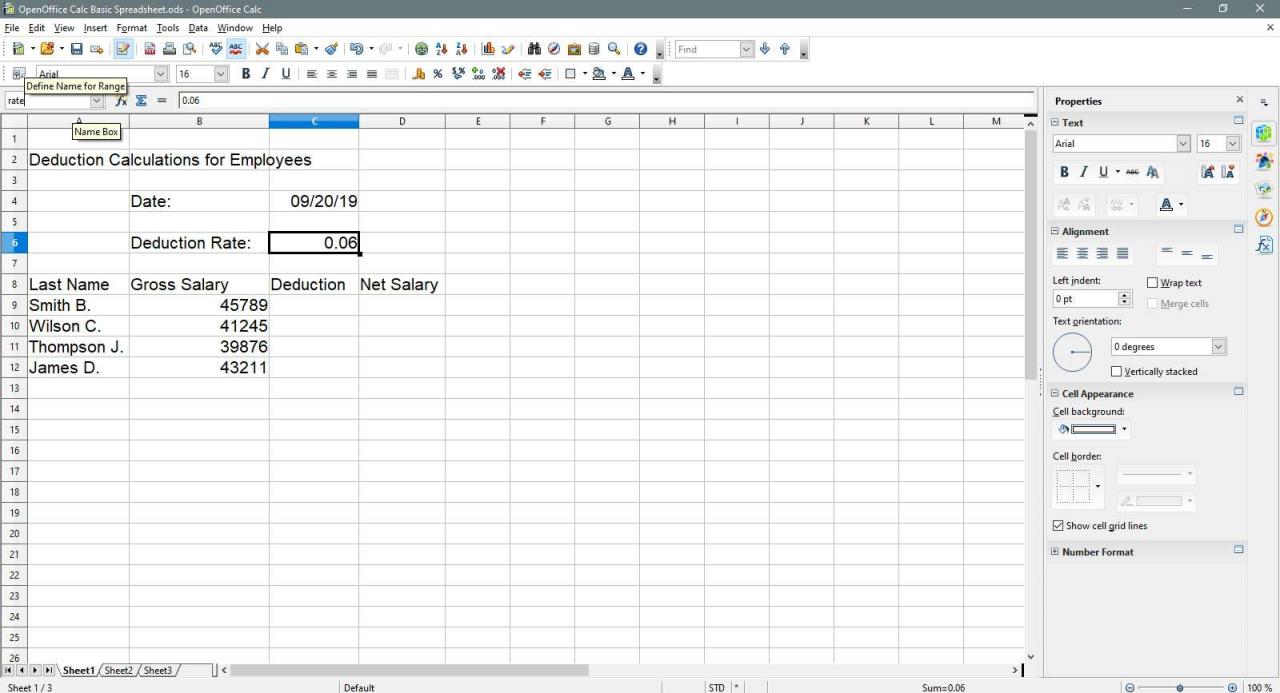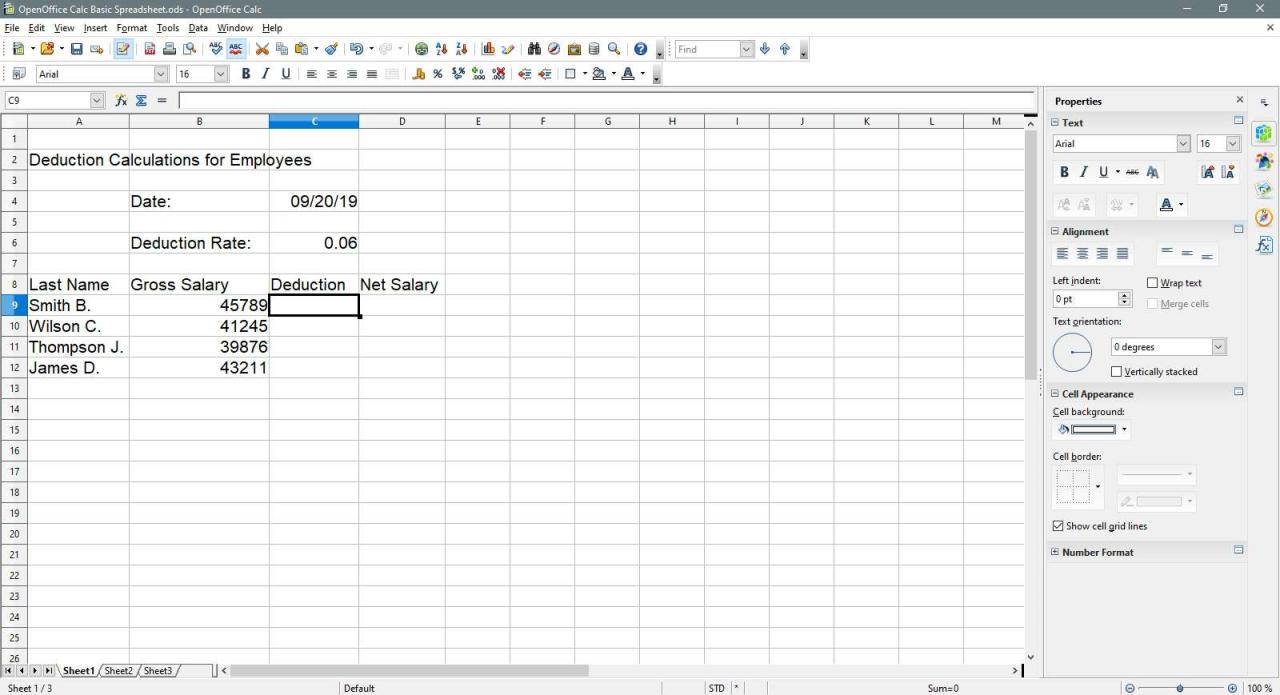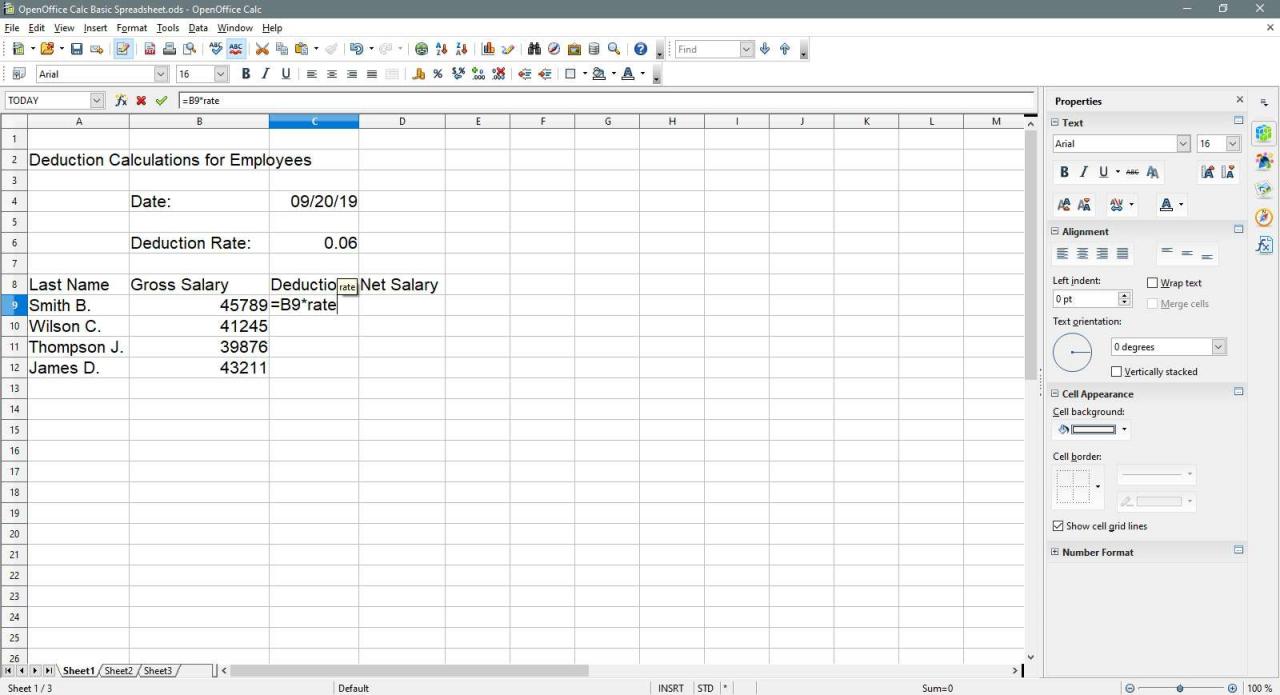Open Office Calc è un programma di fogli elettronici offerto gratuitamente da openoffice.org. Il programma è facile da usare e contiene la maggior parte, se non tutte, le funzionalità di uso comune che si trovano nei fogli di calcolo come Microsoft Excel.
Questo tutorial copre i passaggi per creare un foglio di calcolo di base in Open Office Calc.
Le istruzioni in questo articolo si applicano a OpenOffice Calc v. 4.1.6.
Argomenti del tutorial
Alcuni argomenti che verranno trattati:
- Aggiunta di dati a un foglio di calcolo
- Allargamento delle colonne
- Aggiunta di una funzione data e un nome intervallo
- Aggiunta di formule
- Modifica dell'allineamento dei dati nelle celle
- Formattazione dei numeri: percentuale e valuta
- Modifica del colore di sfondo della cella
- Modifica del colore del carattere
Immissione di dati in Open Office Calc
L'immissione di dati in un foglio di calcolo è sempre un processo in tre fasi. Questi passaggi sono:
-
Seleziona nella cella dove vuoi che vadano i dati.
-
Digita i tuoi dati nella cella.
-
Premere il tasto ENTRA sulla tastiera o fare clic su un'altra cella con il mouse.
Per questo tutorial
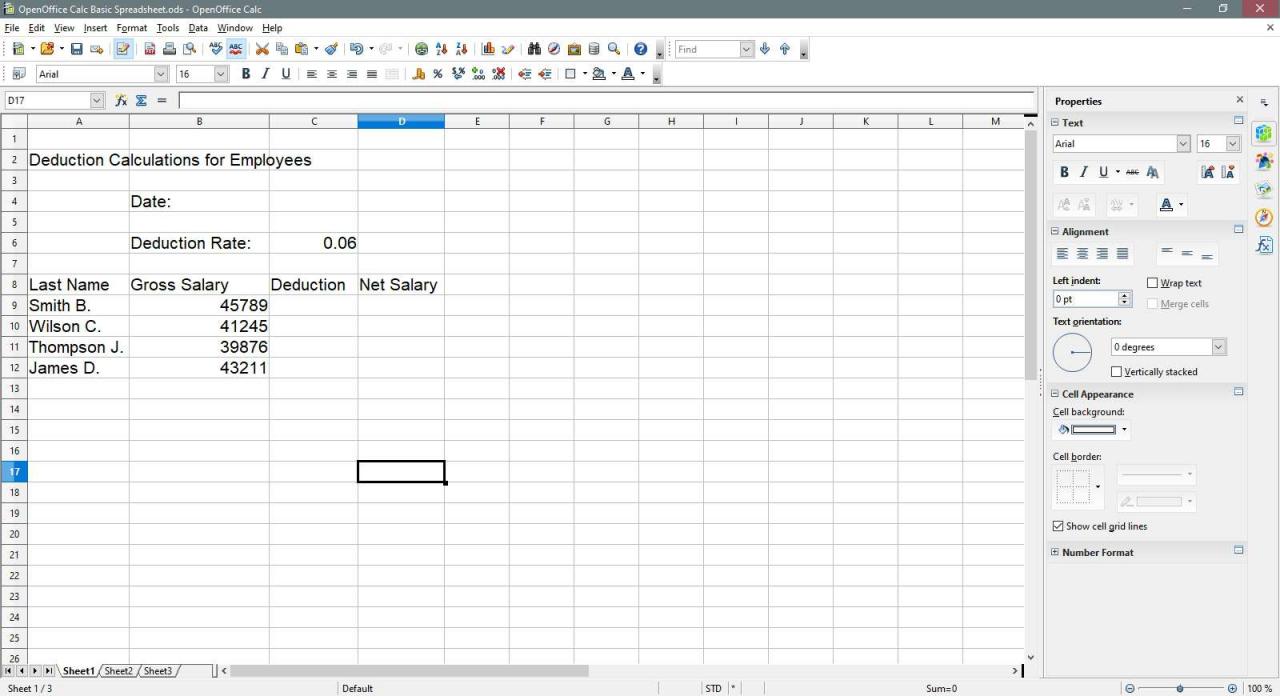
Per seguire questo tutorial, inserisci i dati esattamente come mostrato sopra in un foglio di calcolo vuoto utilizzando i seguenti passaggi:
-
Apri un foglio di calcolo Calc vuoto.
-
Seleziona la cella indicata dal riferimento di cella fornito.
-
Digita i dati corrispondenti nella cella selezionata.
-
Premere il tasto entrare sulla tastiera o selezionare la cella successiva nell'elenco con il mouse.
Allargamento delle colonne
Dopo aver inserito i dati, probabilmente scoprirai che diverse parole, come Deduzione, sono troppo larghe per una cella. Per correggere questo in modo che l'intera parola sia visibile nella colonna:
-
Posiziona il puntatore del mouse sulla linea tra le colonne C ed D nell'intestazione della colonna. (Il puntatore si trasformerà in una freccia a due punte.)

-
Selezionare con il tasto sinistro del mouse e trascinare la freccia a due punte verso destra per allargare la colonna C.

-
Amplia le altre colonne per mostrare i dati secondo necessità.
Aggiunta della data e di un nome intervallo
È normale aggiungere la data a un foglio di calcolo. In Open Office Calc sono presenti numerosi file DATA funzioni che possono essere utilizzate per farlo. In questo tutorial useremo la funzione TODAY.
-
Seleziona la cella C4.

-
entrare = OGGI ()

-
Premere il tasto ENTRA tasto sulla tastiera.

-
La data corrente dovrebbe apparire nella cella C4
Aggiunta di un nome di intervallo in Open Office Calc
Per aggiungere un nome di intervallo in Open Office Calc, procedi come segue:
-
Seleziona cella C6 nel foglio di calcolo.

-
Fare clic sulla casella del nome.

-
Inserisci la tariffa nel file Nome casella.

-
Cella C6 ora ha il nome di tasso. Useremo il nome per semplificare la creazione di formule nel passaggio successivo.
Aggiunta di formule
-
Seleziona la cella C9.

-
Digita la formula = Tasso B9 *.

-
Stampa entrare

Calcolo dello stipendio netto
-
Seleziona cella D9.

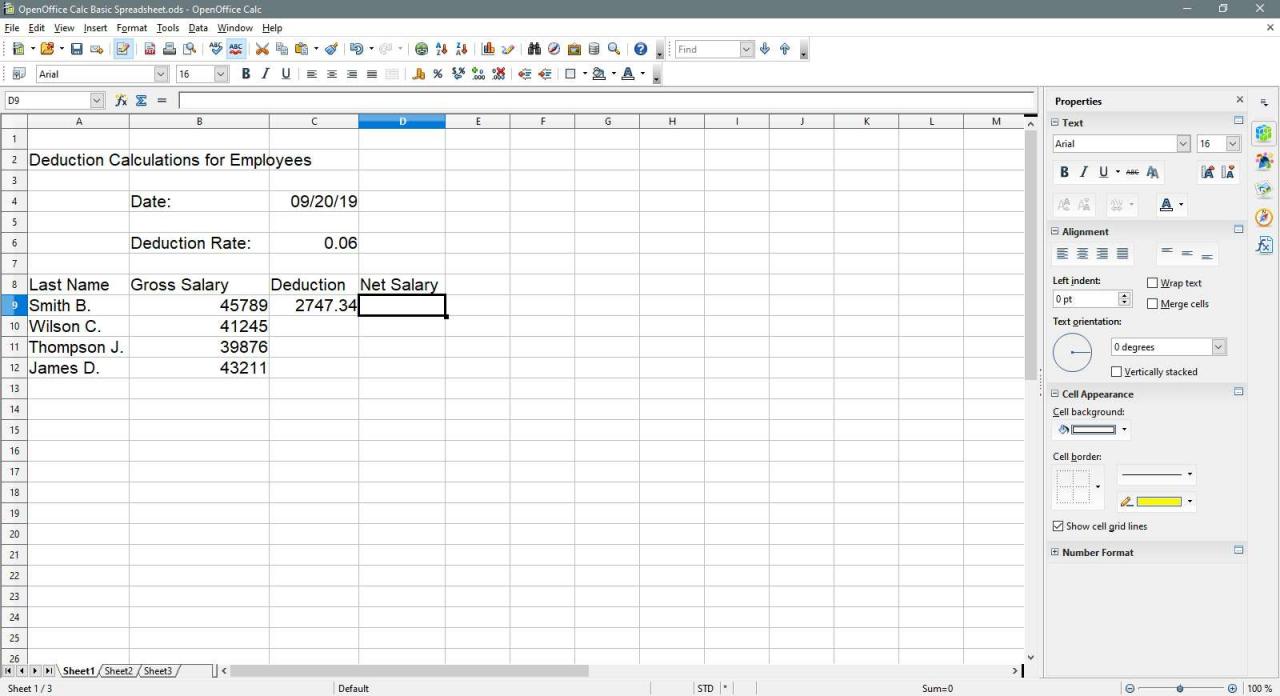
-
Inserisci la formula = B9 - C9.

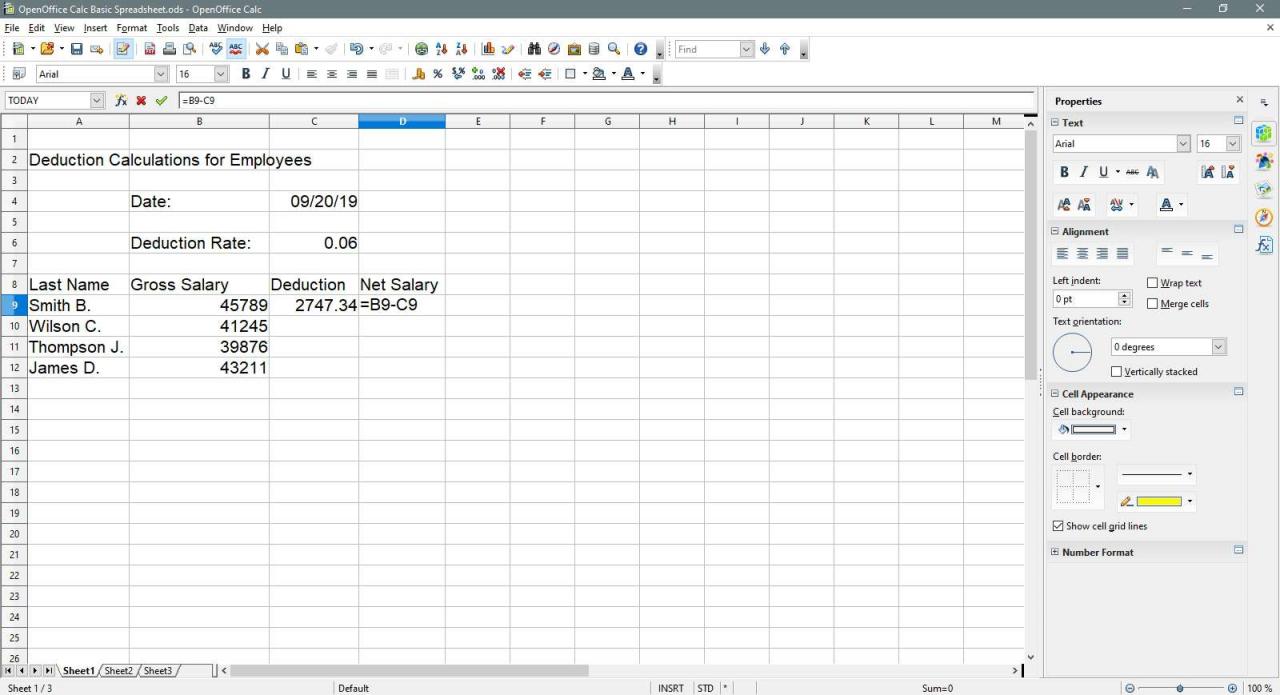
-
Stampa entrare.

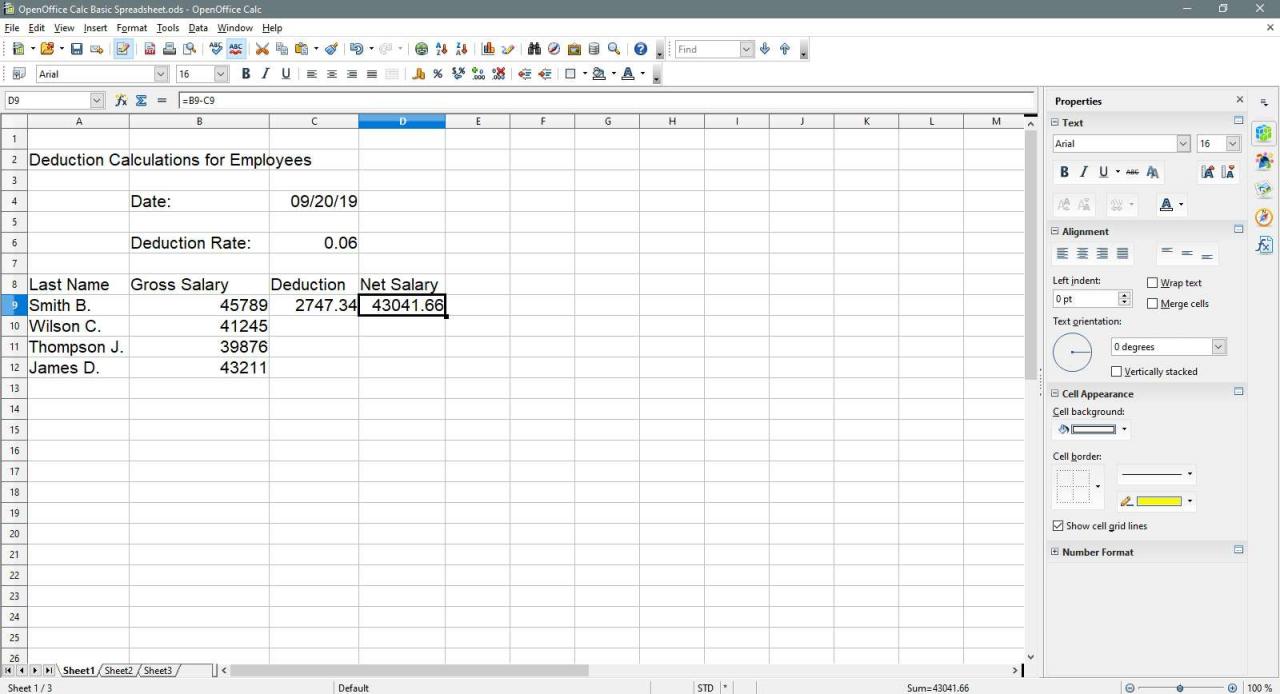
- Ulteriori informazioni sulle formule: Tutorial sulle formule di Open Office Calc
Copia delle formule nelle celle C9 e D9 in altre celle
-
Seleziona cella C9 nuovamente.


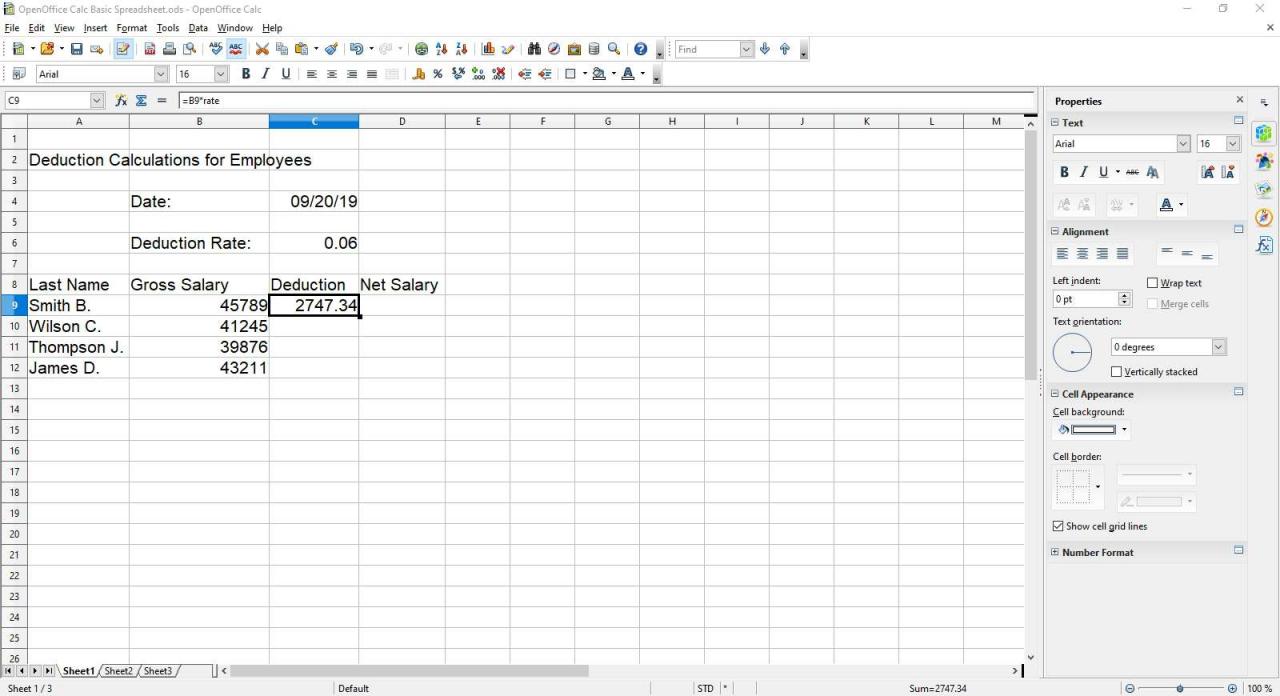
-
Spostare il puntatore del mouse sul quadratino di riempimento (un piccolo punto nero) nell'angolo inferiore destro della cella attiva.

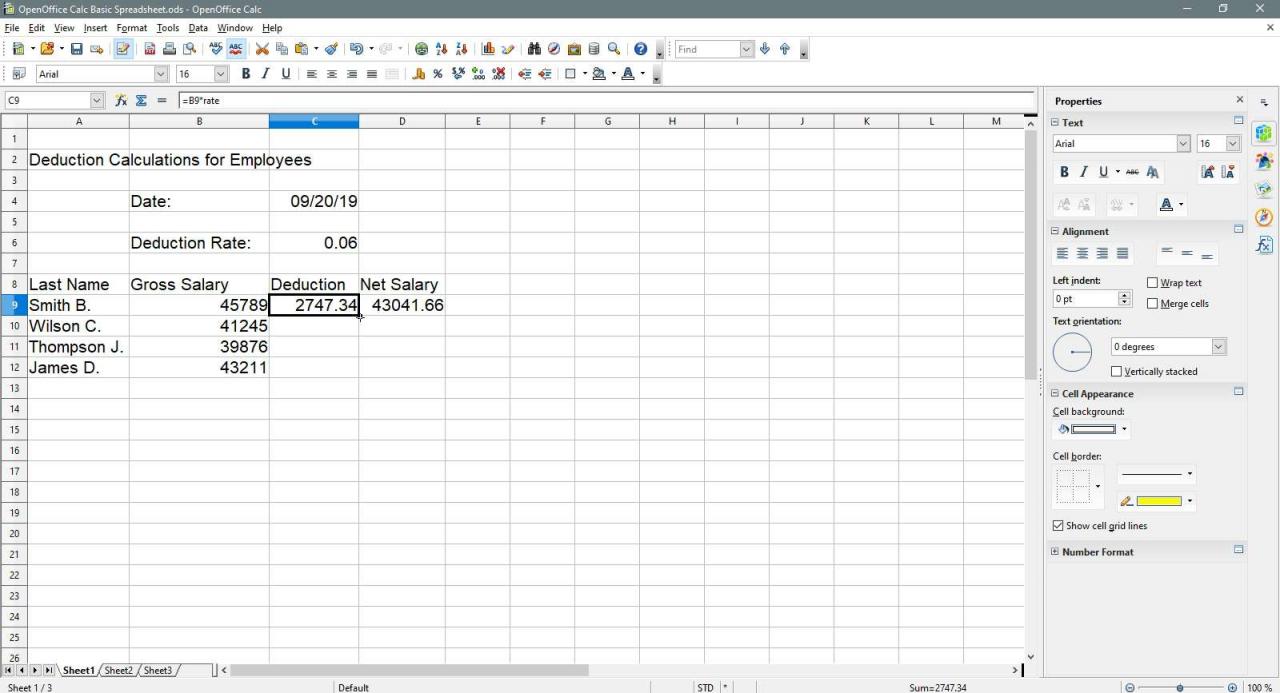
-
Quando il puntatore diventa nero segno più, selezionare e tenere premuto il pulsante sinistro del mouse e trascinare la maniglia di riempimento verso il basso nella cella C12. La formula in C9 verrà copiato nelle celle C10 attraverso le C12.

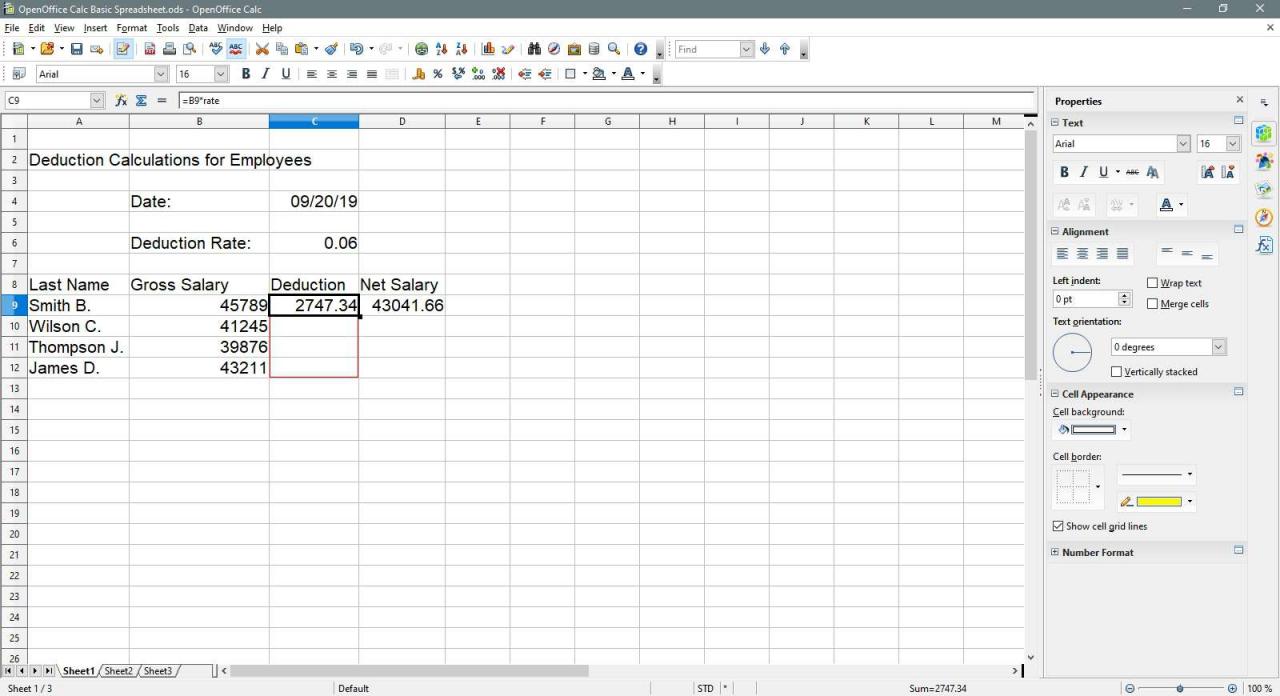
-
Seleziona cella D9.

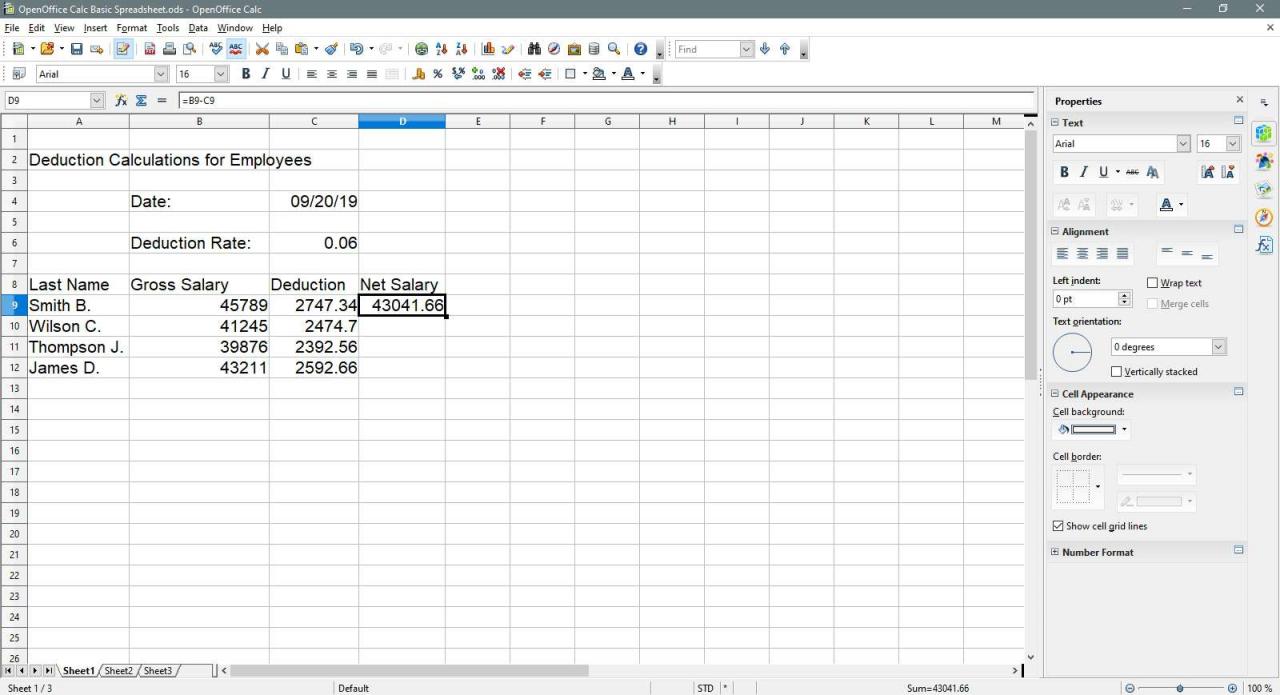
-
Ripeti i passaggi 2 e 3 e trascina il quadratino di riempimento verso il basso sulla cella D12. La formula in D9 verrà copiato nelle celle D10 - D12.

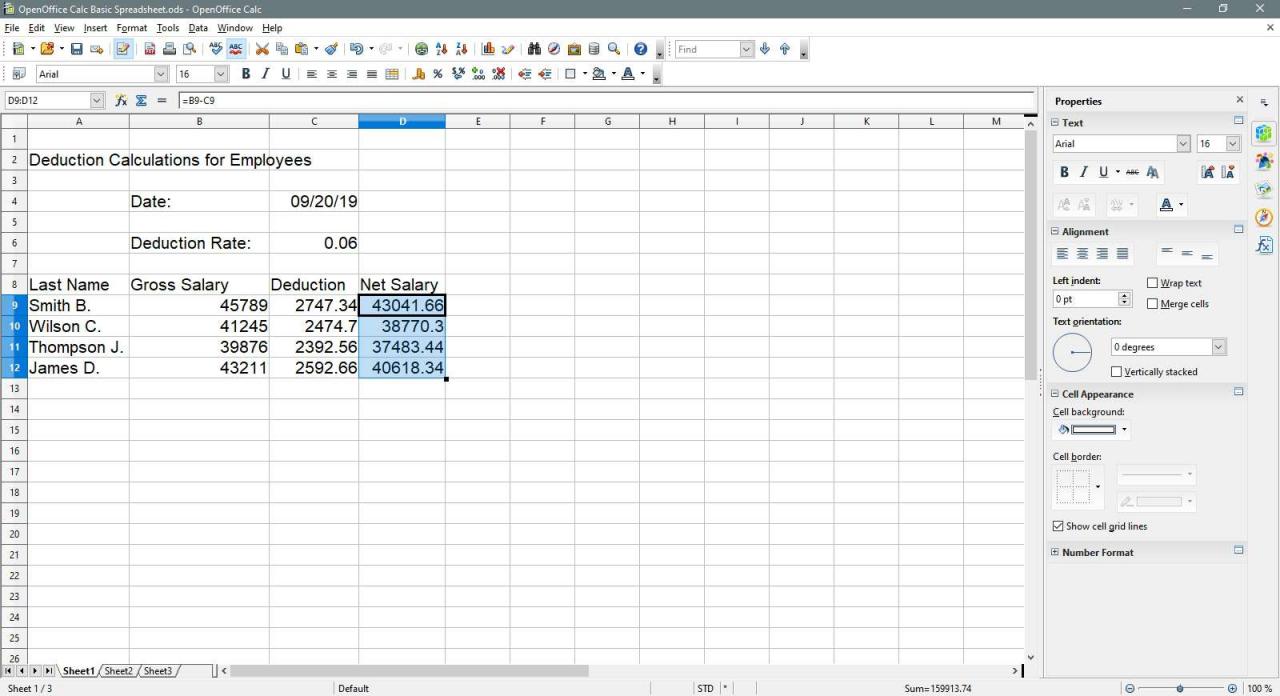
Modifica dell'allineamento dei dati
-
Trascina le celle selezionate A2 - D2.

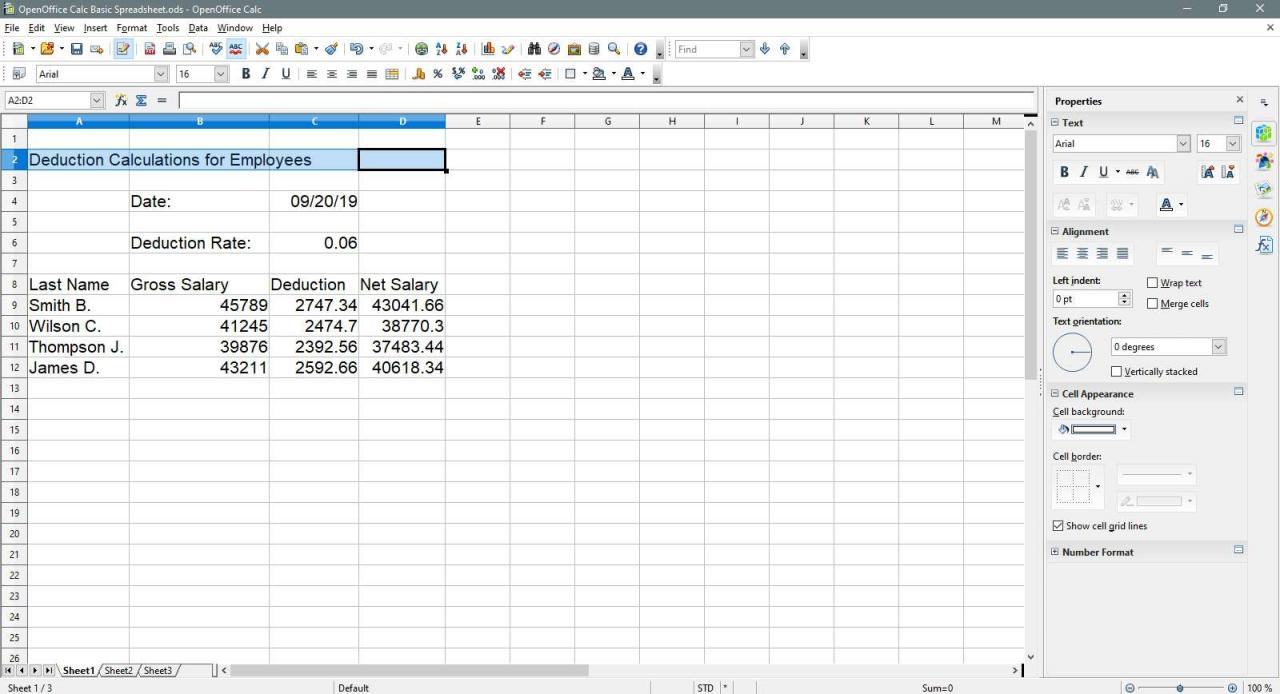
-
Seleziona Unire le celle sul formattazione barra degli strumenti per unire le celle selezionate.

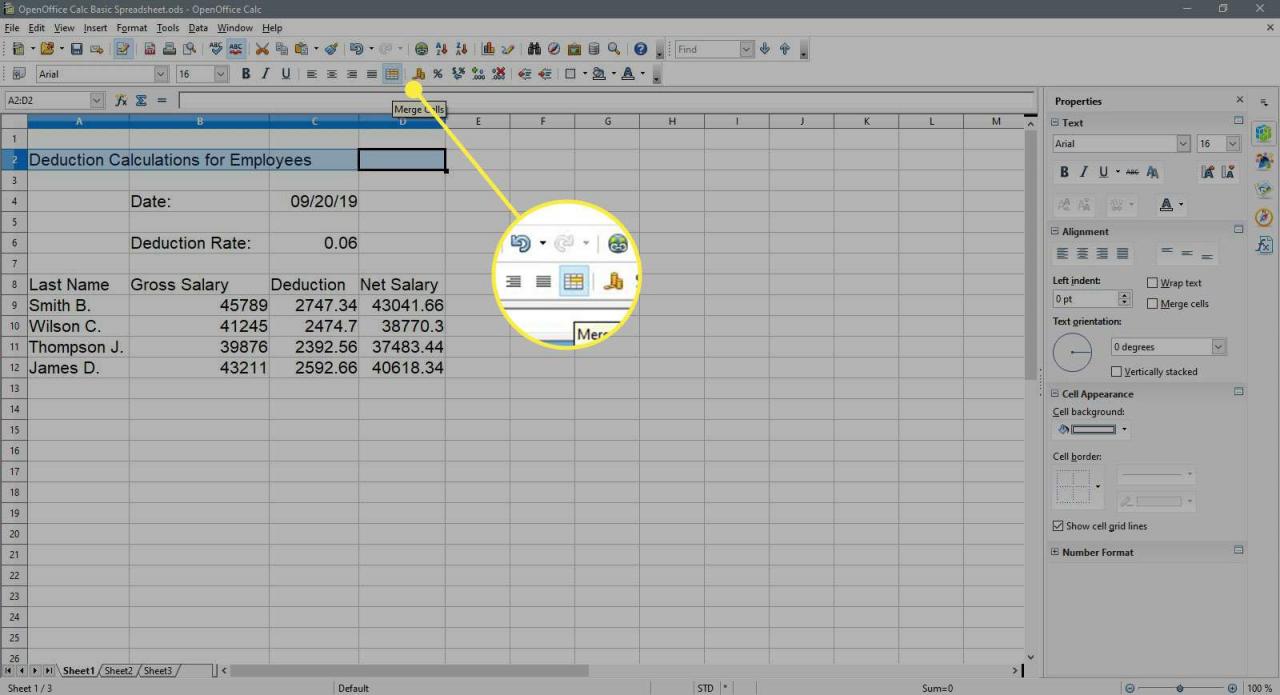
-
Seleziona Allinea al centro orizzontalmente sul formattazione barra degli strumenti per centrare il titolo sull'area selezionata.

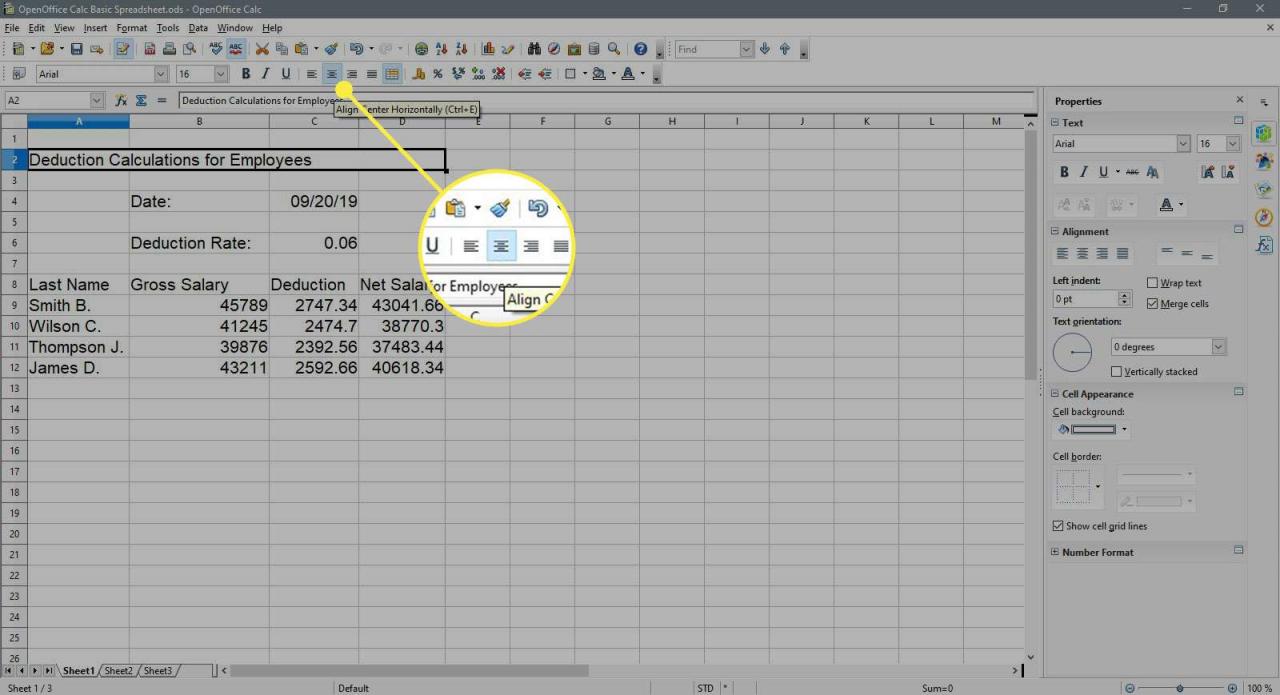
-
Trascina le celle selezionate B4 - B6.

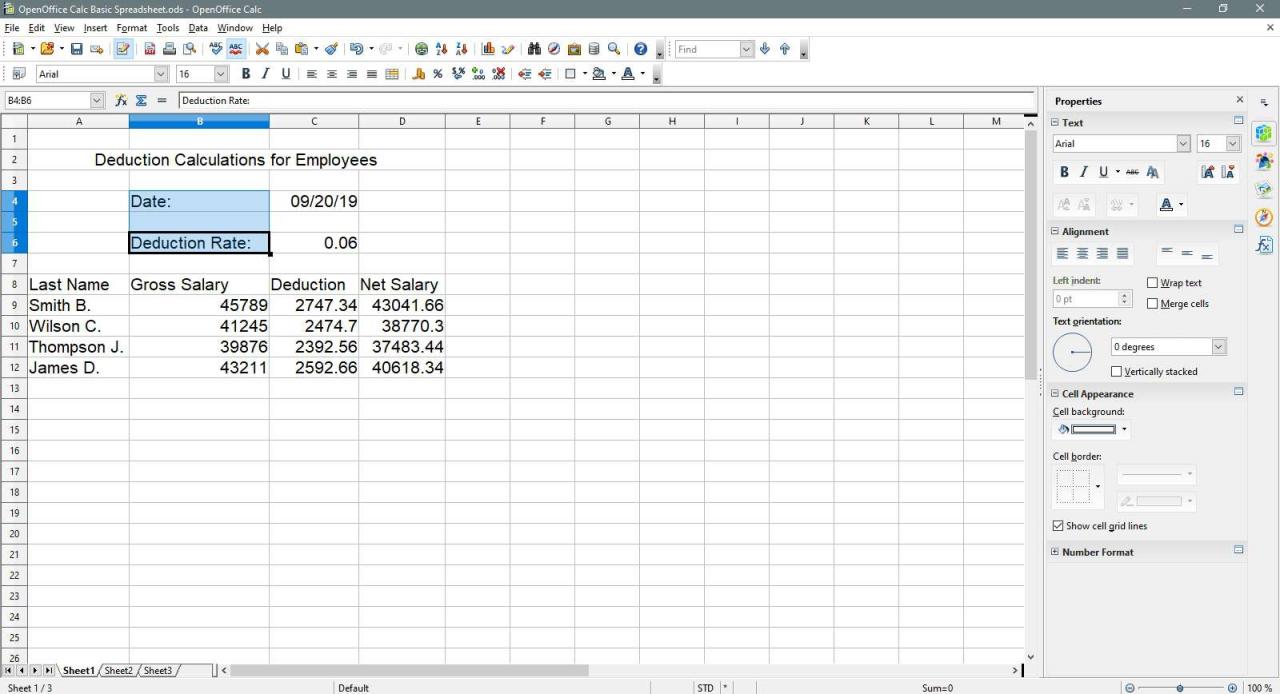
-
Seleziona Allineare a destra sul formattazione barra degli strumenti per allineare a destra i dati in queste celle.

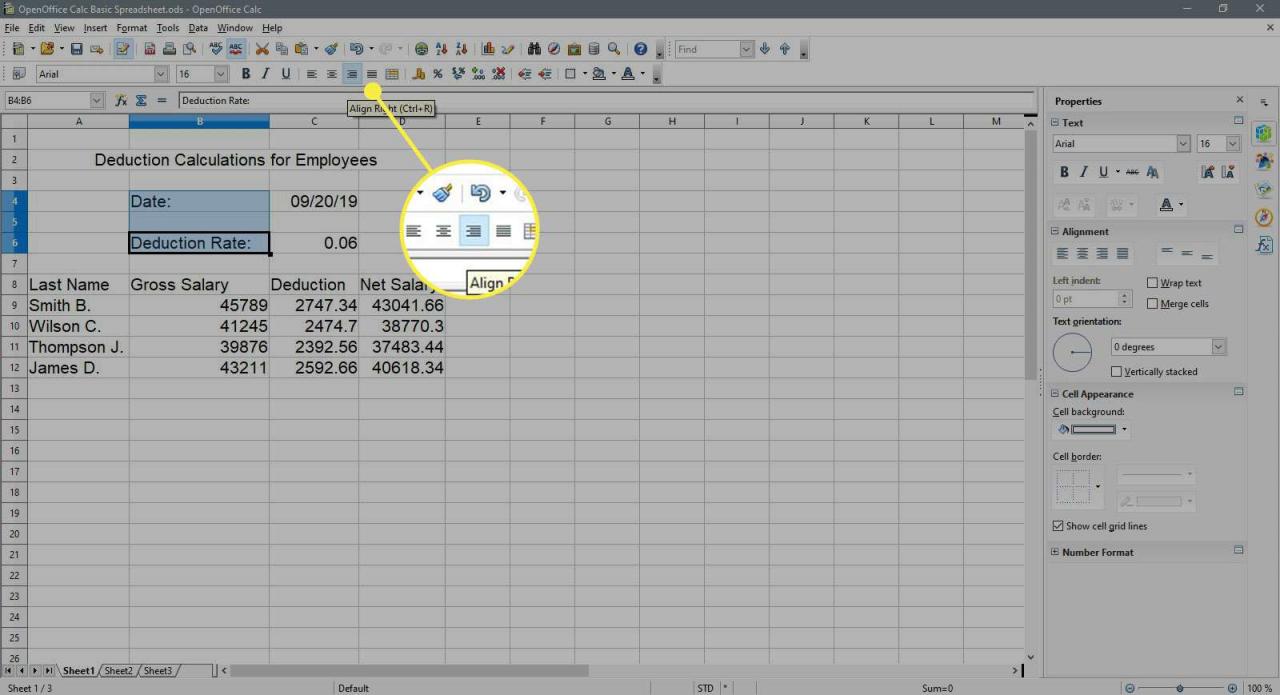
-
Trascina le celle selezionate A9 - A12.

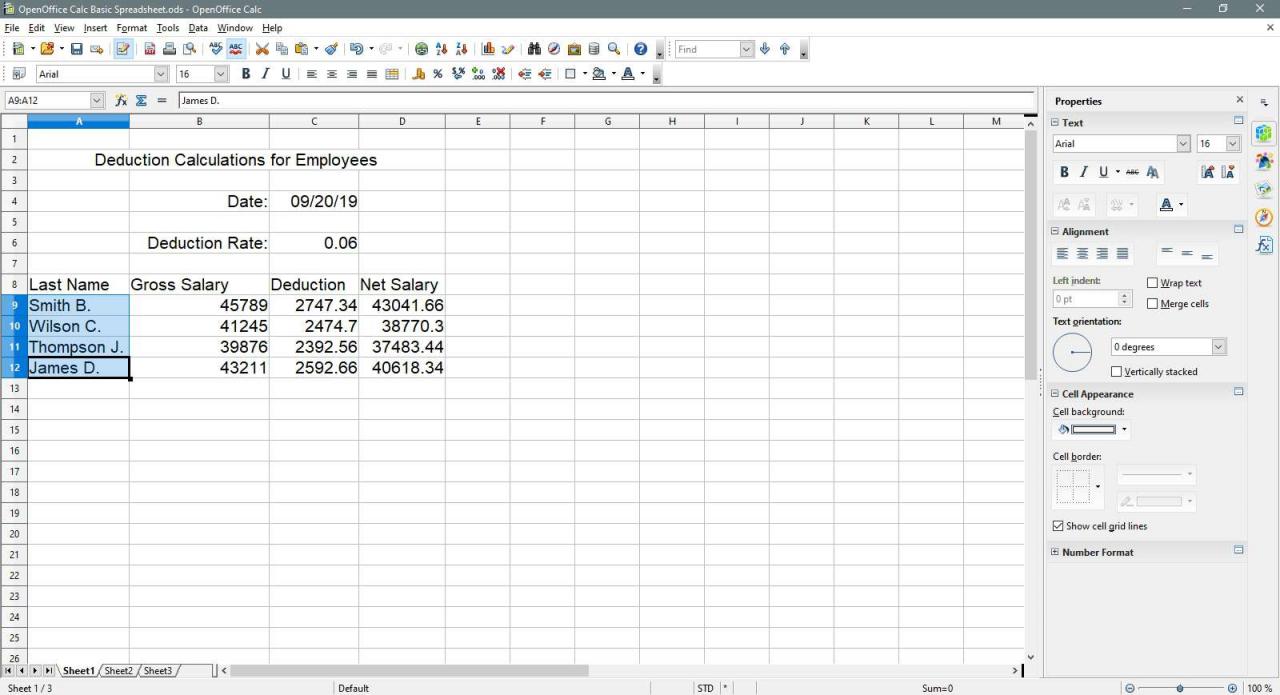
-
Seleziona Allineare a destra sul formattazione barra degli strumenti per allineare a destra i dati in queste celle.

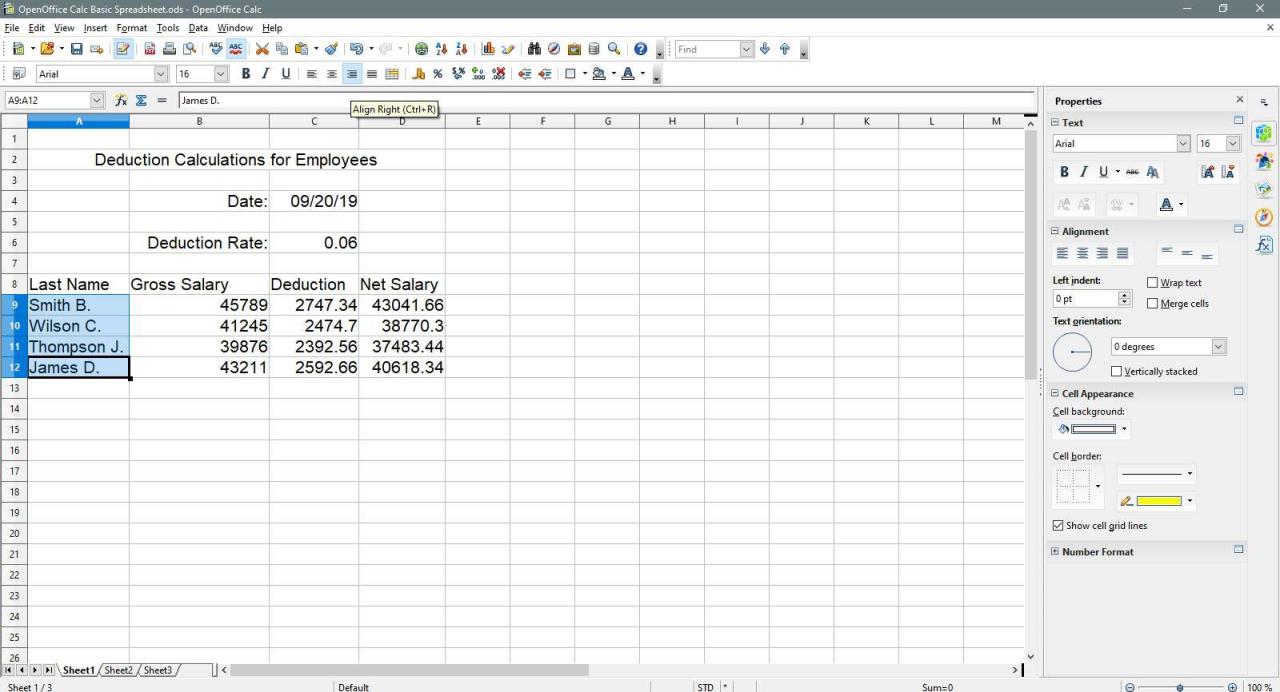
-
Trascina le celle selezionate A8 - D8.

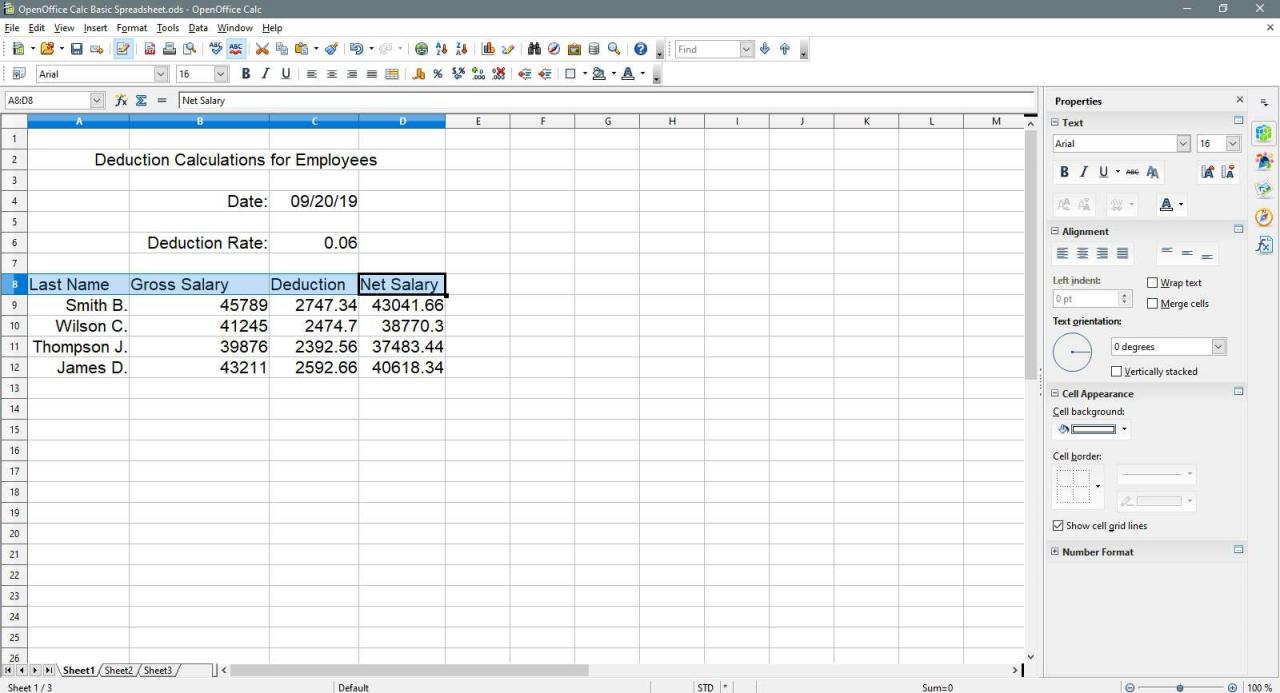
-
Seleziona Allinea al centro orizzontalmente sul formattazione barra degli strumenti per centrare i dati in queste celle.


-
Trascina le celle selezionate C4 - C6.

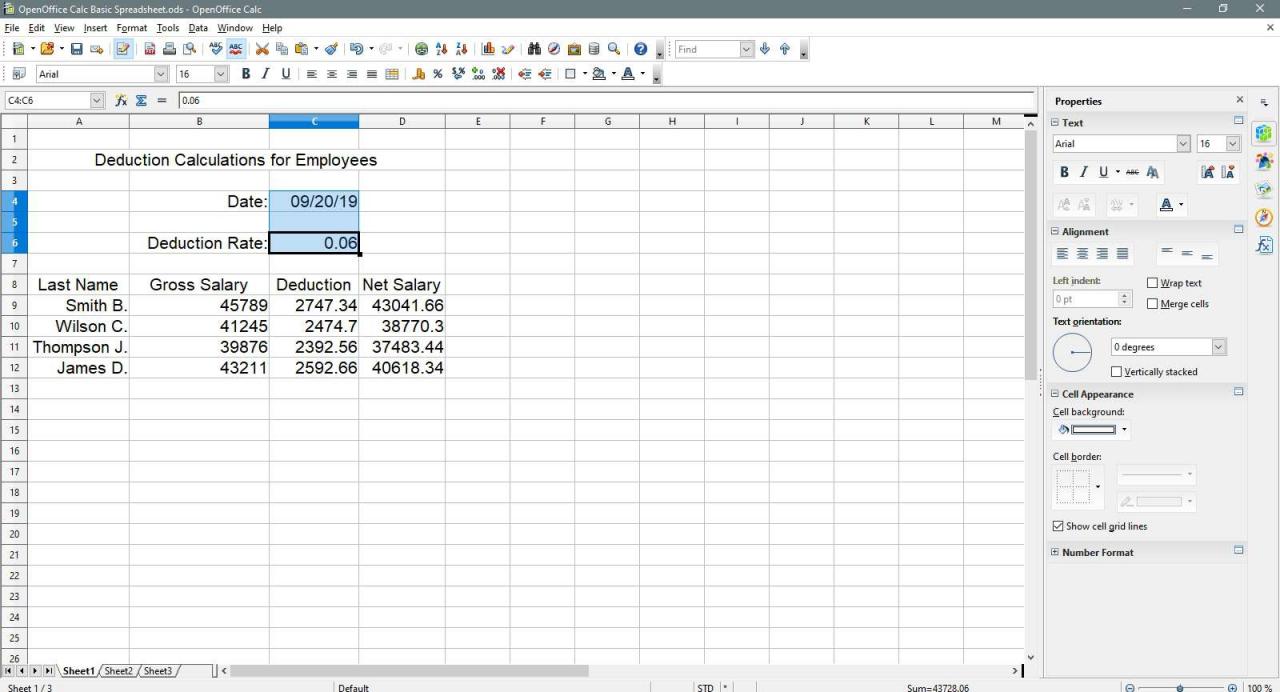
-
Seleziona Allinea al centro orizzontalmente sul formattazione barra degli strumenti per centrare i dati in queste celle.

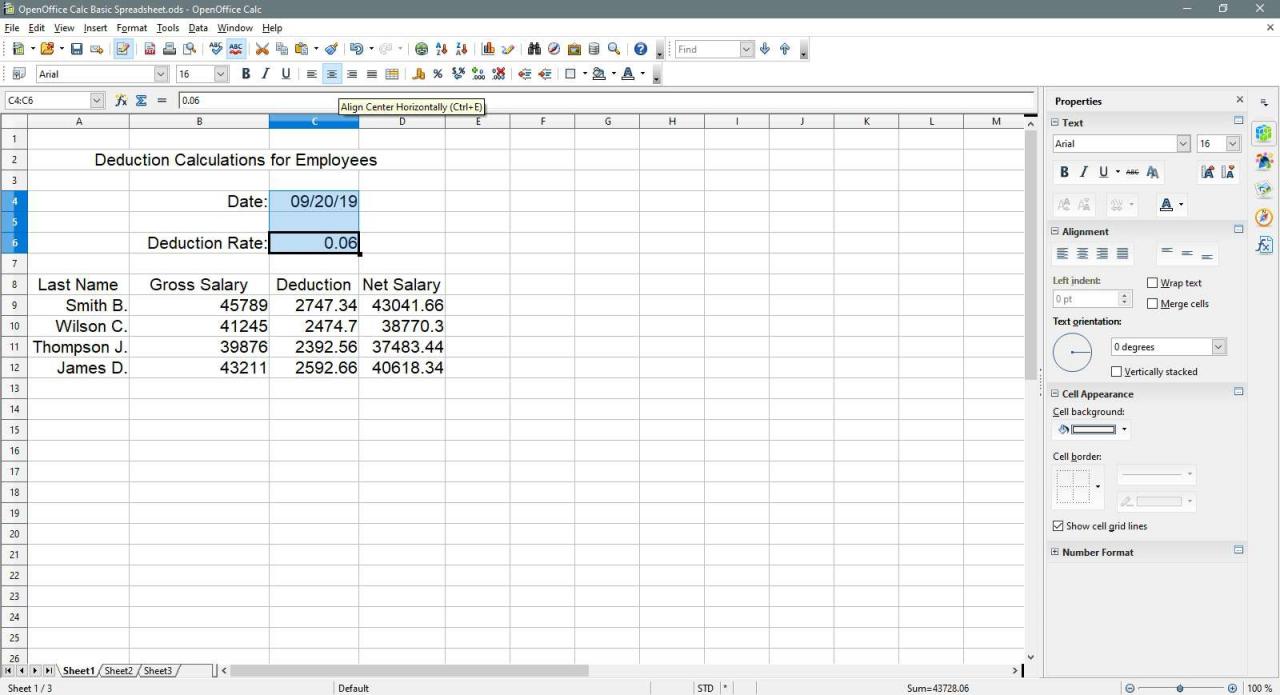
-
Trascina le celle selezionate B9 - D12.

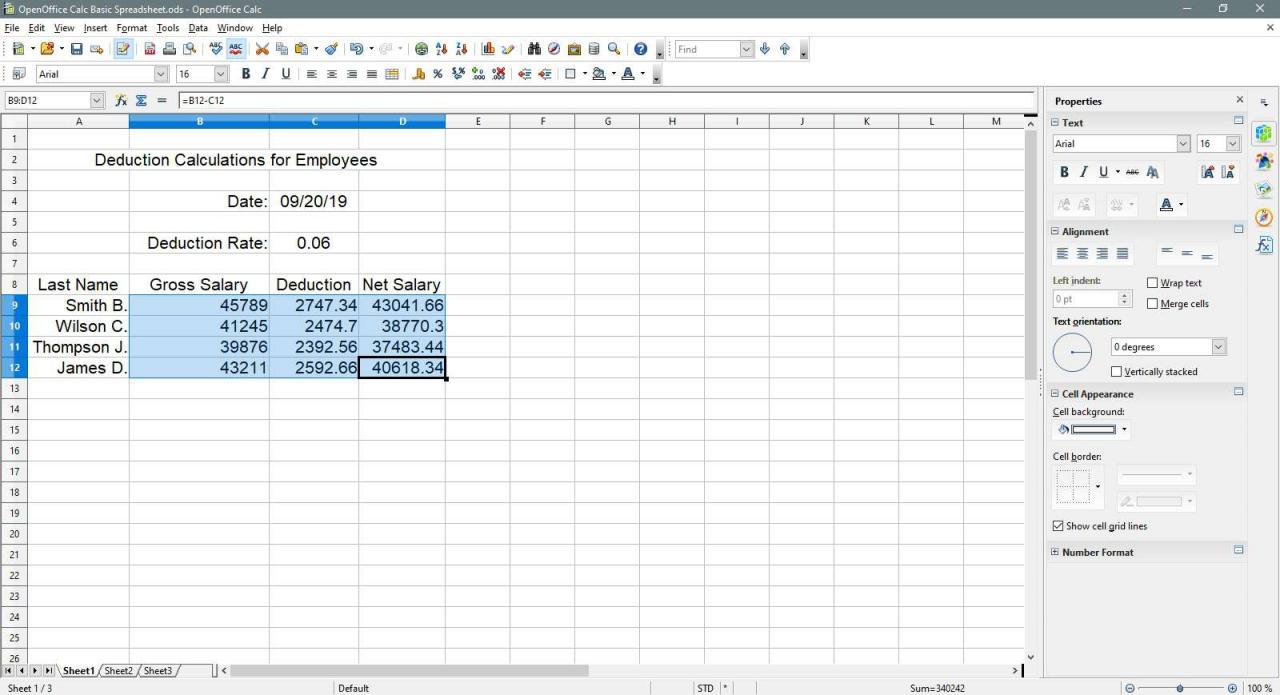
-
Seleziona Allinea al centro orizzontalmente sul formattazione barra degli strumenti per centrare i dati in queste celle.

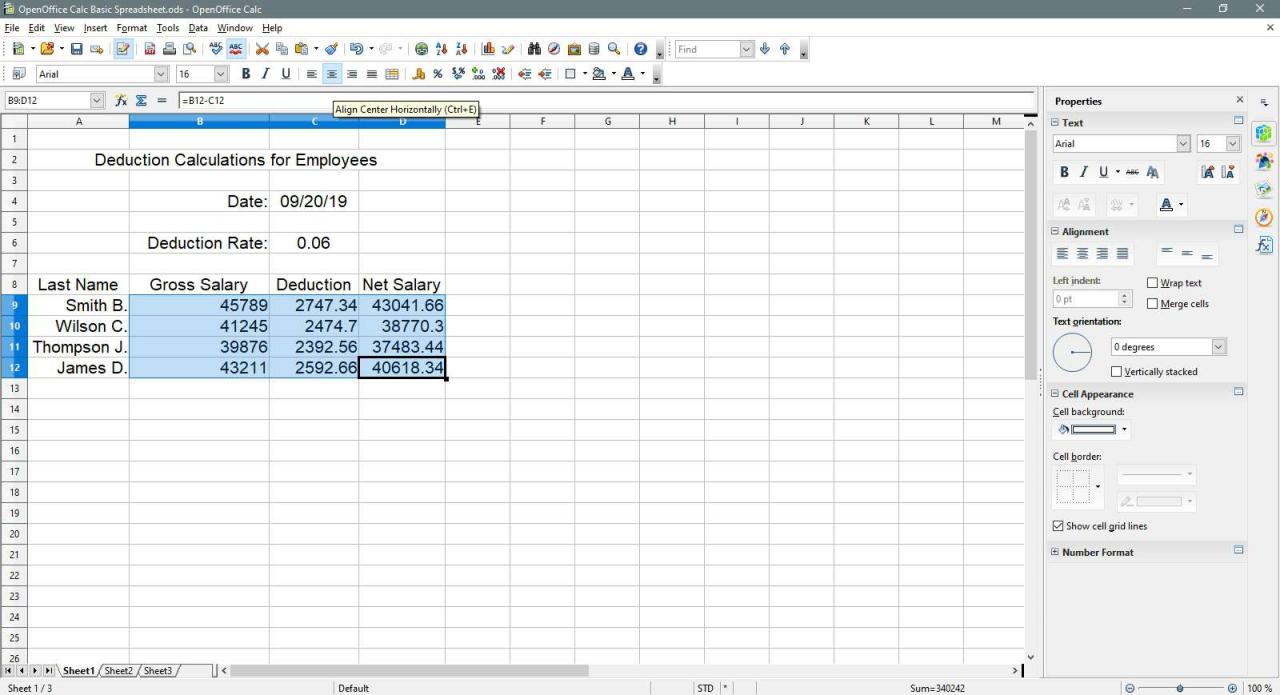
Aggiunta della formattazione dei numeri
La formattazione dei numeri si riferisce all'aggiunta di simboli di valuta, marcatori decimali, segni di percentuale e altri simboli che aiutano a identificare il tipo di dati presenti in una cella e per facilitarne la lettura.
In questa fase, aggiungiamo segni di percentuale e simboli di valuta ai nostri dati.
Aggiunta del segno di percentuale
-
Seleziona cella C6.

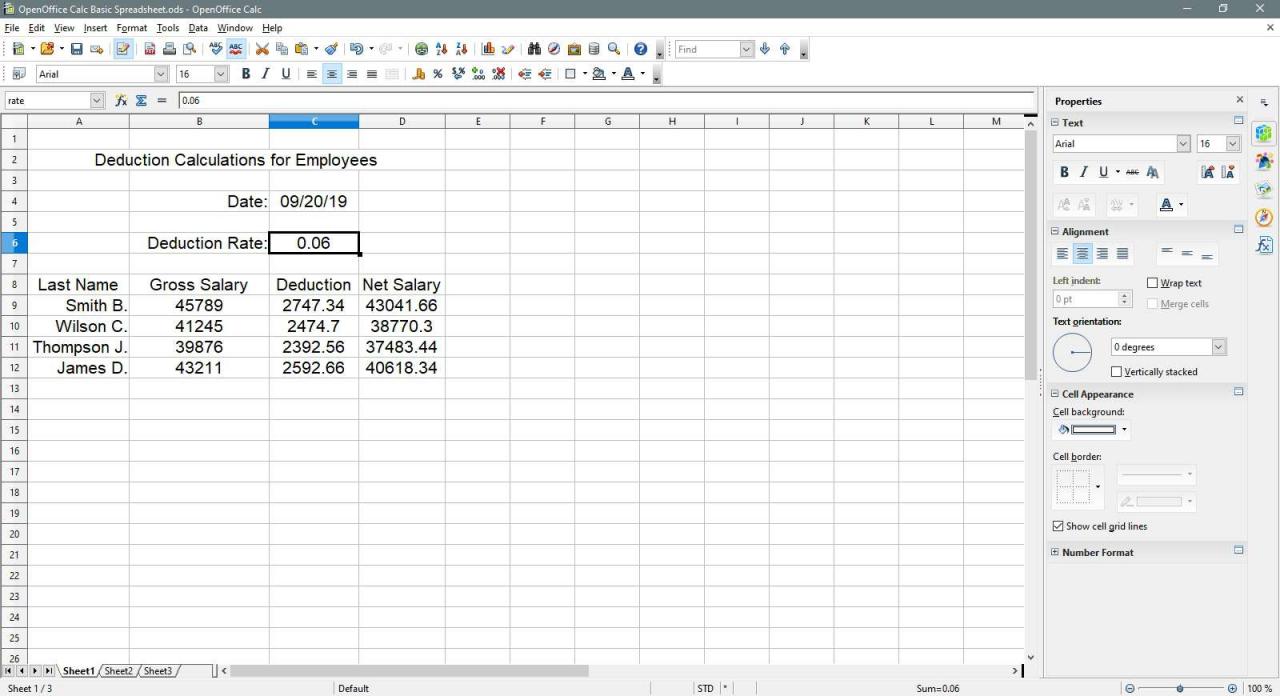
-
Seleziona Formato numero: percentuale sul formattazione barra degli strumenti per aggiungere il simbolo della percentuale alla cella selezionata.

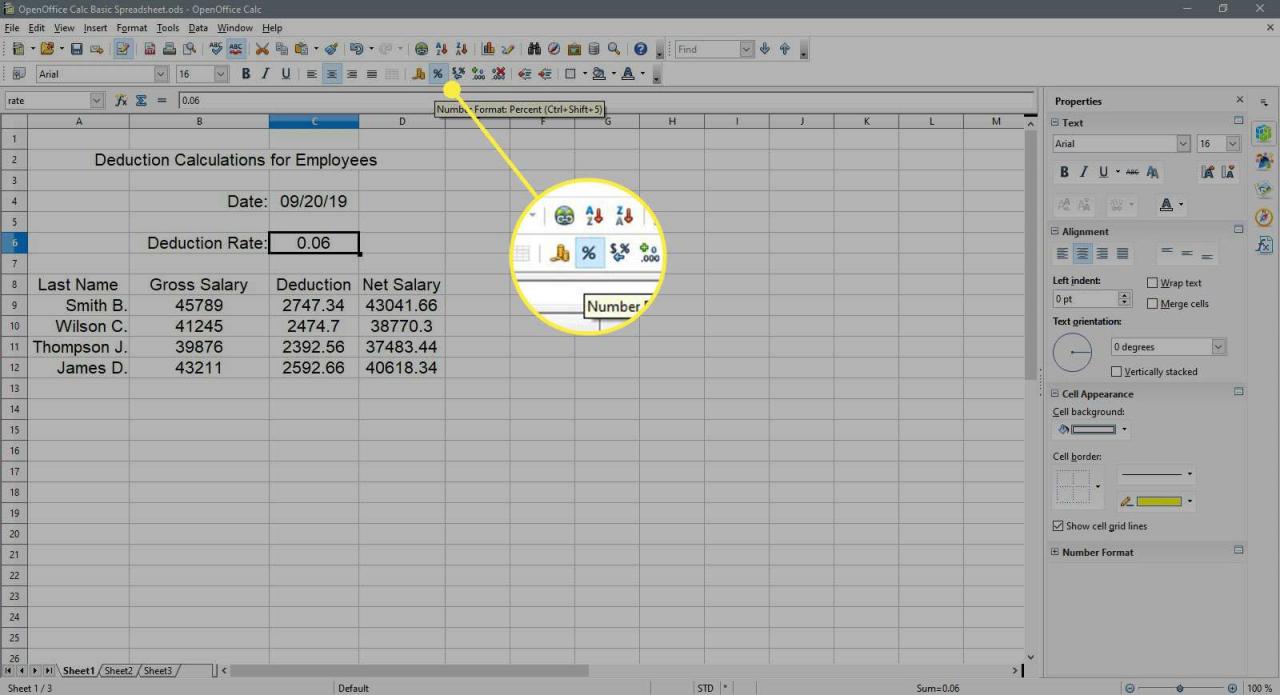
-
Seleziona Formato numero: elimina posizione decimale sul formattazione due volte per rimuovere le due cifre decimali.

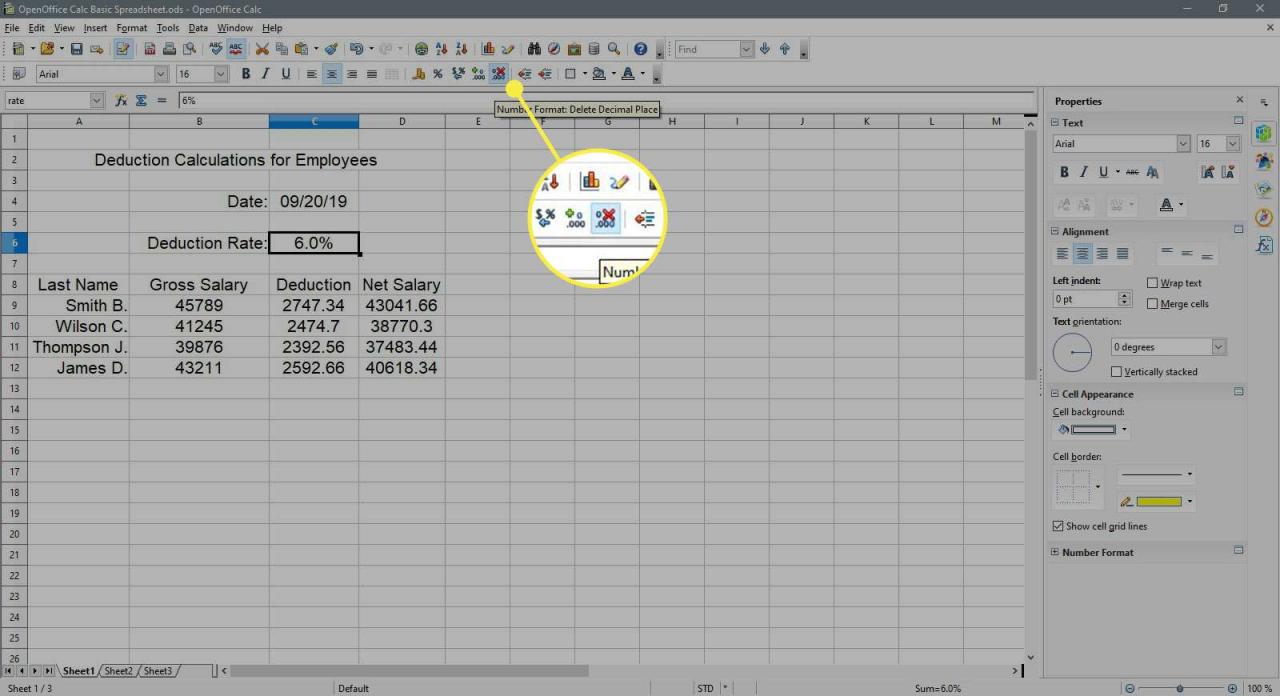
-
I dati nella cella C6 ora dovrebbe essere il 6%.
Aggiunta del simbolo di valuta
-
Trascina le celle selezionate B9 - D12.

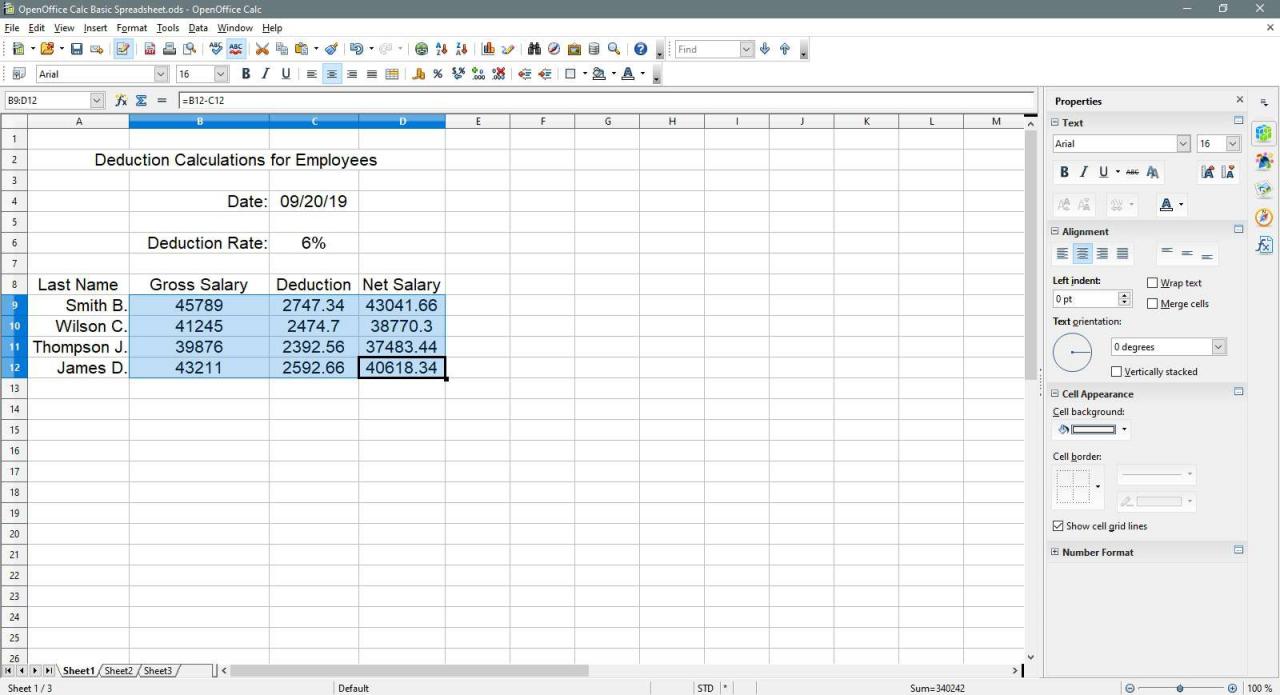
-
Seleziona Formato numero: valuta sul formattazione barra degli strumenti per aggiungere il segno del dollaro alle celle selezionate.

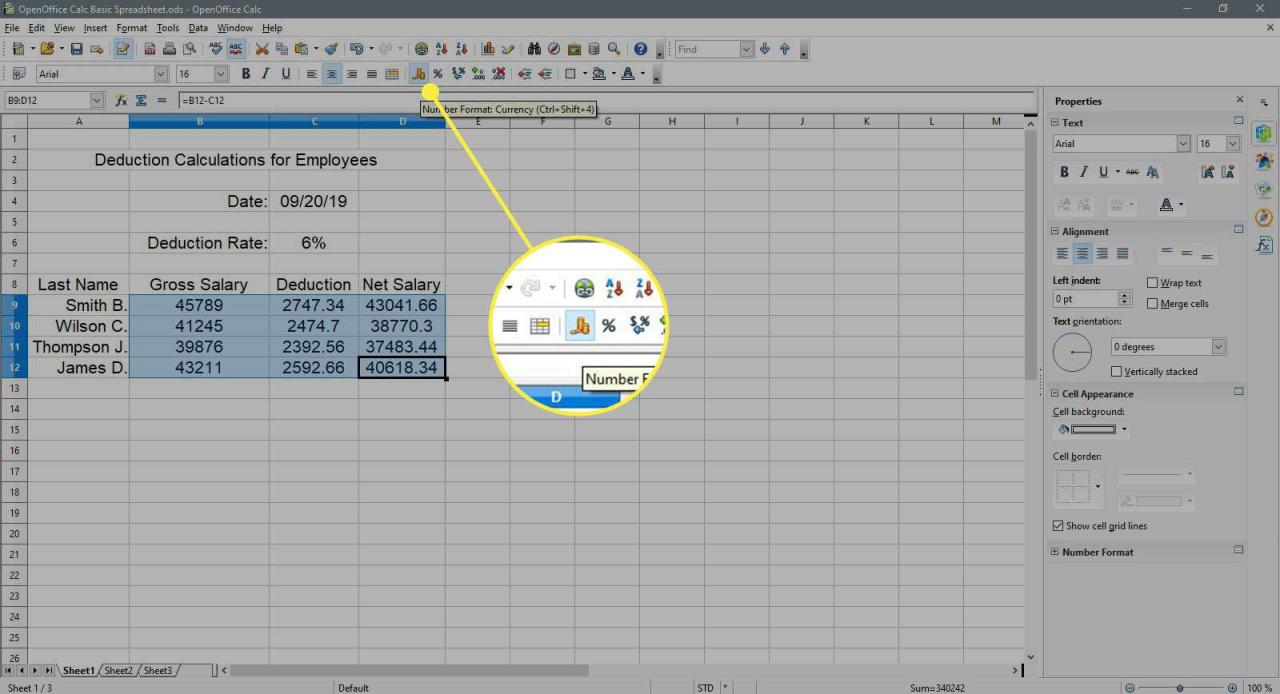
-
I dati nelle celle B9 - D12 dovrebbe ora mostrare il simbolo del dollaro ($) e due cifre decimali.
Modifica del colore di sfondo della cella
-
Seleziona le celle unite A2 - D2 sul foglio di lavoro.
-
Seleziona Colore di sfondo sul formattazione barra degli strumenti (sembra un barattolo di vernice) per aprire l'elenco a discesa del colore di sfondo.

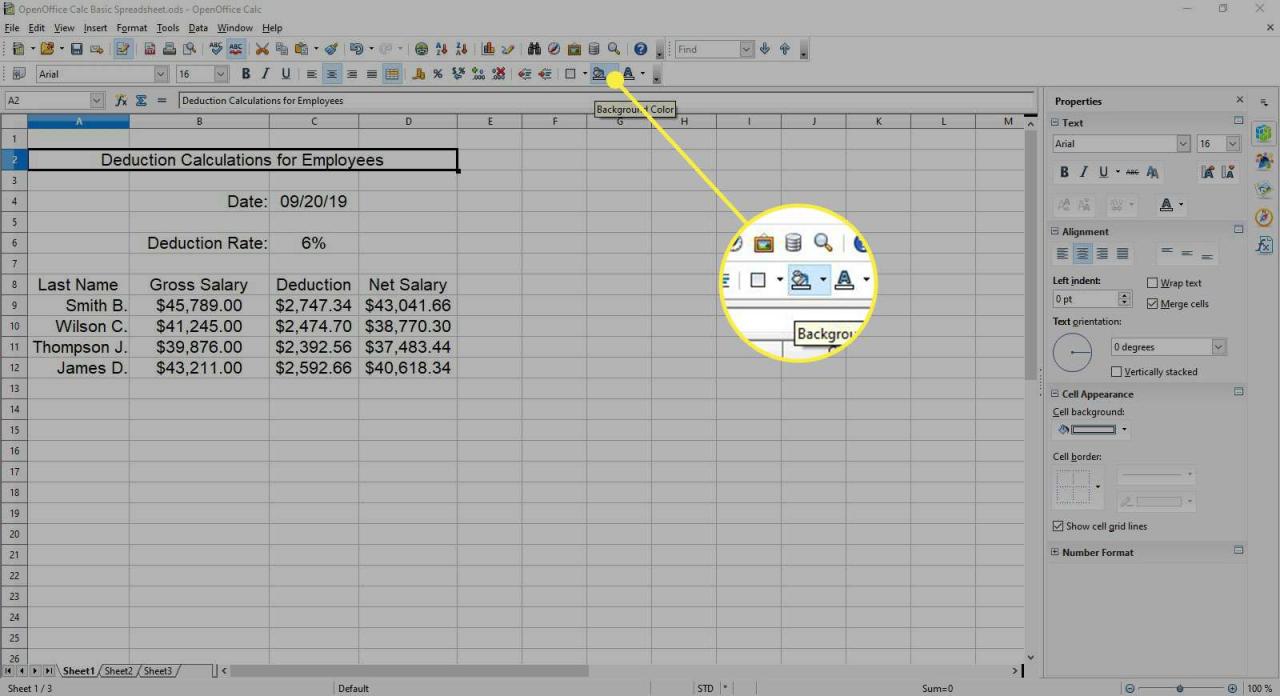
-
scegliere Mare blu dall'elenco per modificare il colore di sfondo delle celle unite A2 - D2 al blu.

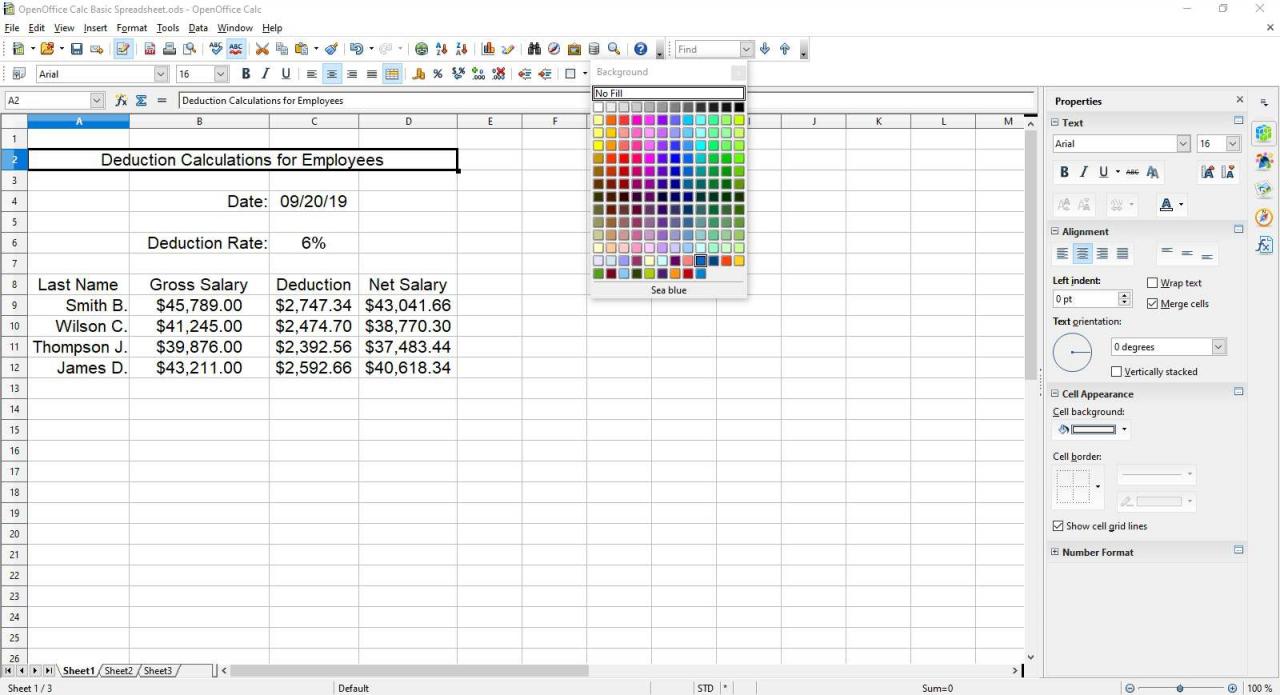
-
Trascina le celle selezionate A8 - D8 sul foglio di calcolo.

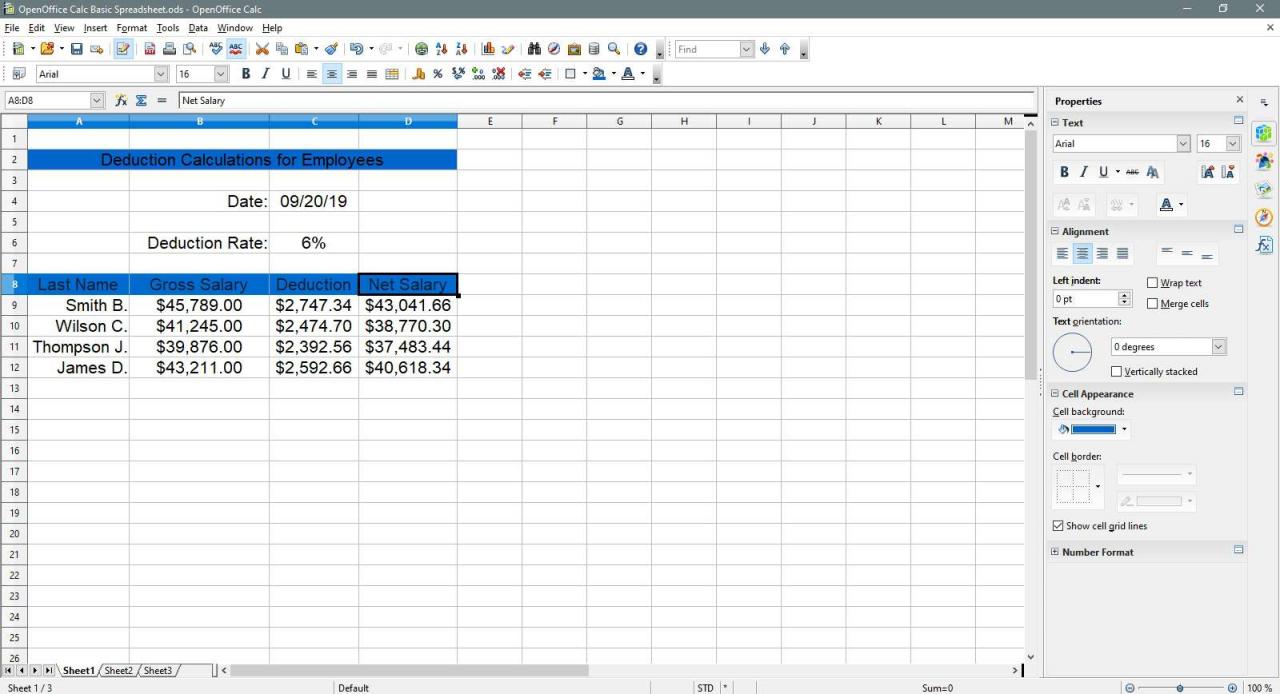
-
Ripetere i passaggi 2 e 3.
Modifica del colore del carattere
-
Seleziona celle unite A2 - D2 sul foglio di lavoro.

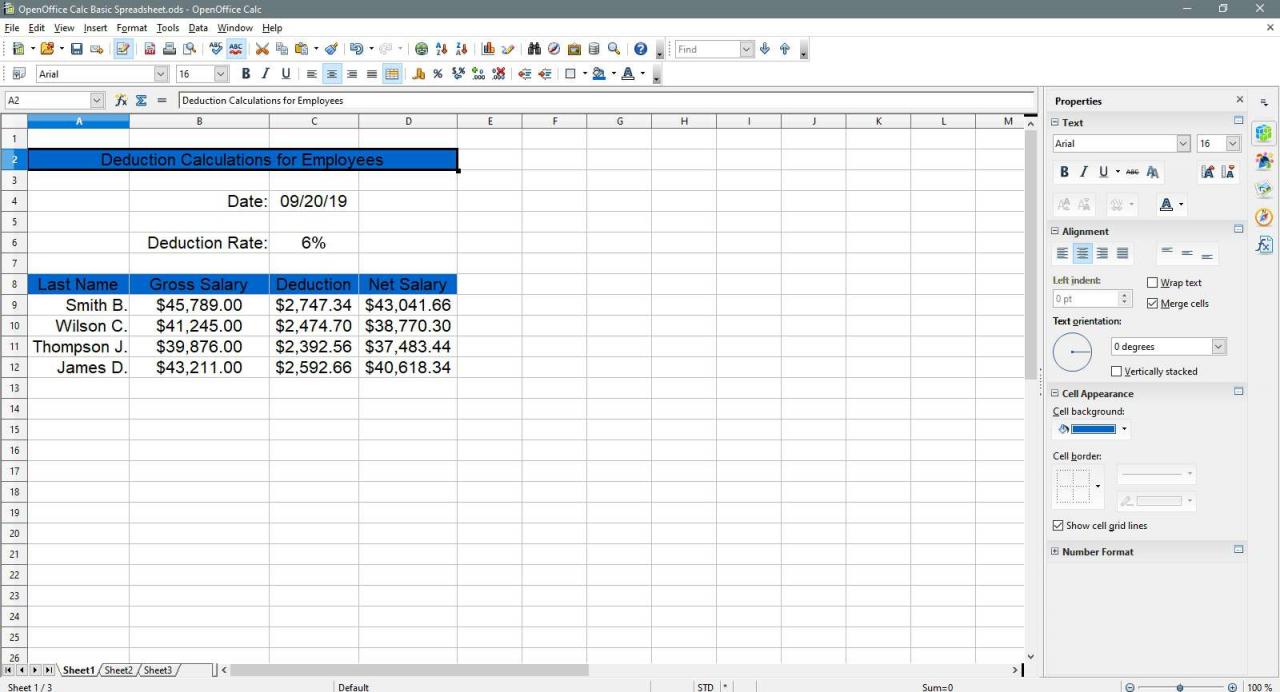
-
Seleziona Colore carattere sul formattazione barra degli strumenti (è una lettera grande A) per aprire l'elenco a discesa del colore del carattere.

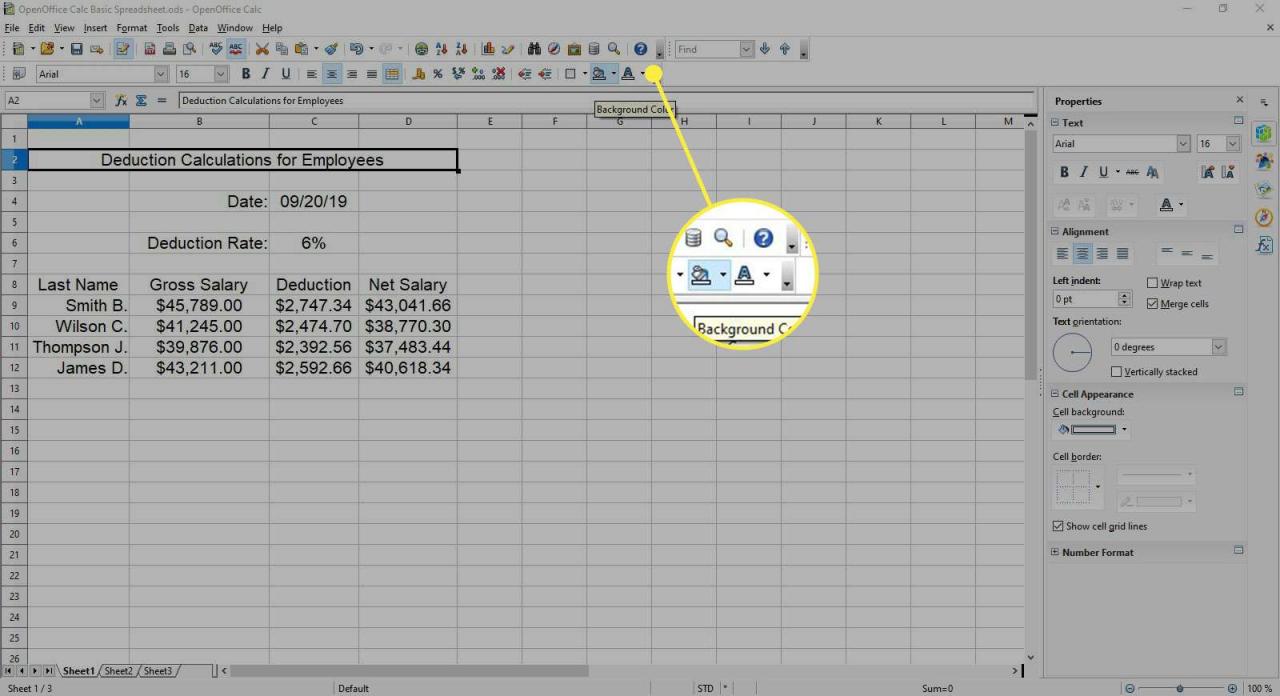
-
Seleziona Bianco dall'elenco per modificare il colore del testo nelle celle unite A2 - D2 al bianco.

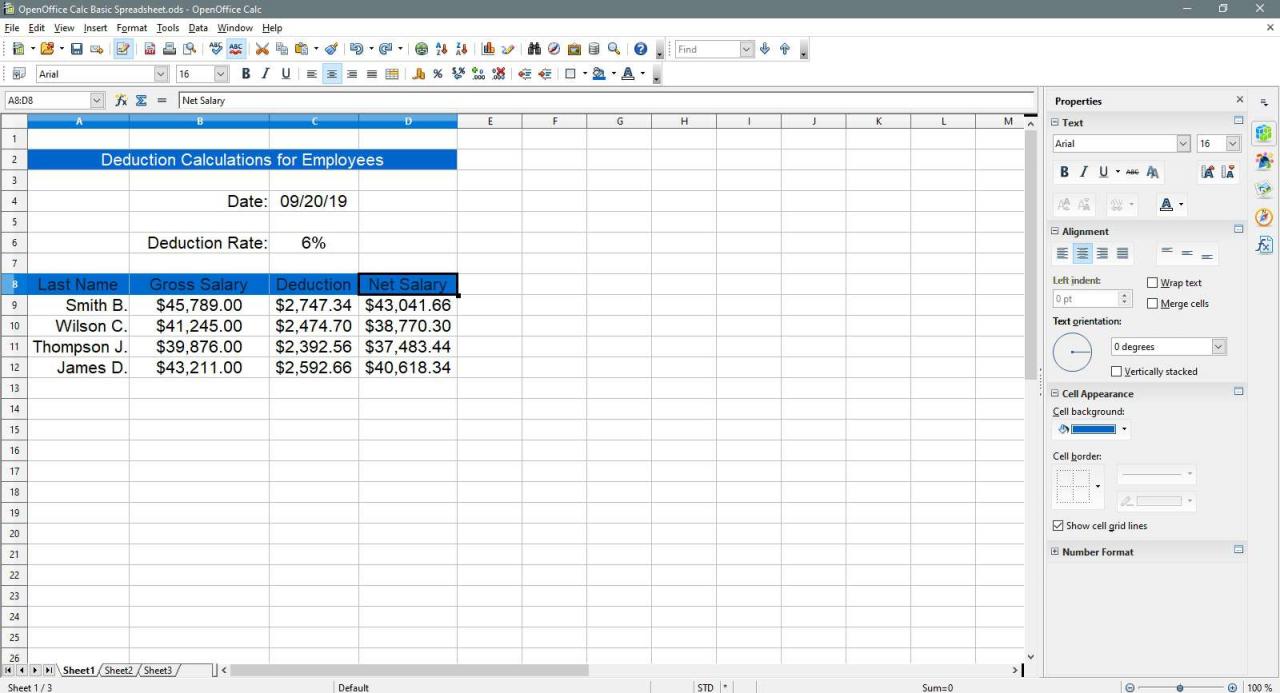
-
Trascina le celle selezionate A8 - D8 sul foglio di lavoro.

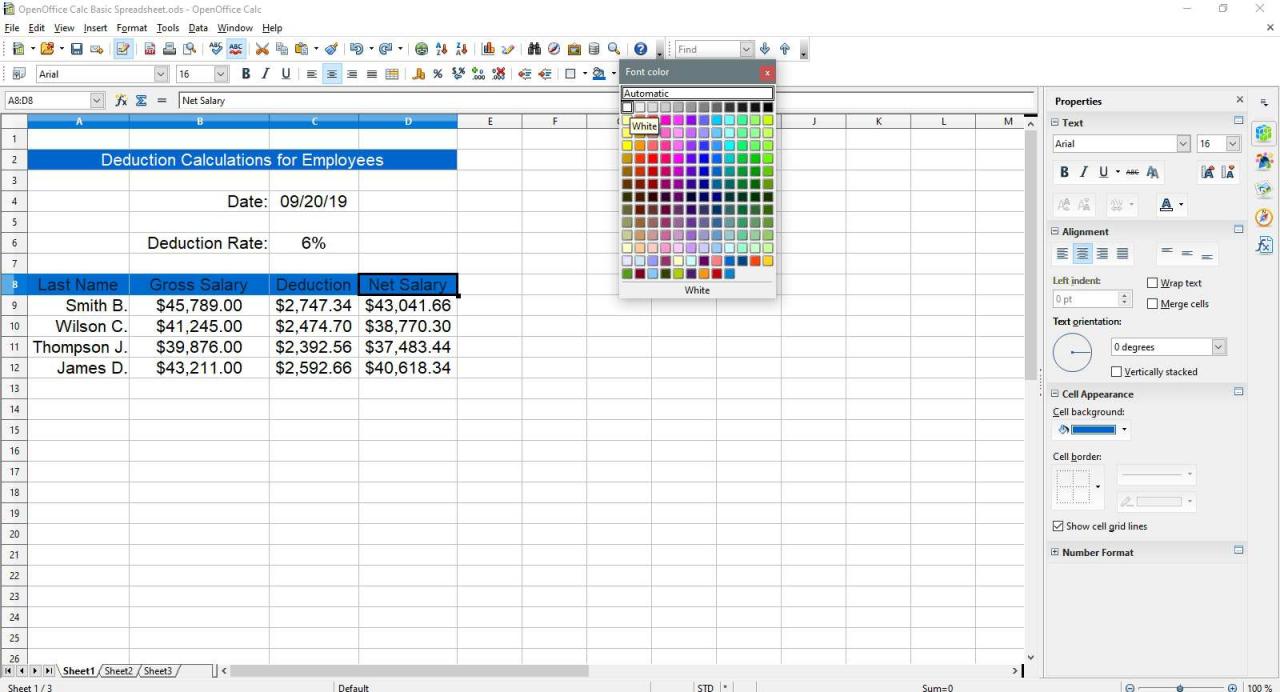
-
Ripeti i passaggi 2 e 3 sopra.
-
Trascina le celle selezionate B4 - C6 sul foglio di lavoro.


-
Seleziona Colore carattere sul formattazione barra degli strumenti per aprire l'elenco a discesa del colore del carattere.

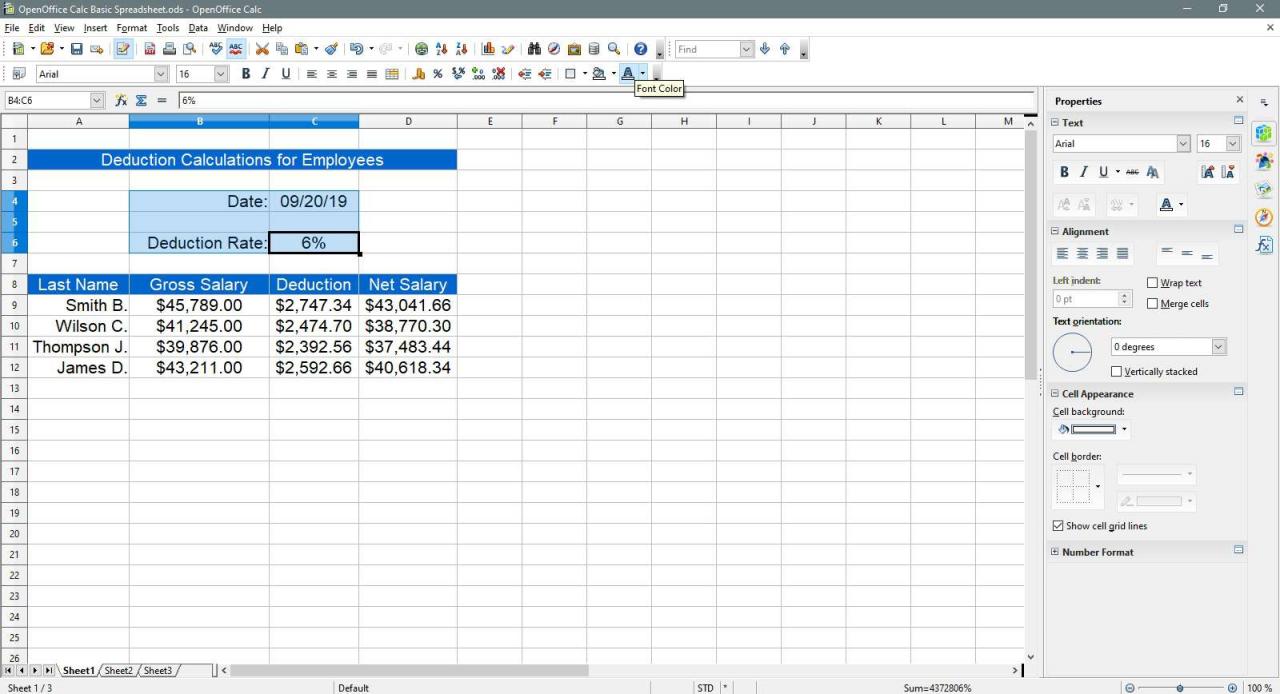
-
scegliere Mare blu dall'elenco per modificare il colore del testo nelle celle B4 - C6 al blu.

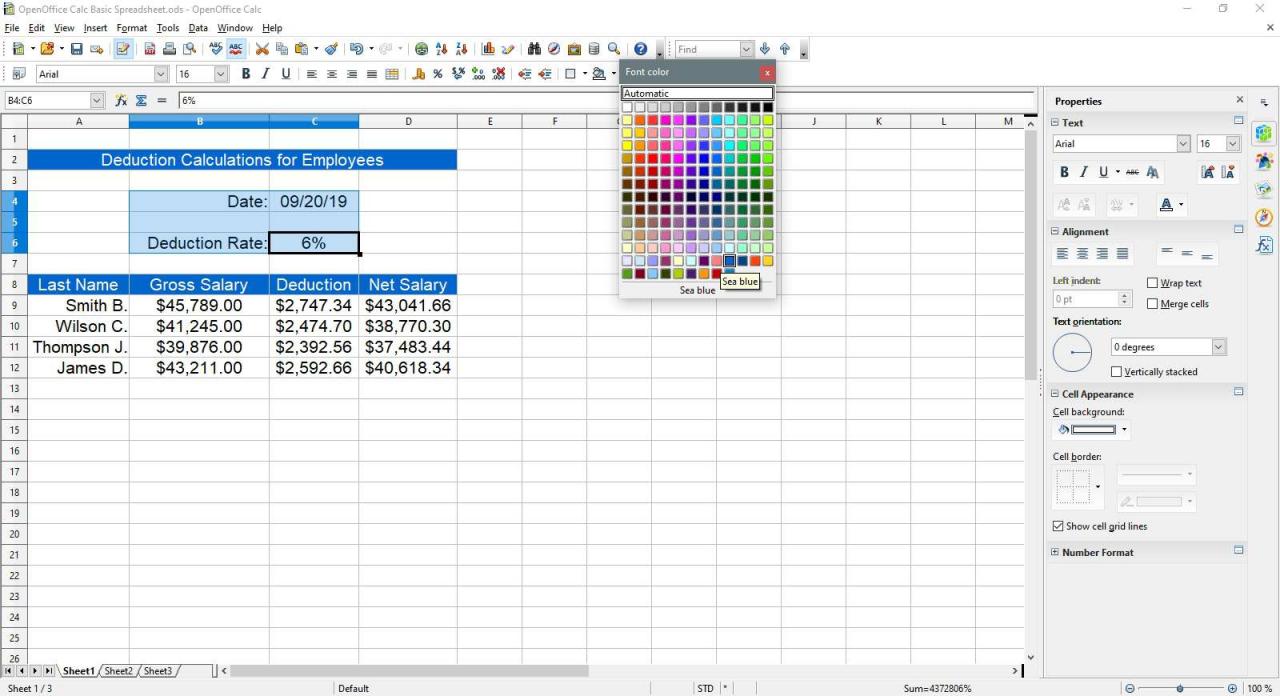
-
Trascina le celle selezionate A9 - D12 sul foglio di lavoro.

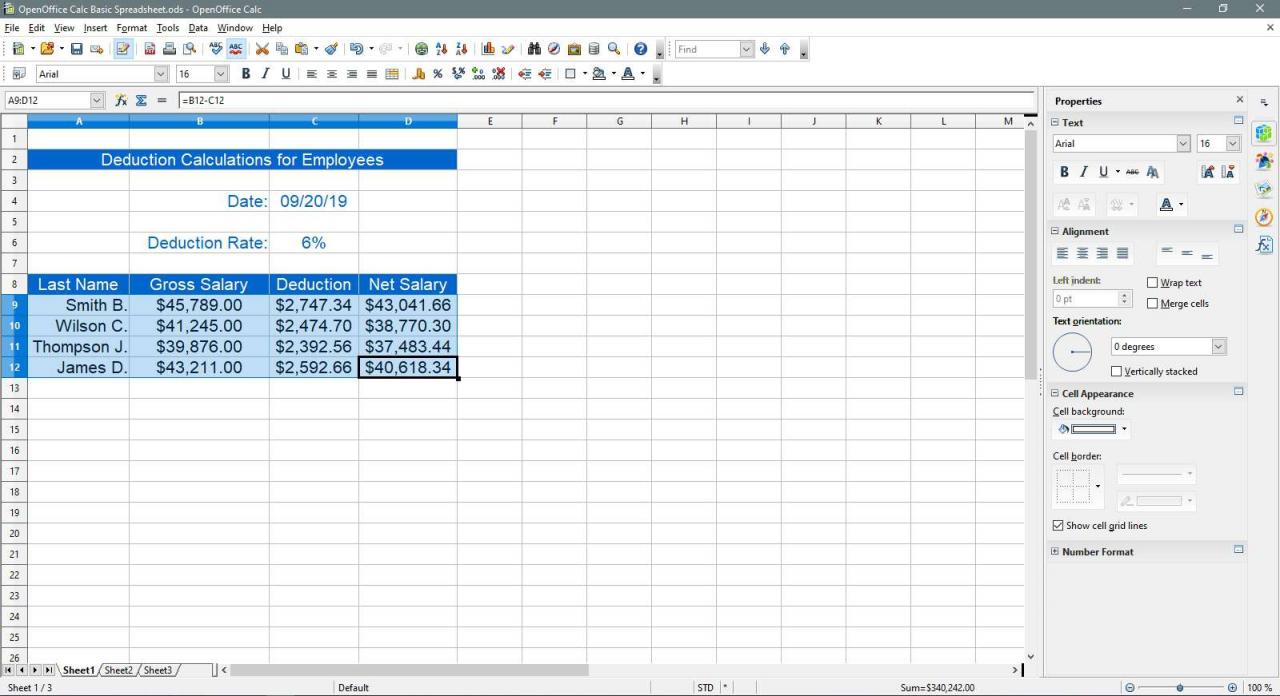
-
Ripeti i passaggi 7 e 8 sopra.
A questo punto, se hai seguito correttamente tutti i passaggi di questo tutorial, il tuo foglio di calcolo dovrebbe assomigliare a quello nella foto sotto.