Trasferisci foto da iPhone a iPhone quando ricevi un nuovo telefono per assicurarti di non perdere questi preziosi ricordi. Esistono diversi modi per spostare più foto da un telefono all'altro, nonché procedure per condividere le foto con un'altra persona.
Le istruzioni in questo articolo si applicano agli iPhone con iOS 12, iOS 11 o iOS 10. L'utilizzo di iTunes su un computer richiede iTunes 12.
Le foto non sono l'unico tipo di dati che potresti voler spostare. Potresti voler trasferire i contatti da iPhone a iPhone. Se desideri trasferire tutti i dati da un telefono a un altro, esegui un backup e ripristina il backup sul nuovo telefono.
Trasferisci foto con iCloud
L'idea di base di iCloud è che tutti i dispositivi abbiano effettuato l'accesso allo stesso account iCloud. Quindi, questi dispositivi hanno accesso agli stessi dati, comprese le foto. Se archivi le foto in iCloud, è semplice trasferire le foto da un dispositivo a un altro. Il nuovo dispositivo accede a iCloud con lo stesso ID Apple per accedere a una libreria di foto di iCloud.
Più foto hai, più spazio di archiviazione hai bisogno sia nel cloud che sul tuo dispositivo. Un account iCloud viene fornito con 5 GB di spazio di archiviazione gratuito. Se hai bisogno di più spazio, acquista altro spazio di archiviazione da Apple.
Scegliere il Ottimizza l'archiviazione di iPhone impostazione sul tuo iPhone per scaricare versioni più piccole delle foto sul tuo iPhone. Puoi scaricare le versioni a piena risoluzione in qualsiasi momento ne hai bisogno.
Ecco come funziona:
-
Accedi al nuovo iPhone con lo stesso ID Apple che usi con iCloud. Quindi tocca Impostazioni su iPhone.
-
Tocca il tuo nome nella parte superiore dello schermo in iOS 12 e iOS 11. In iOS 10, toccaiCloud e vai al passaggio 4.
-
ToccaiCloud.
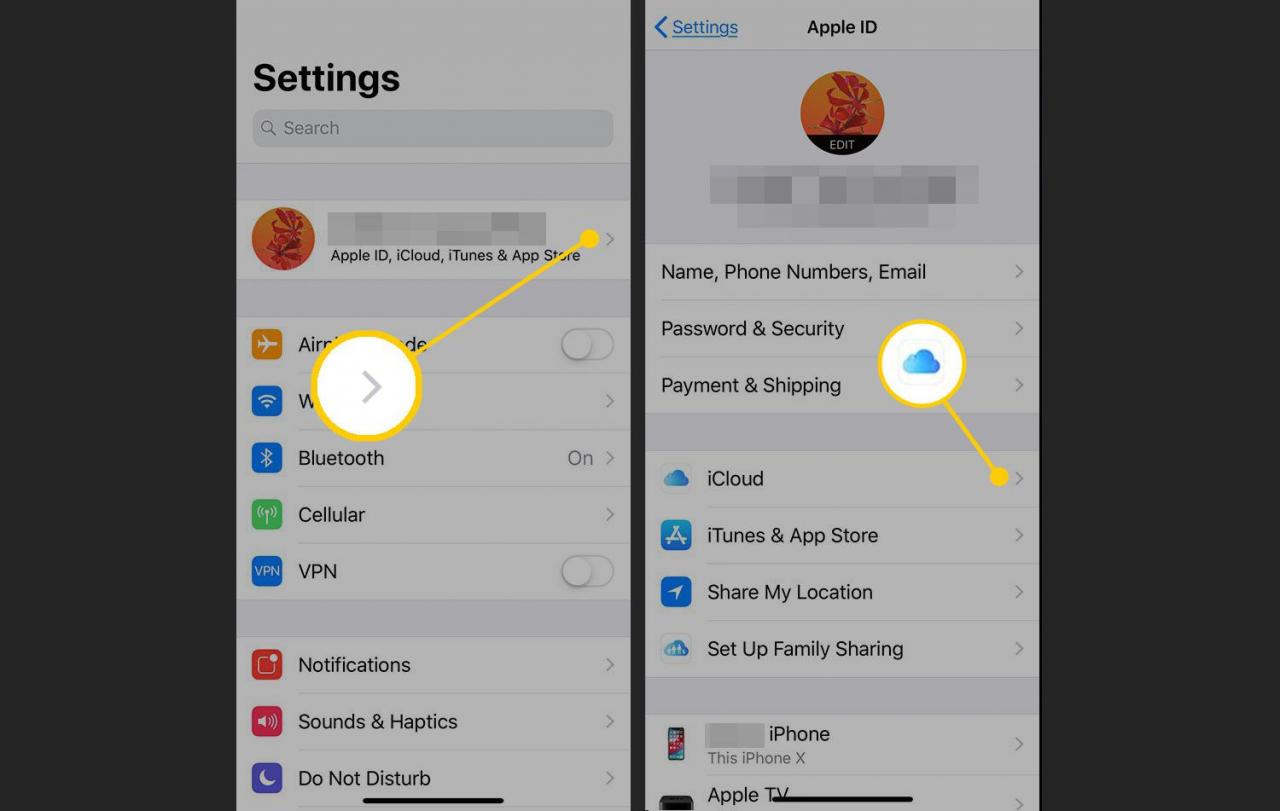
LifeWire
-
ToccaFoto.
-
Sposta il file iCloud Foto spostare l'interruttore in posizione On / verde. Le foto iniziano a sincronizzarsi tra i dispositivi.
-
Rubinetto Ottimizza l'archiviazione di iPhone per posizionare un segno di spunta accanto ad esso. Questa opzione consente di risparmiare spazio sull'iPhone.
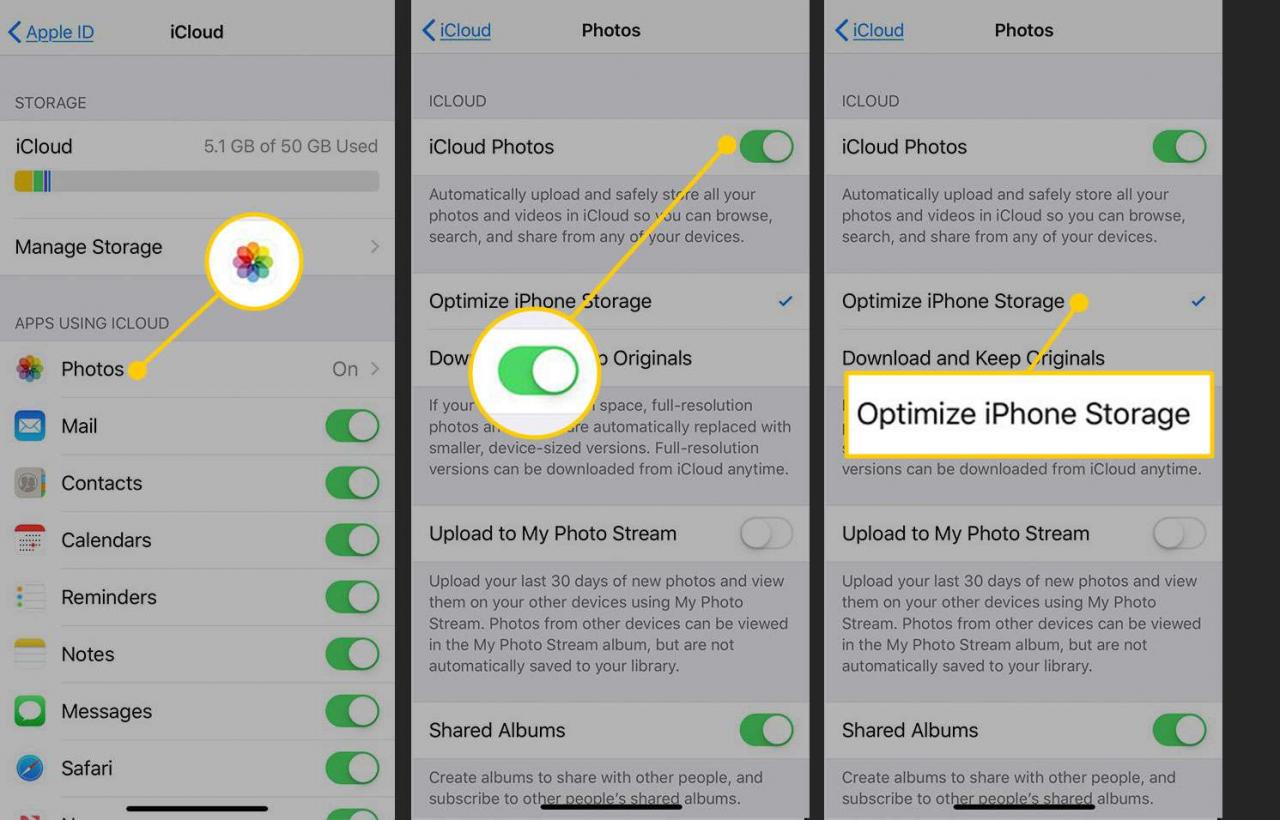
LifeWire
A seconda del numero di foto e della velocità della connessione Internet, il download delle foto potrebbe richiedere del tempo. Poiché il trasferimento di foto utilizza i dati, utilizza il Wi-Fi invece di una connessione cellulare per evitare di superare il limite di dati del cellulare.
Se stai trasferendo foto perché ti stai sbarazzando di uno degli iPhone, disconnettiti da iCloud prima di reimpostare quel telefono ed eliminare i suoi dati. Se non esci da iCloud, l'eliminazione dei dati e delle foto sul telefono di cui ti stai sbarazzando li elimina da iCloud e dai dispositivi che si sincronizzano con quell'account iCloud.
Trasferisci foto sincronizzando con un computer
Un altro modo per trasferire le foto da iPhone a iPhone è sincronizzare le foto su iTunes su un computer e utilizzare quel computer per sincronizzarle su un secondo iPhone. Questa tecnica funziona come ogni altra volta che trasferisci i contenuti dal computer al tuo iPhone. Si presuppone inoltre che il secondo iPhone sia configurato per la sincronizzazione con lo stesso computer con lo stesso ID Apple.
Puoi scegliere tra due modi per sincronizzare il tuo iPhone con iTunes: tramite USB o tramite Wi-Fi.
Scegli il tuo metodo e segui questi passaggi:
-
Apri iTunes sul tuo computer. Sincronizza l'iPhone con le foto sul computer come faresti normalmente.
-
Seleziona il iPhone icona nella parte superiore del pannello di sinistra.
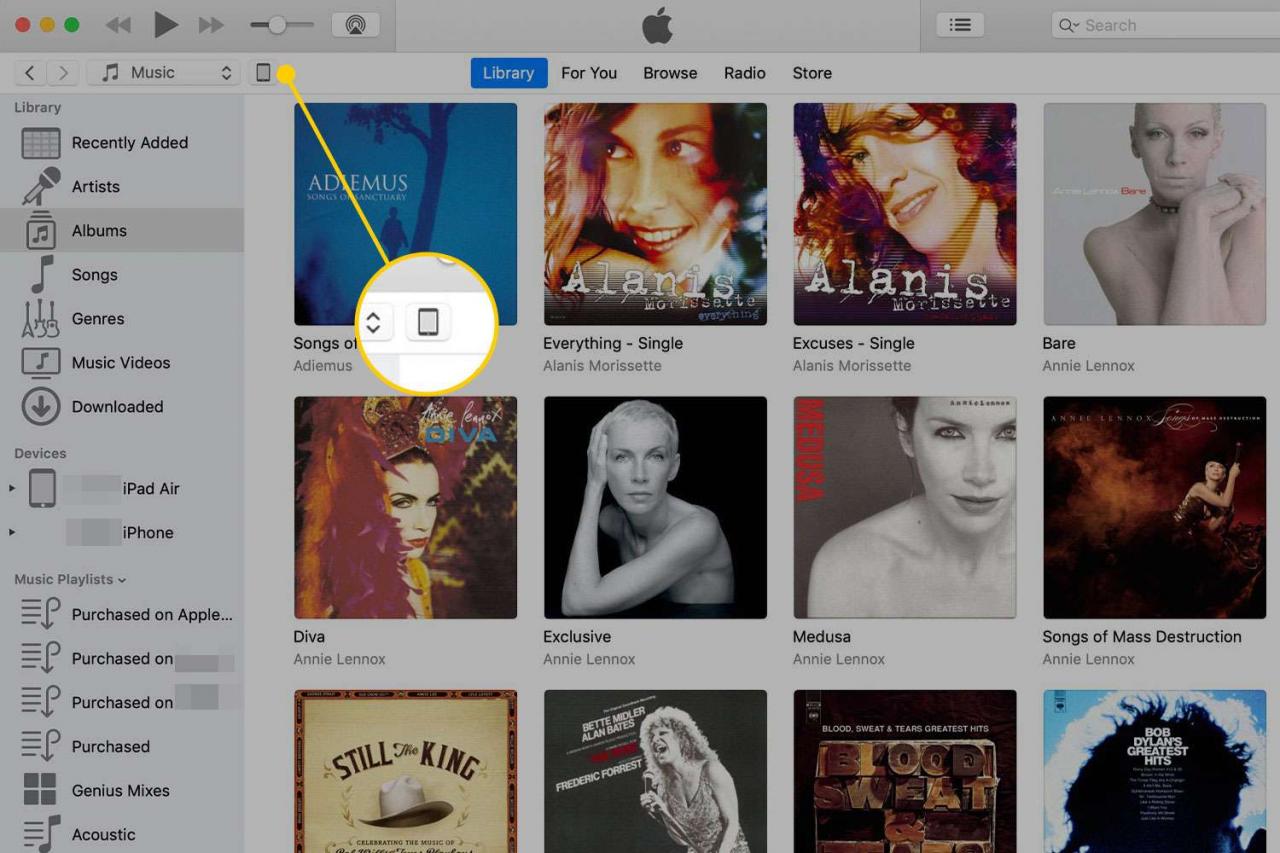
LifeWire
-
Dacci un’occhiata cliccando Foto e selezionare Sync Foto, se non è già selezionato.

LifeWire
-
Scegli dove desideri sincronizzare le foto: una cartella, l'app Foto su Mac o l'app Foto di Windows su Windows.
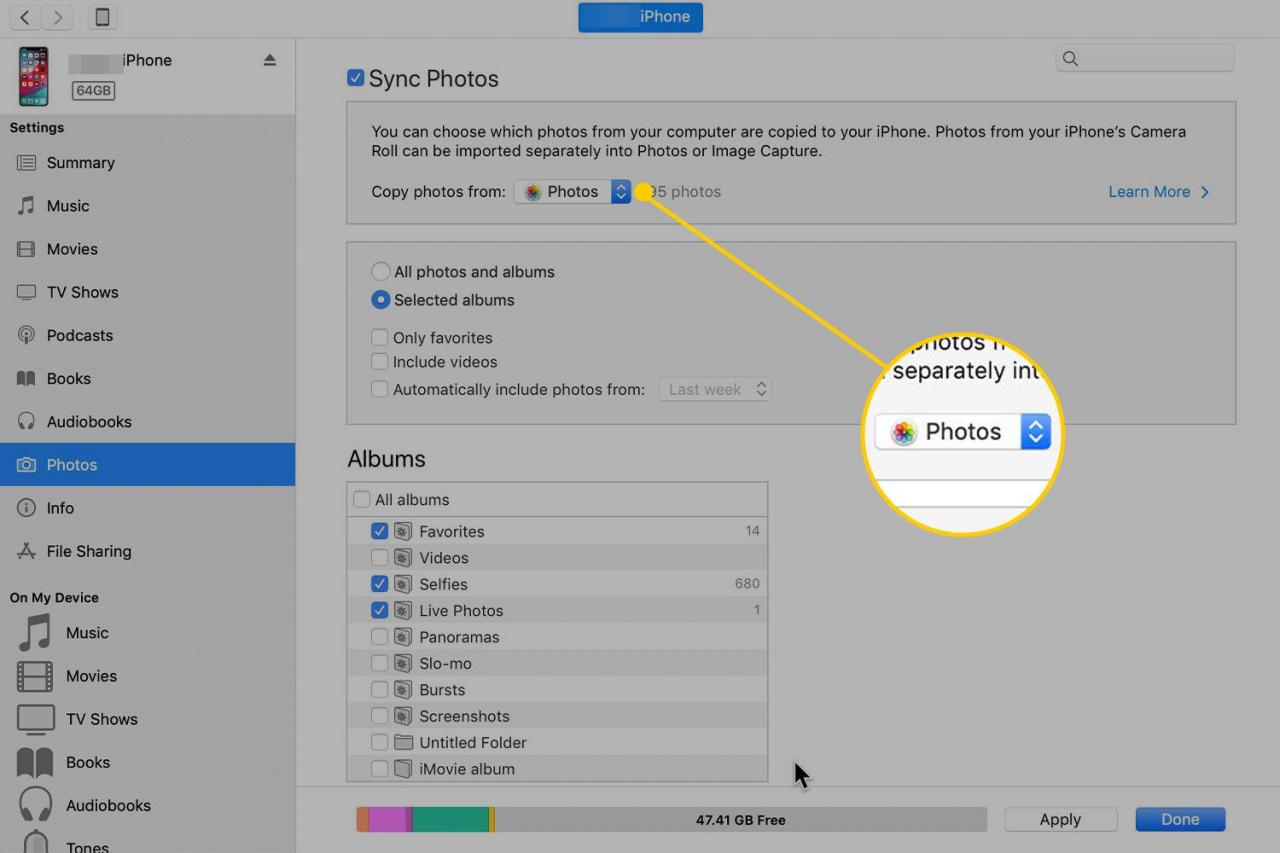
LifeWire
-
Seleziona il Tutte le foto e gli album casella di controllo.
-
Dacci un’occhiata cliccando Iscriviti per salvare le modifiche e sincronizzare le foto sull'iPhone.
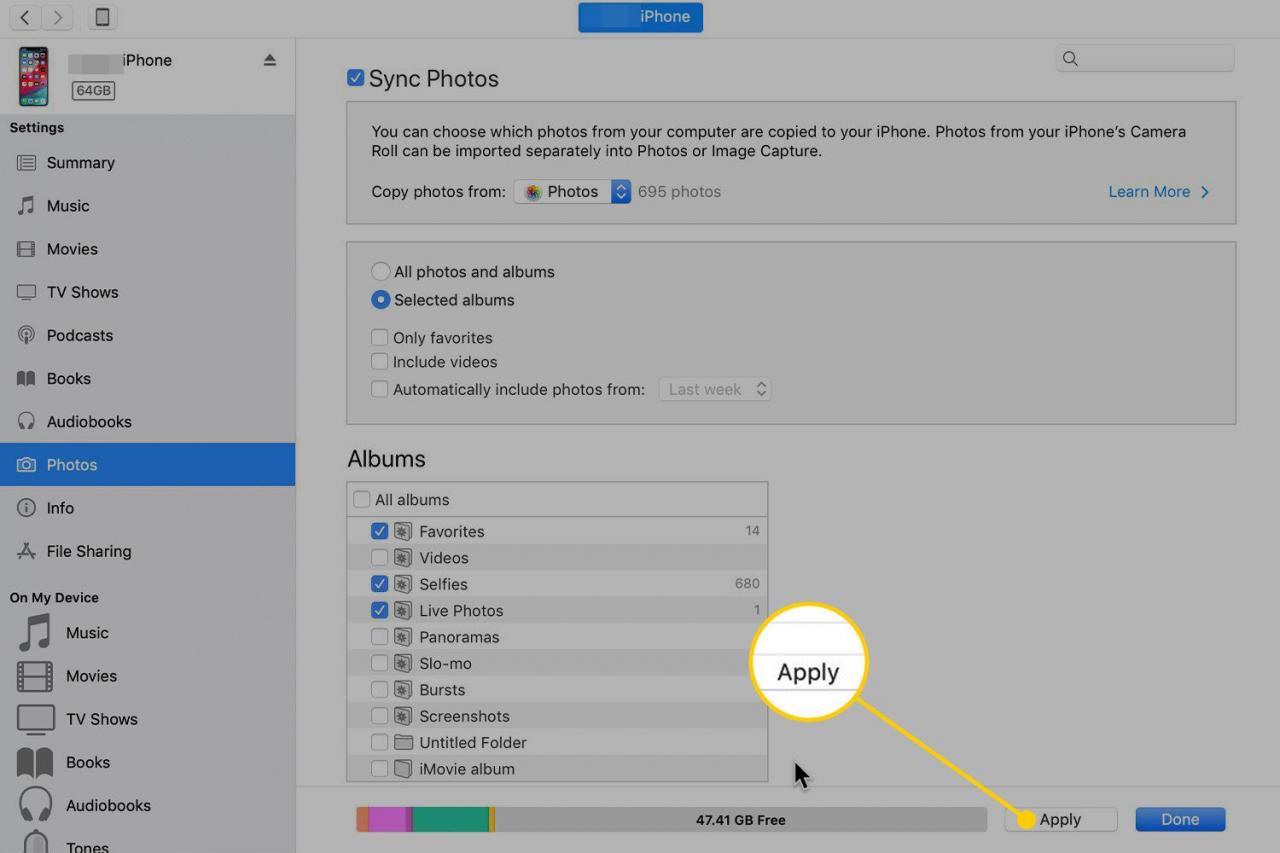
LifeWire
-
Al termine della sincronizzazione, controlla la posizione di sincronizzazione per assicurarti che tutte le foto siano presenti.
-
Dacci un’occhiata cliccando ✔. e scollega l'iPhone da iTunes.
-
Collega il secondo iPhone a iTunes.
-
Ripeti il processo di sincronizzazione (passaggi da 2 a 6) con il nuovo telefono.
-
Quando la sincronizzazione è completa, controlla l'app Foto su iPhone per assicurarti che le immagini siano state trasferite.
-
Scollega l'iPhone da iTunes.
Trasferisci foto con app per foto come Google Foto
I servizi di condivisione di foto e le app di condivisione di foto, ad esempio Google Foto, sono progettati per rendere disponibili le foto ad essi aggiunte su qualsiasi dispositivo su cui utilizzi l'app. Questi servizi e app possono anche aiutarti a trasferire le foto su un nuovo telefono.
Esistono molte app per la condivisione di foto, ma i concetti di base su come trasferire le foto sono più o meno gli stessi. Adattare questi passaggi secondo necessità:
-
Crea un account con l'app o il servizio che preferisci.
-
Installa l'app sul tuo iPhone.
-
Carica tutte le foto che desideri trasferire sull'app o sul servizio sul tuo iPhone.
-
Sul secondo iPhone, installa l'app e accedi all'account creato nel passaggio 1.
-
Quando effettui l'accesso, le foto che hai caricato dall'iPhone originale vengono scaricate sul nuovo iPhone.
Trasferisci foto con AirDrop
Se hai solo bisogno di trasferire alcune foto tra i tuoi due telefoni o desideri condividerle con un'altra persona vicina con un dispositivo iOS, usa AirDrop. È una funzione di condivisione di file wireless facile e veloce integrata nell'iPhone.
Per utilizzare AirDrop è necessario:
- Un dispositivo iOS con iOS 7 o versioni successive.
- Bluetooth e Wi-Fi abilitati.
- Dispositivi che si trovano a pochi metri l'uno dall'altro e sulla stessa rete.
Con queste condizioni soddisfatte, segui questi passaggi per trasferire le foto utilizzando AirDrop:
-
Aprire il Foto sull'iPhone e individua le foto che desideri condividere.
-
Rubinetto SelezionaNella parte superiore dello schermo.
-
Tocca le foto che desideri condividere per inserire un segno di spunta su di esse.
-
Tocca il fileCondividi l'icona (la casella con la freccia che ne esce) nella parte inferiore dell'app per aprire il file Invia ad un amico schermo.
-
I dispositivi nelle vicinanze che possono ricevere file tramite AirDrop vengono visualizzati nella schermata Condivisione in Tocca per condividere con AirDrop. Tocca quello a cui desideri inviare le foto.
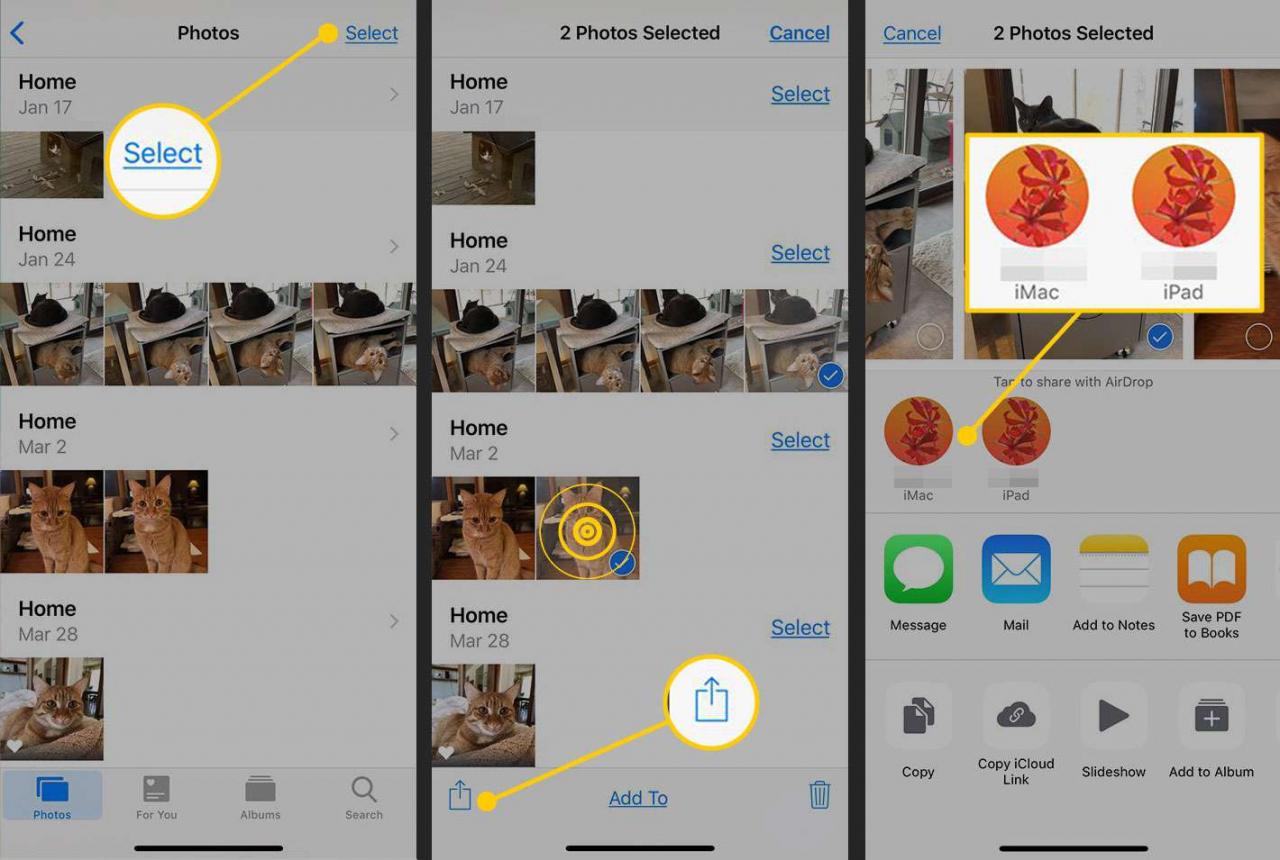
LifeWire
-
Se entrambi i dispositivi hanno eseguito l'accesso con lo stesso ID Apple, il trasferimento avviene immediatamente.
Se un dispositivo utilizza un ID Apple diverso (perché appartiene a qualcun altro, ad esempio), un pop-up sullo schermo chiede al proprietario di Rifiuta or Accetto il trasferimento.
Trasferisci foto tramite e-mail
Un'altra opzione per trasferire alcune foto è l'e-mail. Non utilizzare la posta elettronica per inviare più di due o tre foto o per inviare foto di grandi dimensioni ad alta risoluzione perché potrebbero consumare i tuoi dati mensili. Tuttavia, per condividere rapidamente un paio di foto con te stesso o con qualcun altro, questi passaggi semplificano l'invio tramite e-mail. Il processo è simile all'uso di AirDrop finché non si arriva alla schermata Condivisione.
-
Clicca il Foto App per aprirlo e sfogliare le foto fino a trovare la foto o le immagini che si desidera inviare tramite posta elettronica.
-
Rubinetto Seleziona nella parte superiore dello schermo.
-
Tocca le foto che desideri inviare tramite e-mail.
-
Clicca il Condividi (il quadrato con la freccia che ne esce) per aprire il file Invia ad un amico schermo.
-
Rubinetto posta. Si apre una nuova e-mail con le foto selezionate al suo interno.
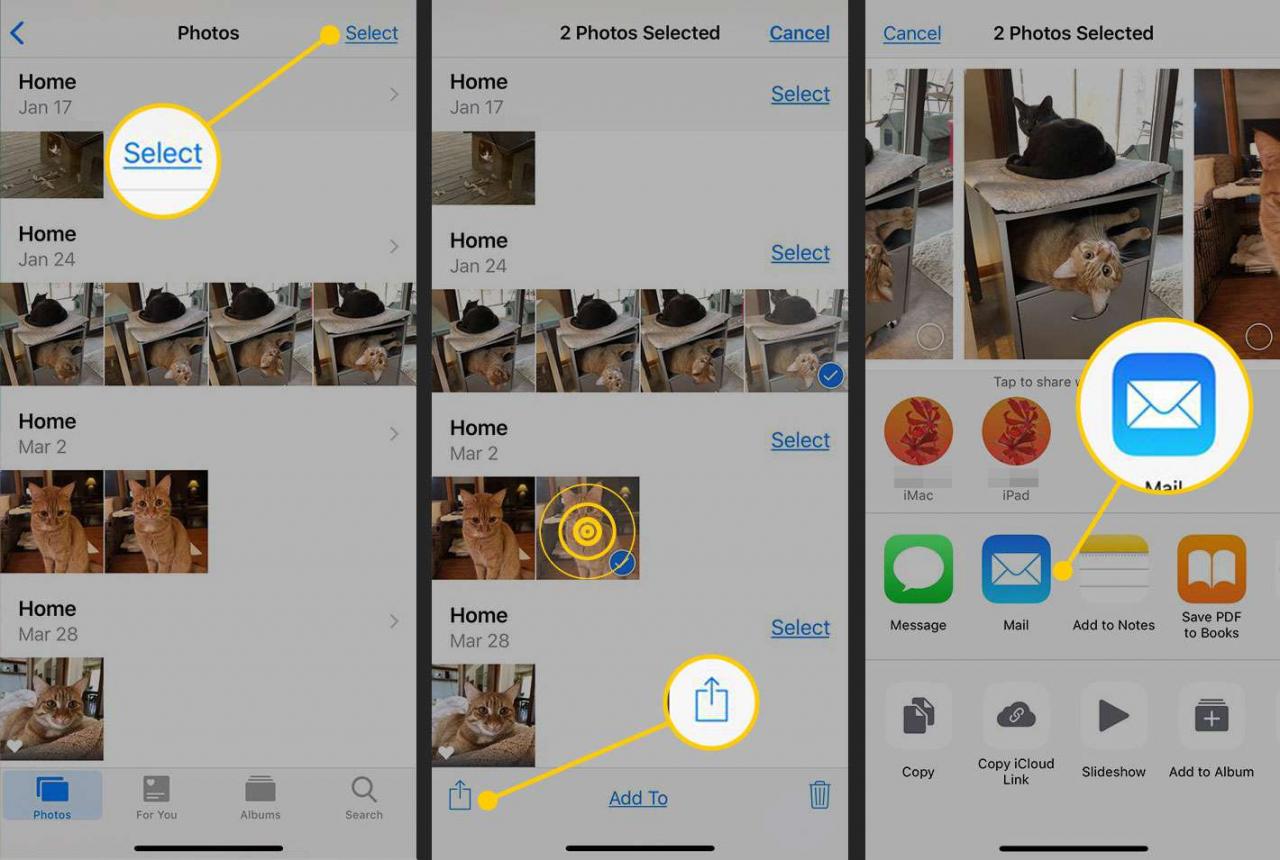
LifeWire
-
Compila l'e-mail con un indirizzo, oggetto e corpo.
-
Rubinetto Invia.
Se scatti foto con una fotocamera digitale autonoma, trasferisci le foto dalla fotocamera al tuo iPhone.