Microsoft Edge rappresenta un miglioramento rispetto al venerabile Internet Explorer, ma molti considerano Safari di Apple più facile da usare e più compatibile di queste offerte di Windows.
Ci sono molte opzioni di browser disponibili per Mac, incluso l'attuale leader nella navigazione web, Google Chrome, ma Firefox per Mac di Mozilla dovrebbe essere un candidato per chiunque cerchi un'alternativa a Safari. Diamo un'occhiata ai suoi pregi nelle sezioni seguenti, oltre a mostrarti come installarlo.
Perché considerare Firefox per Mac?
Il numero crescente di attività che eseguiamo oggi sul Web, rispetto alle applicazioni desktop, rende importante la scelta del browser. Ecco alcuni motivi per cui potresti prendere in considerazione Firefox:
- Scadenza: Firefox esiste da più tempo di Safari. Sebbene entrambi siano prodotti maturi, Firefox potrebbe avere un vantaggio in alcune aree. Un esempio sono le estensioni: la libreria di estensioni di Firefox è in circolazione da più tempo e probabilmente ha una selezione più ampia di componenti aggiuntivi. Ha anche una porzione più ampia del mercato (seconda solo a Chrome), quindi è più probabile che gli sviluppatori considerino Firefox per le loro estensioni rispetto a Safari.
- La libertà: Mozilla Corporation opera come organizzazione no-profit e Firefox stesso è un software open source. Se la libertà e la privacy sono importanti per te, il processo di sviluppo di Firefox è più trasparente e non esiste un'azienda a scopo di lucro che prenda decisioni al riguardo.
- Privacy: La funzione di navigazione privata di Firefox va oltre la semplice mancata registrazione della cronologia e impedisce effettivamente ai siti Web di rintracciarti.
- Compatibilità: In termini di compatibilità, sia Firefox che Safari (e Chrome, del resto) sono abbastanza conformi agli standard web. Ma se c'è un sito web che semplicemente non funziona bene per te in Safari, il motore di rendering Quantum di Mozilla potrebbe appianare le cose per te.
- Possibilità di personalizzazione: Una caratteristica che manca a Safari, a causa di alcune decisioni di progettazione di Apple, è la possibilità di personalizzare l'interfaccia. Non puoi riorganizzare le barre degli strumenti o apportare altre modifiche ai tuoi gusti. Firefox ti consente di apportare alcune di queste modifiche.
- Sicurezza: Mentre altri browser ti avviseranno se atterri su un sito Web sospetto, Firefox bloccherà effettivamente i download che ritiene dannosi. Safari ti consentirà di completare il download se ignori tutti gli avvisi.
Tieni presente che questa non è una decisione o o. Sia Safari che Firefox coincideranno felicemente sul tuo Mac. Ora, se uno o più dei motivi sopra riportati ti hanno convinto, è tempo di installare Firefox sul tuo macOS Mojave.
Come installare Firefox su macOS
-
Vai al sito web di Mozilla e fai clic su Scarica Firefox nell'intestazione.

-
Il download dell'archivio .DMG dovrebbe iniziare automaticamente, ma in caso contrario, c'è un collegamento nella pagina dove puoi riprovare. C'è anche un campo per fornire la tua email, ma non è necessario fornirlo per utilizzare Firefox.
-
Fare doppio clic sul file.DMG per aprirlo come al solito.
-
Il .DMG contiene Firefox in formato .APP. Basta trascinarlo e rilasciarlo nella cartella Applicazioni.
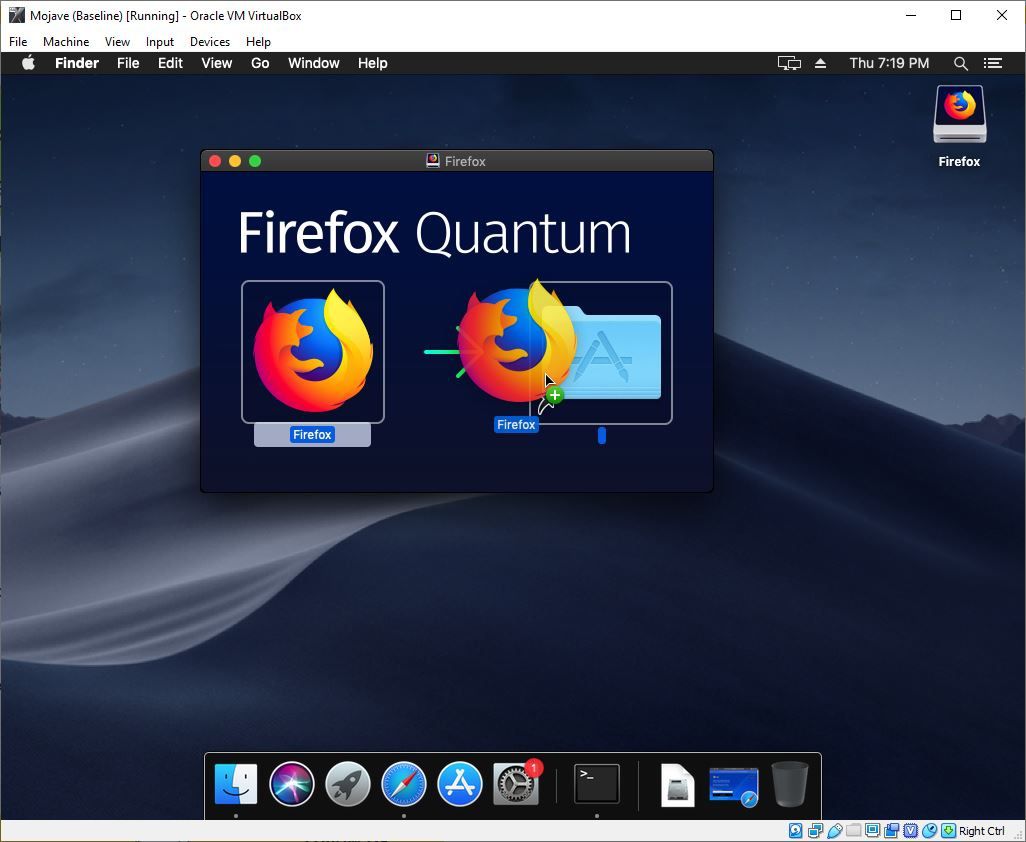
-
I file di Firefox inizieranno a essere copiati sul tuo Mac.
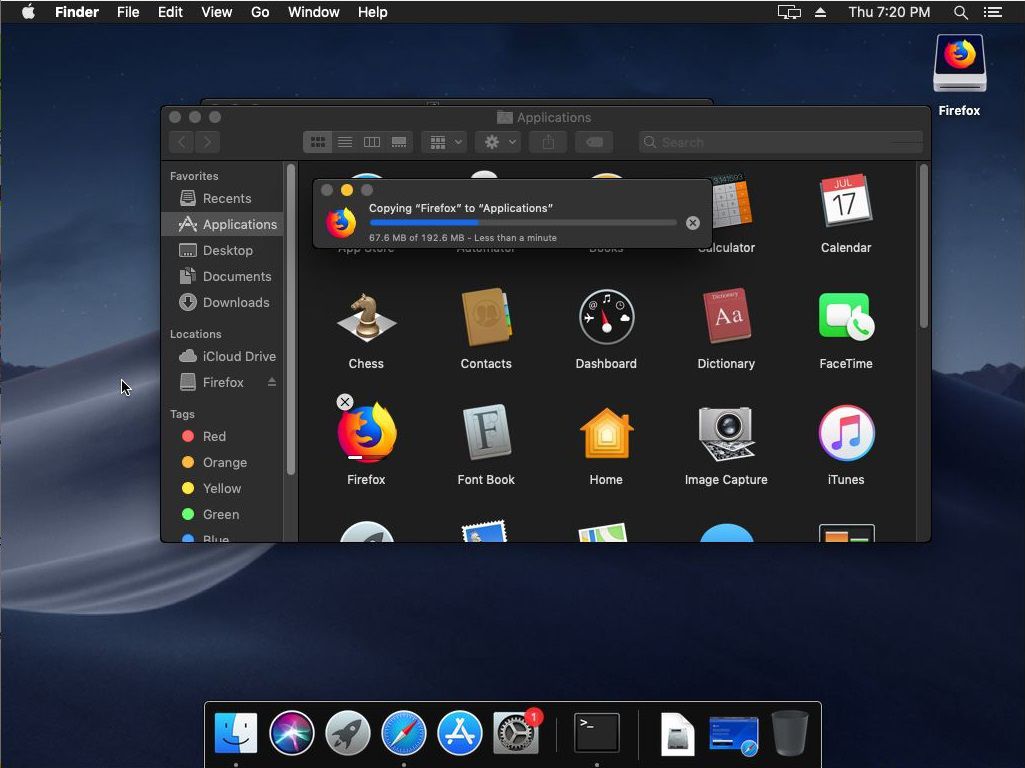
-
Clicca il Firefox icona per avviare il browser.
Ora che hai Firefox in esecuzione, scoprirai che le tue attività di navigazione standard sono molto simili a quelle degli altri browser. Quindi qui esploreremo alcune delle caratteristiche uniche che lo distinguono da Safari.
Gestione delle estensioni per Firefox su macOS
La vasta libreria di estensioni di Firefox è uno dei suoi maggiori punti di forza. Per iniziare a usarli:
-
Clicca il hamburger menu all'estrema destra della barra degli strumenti principale, quindi fare clic su Componenti aggiuntivi.
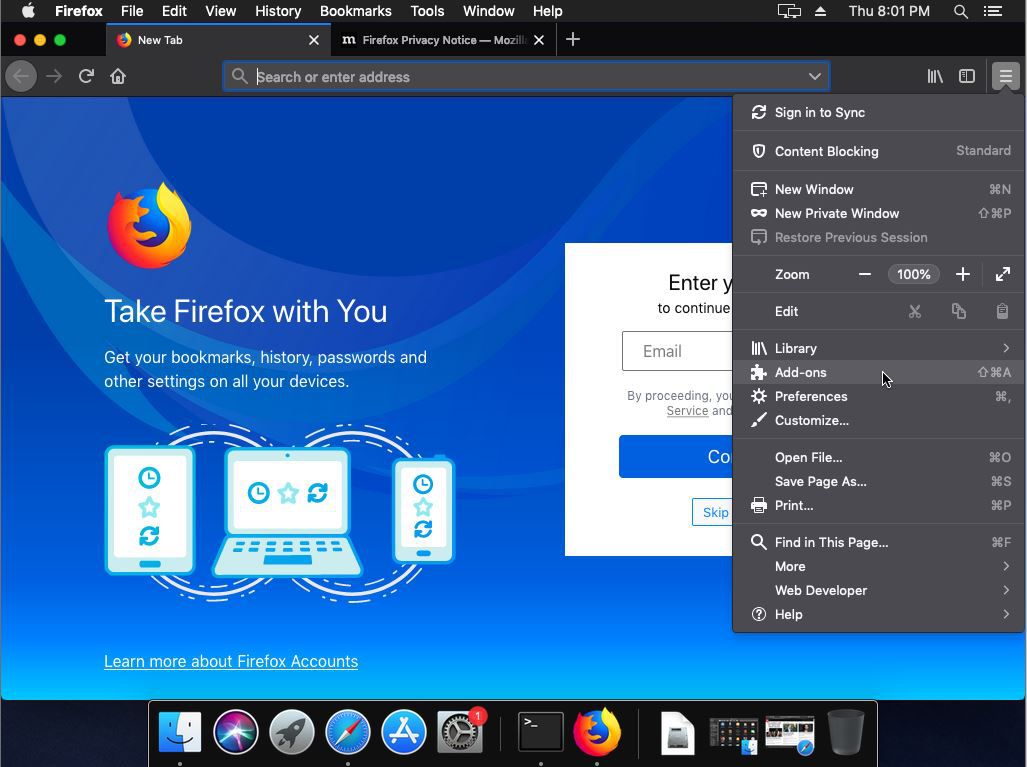
-
Dalla pagina Gestione componenti aggiuntivi, fare clic su estensioni sulla sinistra.
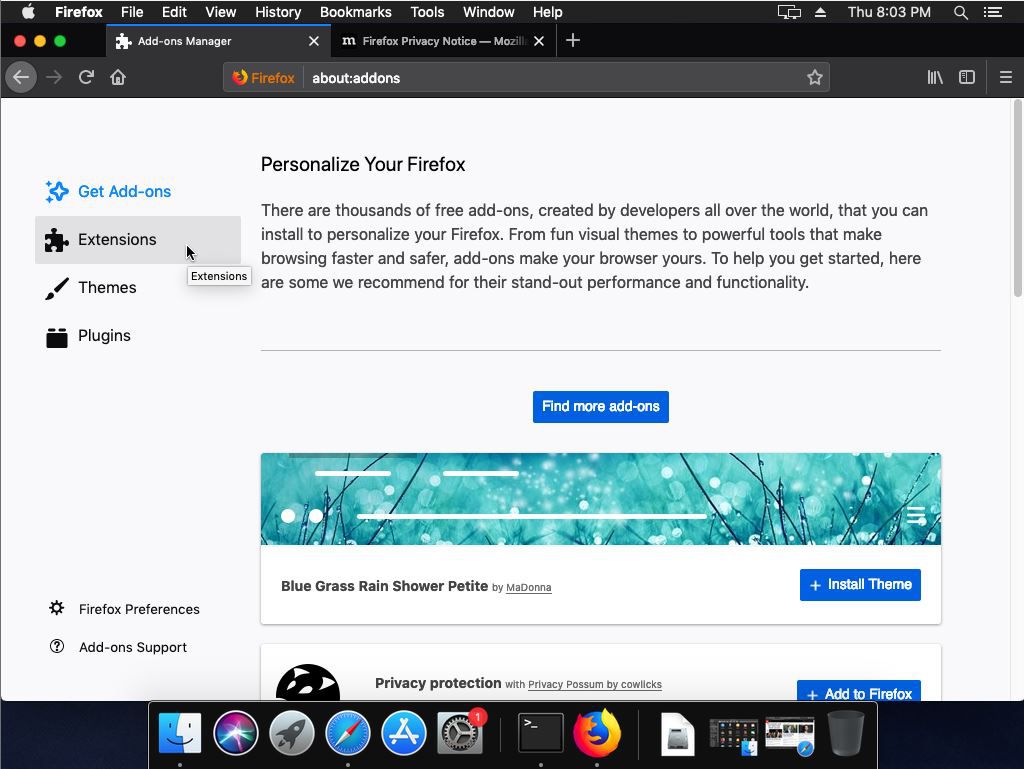
-
Questo ti mostrerà un elenco di estensioni che potresti aver installato, oltre a un menu Impostazioni che ti dà la possibilità di trovarne altre o aggiornare quelle che hai attualmente.
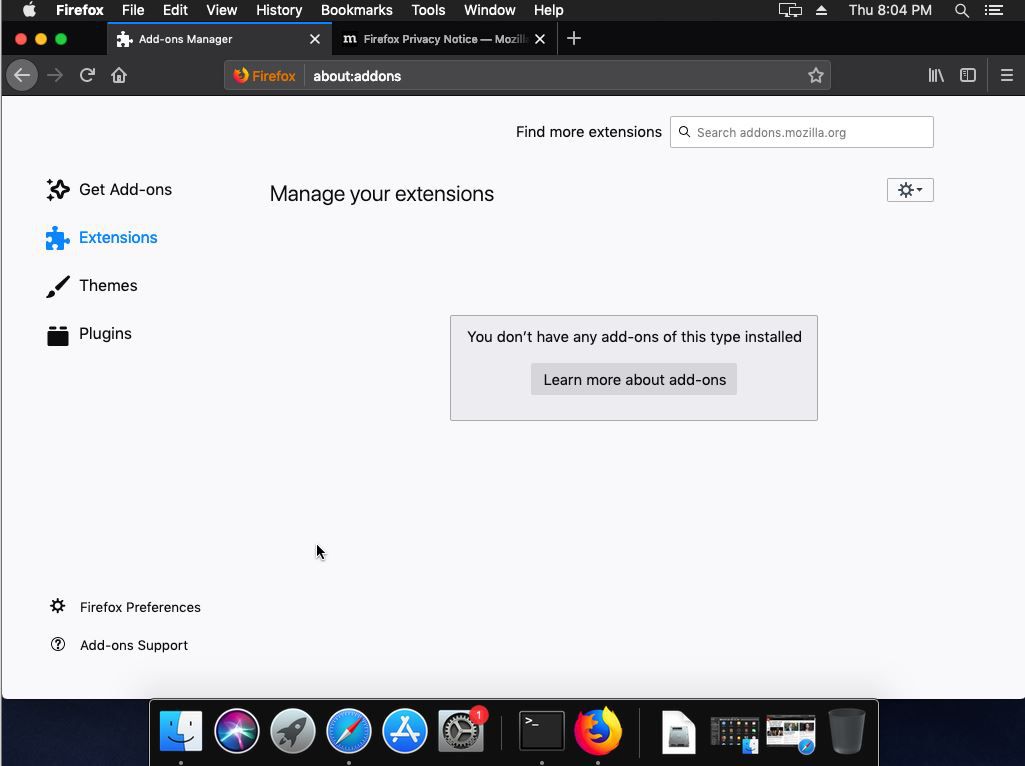
Dai un'occhiata alla nostra panoramica su cosa sono le estensioni di Firefox, come ottenerle e come installarle.
-
Questo è tutto!
Come personalizzare le barre degli strumenti di Firefox su macOS
Hai la possibilità di personalizzare la barra degli strumenti principale in base alle tue esigenze. Per impostazione predefinita, conterrà quanto segue:
- Icone di navigazione avanti e indietro
- Un'icona di aggiornamento
- Un collegamento alla tua home page
- La barra di ricerca / URL
- Un'icona di download
- Un'icona Libreria (la Libreria è fondamentalmente un sottomenu di contenuti che raccogli, inclusi Download, schede sincronizzate e / o articoli che hai aggiunto a Pocket).
- Le barre laterali si alternano
- Il menu Overflow (cioè il menu "hamburger") in cui puoi riporre altri strumenti e voci di menu.
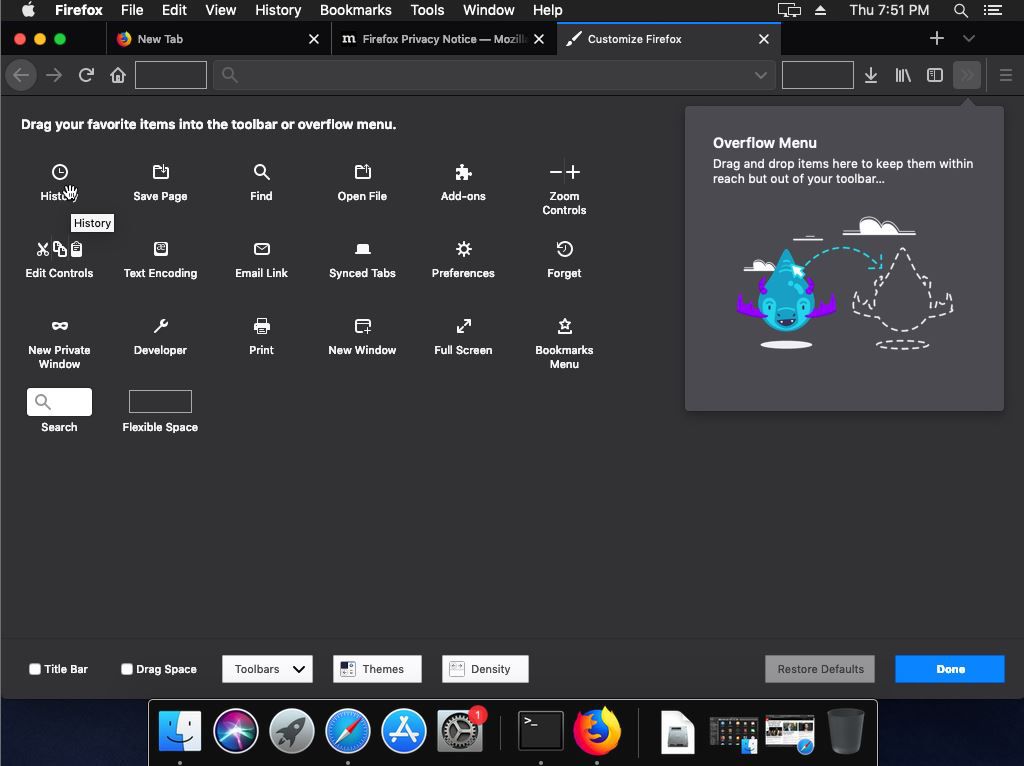
Fare clic con il pulsante destro del mouse sulla barra degli strumenti principale e fare clic personalizzare IL MENU per scegliere quali elementi visualizzare in quali barre degli strumenti. Ad esempio, la Libreria contiene un collegamento ai download, quindi perché è necessario il pulsante Download separato? Trascinalo semplicemente dalla barra degli strumenti all'area principale della pagina e non verrà più visualizzato. Clic ✔. per finalizzare le modifiche. Allo stesso modo puoi prendere gli elementi dal centro della pagina e rilasciarli sulla barra degli strumenti o sul suo menu Overflow
Puoi anche attivare e disattivare la barra degli strumenti dei segnalibri. Fare clic con il tasto destro del mouse, quindi selezionare / deselezionare l'opzione corrispondente. Usa queste personalizzazioni per creare un'interfaccia di Firefox semplice o fantasiosa come preferisci.
Blocco dei contenuti in Firefox su macOS
La modalità di navigazione privata sulla maggior parte dei browser protegge la tua privacy:
- Non registrare la cronologia durante la navigazione
- Non accettare i file cookie che i siti Web possono utilizzare per tracciarti
- Non conservare copie temporanee di pagine o file, che potrebbero essere dannosi
Oltre a ciò, Firefox utilizza una funzione di blocco dei contenuti per bloccare i sistemi di tracciamento utilizzati da alcuni siti web. Firefox viene aggiornato con nuove informazioni sul sistema di tracciamento come parte delle versioni più recenti.
Per mettere a punto questa funzione:
-
Clicca il Hamburger menu, quindi fare clic su Blocco dei contenuti.
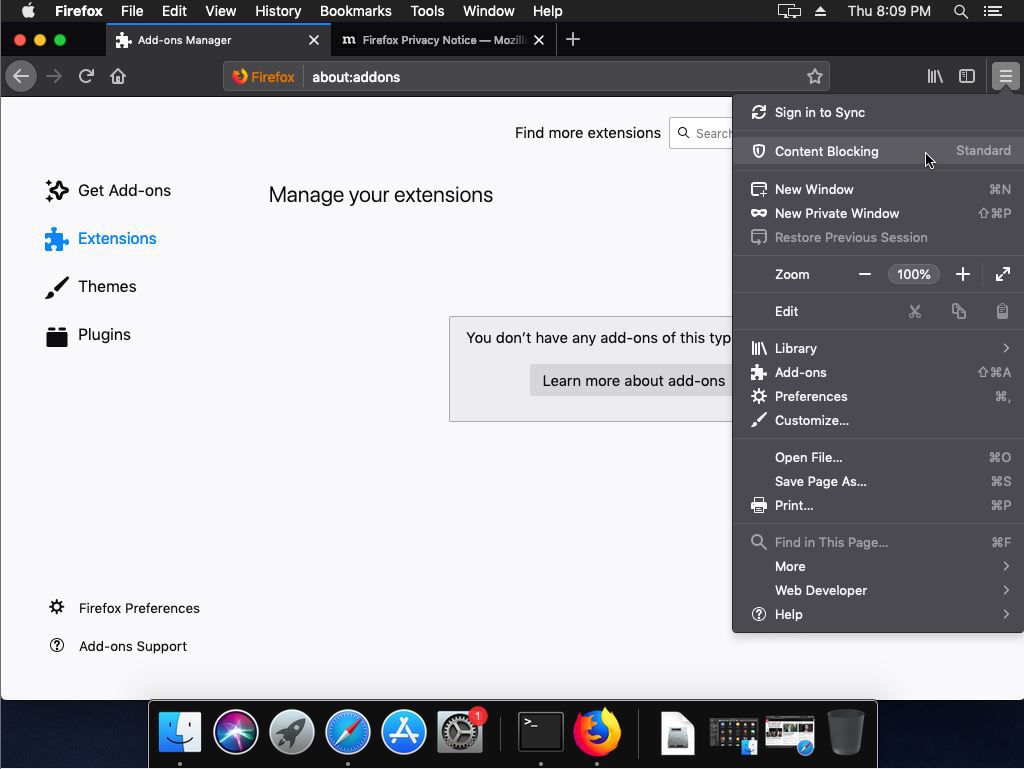
-
Il blocco dei contenuti è etichettato come "Standard" per impostazione predefinita, che bloccherà i sistemi di monitoraggio solo quando sei in modalità di navigazione privata. Tuttavia, puoi fare clic Modalità rigorosa per bloccarli sempre o fare clic su Personalizzato per creare le tue impostazioni.
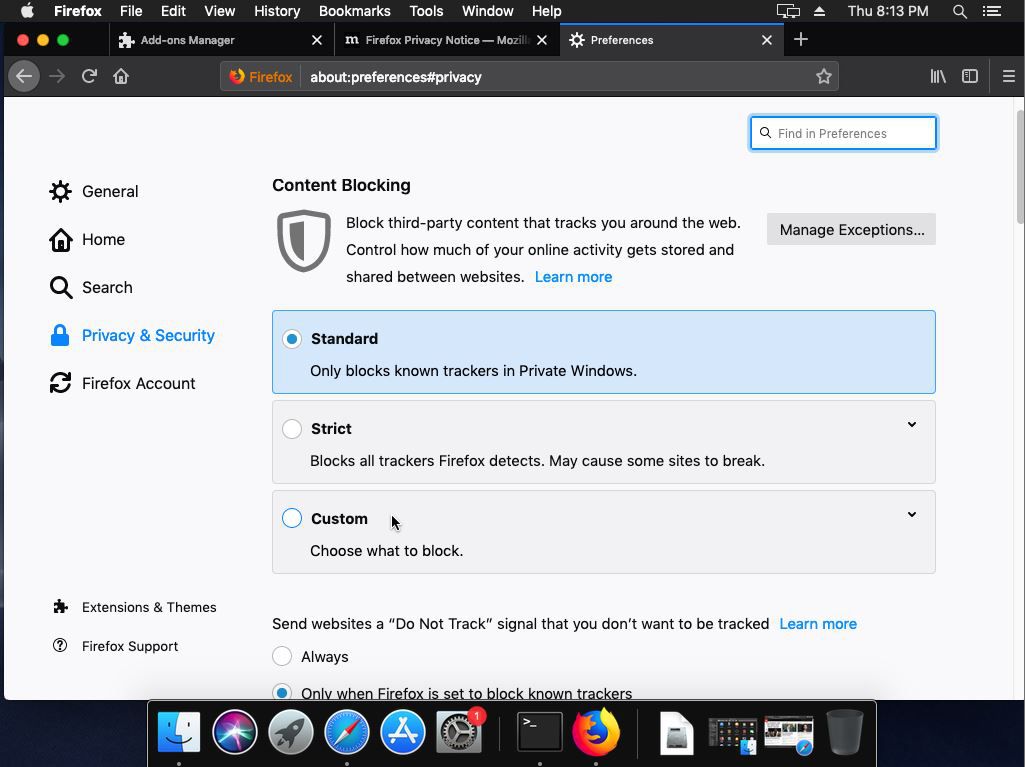
-
Poiché il blocco di questi sistemi può causare problemi con alcuni siti Web, fare clic su Gestisci le eccezioni per aggiungere quei siti web specifici ed esentarli dalle impostazioni di blocco dei contenuti.
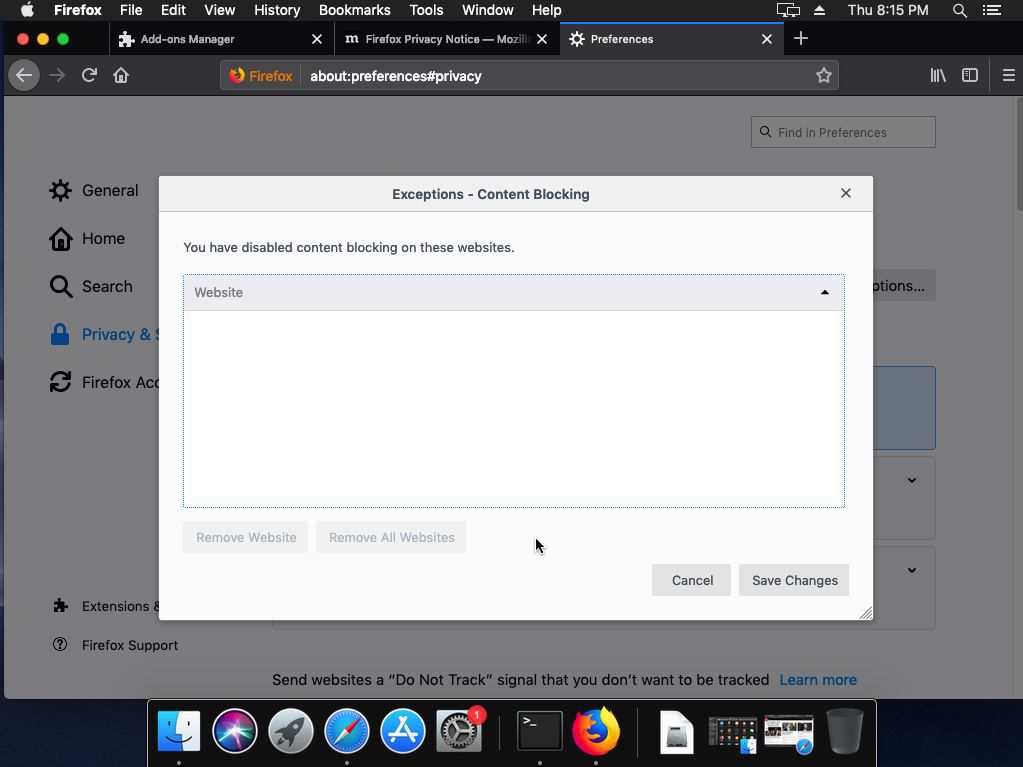
-
Dacci un’occhiata cliccando Salva modifiche una volta terminato di aggiungere eccezioni al blocco dei contenuti.