Lavorare con Google Drive su un sistema operativo come Windows e macOS rende l'utilizzo del servizio di archiviazione cloud particolarmente semplice. Comunque, è altrettanto facile usare Google Drive su Linux.
Usa Google Drive su Linux con un browser web
Google Drive può essere utilizzato con qualsiasi browser web moderno. I browser Web noti come Firefox, Chrome e Opera funzionano bene con Google Drive, così come i browser Web meno noti come Epiphany, Midori e Vivaldi. Google Drive su Linux funziona anche con account che utilizzano l'autenticazione a due fattori (2FA).
L'unica caratteristica negativa è l'impossibilità di lavorare offline con i documenti in Drive. Gli unici browser Web in cui funziona questa funzione sono Google Chrome e Chromium, la versione open source di Chrome. A tale scopo, procedi come segue:
- Apri Google Chrome.
- Vai su Google Drive.
-
Seleziona l'icona ingranaggio.

-
Seleziona Impostazioni.

-
Nella sezione Offline, spunta la casella di controllo Crea, apri e modifica i file recenti di Documenti Google, Foglie e Presentazioni su questo dispositivo quando sei in modalità offline
Non troverai l'impostazione offline nei browser Web Firefox o Opera.

- È possibile che ti venga chiesto di installare l'estensione Google Docs Offline.
Usa Google Drive su Linux in GNOME
Se la tua distribuzione utilizza l'ambiente desktop GNOME, puoi aggiungere il tuo account Google Drive alla funzione Account online. In questo modo il tuo account Google si integra con il calendario GNOME, Evolution Groupware Suite (e-mail, cose da fare, calendario, attività e contatti) e altro ancora. Per fare ciò, segui questi passaggi:
-
Dalla Panoramica delle attività di GNOME, apri le Impostazioni.
-
Seleziona Account online.

-
Seleziona Google.

- Segui la procedura di accesso all'account.
- Dopo aver completato il processo di accesso, seleziona i servizi Google che desideri connettere al desktop GNOME. Poi, chiudi quella finestra e la finestra Impostazioni.

- Apri il file manager GNOME per vedere il nuovo elenco nella barra laterale sinistra con il tuo account Google. Seleziona l'account per montare il tuo Google Drive.

- È possibile aprire, modificare, creare ed eliminare file da quella posizione come se questi file fossero locali sull'unità.
Poiché Google Drive è montato come un file system remoto, il tempo necessario prima che la directory sia pronta per l'uso dipende dal numero di file e cartelle salvati su Google Drive. Inoltre, ogni volta che riavvii il desktop, devi rimontare l'account Drive aprendo il file manager e selezionando la voce Account Google.
Utilizza Google Drive su Linux con una soluzione di terze parti
Google non ha creato un client Drive per Linux. Tuttavia, ci sono alcuni strumenti disponibili da sviluppatori di terze parti. Insync è uno strumento che sincronizza Google Drive su Linux.
Insync è uno strumento di sincronizzazione Drive-to-Desktop multipiattaforma che esegue il backup e sincronizza Google Drive sul desktop Linux. Tuttavia, c'è un costo associato a Insync; una singola licenza Insync costa $ 29.99 per account utente. Se sei un utente esperto di Google Drive che lavora su desktop Linux, il software ne vale il costo.
Per installare Insync su Linux, procedi come segue:
Le istruzioni seguenti sono dimostrate utilizzando il sistema operativo Elementary, basato su Ubuntu Linux.
- Scarica l'ultima versione di Insync.
-
Salva il file in / home / UTENTE / Download, dove UTENTE è il tuo nome utente Linux.
- Apri una finestra del terminale.
- Passare alla directory contenente il file con il comando:
cd ~ / Download
- Installa il nuovo file con il comando:
sudo apt install ./insync*.deb
- Attendi il completamento dell'installazione.

- Avvia Insync appena installato dal menu del desktop.
-
Una volta avviato Insync, ti verrà chiesto di abilitare l'integrazione di Nautilus (file manager). Quando richiesto, seleziona Sì per aggiungere l'integrazione della sincronizzazione con il file manager GNOME.
-
Una finestra terminale richiede la password utente (necessari per l'installazione dei componenti di integrazione Nautilus). Durante questa installazione, ti viene chiesto di digitare y, quindi premere un tasto qualsiasi per continuare.
-
Si apre un'altra nuova finestra in cui è possibile avviare il servizio Insync. Seleziona Avvia Insync. Poi seleziona Chiudi.
-
Nella finestra Insync che ti chiede di aggiungere un account Google, seleziona Aggiungi un account Google, quindi procedi con la guida di accesso all'account.
-
Questo apre il tuo browser web predefinito, dove accederai al tuo account Google. Dopo aver effettuato l'accesso, seleziona Consenti per concedere a Insync l'autorizzazione ad accedere al tuo account Google.

- La finestra Insync si apre e ti guida attraverso il processo di scelta di una posizione predefinita per sincronizzare Drive sul desktop.

Per impostazione predefinita, questa posizione è / home / USERNAME / GOOGLEACCOUNT, dove USERNAME è il tuo nome utente Linux e GOOGLEACCOUNT è l'indirizzo email associato al tuo account Google collegato. Per modificare la posizione, seleziona Cambia nell'ultima schermata della procedura guidata, poi seleziona una posizione diversa per la sincronizzazione.
- Ora sei pronto per goderti un'eccezionale esperienza di sincronizzazione da Google Drive a Linux desktop.
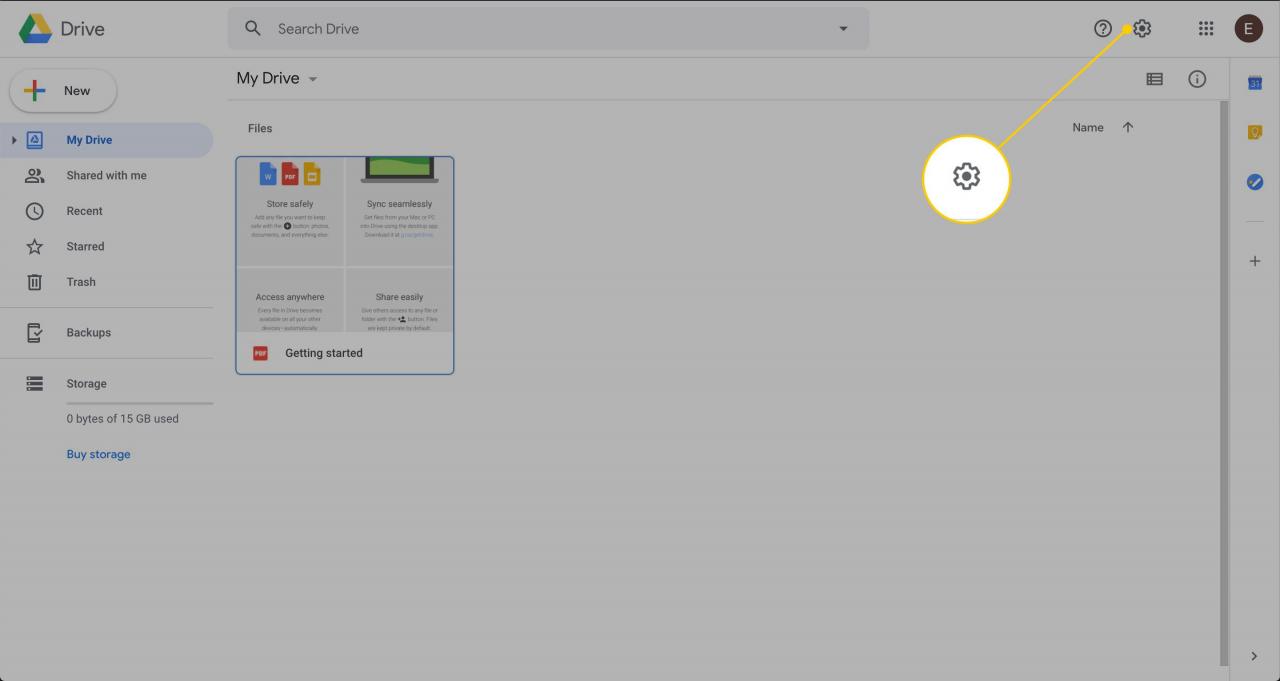
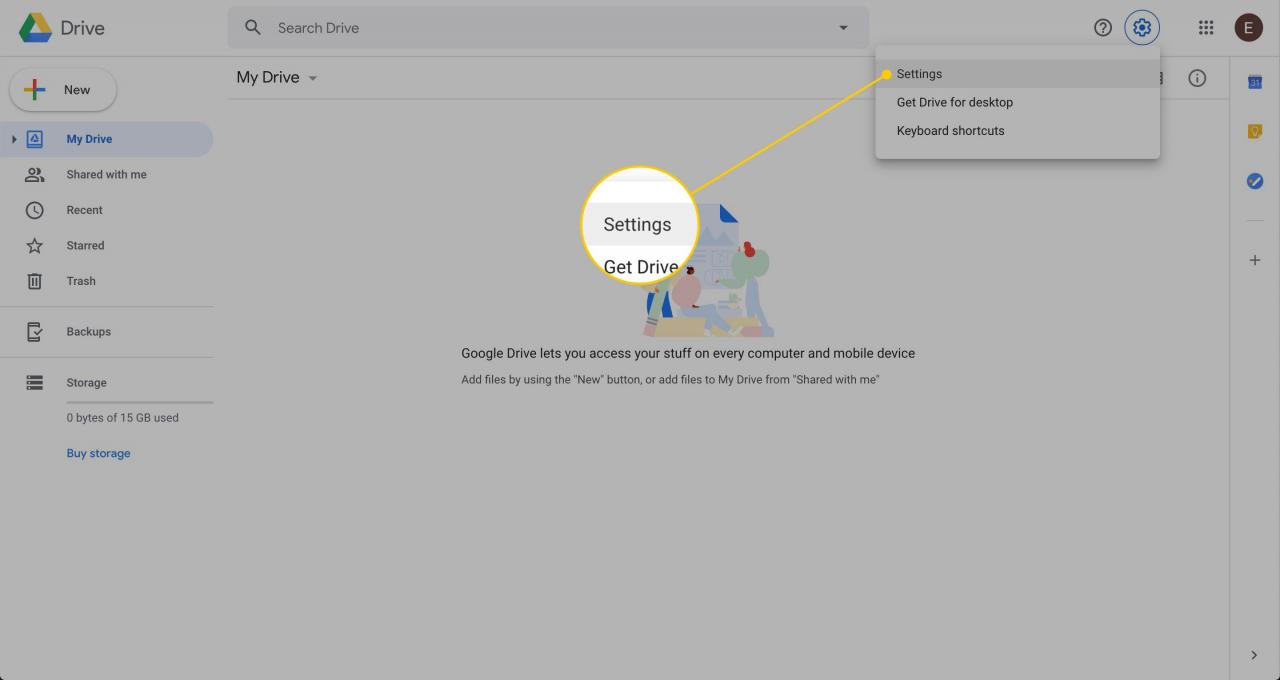
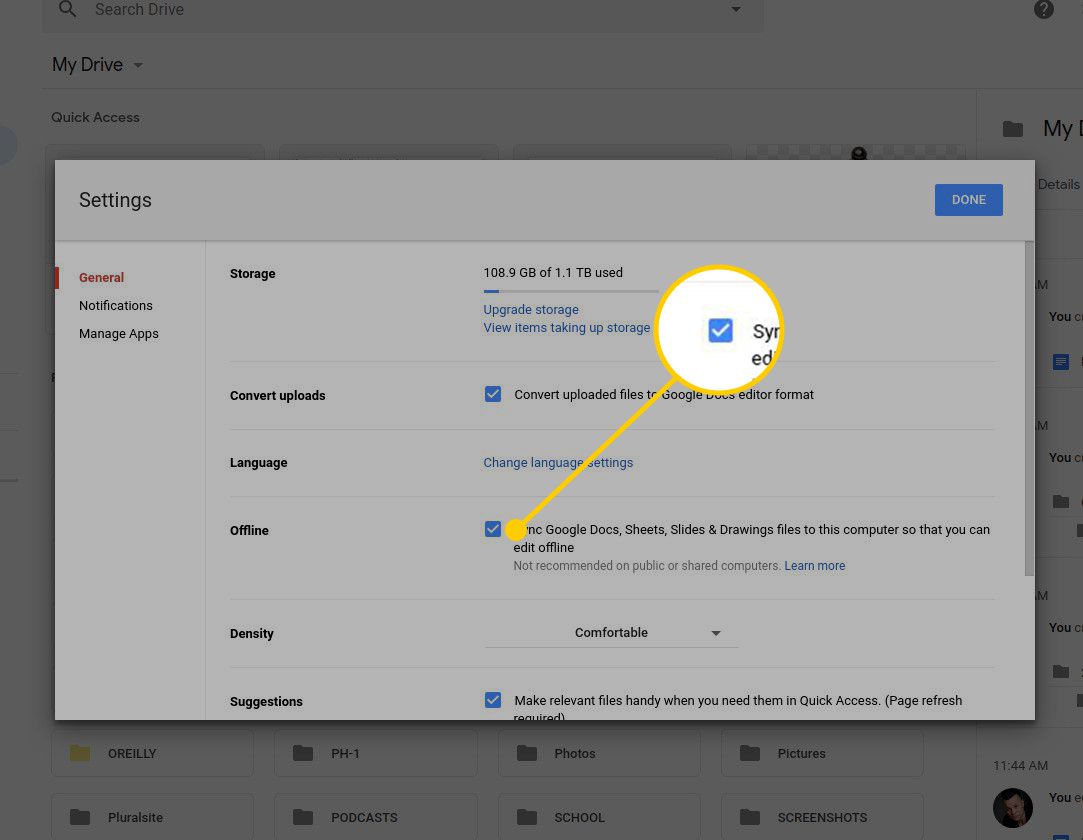
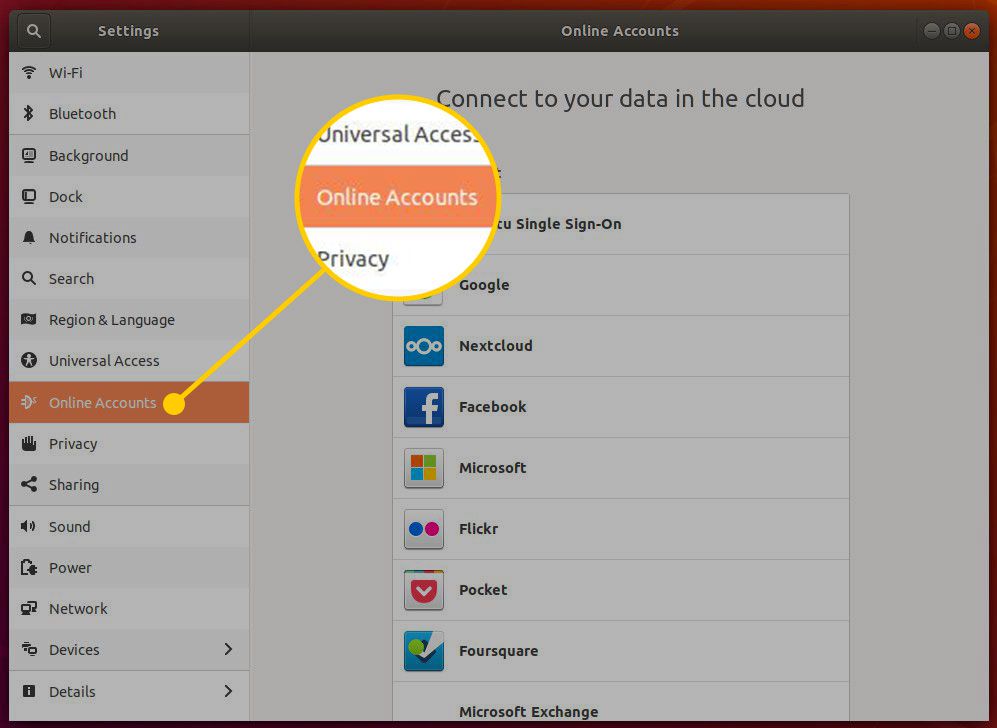
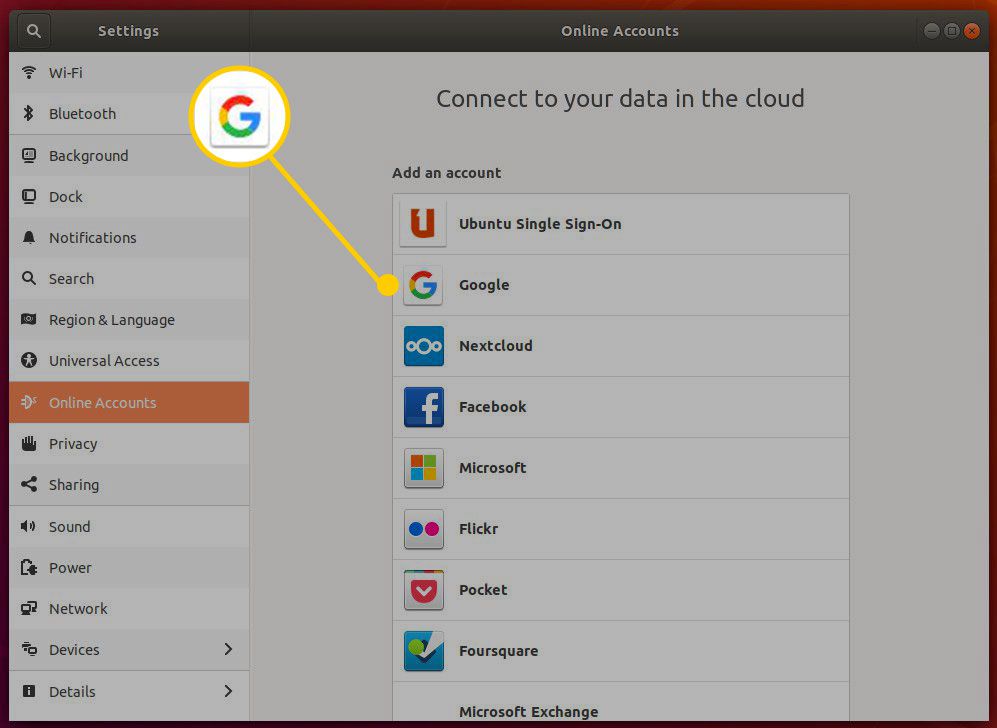
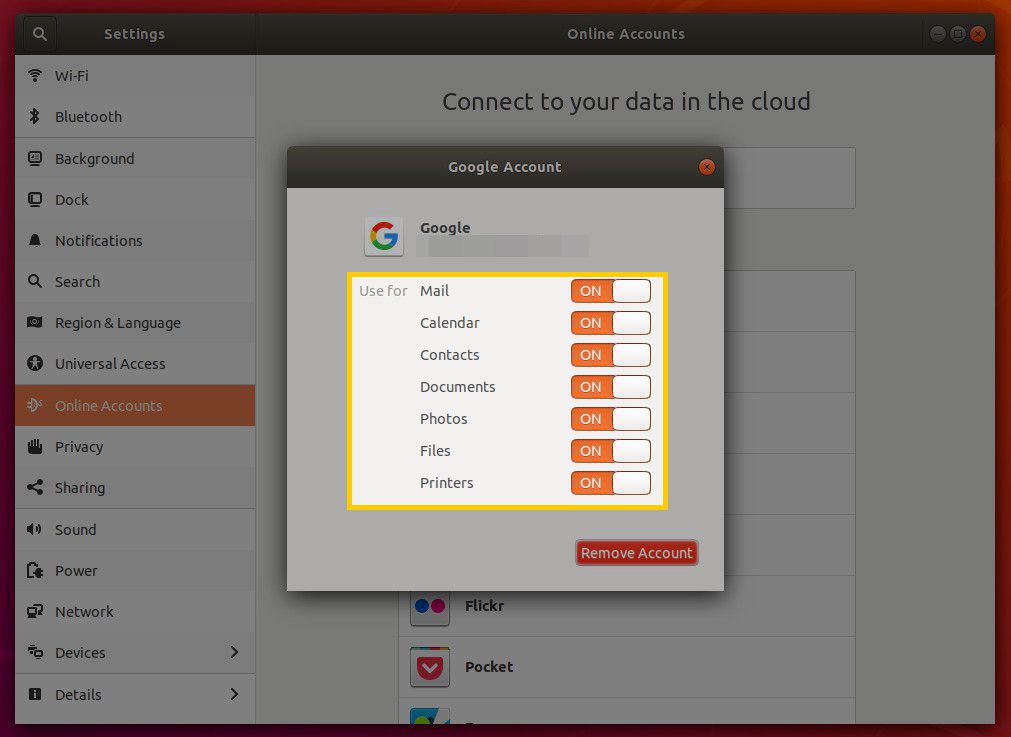
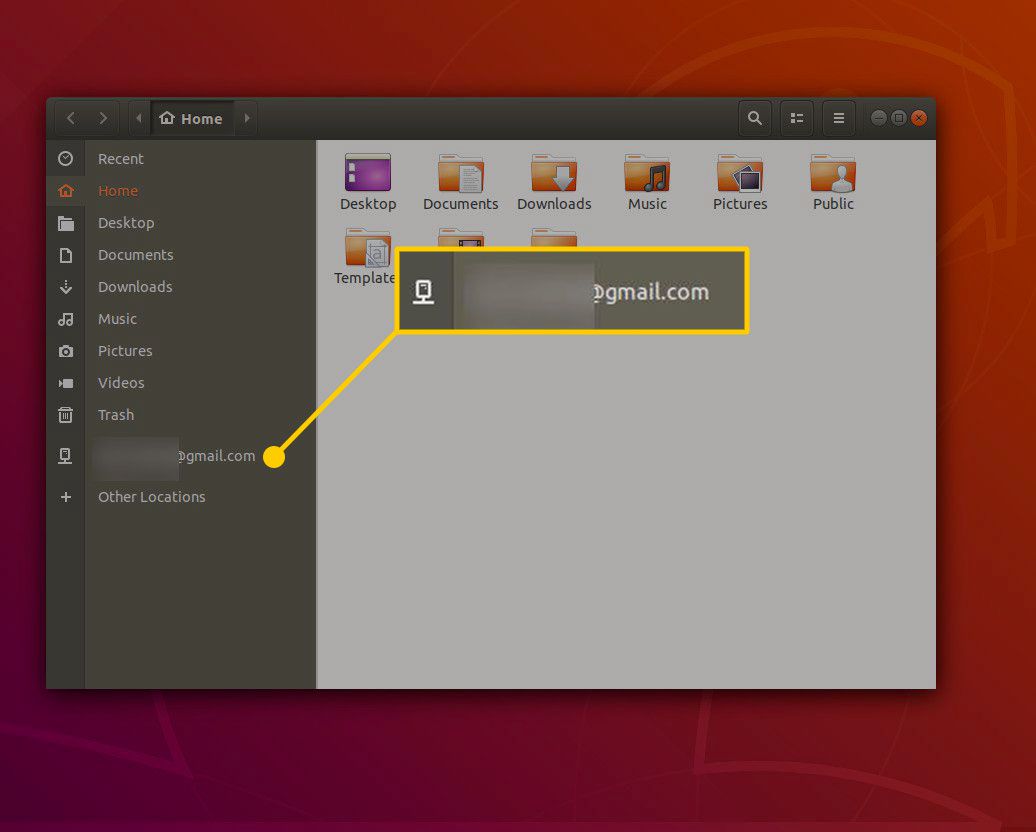
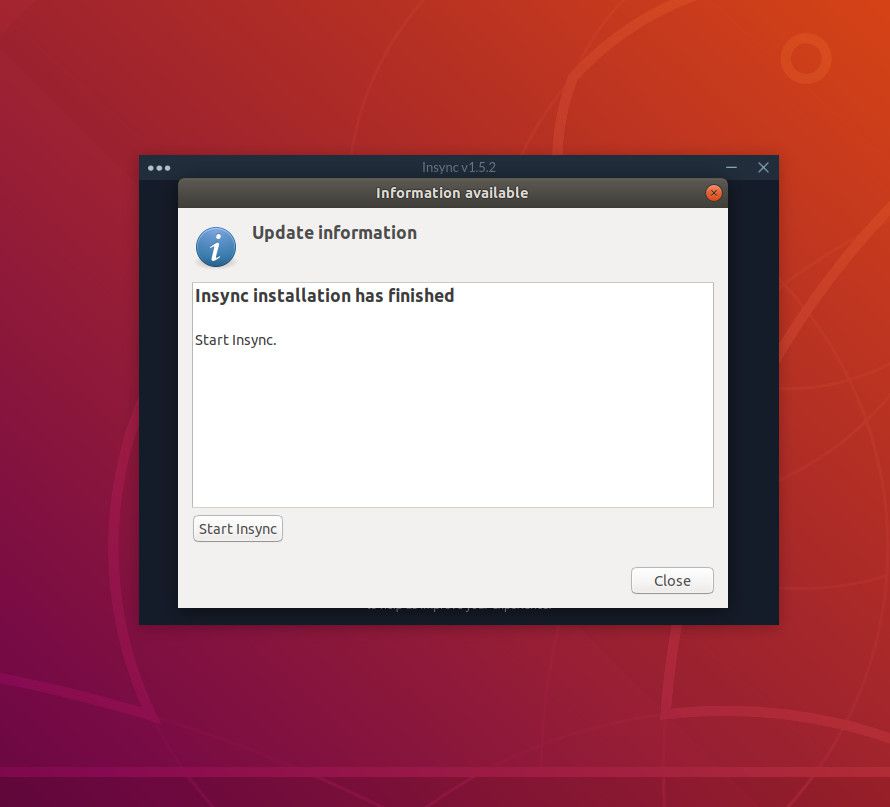
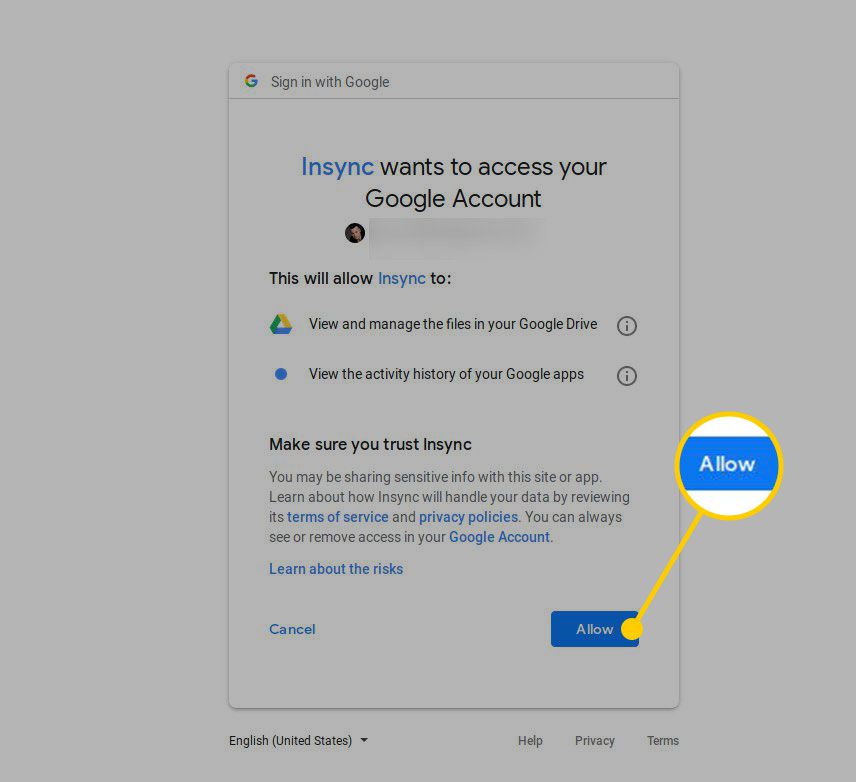
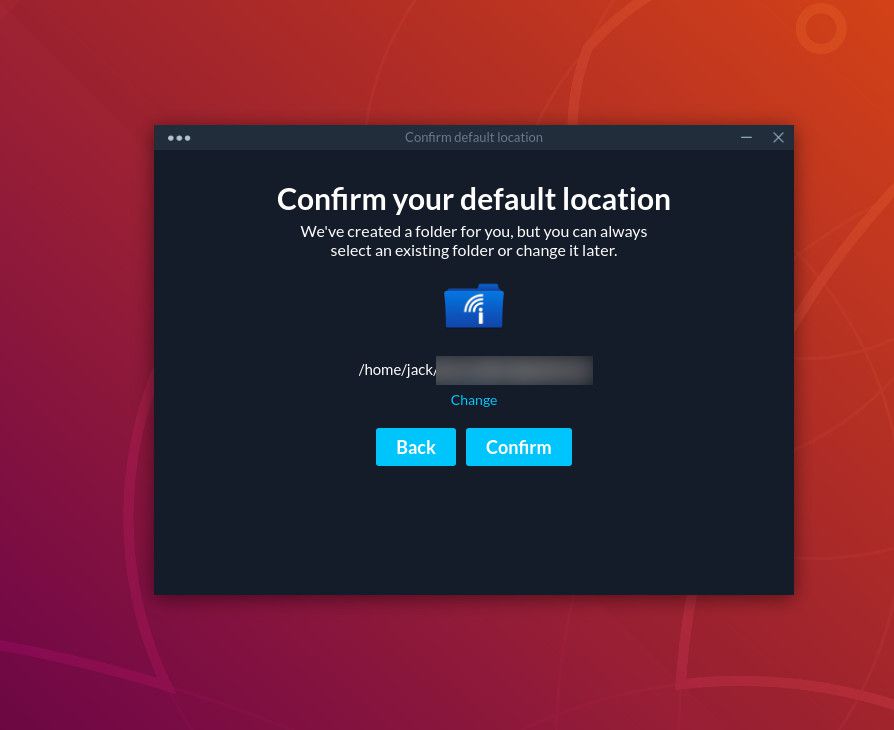
Il prezzo mi sembra eccessivo.
Pienamente d’accordo, mi affianco.