Se ritieni che le tue foto siano un po 'piatte e prive di forza, l'utilizzo della funzionalità dei livelli in Paint.NET può dare una spinta alle immagini con basso contrasto.
Le istruzioni in questo articolo si applicano alla versione 4.2 del software di modifica delle immagini Paint.NET per Windows, da non confondere con il sito web con lo stesso nome.
Come aprire la finestra di dialogo Livelli in Paint.NET
Avvia Paint.NET e apri una foto che ritieni priva di contrasto, quindi vai a Regolazioni > Livelli per aprire la finestra di dialogo Livelli.
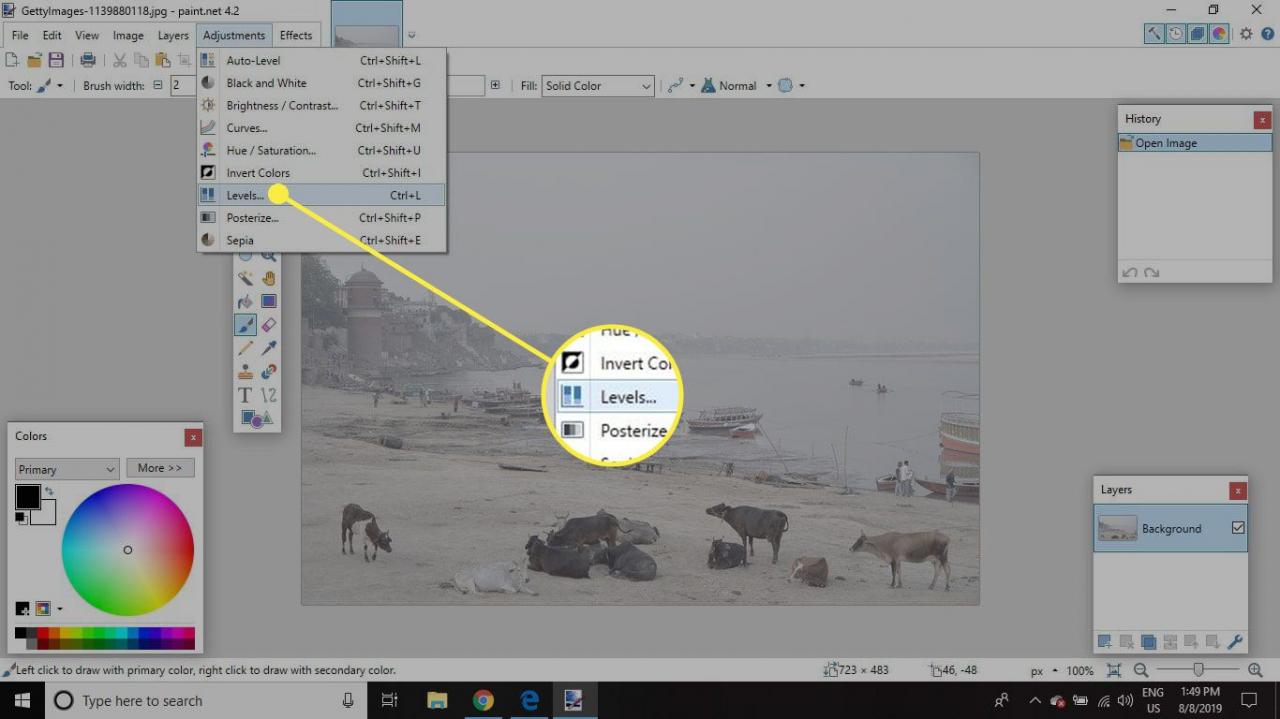
Anche se sei abituato a regolare i livelli in altri software di modifica delle immagini, questa finestra di dialogo potrebbe sembrare un po 'intimidatoria a prima vista con i suoi due istogrammi. Quando si regola il contrasto, ci sono due funzioni su cui concentrarsi: il Ingresso cursori (a sinistra) e il Istogramma di output (sulla destra).
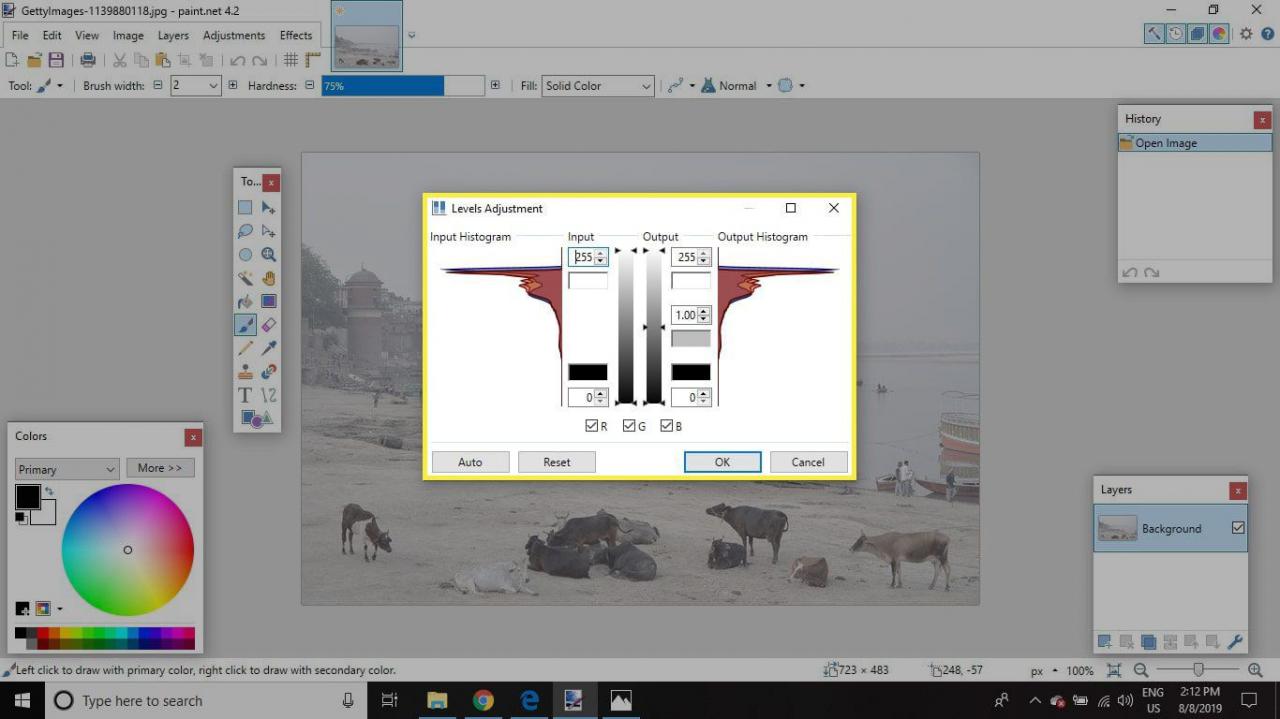
Come regolare i cursori dei livelli di input e output in Paint.NET
Regolazione del Slider di input cambierà il Istogramma di output. Mentre lo fai, vedrai che le modifiche all'immagine avranno effetto in tempo reale. Se l'immagine era sottoesposta, gli istogrammi sono centrali con lo spazio vuoto sopra (l'estremità chiara) e sotto (l'estremità scura). Per migliorare l'aspetto dell'immagine, allungare il Istogramma di output in modo che non ci sia quasi spazio sopra o sotto. Per fare ciò:
-
Fai scorrere il in alto Cursore di input fino a quando non è quasi a livello con la parte superiore del Istogramma di input. Vedrai che questo causa il file Istogramma di output allungarsi verso l'alto.
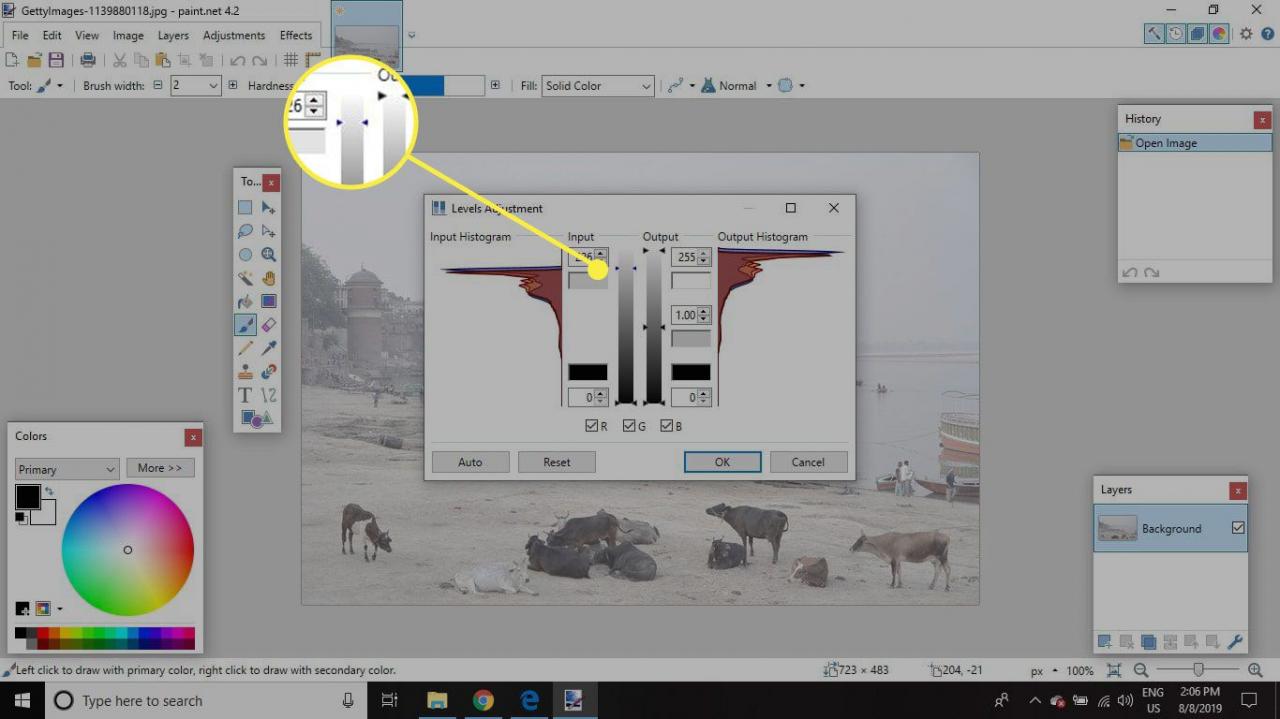
-
Fai scorrere il Slider di input in basso verso l'alto per allungare il Istogramma di output verso il basso.
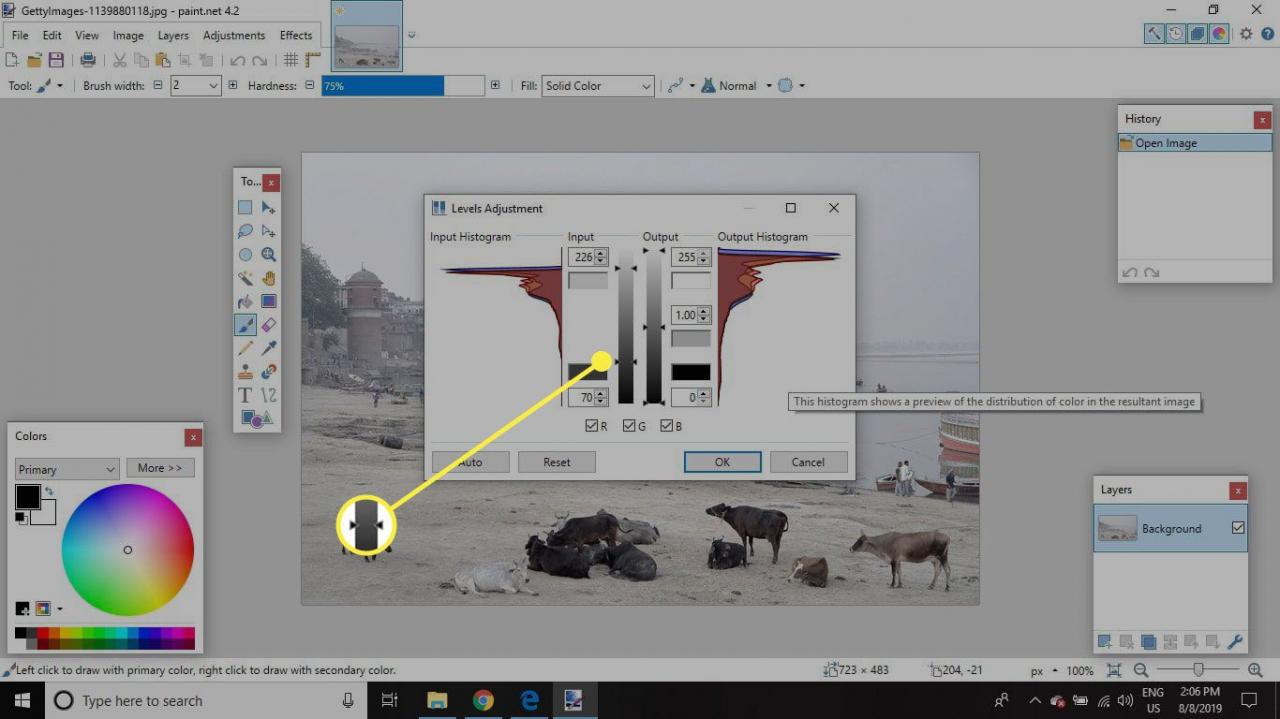
-
Puoi modificare ulteriormente l'immagine usando il Dispositivi di scorrimento di output dal lato giusto. Spostando il file cursore di output centrale verso il basso fa scurire l'immagine e alzando il cursore si schiarisce l'immagine. Quando sei soddisfatto dell'aspetto dell'immagine, seleziona OK.
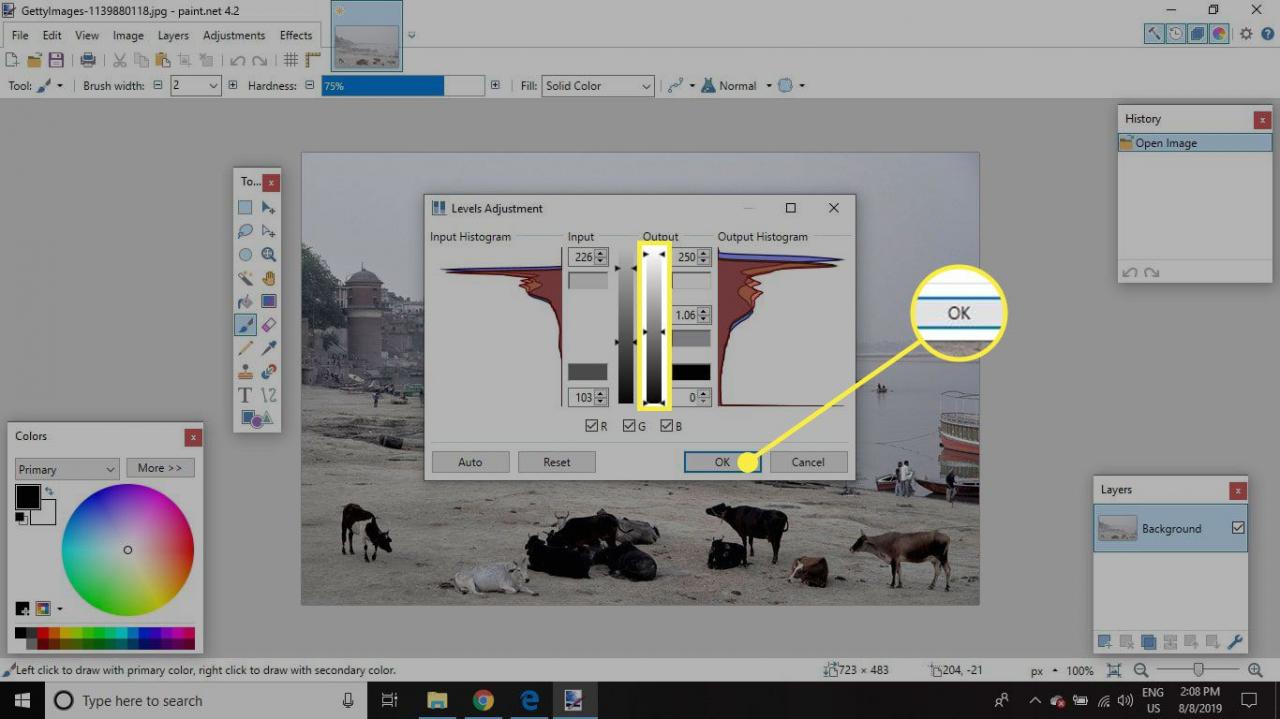
-
Collegati al sito web Compila il > Salva con nome per salvare l'immagine modificata.
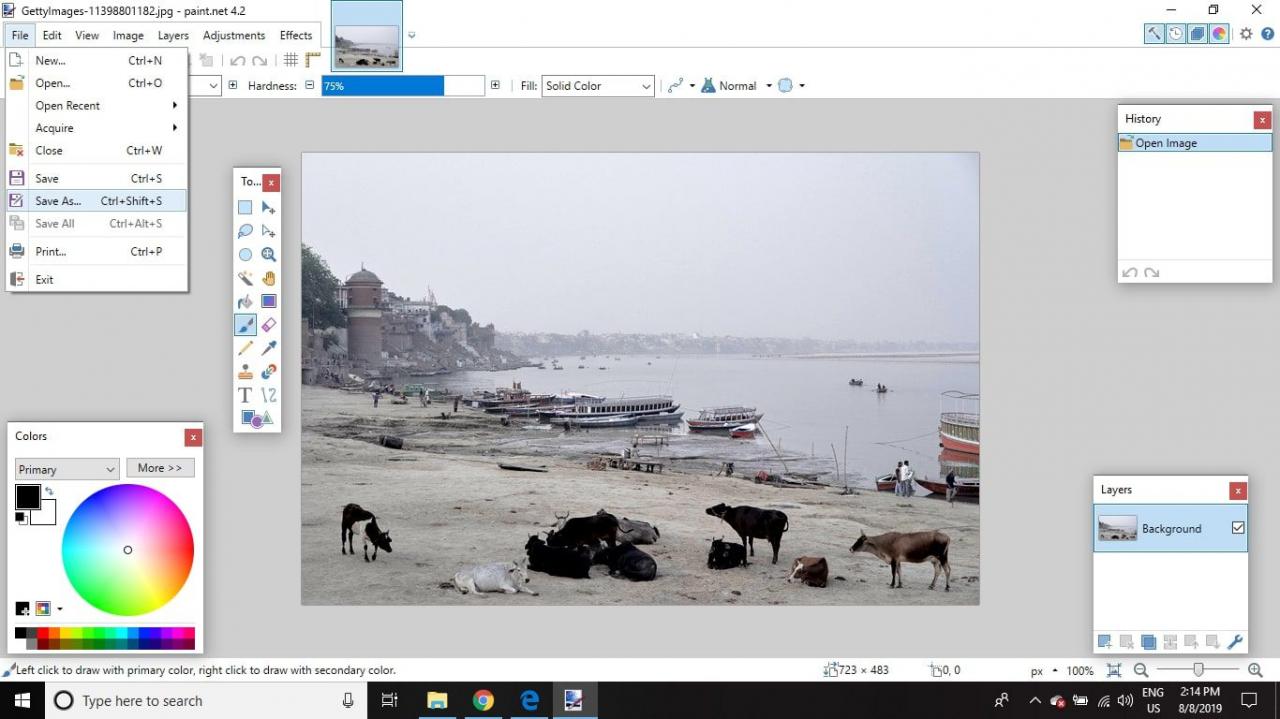
Nella maggior parte dei casi, ti consigliamo di regolare solo il cursore di output centrale, ma a volte il cursore in alto può aiutare una foto se usato con attenzione. Ad esempio, supponiamo di aver scattato una foto con molto contrasto e alcune piccole aree bruciate fino a diventare bianco puro, come macchie luminose in un cielo di nuvole temporalesche. In tal caso, è possibile trascinare leggermente il cursore superiore verso il basso per aggiungere un leggero tono di grigio a quelle aree. Tuttavia, se le aree bianche sono grandi, la foto può sembrare piatta, quindi fai attenzione.