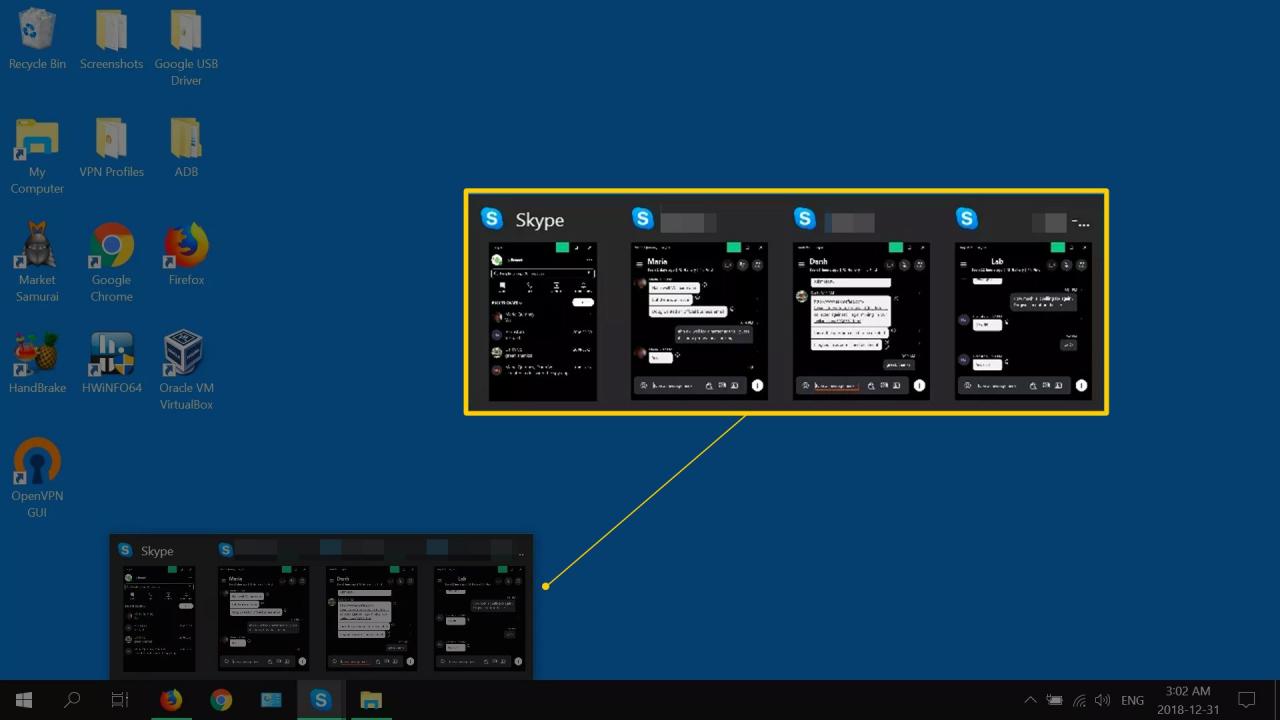La modalità Skype Split View è un modo alternativo per utilizzare il servizio di comunicazione. Mantiene le tue conversazioni organizzate, quindi non devi fare affidamento sulle notifiche push e armeggiare con più contatti e chat.
A differenza della visualizzazione predefinita, che mette tutto in una singola finestra, la modalità Split View crea una finestra unica per ogni conversazione e una separata per l'elenco dei contatti. Quando è attivo, puoi vedere ogni pannello contemporaneamente. Affiancare le conversazioni in questo modo ti consente di rimanere in cima alle tue chat senza fare clic per trovare nuovi messaggi. Ecco come utilizzare Split View in Skype per Windows 10.
Le istruzioni in questo articolo si applicano a Skype versione 14 e successive per Windows 10.
Come abilitare la modalità di visualizzazione divisa in Skype su Windows 10
Il comando per abilitare Split View si trova nel menu Altro in Skype. Ecco dove trovarlo.
-
entrare Skype in Windows Search, quindi seleziona apri quando i risultati vengono compilati.
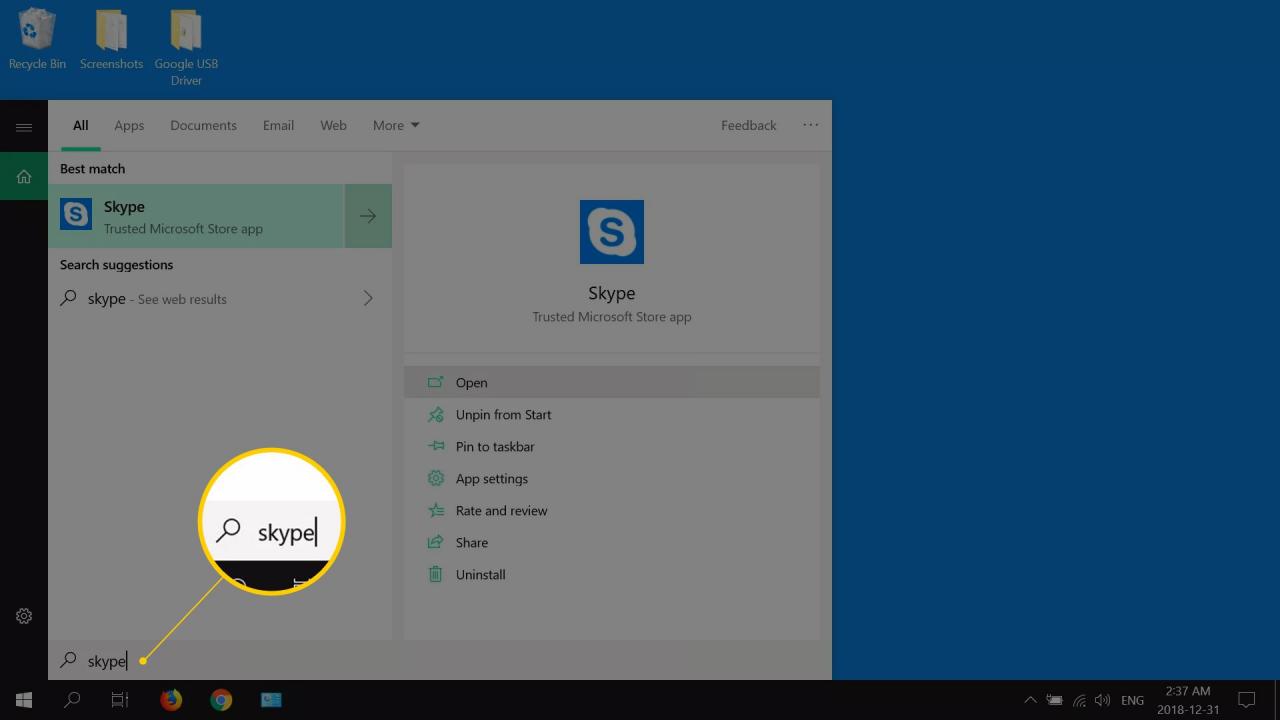
-
Seleziona Accedi o crea, quindi inserisci il tuo nome utente e password nelle seguenti finestre.
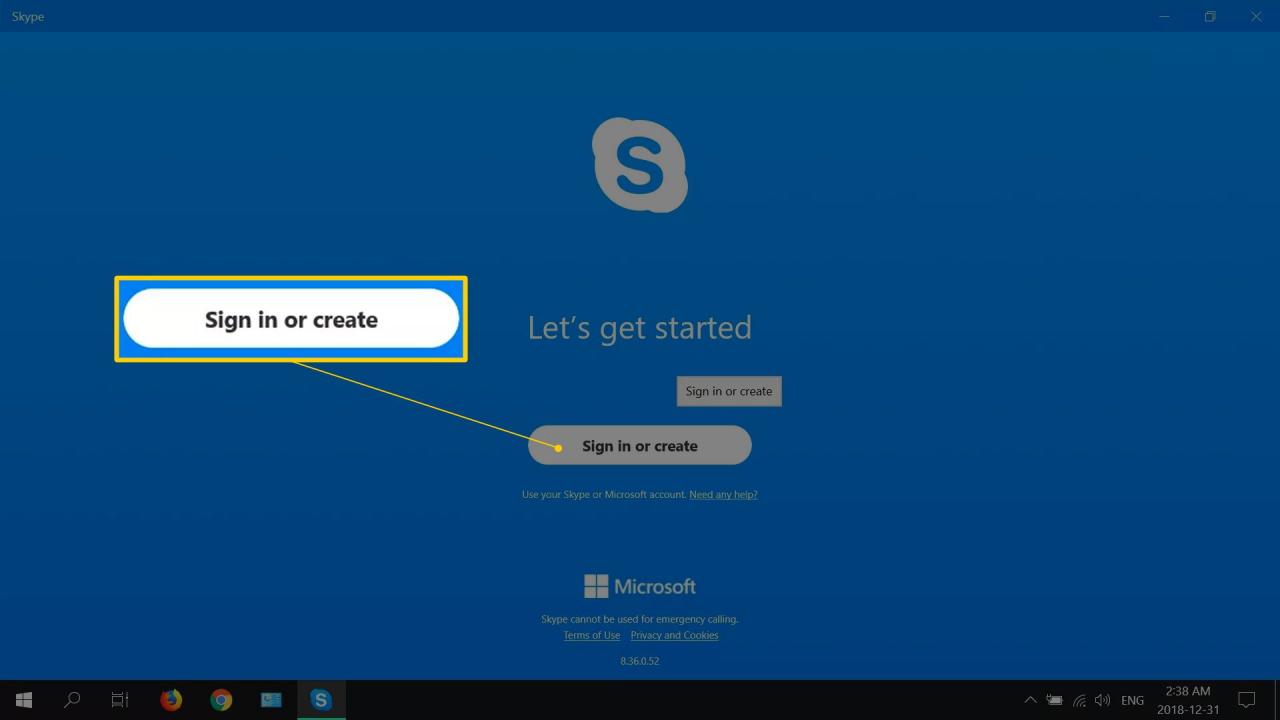
-
Seleziona il ellissi orizzontali menu nell'angolo in alto a destra della finestra dei contatti, quindi selezionare Abilita la modalità di visualizzazione divisa.
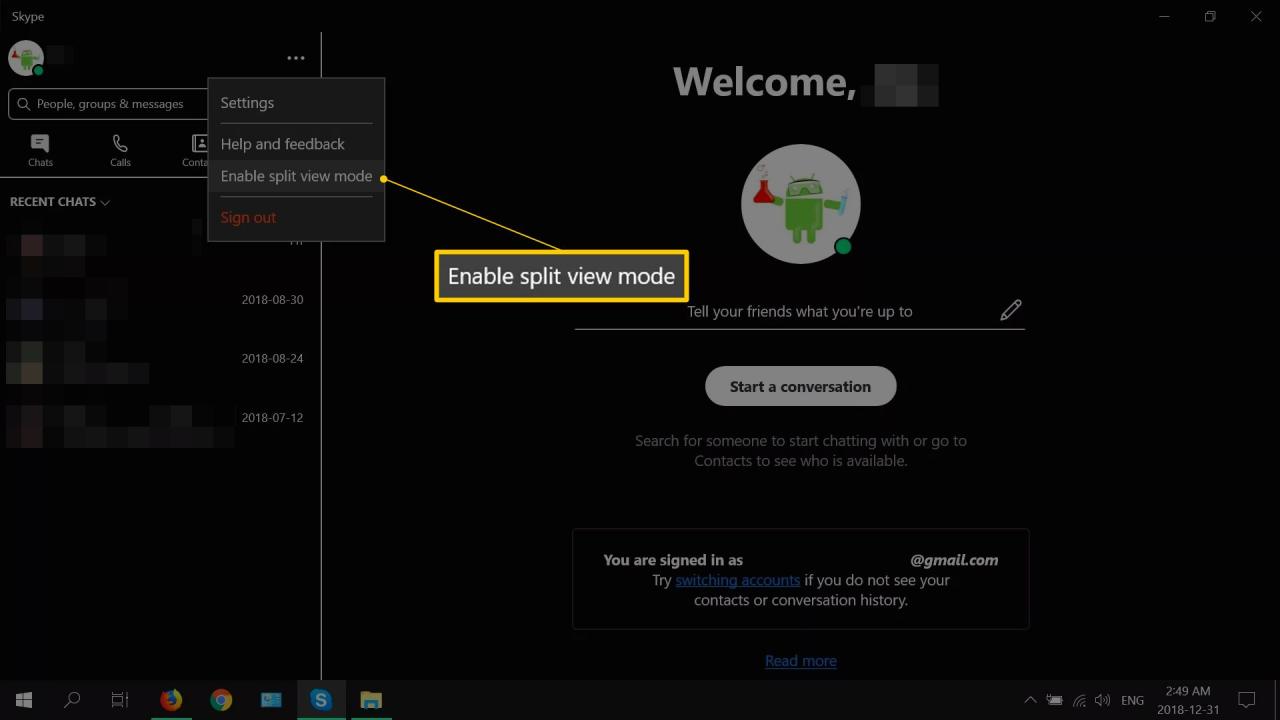
-
Per disabilitare la modalità Split View, selezionare il file menu con puntini di sospensione orizzontale nell'angolo in alto a destra della finestra dei contatti, quindi seleziona Disabilita la modalità di visualizzazione divisa.
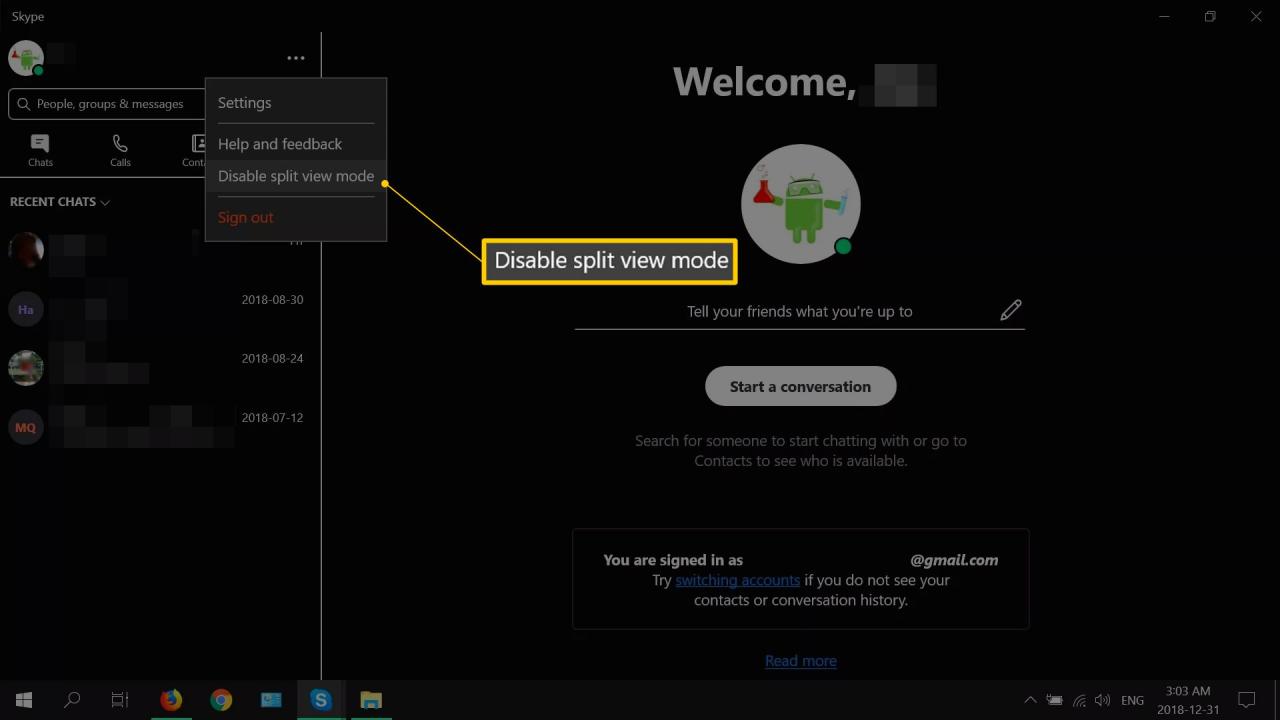
Come utilizzare la visualizzazione divisa in Skype per Windows 10
Dopo aver attivato Split View, hai più opzioni su come visualizzare le tue conversazioni Skype. Ecco cosa fare con la funzione dopo che è stata attivata.
-
Apri le conversazioni esistenti o seleziona un contatto per avviarne una nuova. Con Split View attivato, ogni volta che fai clic su un contatto sotto il file Chiamate sezione, si apre una nuova finestra che contiene la conversazione. L'elenco dei contatti rimane separato, a differenza della visualizzazione predefinita, che ha un elenco di contatti nel riquadro di sinistra mentre una singola conversazione selezionata viene visualizzata nel riquadro di destra.
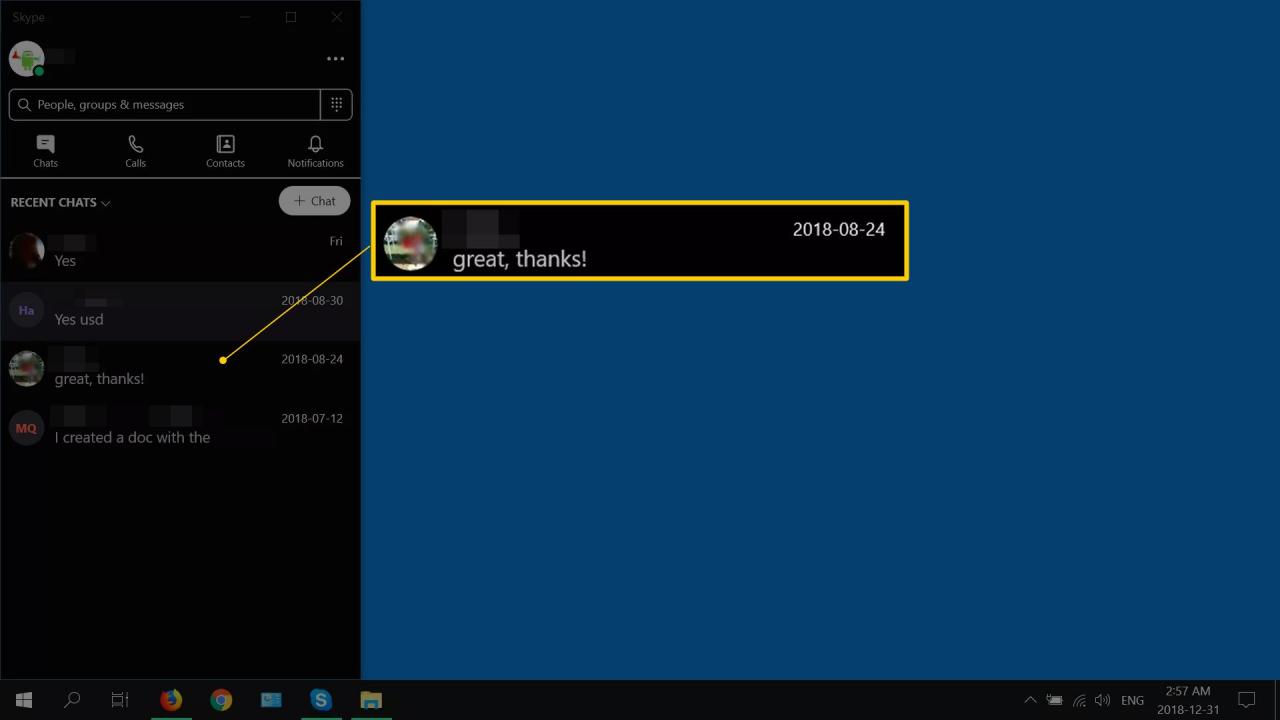
-
Con ogni conversazione in una finestra separata, trascina le finestre sul desktop per spostare le finestre in una posizione diversa.

-
Clicca il Ridurre al minimo pulsante per nascondere temporaneamente una finestra senza chiuderla.
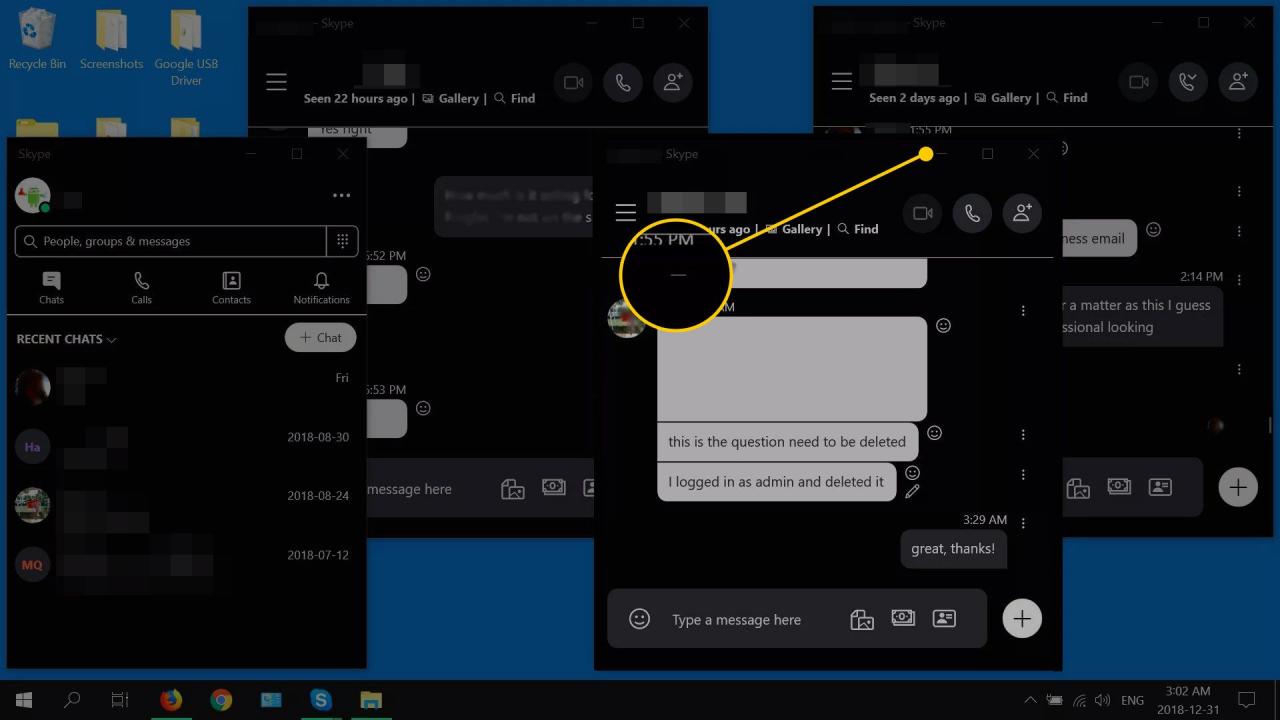
-
Quando le finestre sono ridotte a icona, è possibile accedere a una finestra dal file barra delle applicazioni passando con il mouse sopra Skype e facendo clic su quello che si desidera espandere.