Ascoltare la tua musica Spotify tramite l'app Spotify ufficiale di Windows 10 è un modo conveniente per goderti le tue playlist e le tue tracce preferite senza dispositivi aggiuntivi.
Ecco tutto ciò che devi sapere per far funzionare Spotify sul tuo computer o tablet Windows 10 e cosa fare dopo aver installato l'app.
Le istruzioni in questo articolo si applicano a Windows 10.
Come scaricare l'app Spotify per Windows 10
Sebbene l'app ufficiale di Spotify per Windows inizialmente doveva essere scaricata dal sito Web di Spotify, da allora è stata aggiornata a una moderna app di Windows 10 disponibile per il download da Microsoft Store.
Oltre ad essere più facile da trovare per l'utente medio, la moderna app Spotify beneficia anche della tecnologia Microsoft Store, che le consente di scaricare automaticamente gli aggiornamenti in background e di rimanere sempre aggiornata.
Ecco come installare l'app Spotify sul tuo dispositivo Windows 10:
-
Apri l'app store di Microsoft Store selezionando la sua icona nel menu Start. Sembra una shopping bag bianca con quattro quadrati colorati sul davanti.
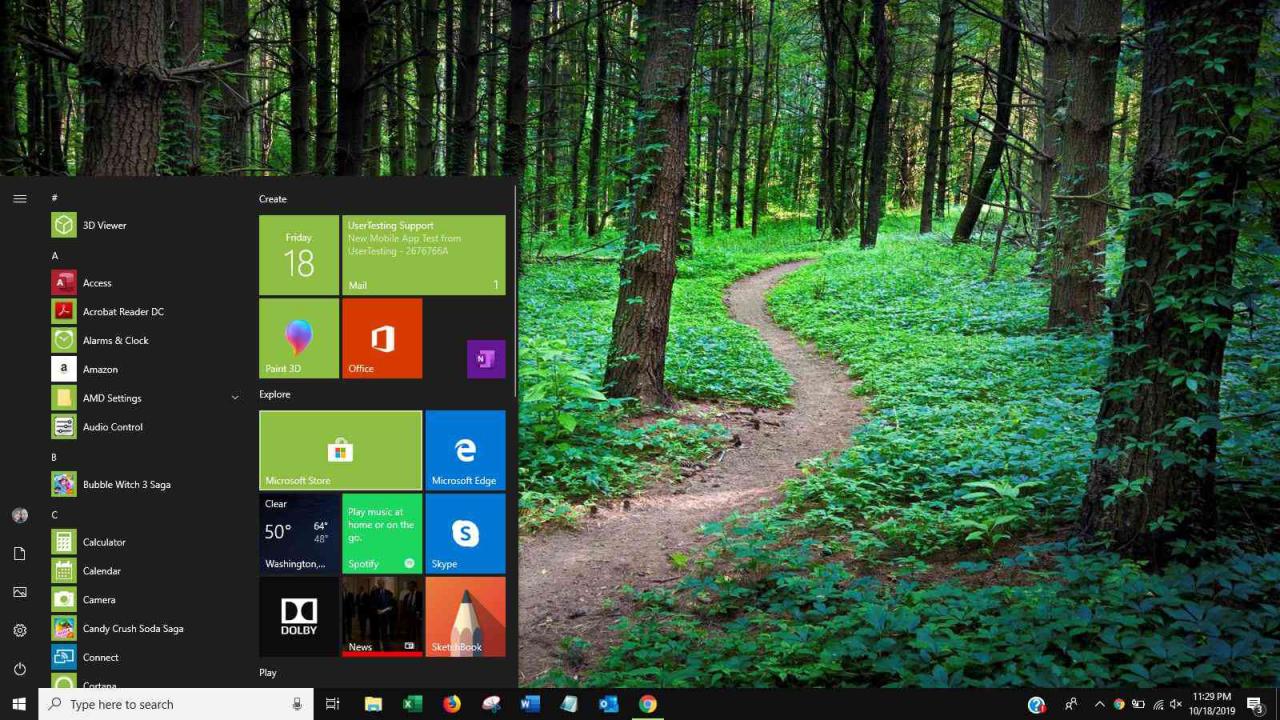
-
In Microsoft Store, digita Spotify nella barra di ricerca nell'angolo in alto a destra, quindi premere entrare sulla tastiera.
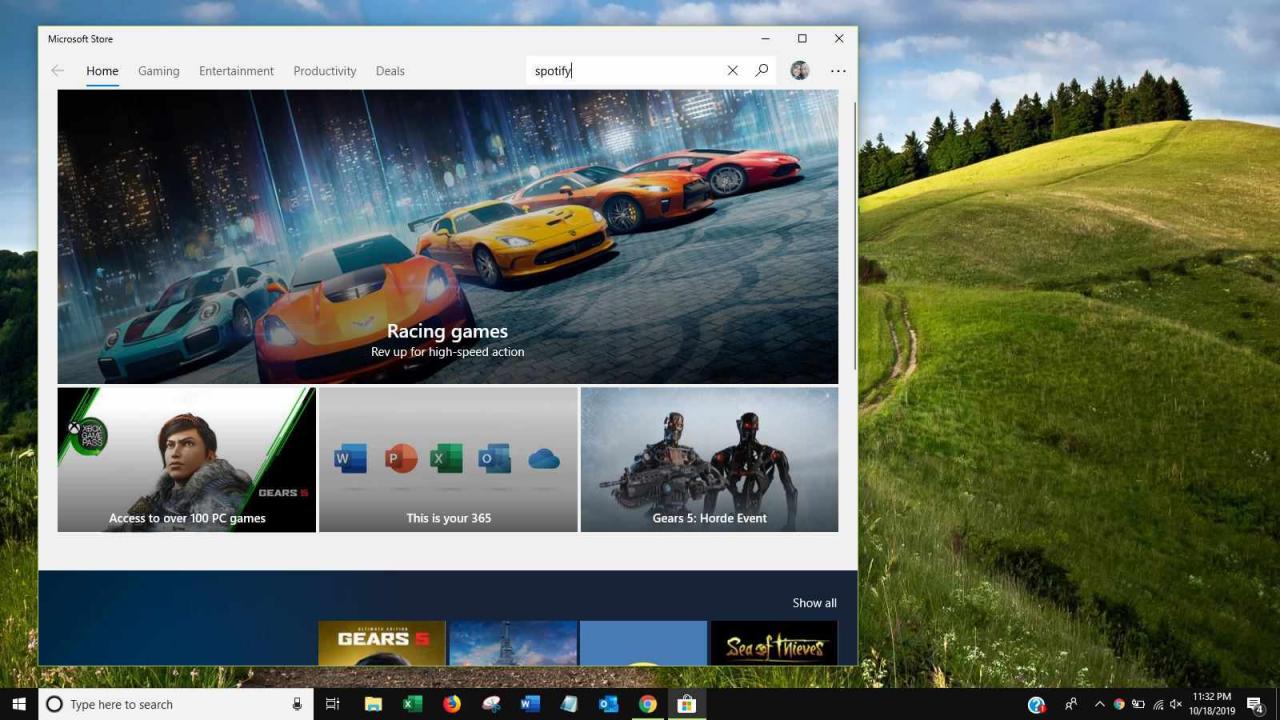
-
Ti verrà mostrata una varietà di app come risultato della tua ricerca. Seleziona l'icona verde denominata Spotify Musica.
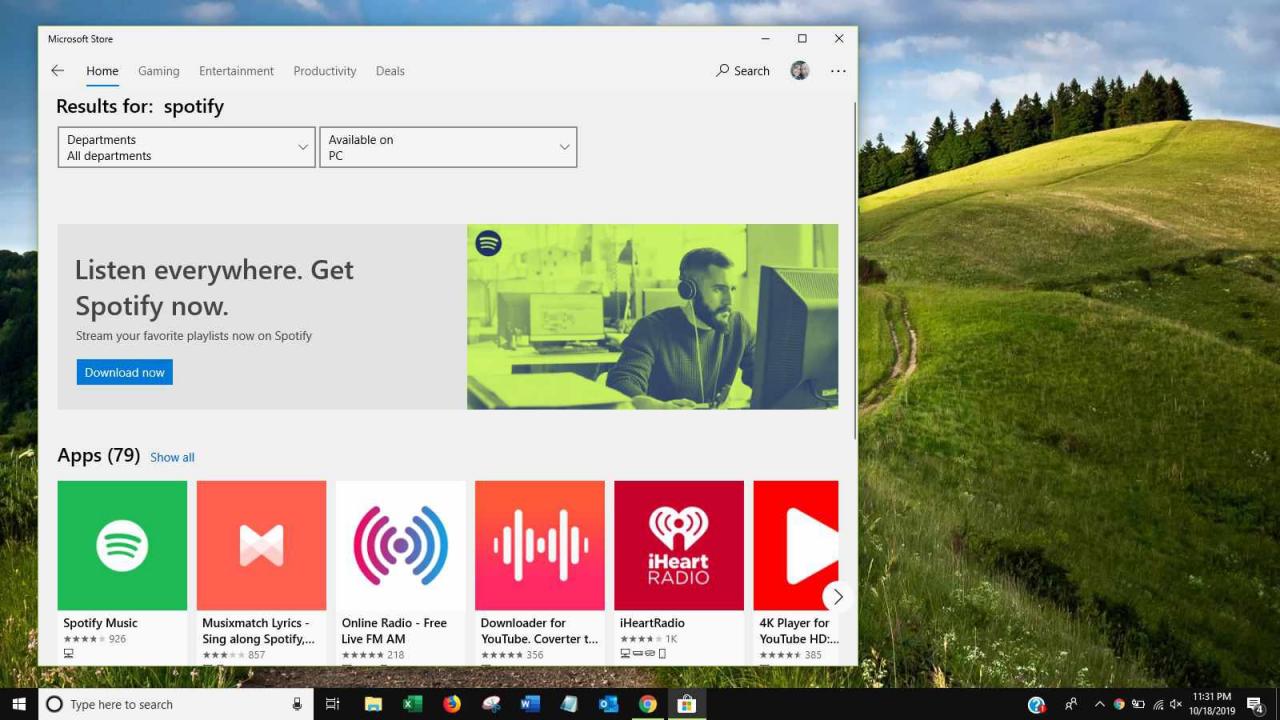
-
Selezione Spotify Musica ti porterà alla sua pagina dello store all'interno di Microsoft Store. Seleziona il blu Get per scaricare l'app Spotify.
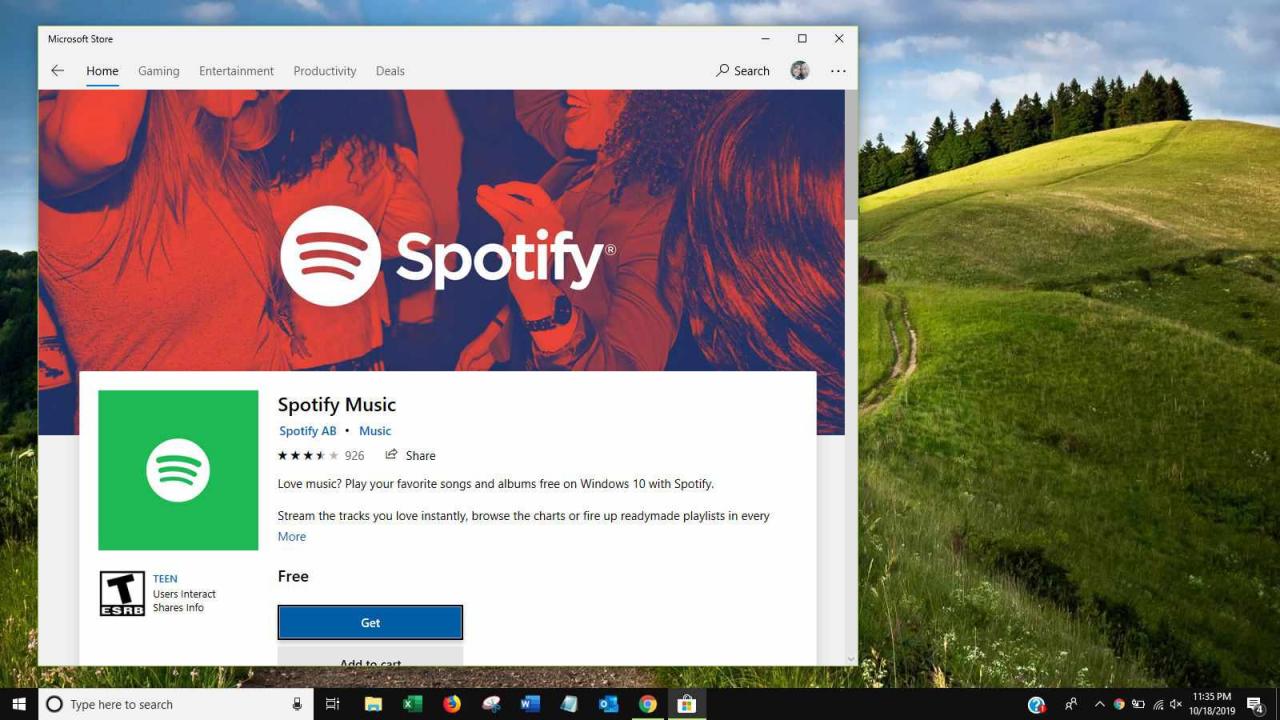
-
Windows 10 installerà automaticamente l'app e ti avviserà tramite una notifica di sistema quando sarà pronta per l'uso. L'installazione dovrebbe richiedere solo pochi minuti.
Come accedere all'app Spotify per Windows 10
Spotify per Windows ti consente di accedere con lo stesso account Spotify che utilizzi su altri dispositivi come un iPhone o un dispositivo Android. L'accesso con lo stesso account ti dà accesso a tutta la tua musica e alle playlist di Spotify e ti consente anche di modificare le tue playlist e le tue tracce preferite.
-
Apri l'app Spotify Music sul tuo dispositivo Windows 10.
-
L'app ti mostrerà una schermata con la possibilità di registrarti o accedere. Seleziona Accedi.
Se non hai ancora un account Spotify, seleziona Registrati gratis e crea un nuovo account prima di continuare.
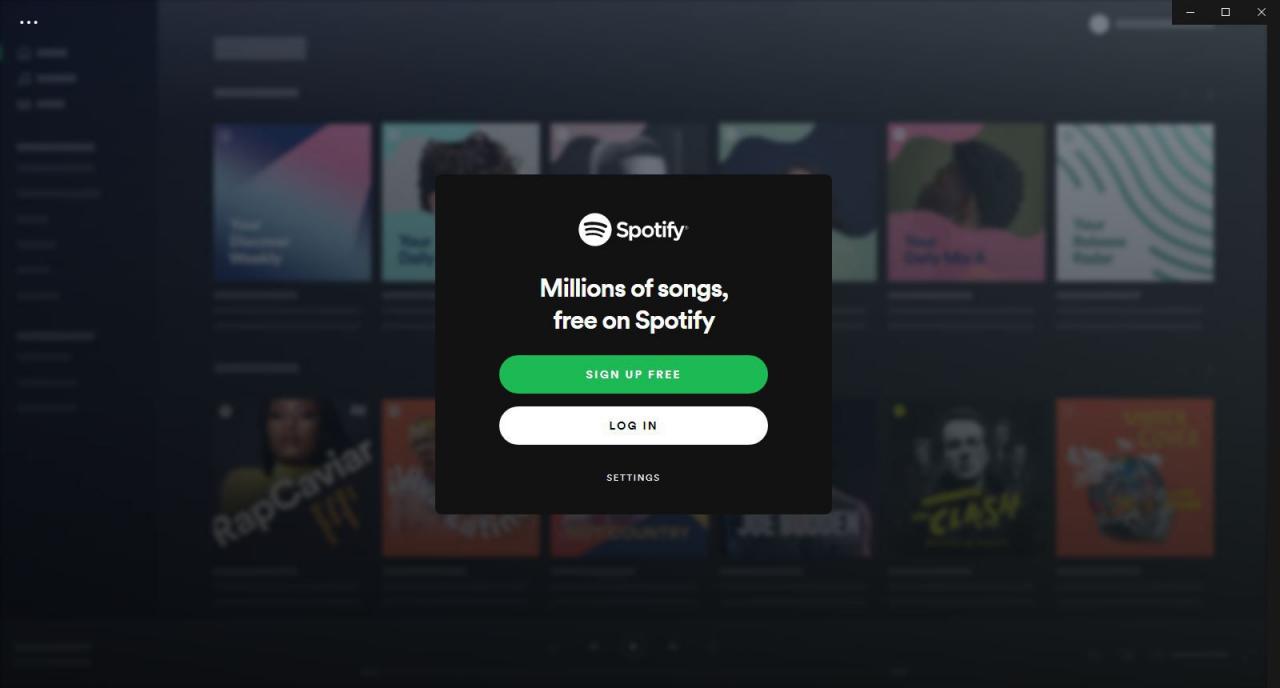
-
La schermata successiva ti fornirà le opzioni per accedere tramite Facebook, la tua e-mail Spotify o il tuo nome utente e password. Se hai precedentemente collegato il tuo account Spotify al tuo account Facebook, seleziona Fai il login con facebook. Altrimenti, inserisci il tuo nome utente o indirizzo email associato e la tua password, quindi seleziona il verde Accedi.
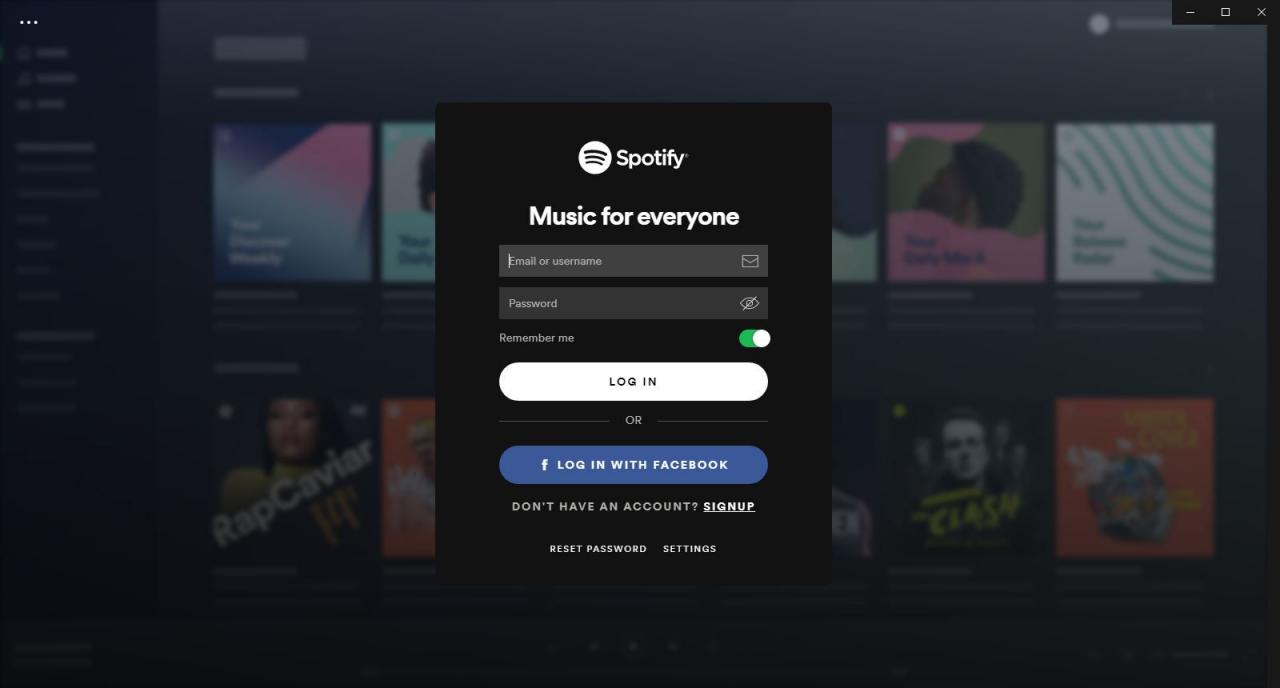
Come creare un nuovo account nell'app Spotify
Se non hai mai utilizzato Spotify prima o desideri avere un account separato quando usi l'app sul tuo computer o tablet Windows 10, puoi creare un nuovo account Spotify gratuitamente all'interno dell'app. Ecco come:
Se hai già collegato il tuo account Facebook a un precedente account Spotify, non sarai in grado di utilizzare questa opzione.
-
Apri l'app Spotify di Windows 10.
-
Ti verrà presentata una schermata di benvenuto. Seleziona il verde Registrati gratis.
-
Inserisci il tuo indirizzo e-mail, password, nickname, data di nascita e sesso, quindi seleziona il verde Unisciti a Spotify. Se hai un account Facebook, puoi selezionare Iscriviti con Facebook per creare invece un account Spotify.
Che cos'è Spotify Premium?
Spotify è gratuito, ma coloro che desiderano un'esperienza più senza problemi potrebbero voler provare ad aggiornare il proprio account a Spotify Premium.
Spotify Premium è un abbonamento mensile a pagamento che costa $ 9.99 al mese; alcuni dei vantaggi includono:
- Nessun banner pubblicitario in-app o pubblicità audio durante l'ascolto di musica su Spotify.
- La possibilità di scaricare musica per l'ascolto offline.
- Salto illimitato di brani.
- Audio di qualità superiore.
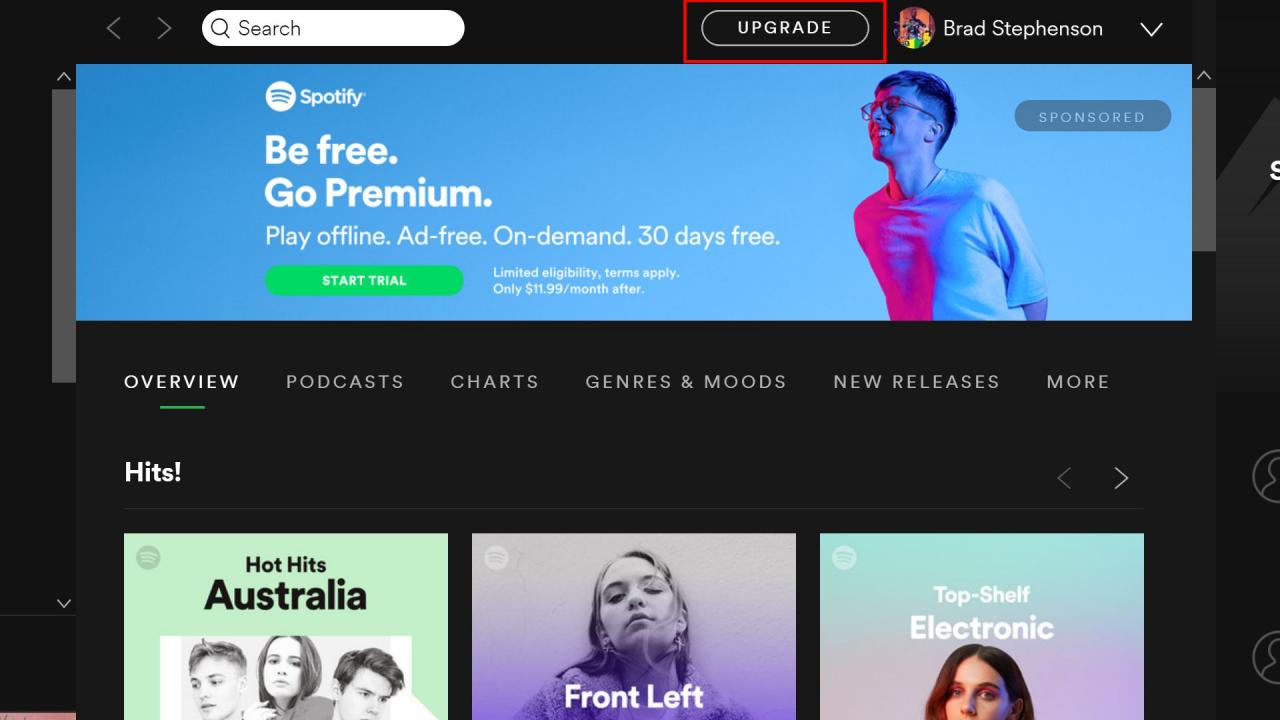
C'è un collegamento per eseguire l'aggiornamento a Spotify Premium nell'app Spotify di Windows 10. Brad Stephenson
Per eseguire l'aggiornamento a Spotify Premium dall'app di Windows 10, seleziona Upgrade nella parte superiore dello schermo accanto al tuo nome. Aprirai la pagina Web di Spotify Premium nel browser Internet Microsoft Edge sul tuo dispositivo, che fornisce maggiori dettagli sul servizio Premium e ha la possibilità di opt-in per l'abbonamento mensile a pagamento.
Comandi vocali di Windows 10 Spotify Cortana
Con l'assistente virtuale di Windows 10, Cortana, puoi controllare Spotify con la tua voce e persino chiedere a Cortana informazioni sul brano in riproduzione.
Ecco i prompt dei comandi che Cortana capirà e a cui risponderà.
Se non hai altre app musicali sul tuo dispositivo Windows 10, potresti essere in grado di pronunciare queste frasi senza aggiungere "su Spotify".
- "Riproduci musica (genere) su Spotify."
- "Fammi sentire (nome dell'artista) su Spotify."
- "Riproduci la mia playlist (nome playlist) su Spotify."
- "Ehi, Cortana, cosa sta suonando?"
- "Riproduci le mie tracce su Spotify."
- "Riproduci musica (umore / sensazione) su Spotify."
Come disinstallare l'app Spotify di Windows 10
La disinstallazione dell'app Spotify su Windows 10 viene eseguita allo stesso modo della disinstallazione di qualsiasi altra app:
-
Premere il tasto Windows sulla tastiera per aprire il menu Start.
-
Seleziona Tutte le applicazioni nell'angolo in alto a sinistra. Questo aprirà un elenco di tutte le app installate sul tuo computer o tablet Windows 10.
-
Trova Spotify nell'elenco, quindi fai clic con il pulsante destro del mouse per visualizzare un menu di opzioni. In alternativa, puoi anche premere l'icona dell'app Spotify per diversi secondi con il dito o la penna se il tuo dispositivo ha un touchscreen.
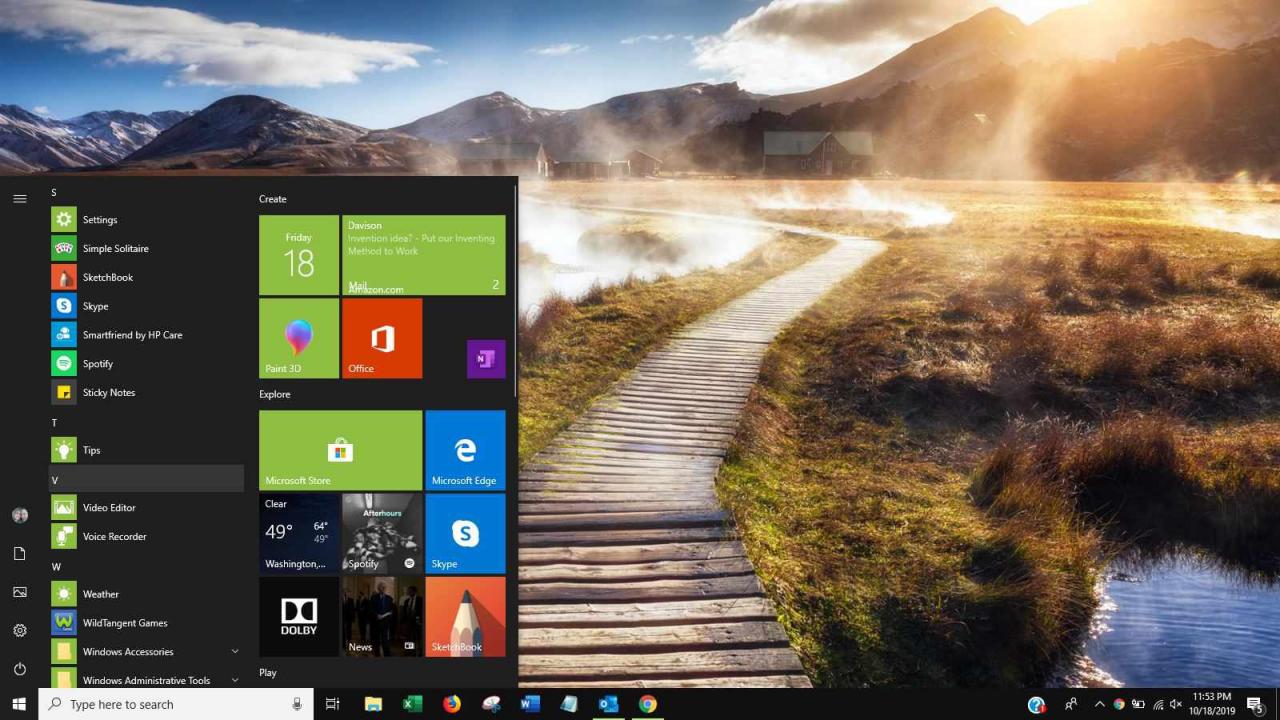
-
Seleziona Disinstalla.
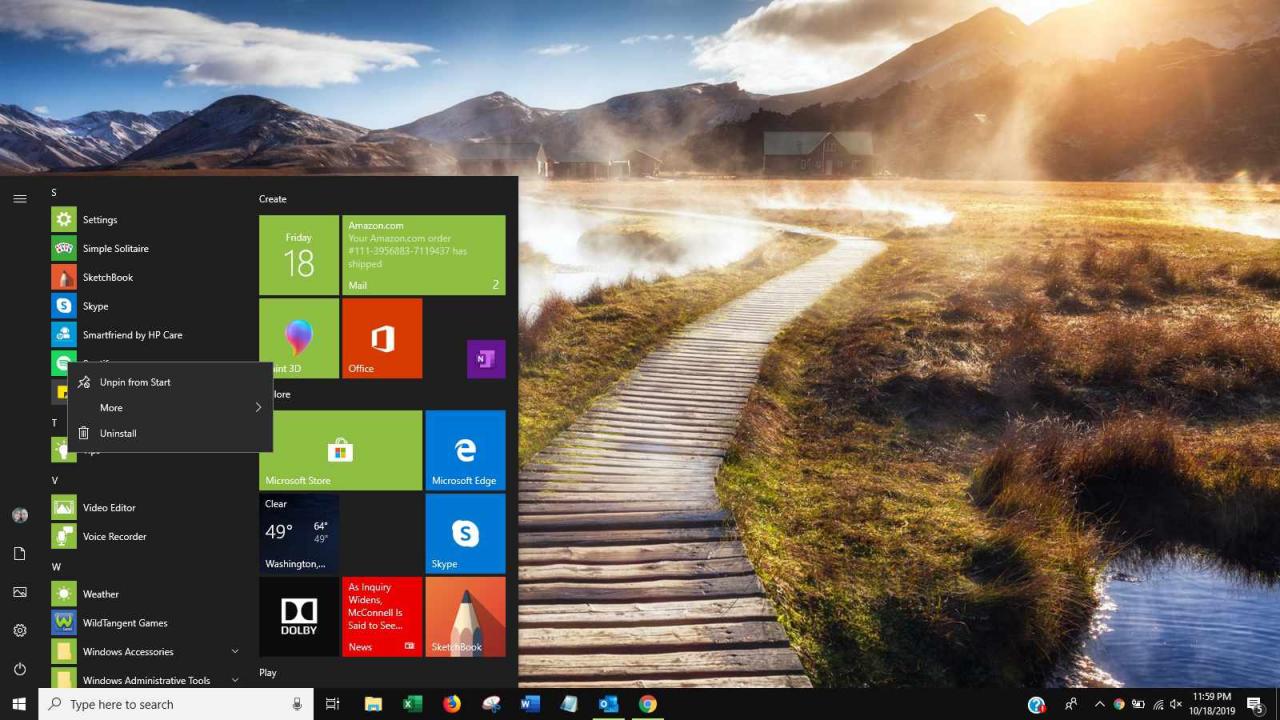
-
Ti verrà chiesto di confermare la disinstallazione dell'app Spotify. Selezionare Disinstalla ancora una volta.
-
Il tuo dispositivo Windows 10 disinstallerà ora l'app Spotify. Non dovrebbe richiedere più di un minuto o due.