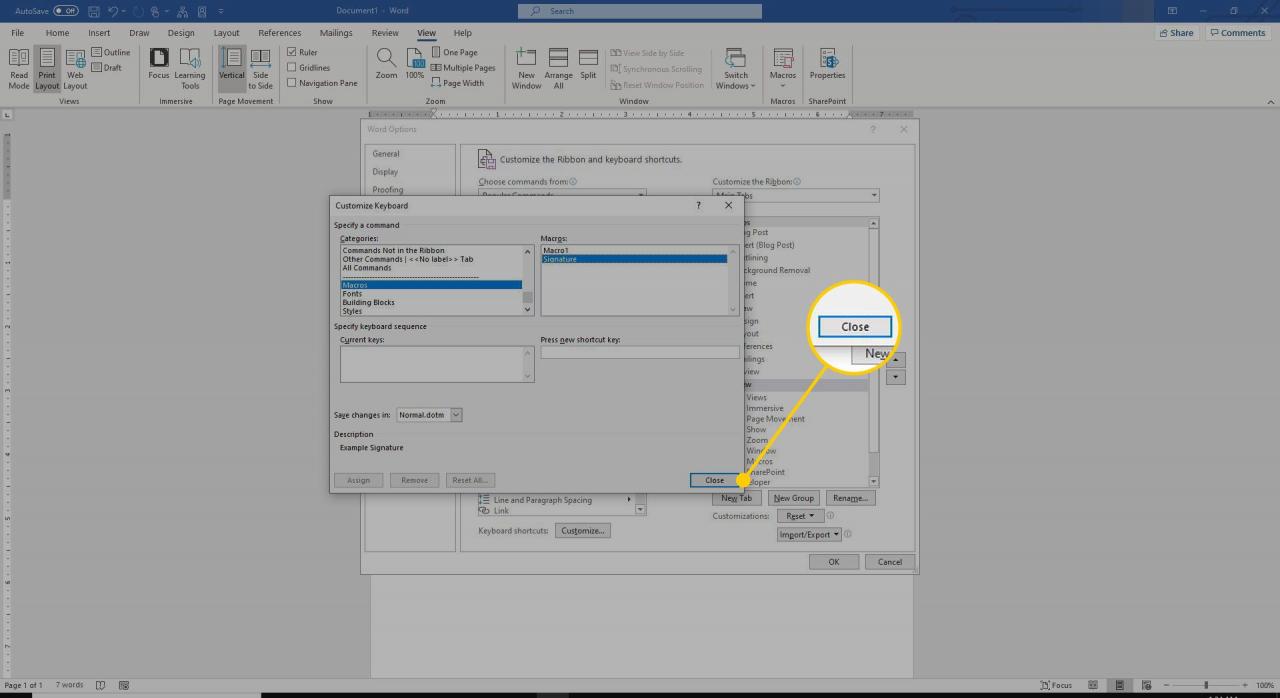Una macro è una serie di comandi che vengono registrati in modo che possano essere riprodotti (eseguiti) in un secondo momento. Le macro sono ottime per ridurre la quantità di lavoro che devi fare su una serie di passaggi che esegui frequentemente. Ecco come creare e testare una macro in Microsoft Word.
Le istruzioni in questo articolo si applicano a Word per Microsoft 365, Word 2019, Word 2016, Word 2013 e Word 2010.
Perché utilizzare una macro
Con una macro, puoi ottenere gli stessi risultati facendo clic su un comando invece di eseguire tutti i passaggi. Alcuni modi per utilizzare le macro per aumentare la produttività includono:
- Inserisci il logo e il nome della tua azienda in un carattere tipografico particolare.
- Inserisci una tabella che devi creare regolarmente.
- Formatta un documento con determinate caratteristiche, come la numerazione delle pagine e i paragrafi con spaziatura doppia.
La creazione e l'utilizzo di macro è un'abilità appresa, ma l'efficienza risultante vale lo sforzo.
Crea una macro
Ci sono più di 950 comandi in Word, la maggior parte dei quali si trova su menu e barre degli strumenti e dispone di tasti di scelta rapida assegnati. Alcuni di questi comandi, tuttavia, non sono assegnati ai menu o alle barre degli strumenti per impostazione predefinita. Prima di creare la tua macro di Word, controlla se esiste e può essere assegnata a una barra degli strumenti.
Per visualizzare i comandi disponibili in Word, segui questi passaggi:
-
Seleziona il Vedi scheda.
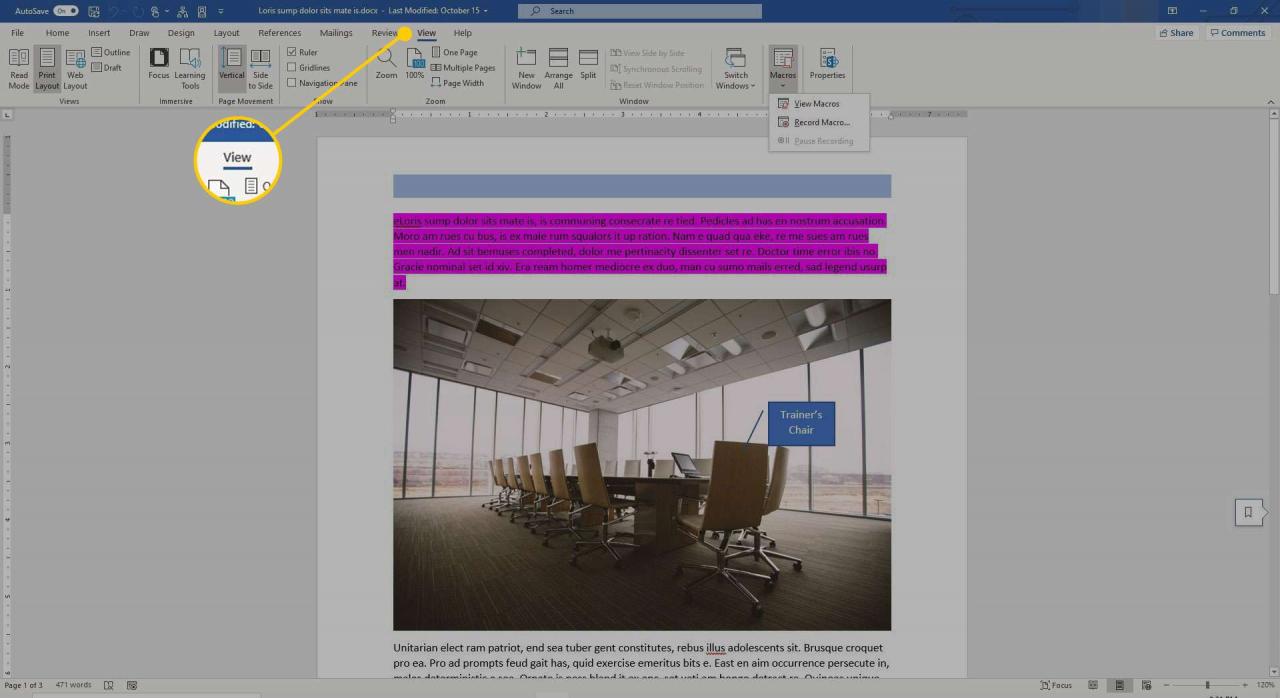
-
scegliere Macro.
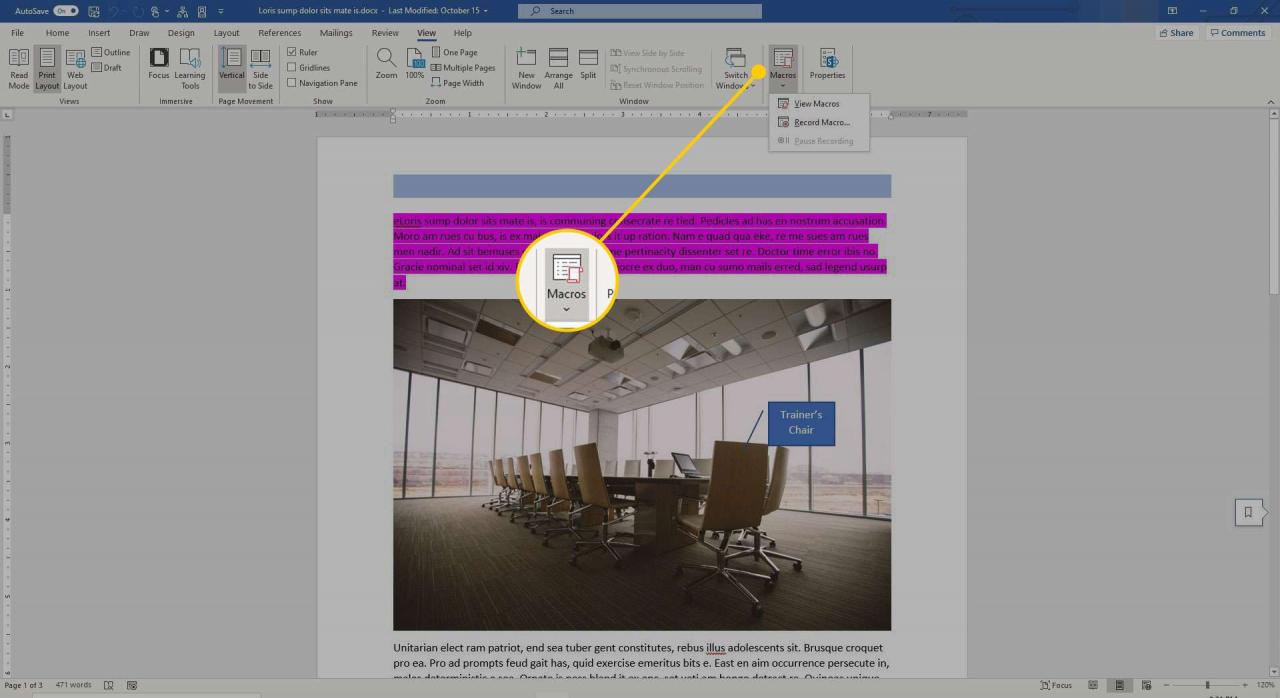
-
Seleziona Visualizza macro.
Oppure premere il pulsante Alt + F8 tasto di scelta rapida per accedere al file Macro la finestra di dialogo.
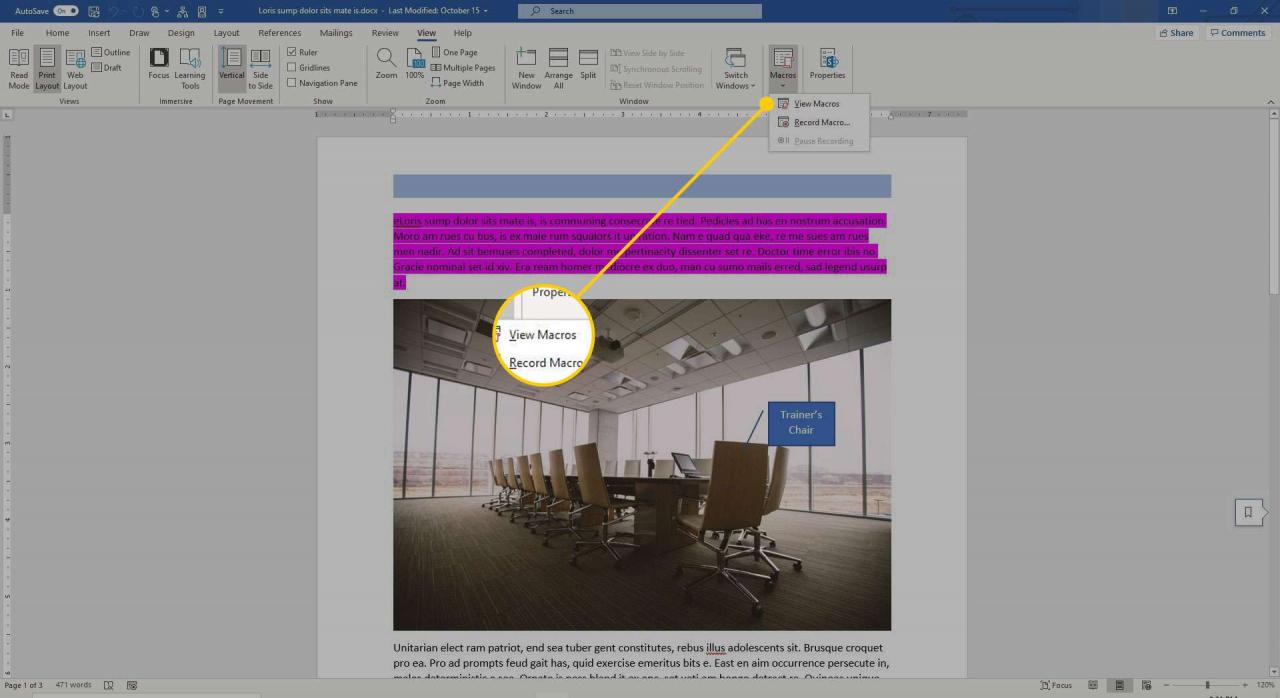
-
Seleziona il Macro in freccia a discesa e scegli Comandi di Word.
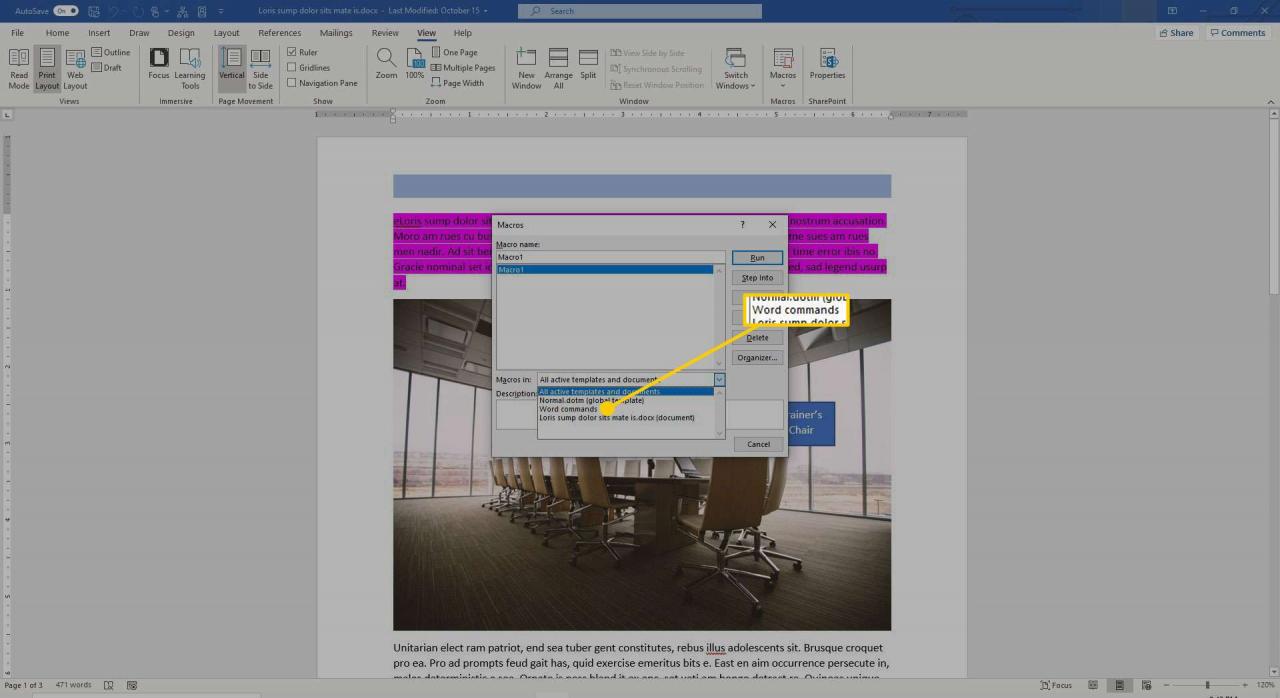
-
Nell'elenco alfabetico dei nomi dei comandi, evidenziare un nome per visualizzare una descrizione del comando nella parte inferiore del file Macro finestra di dialogo sotto il file Descrizione .
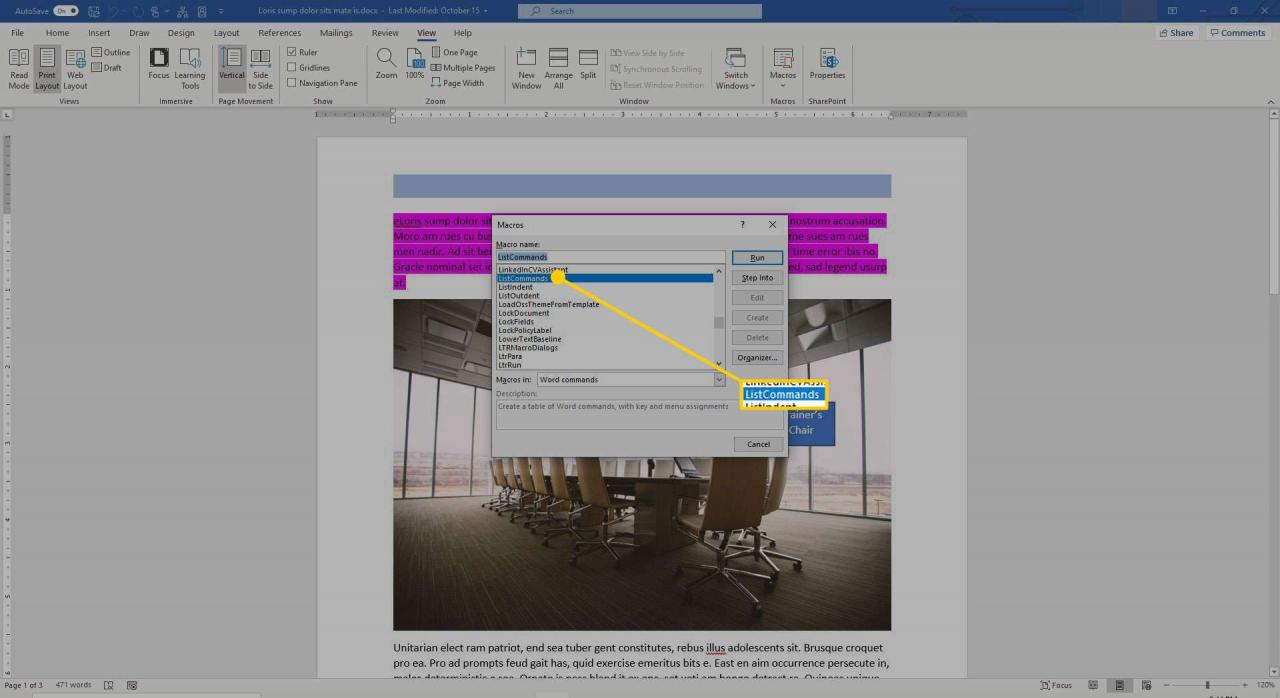
Se il comando che desideri creare esiste, non duplicarlo con la tua macro di Word. Se non esiste, procedi con la creazione della tua macro di Word.
Pianificare macro di Word efficaci
Il passaggio più importante nella creazione di macro di Word efficaci è un'attenta pianificazione. Questa pianificazione include avere un'idea chiara di ciò che si desidera venga eseguito dalla macro di Word, di come semplificherà il proprio lavoro futuro e delle circostanze in cui si intende utilizzarlo.
Una volta che hai in mente queste cose, pianifica i passaggi effettivi. Questo è importante perché il registratore ricorderà tutto ciò che fai e lo includerà nella macro. Ad esempio, se digiti qualcosa e poi lo elimini, ogni volta che esegui quella macro, Word creerà la stessa voce e quindi la eliminerà, creando una macro sciatta e inefficiente.
Quando pianifichi le tue macro, ecco alcune cose da considerare:
- Pianificare i comandi e l'ordine in cui si desidera che la macro esegua i comandi.
- Conosci i tasti di scelta rapida per i comandi che intendi utilizzare. Ciò è particolarmente importante per la navigazione poiché non è possibile utilizzare il mouse per la navigazione all'interno dell'area del documento quando si esegue il registratore. Inoltre, creerai una macro più snella se utilizzi un tasto di scelta rapida anziché i tasti freccia.
- Pianificare i messaggi che Word potrebbe visualizzare e che interromperanno la macro.
- Utilizzare il minor numero di passaggi possibile per mantenere la macro efficiente.
- Eseguire almeno una prova di funzionamento prima di avviare la registrazione.
Dopo aver pianificato la macro di Word e fatto un esame, sei pronto per registrarla. Se hai pianificato attentamente la tua macro, registrarla per un uso successivo sarà la parte più semplice del processo. L'unica differenza tra la creazione di una macro e il lavoro sul documento è che devi premere alcuni pulsanti extra ed effettuare un paio di selezioni nelle finestre di dialogo.
Registra la Macro
Quando si avvia la registrazione di una macro, il puntatore del mouse ha una piccola icona che assomiglia a una cassetta accanto a esso, a indicare che Word sta registrando le azioni. È quindi possibile seguire i passaggi stabiliti nella fase di pianificazione. Al termine, premere il pulsante Stop pulsante (è il quadrato blu a sinistra). Una volta premuto il pulsante Stop pulsante, la macro di Word è pronta per l'uso.
Ecco come registrare una macro.
-
Vai Vedi scheda, selezionare Macro, Quindi scegliere Registra macro per aprire il Registra macro la finestra di dialogo.
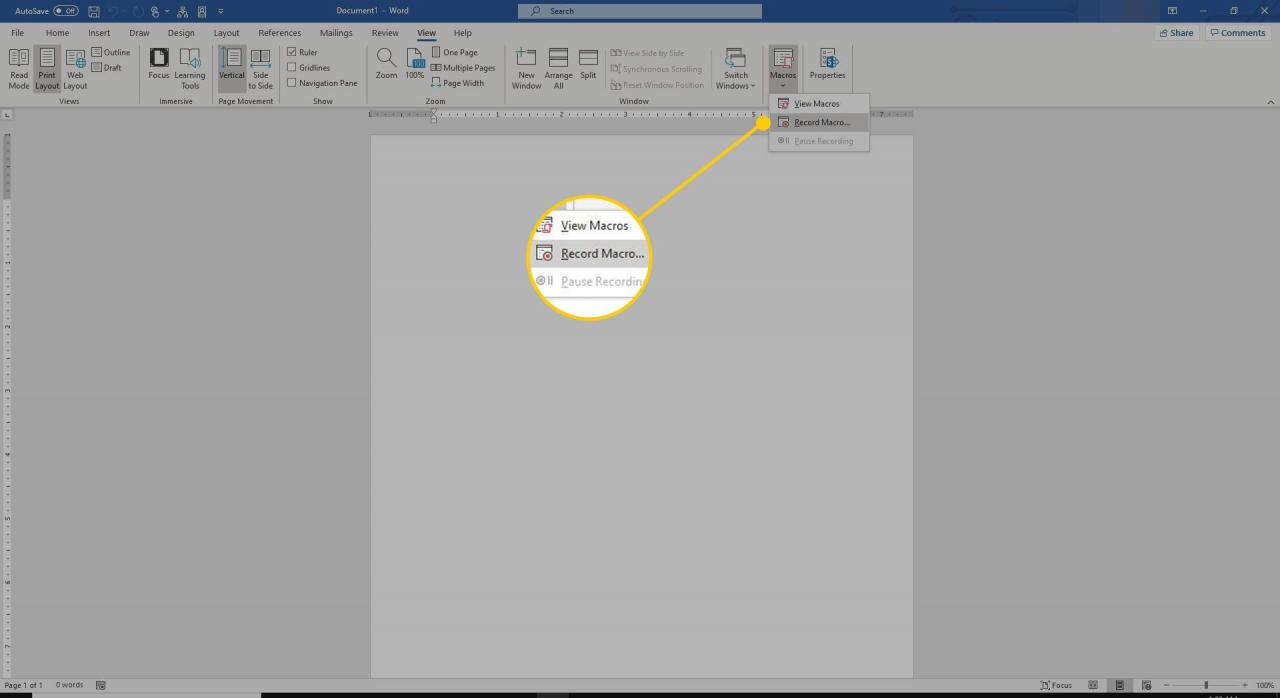
-
Nel Nome macro casella di testo, digitare un nome univoco.
I nomi possono contenere fino a 80 lettere o numeri (senza simboli o spazi) e devono iniziare con una lettera. Il nome deve essere univoco in modo da poter determinare cosa fa senza dover fare riferimento alla descrizione.
-
Nel Descrizione casella di testo, immettere una descrizione delle azioni eseguite dalla macro.
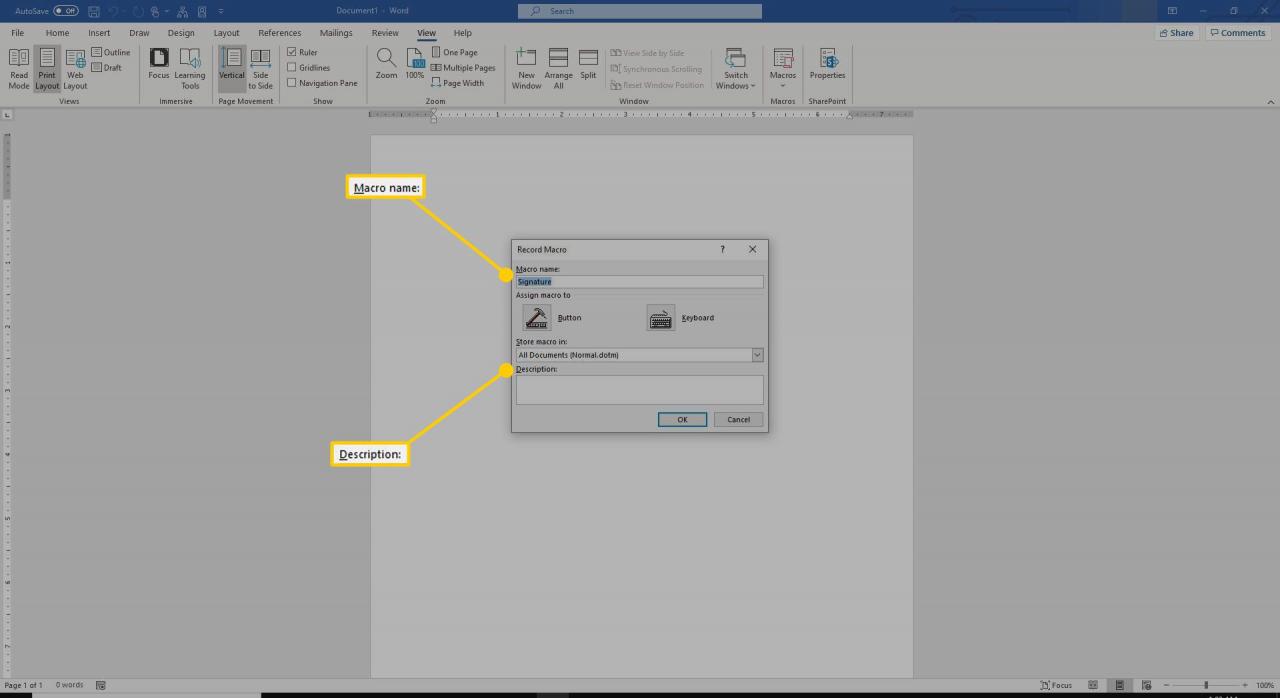
-
Seleziona se desideri che la macro sia disponibile in tutti i documenti o solo nel documento corrente. Se scegli di limitare la disponibilità del comando, evidenzia il nome del documento nel file Memorizza macro in formato menu a discesa.
Per impostazione predefinita, Word rende la macro disponibile a tutti i tuoi documenti e probabilmente scoprirai che questo ha più senso.
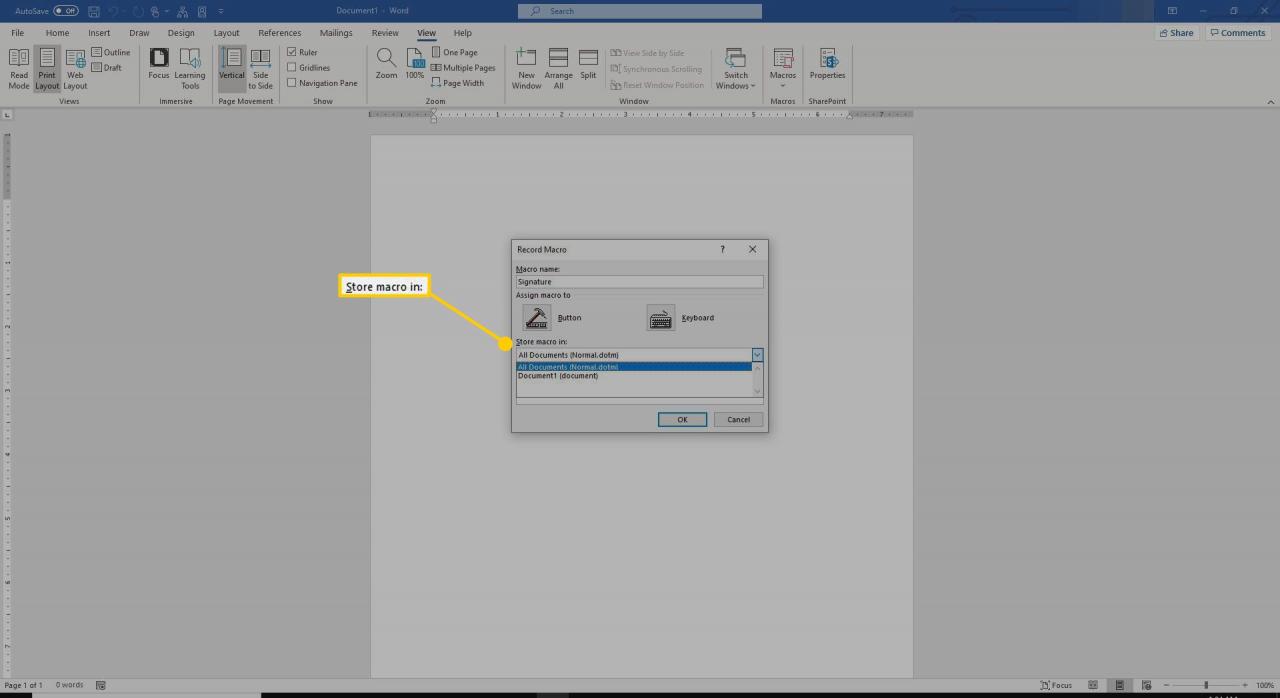
-
Dopo aver immesso le informazioni per la macro, selezionare OK. La barra degli strumenti Registra macro viene visualizzata nell'angolo superiore sinistro dello schermo.
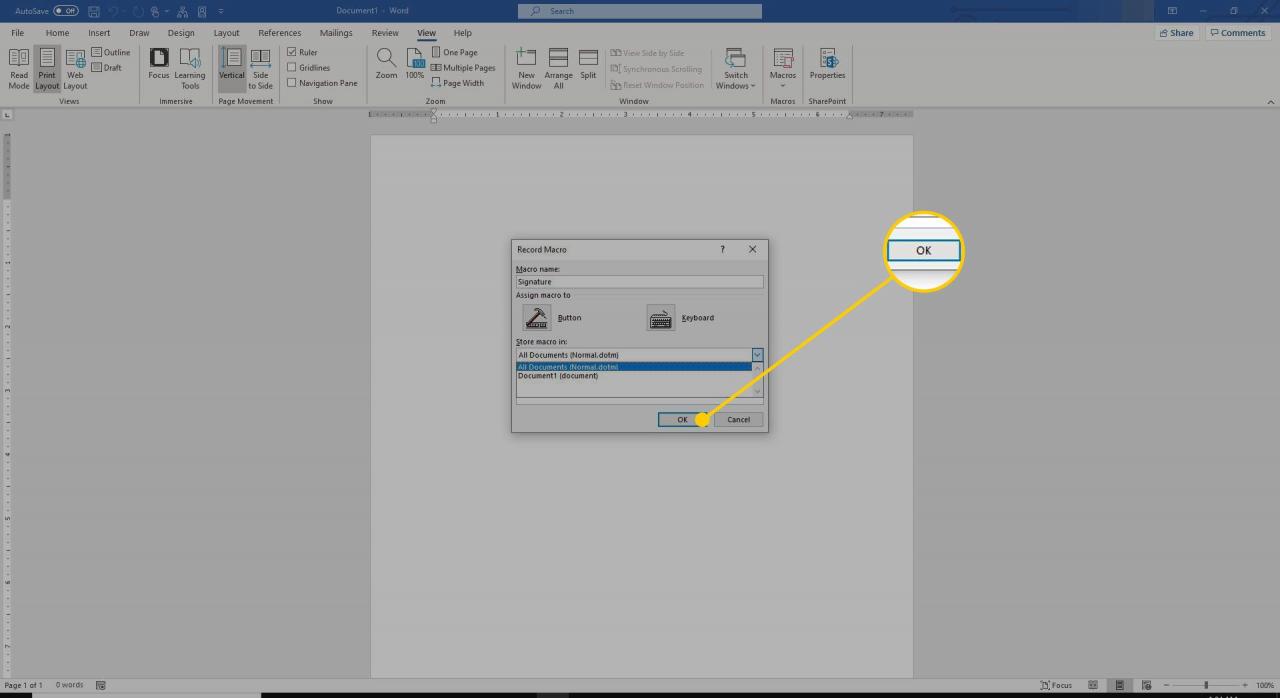
Per mettere in pausa la registrazione, selezionare il file Metti in pausa la registrazione / Riprendi il registratore pulsante (è quello a destra). Per riprendere la registrazione, selezionalo di nuovo.
Prova la macro
Lo scopo dietro la creazione di macro in Word è velocizzare il tuo lavoro mettendo a portata di mano attività ripetitive e sequenze complesse di comandi. Assicurati che la tua macro venga eseguita come previsto testando la macro.
-
Per eseguire la macro, premere il pulsante Alt + F8 tasto di scelta rapida per visualizzare il file Macro la finestra di dialogo.
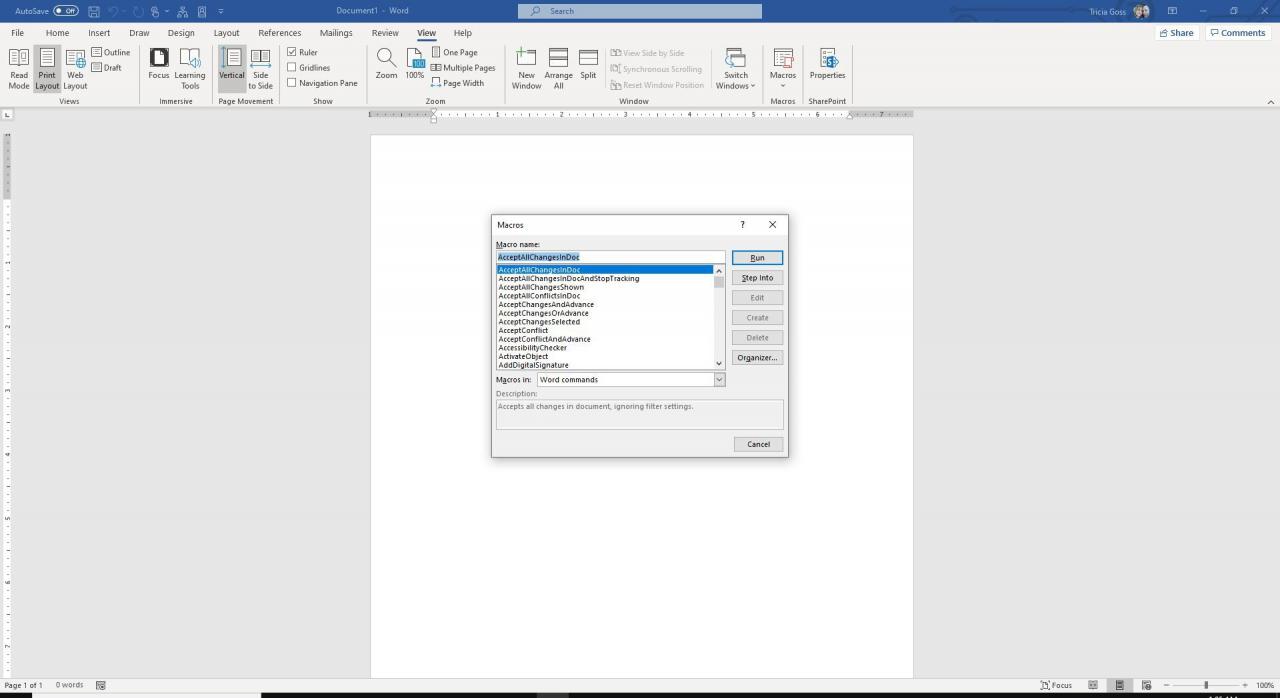
-
Evidenzia la macro nell'elenco, quindi seleziona Correre.
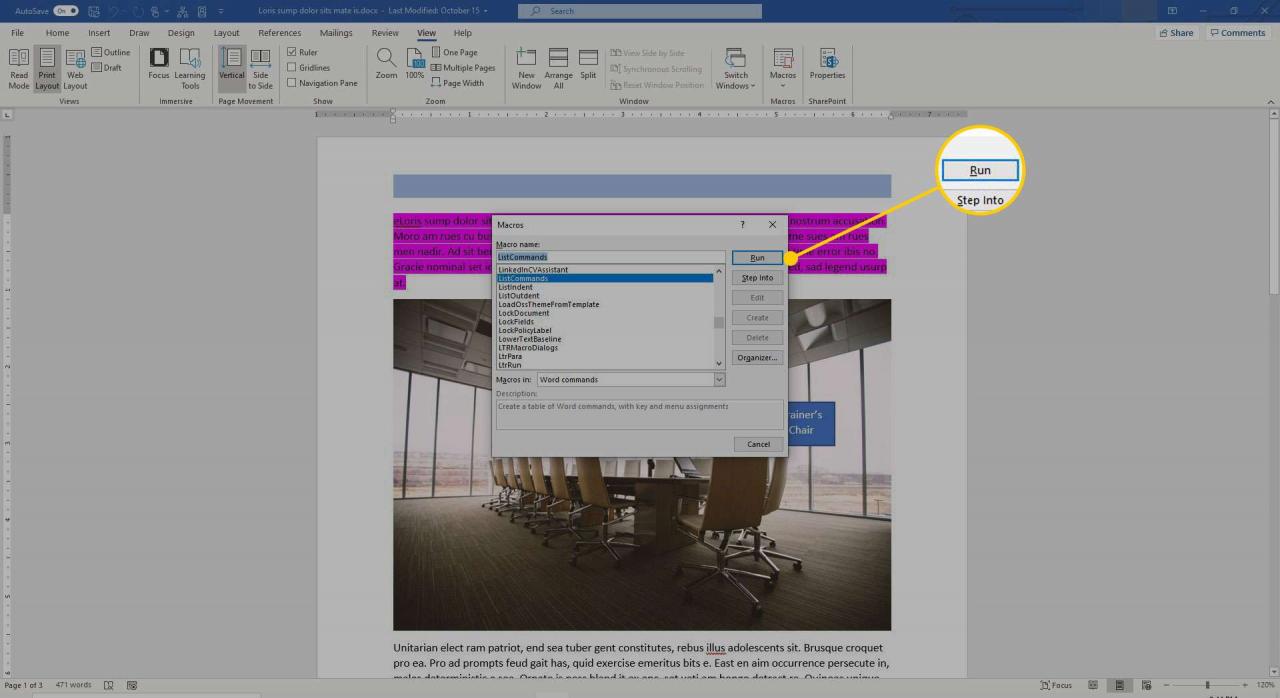
Se non vedi la tua macro, assicurati che la posizione corretta sia nel file Macro in scatola.
Crea scorciatoie da tastiera per le macro
Se hai creato più macro, cercando nel file Macro finestra di dialogo richiede tempo. Se si assegna alle macro un tasto di scelta rapida, è possibile ignorare la finestra di dialogo e accedere alla macro direttamente dalla tastiera nello stesso modo in cui si utilizzano i tasti di scelta rapida per accedere ad altri comandi in Word.
-
Seleziona Compila il , Quindi scegliere Opzioni.
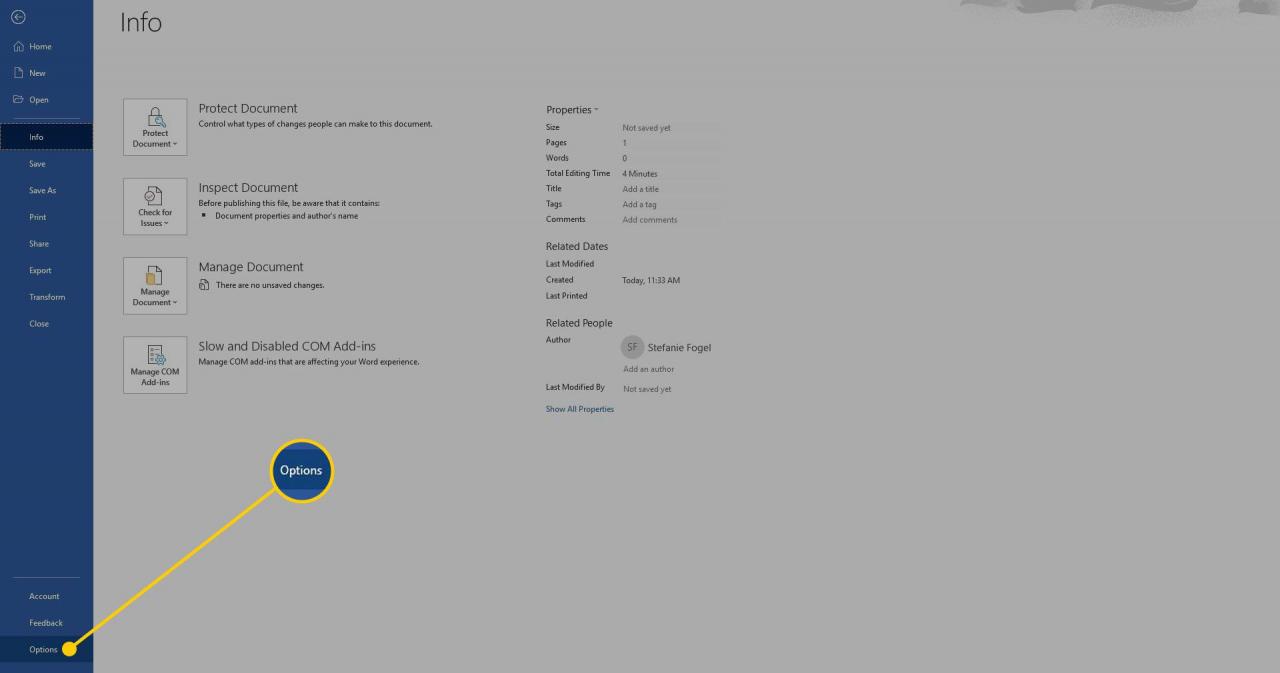
-
Nel Opzioni di Word finestra di dialogo, vai al riquadro di sinistra e seleziona Nastro personalizzato.
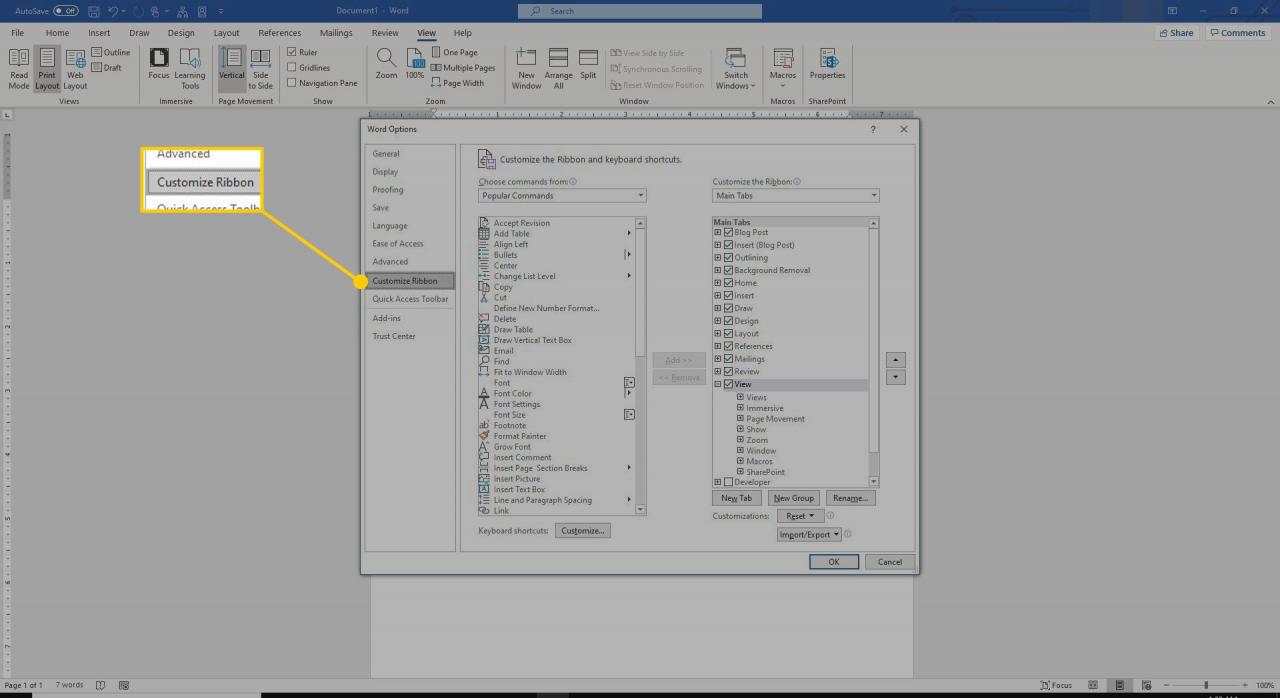
-
Seleziona personalizzare IL MENU.
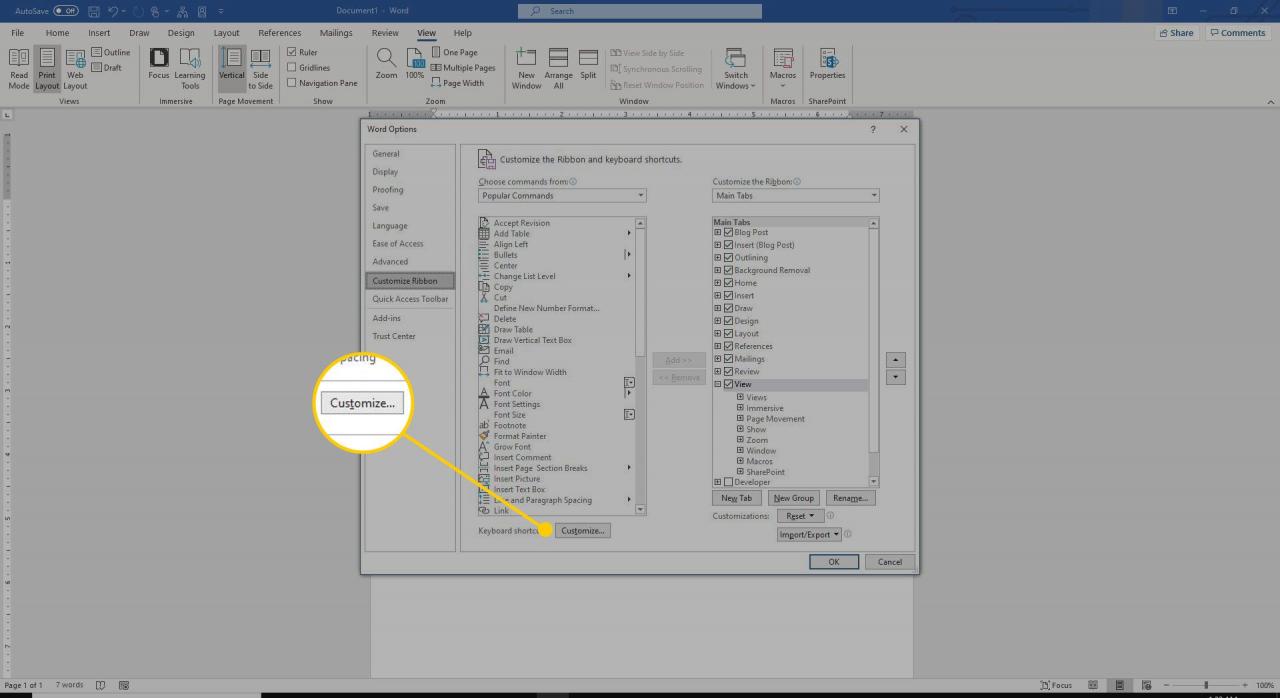
-
Nel Categorie elenco, scorrere verso il basso fino a Macro e seleziona la macro per la quale desideri creare un nuovo collegamento.
Se alla macro è attualmente assegnato un tasto di scelta rapida, il collegamento verrà visualizzato nella casella sotto il Chiavi attuali .
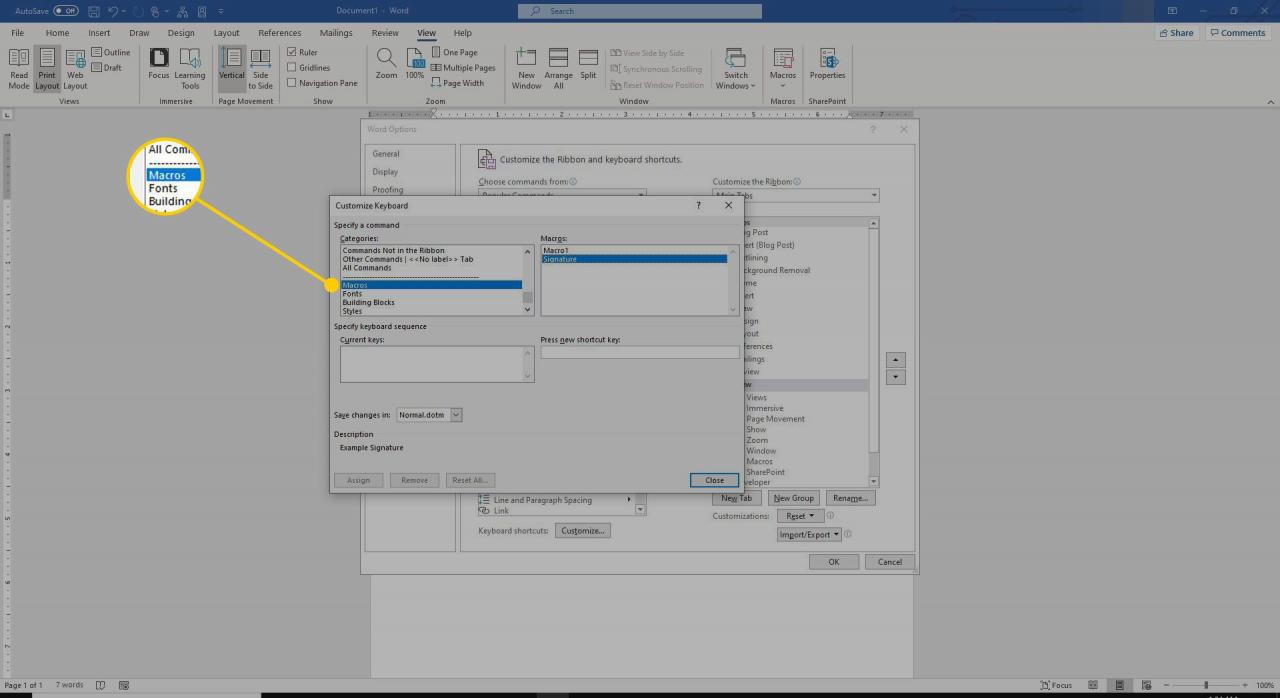
-
Se alla macro non è stato assegnato alcun tasto di scelta rapida o se si desidera creare un secondo tasto di scelta rapida per la macro, selezionare il Premere il nuovo tasto di scelta rapida casella di testo.
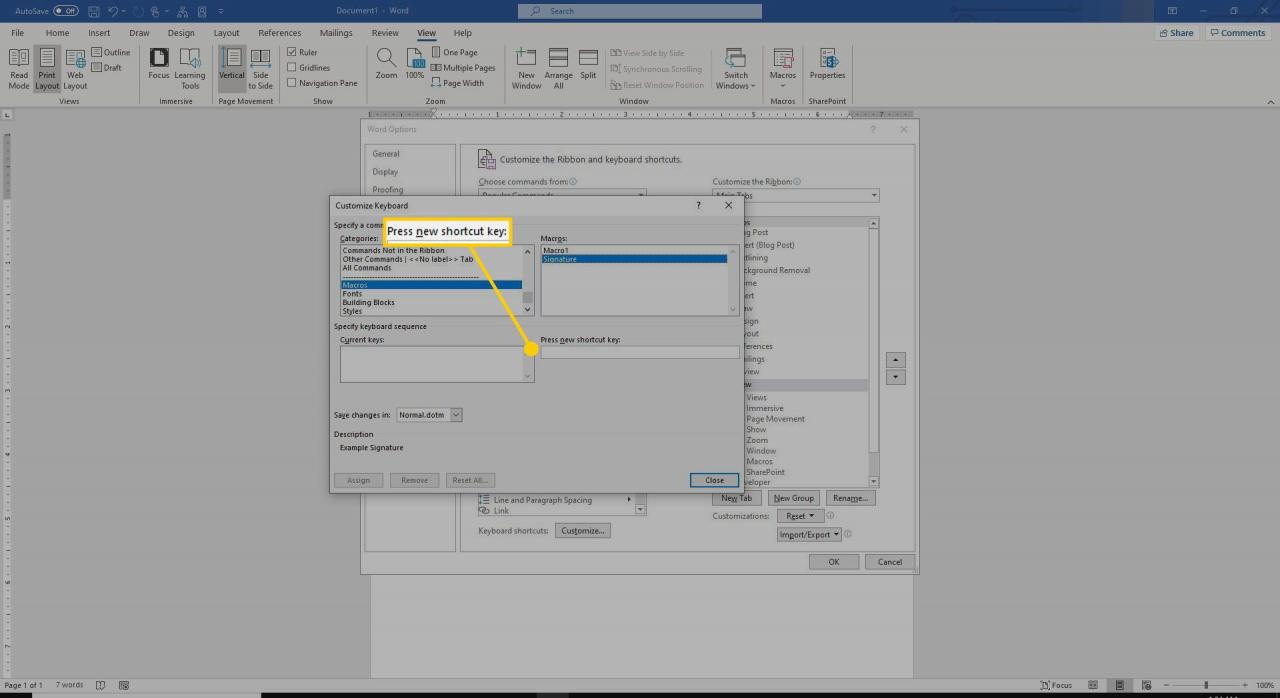
-
Immettere il tasto di scelta rapida che si desidera utilizzare per accedere alla macro.
Se il tasto di scelta rapida è assegnato a un comando, viene visualizzato un messaggio Attualmente assegnato a seguito dal nome del comando. Riassegnare il tasto di scelta rapida continuando o selezionare un nuovo tasto di scelta rapida.
-
Seleziona il Salva le modifiche in freccia a discesa e scegli pelle Normale per applicare la modifica a tutti i documenti creati in Word.
Per utilizzare il tasto di scelta rapida solo nel documento corrente, selezionare il nome del documento dall'elenco.
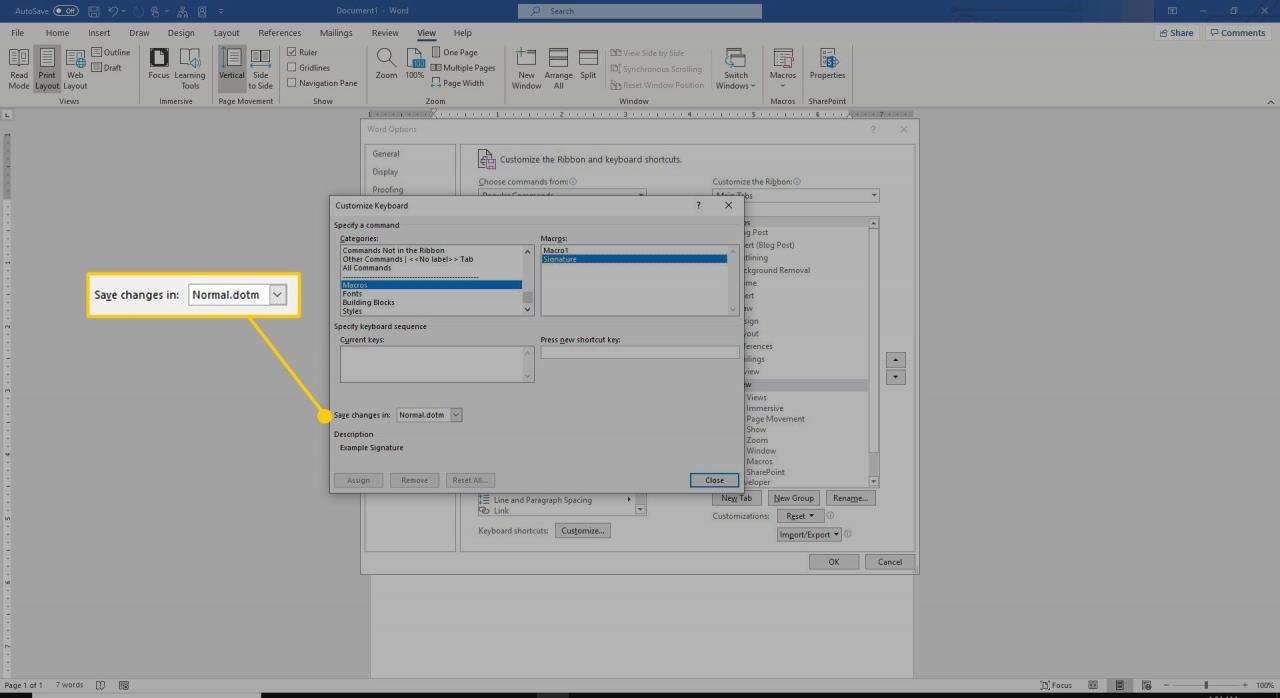
-
Seleziona Assegna.
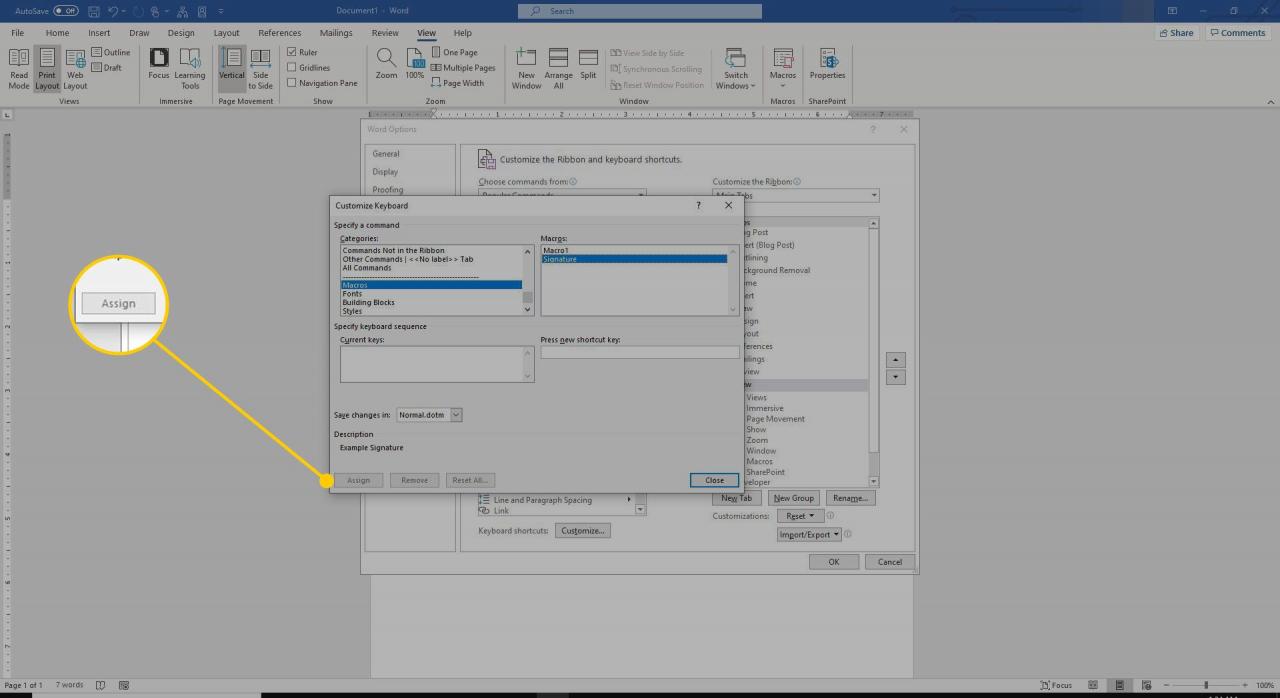
-
Seleziona Chiudi per salvare le modifiche.