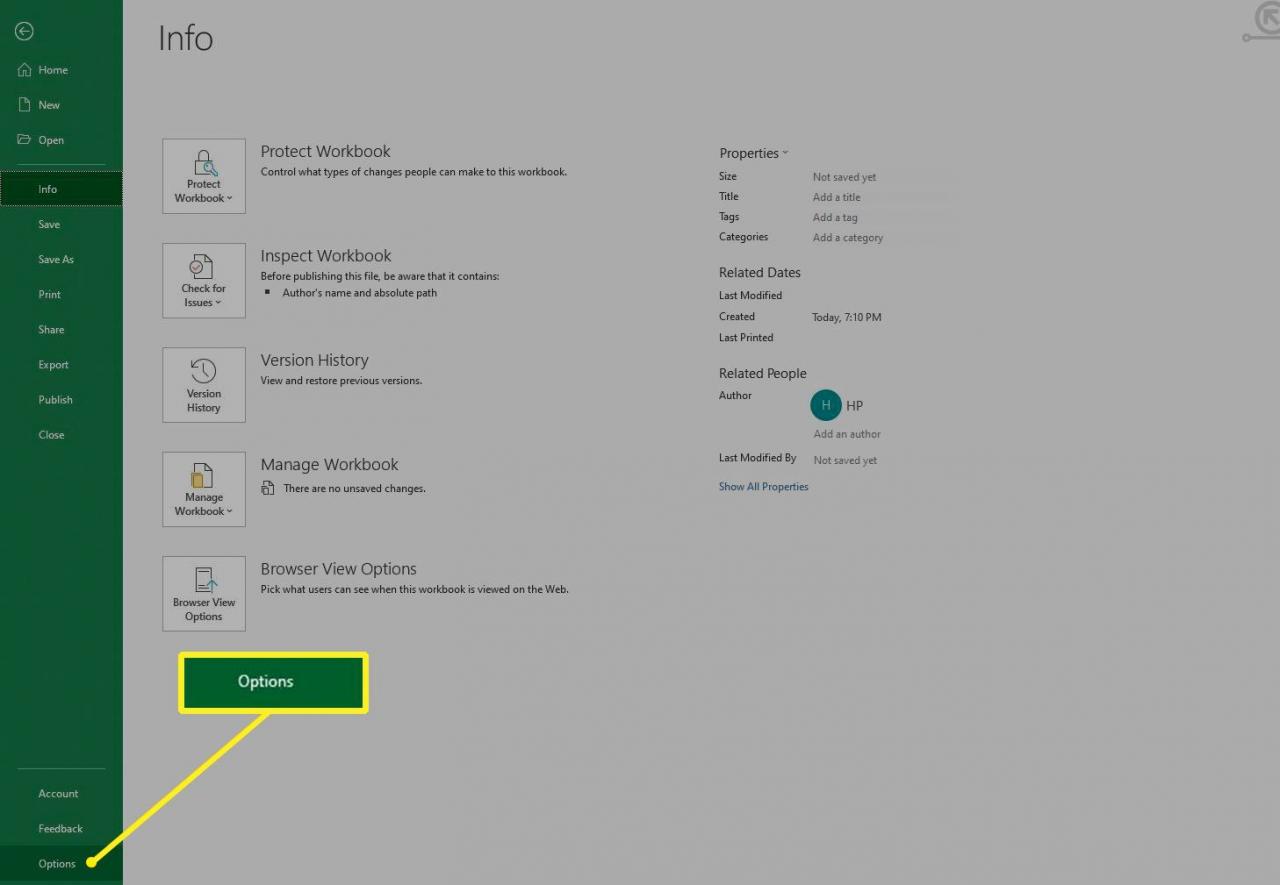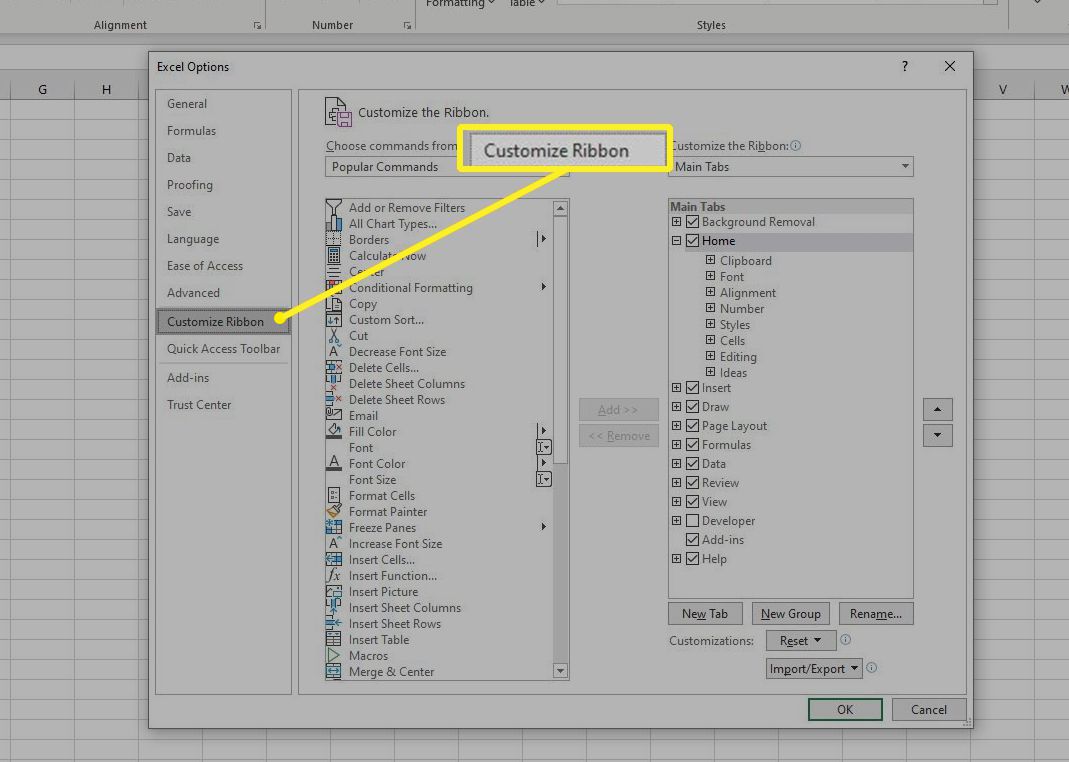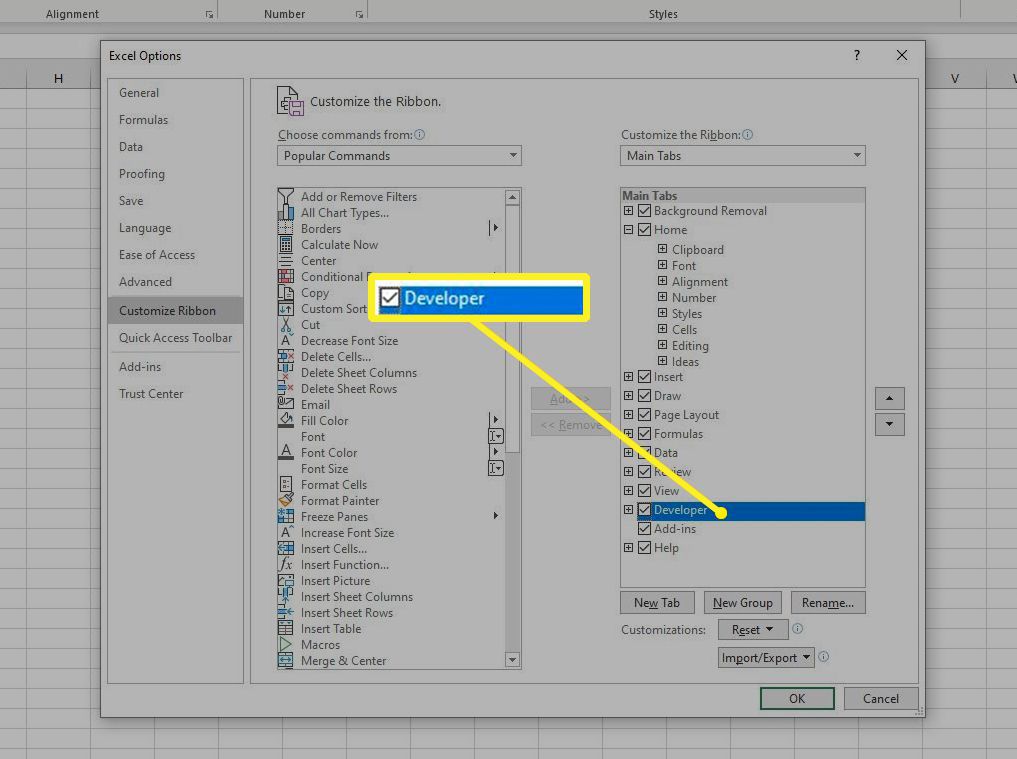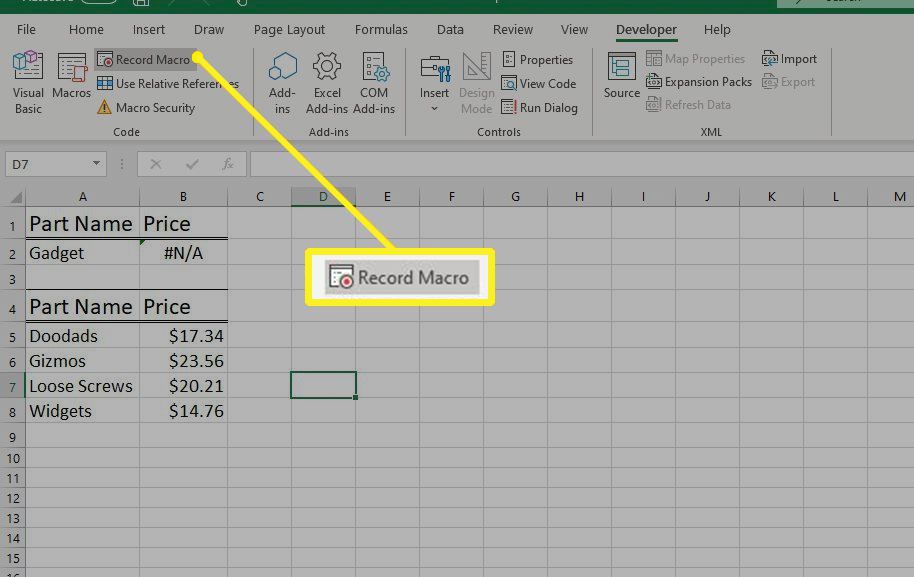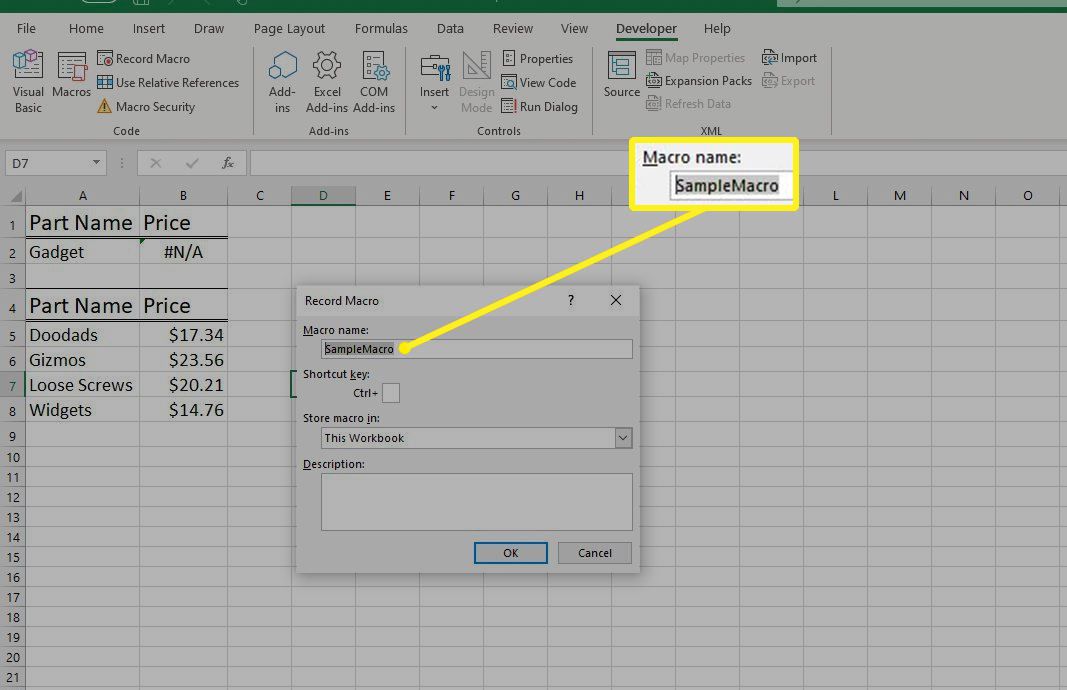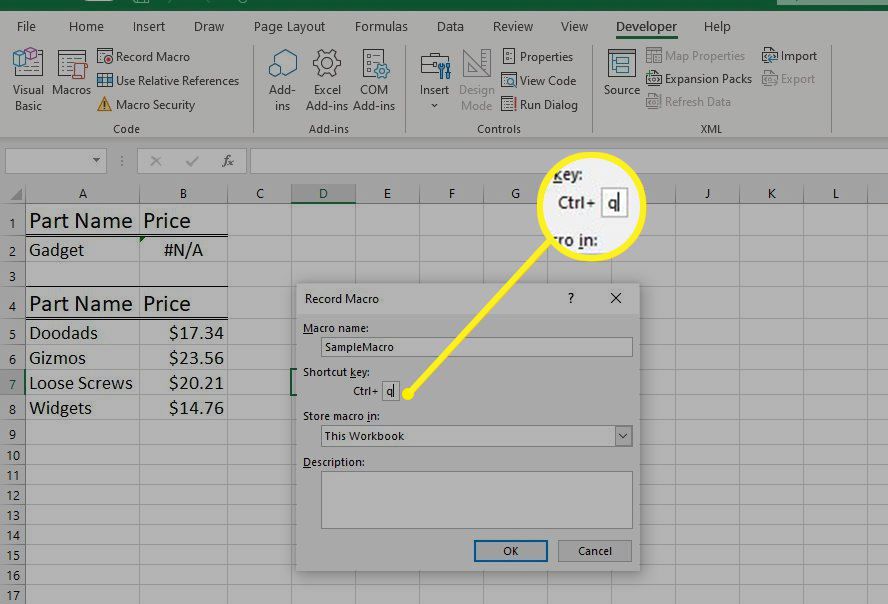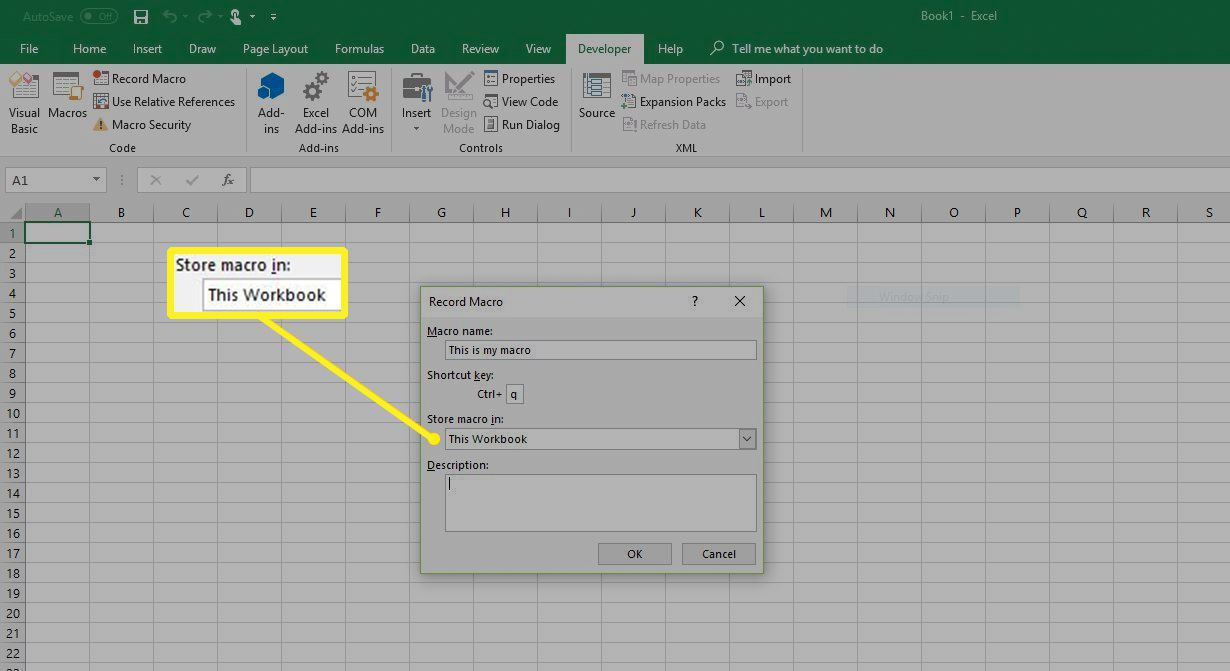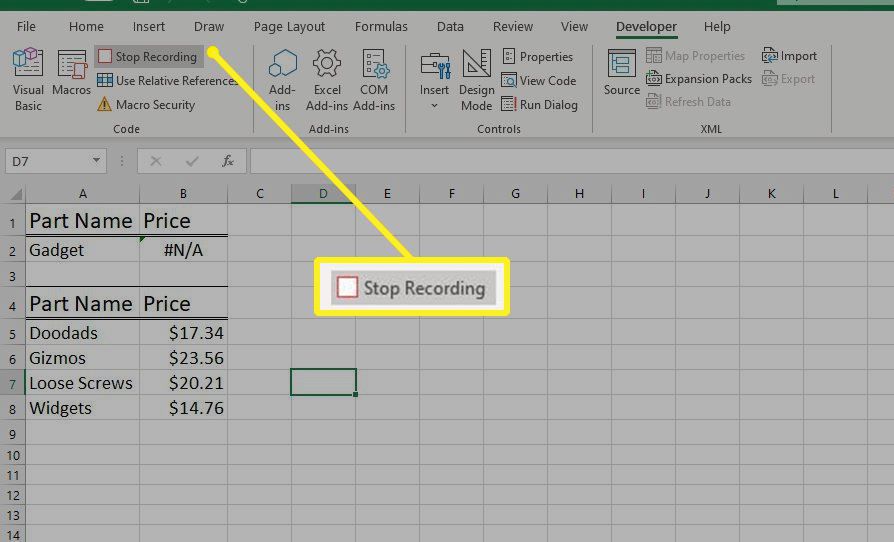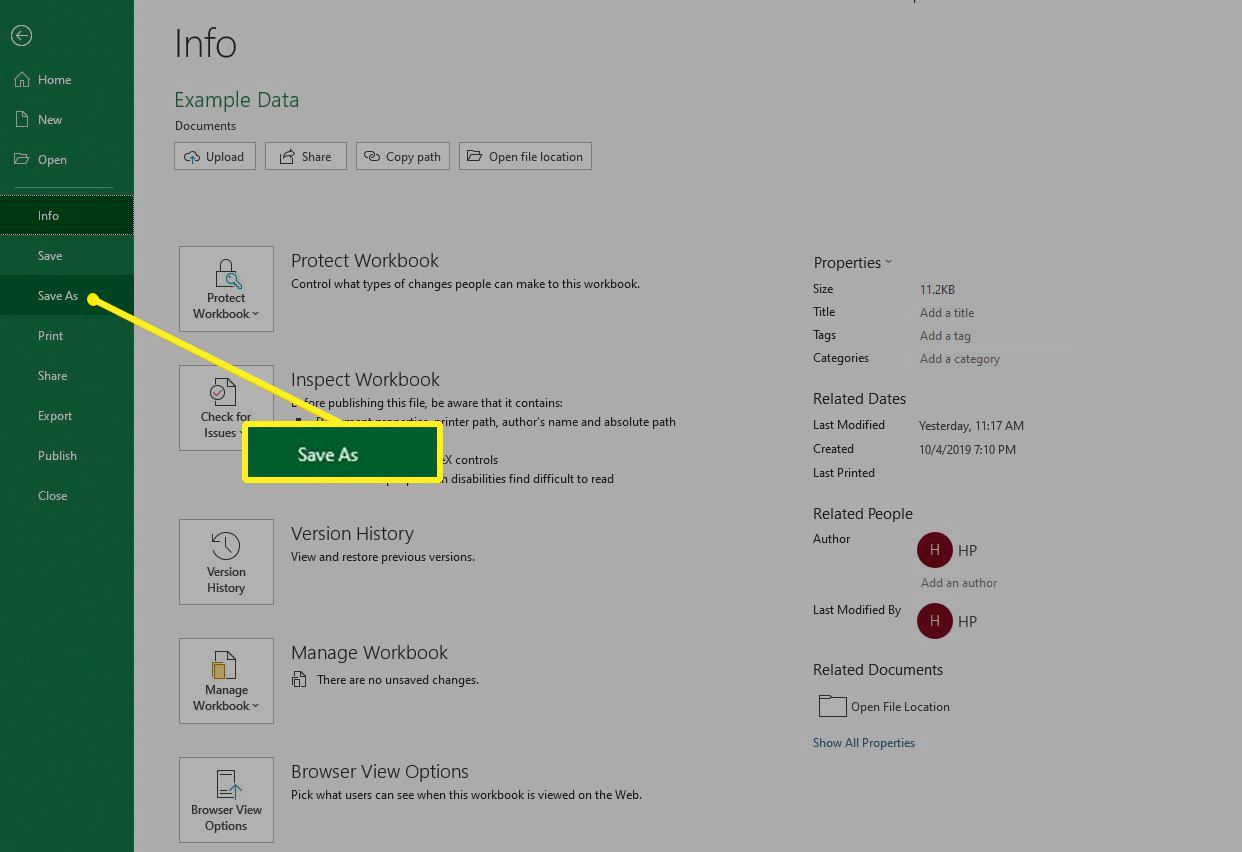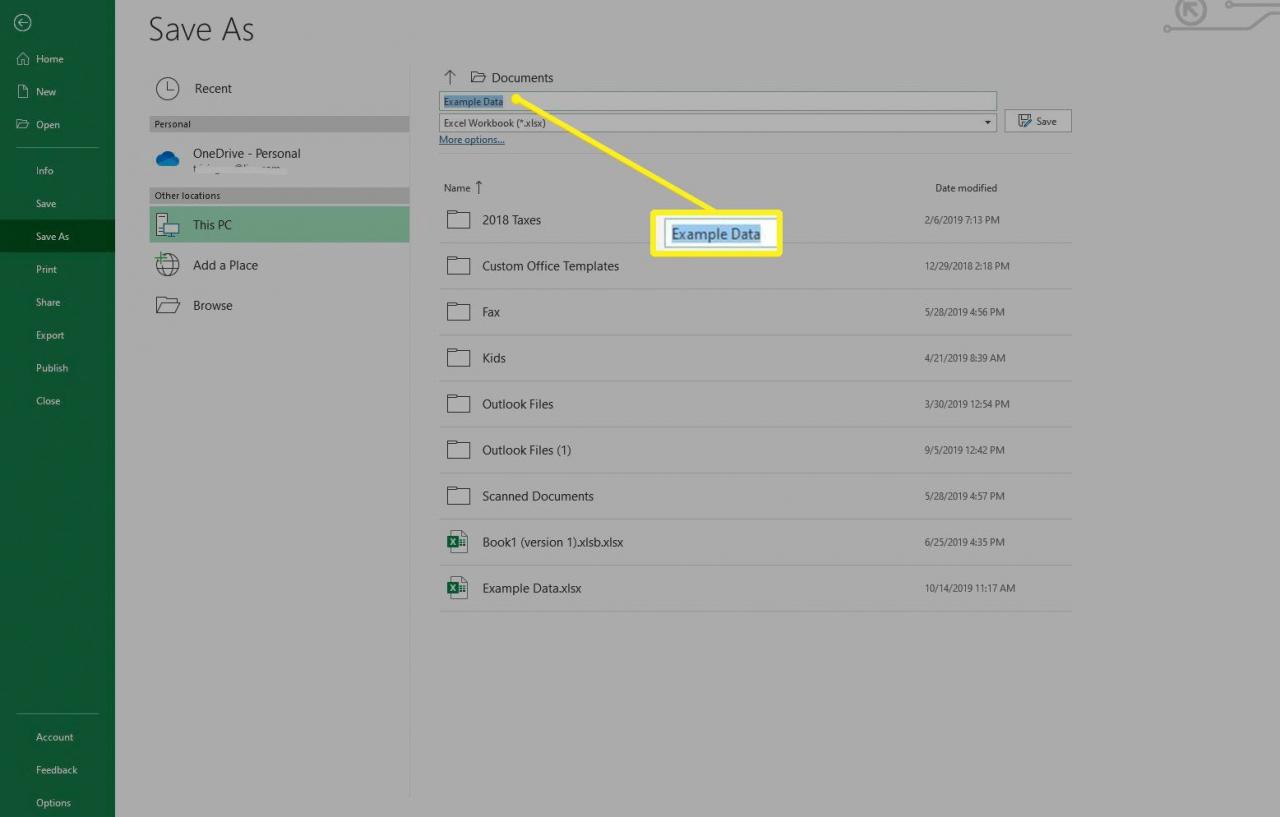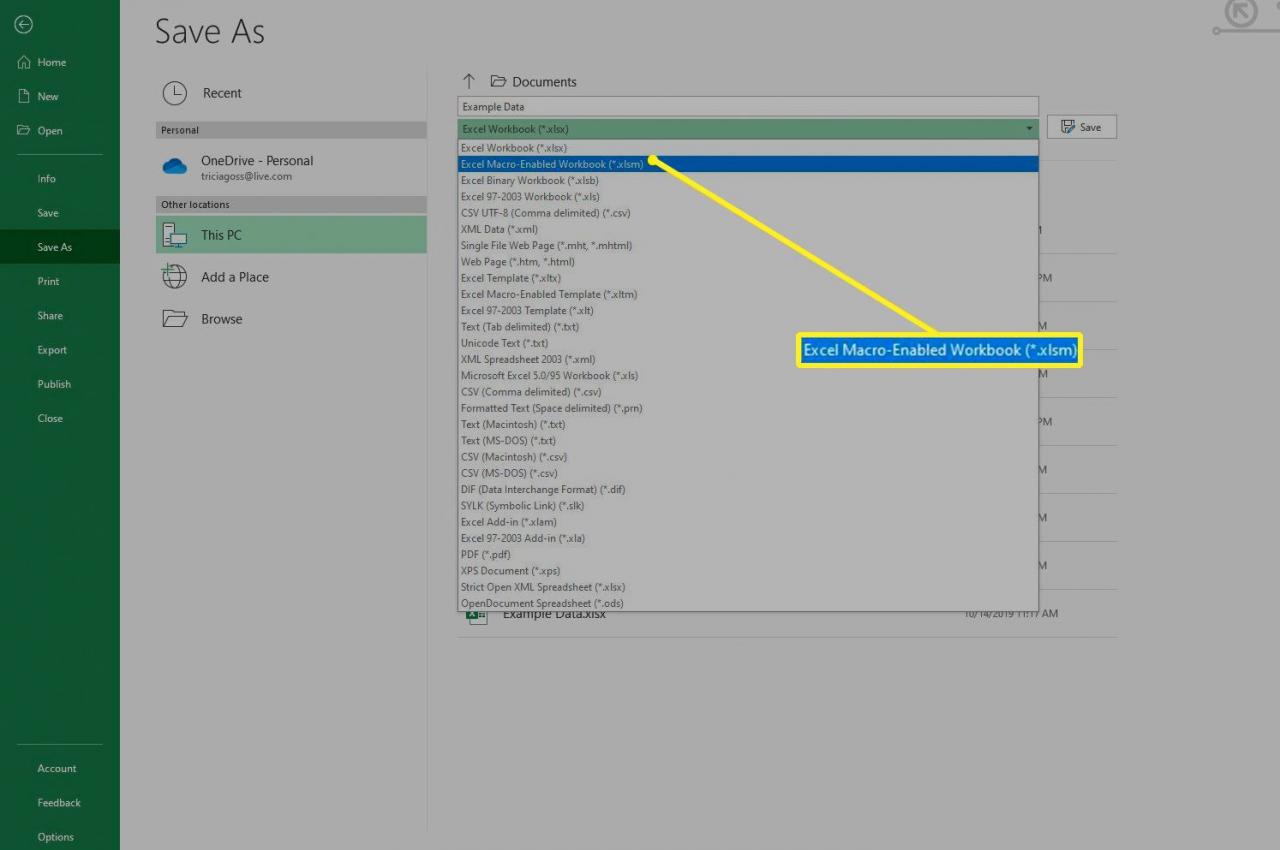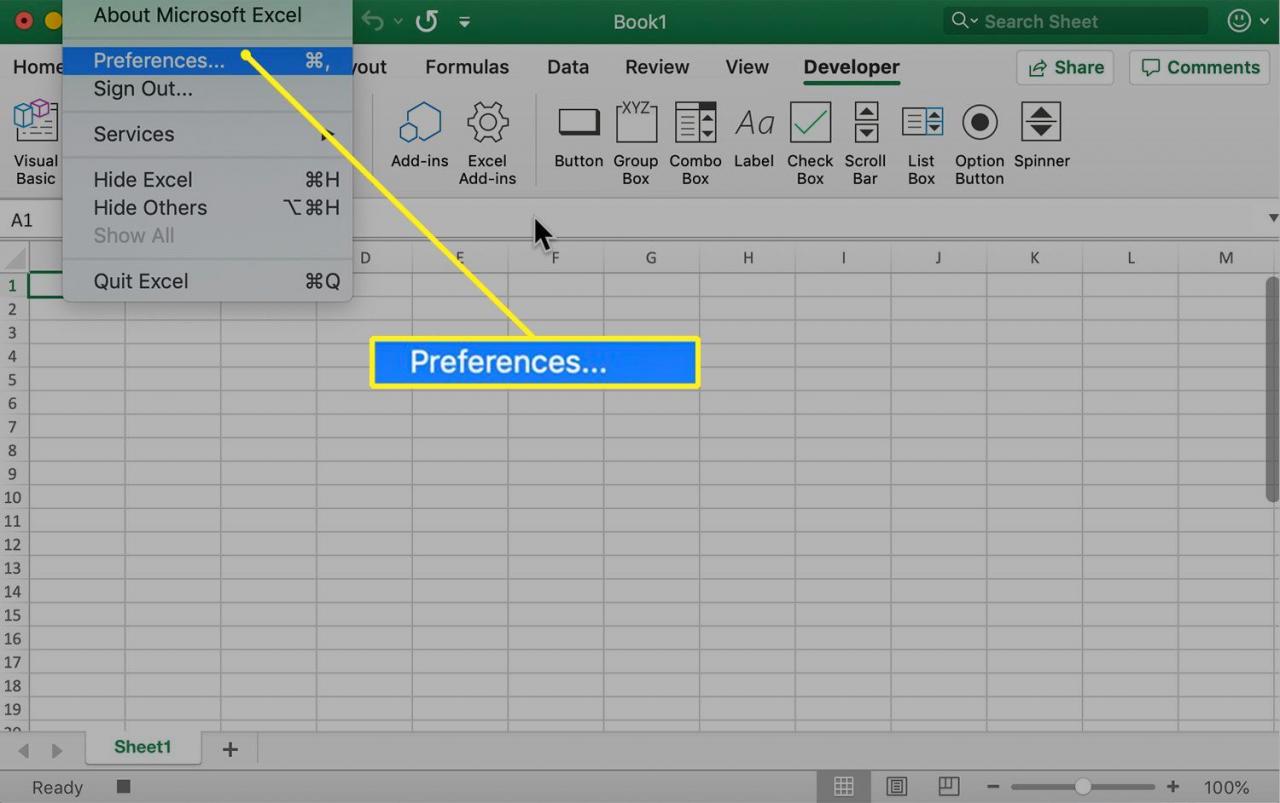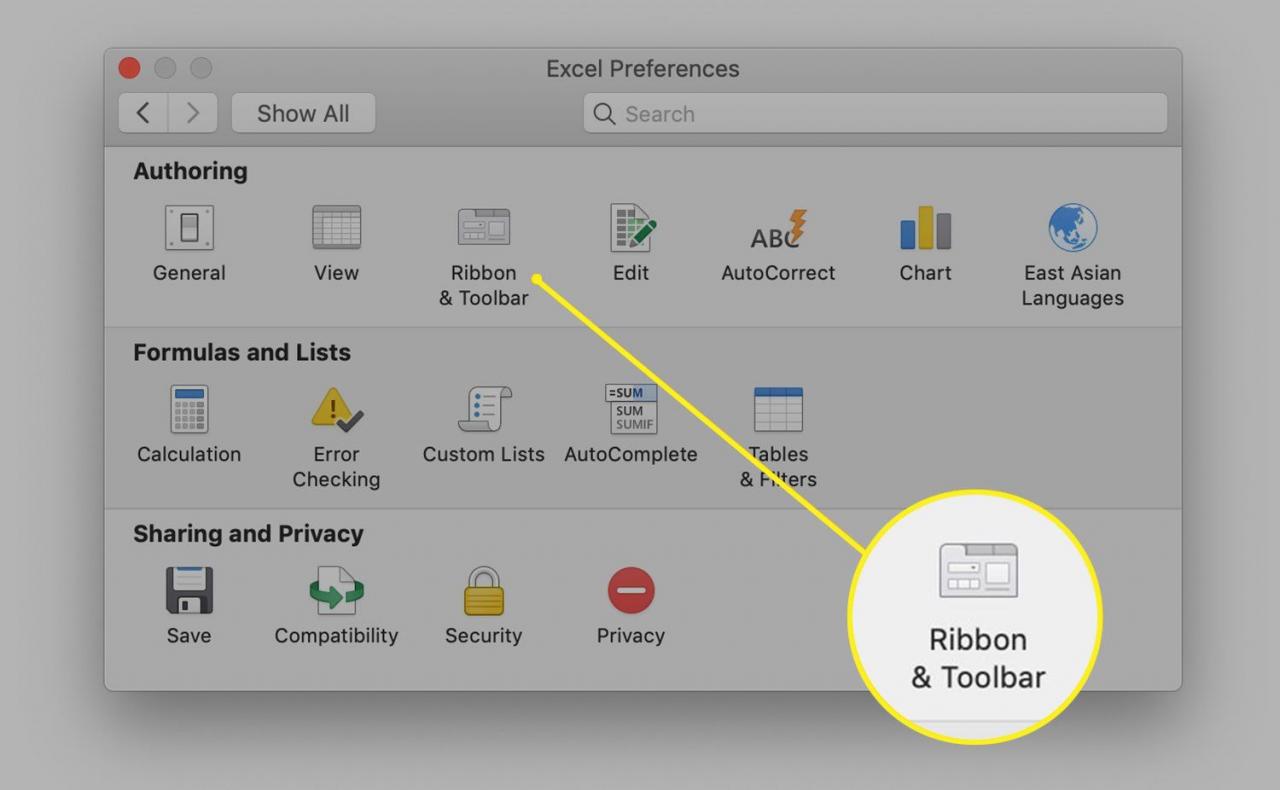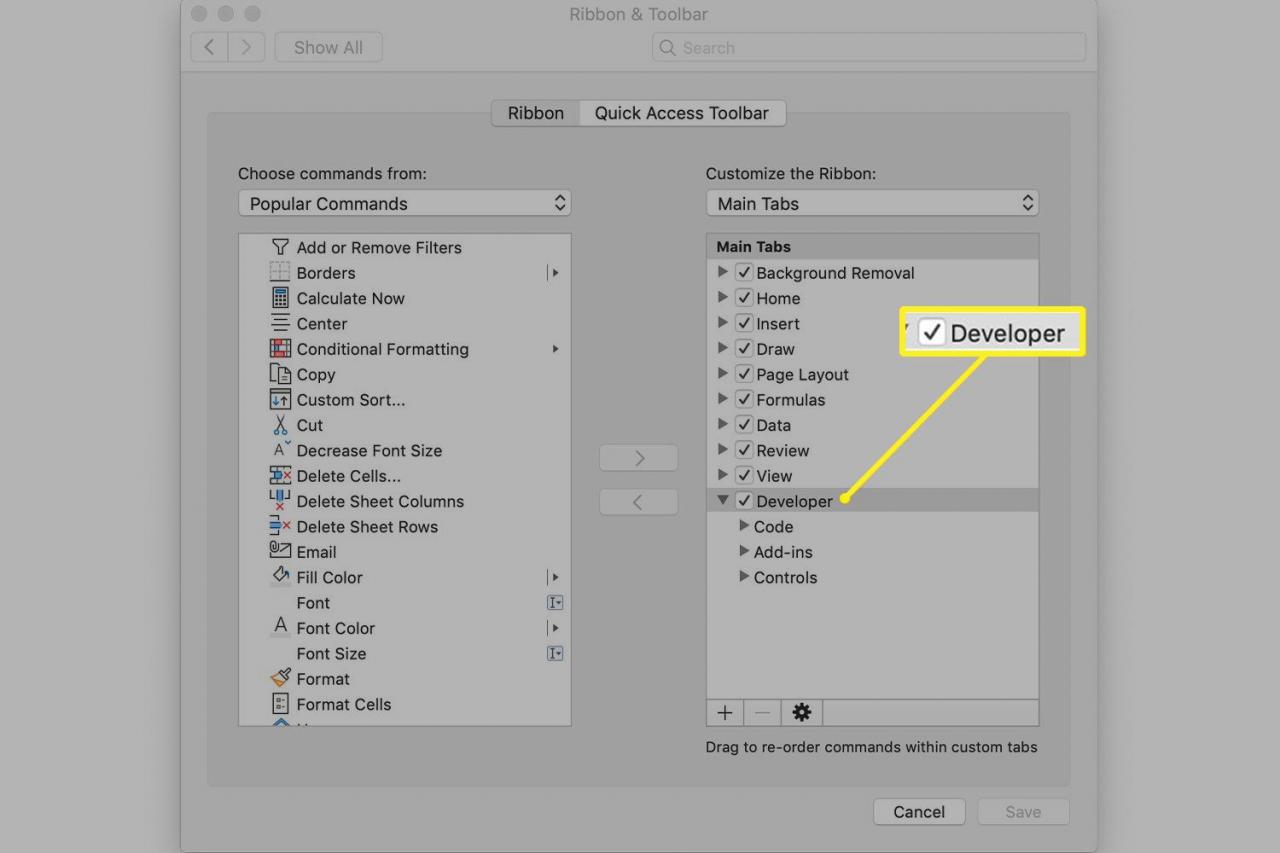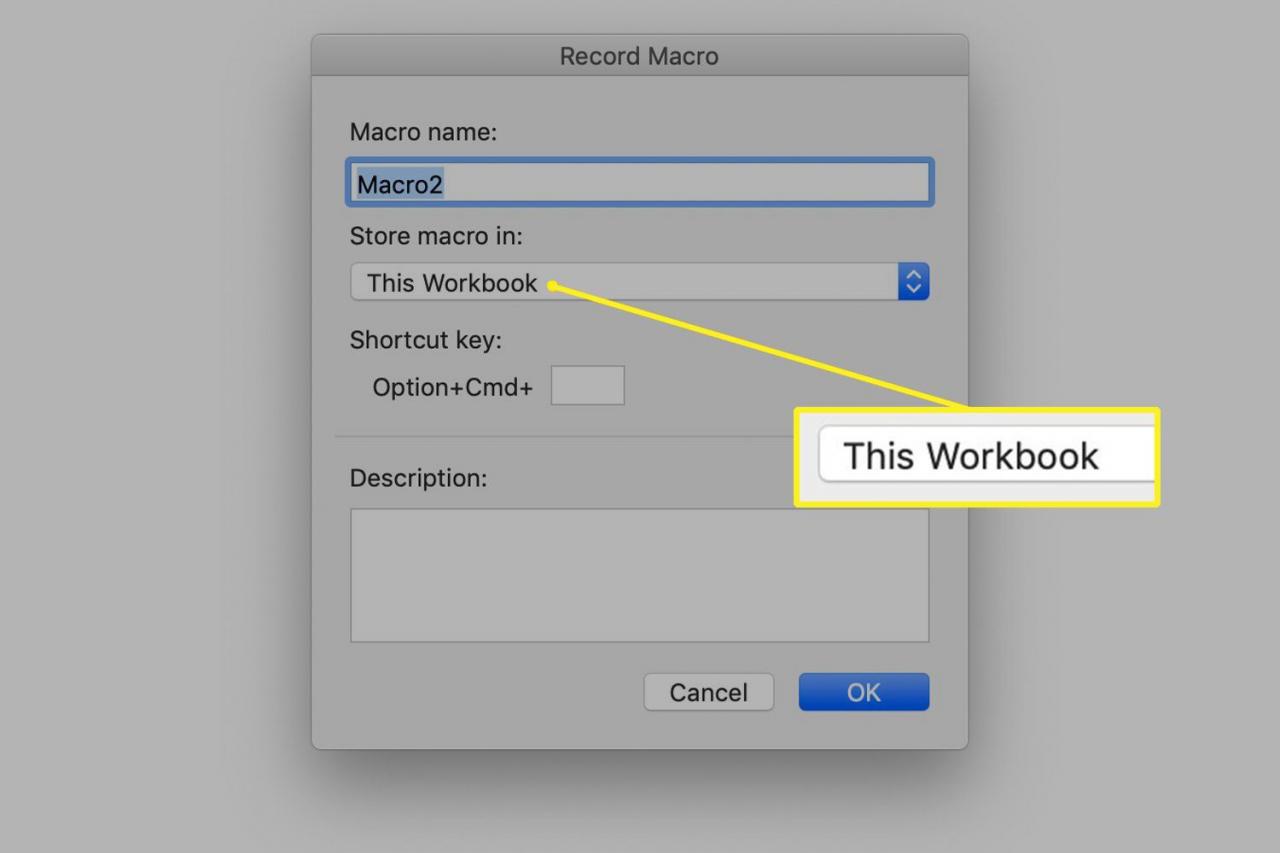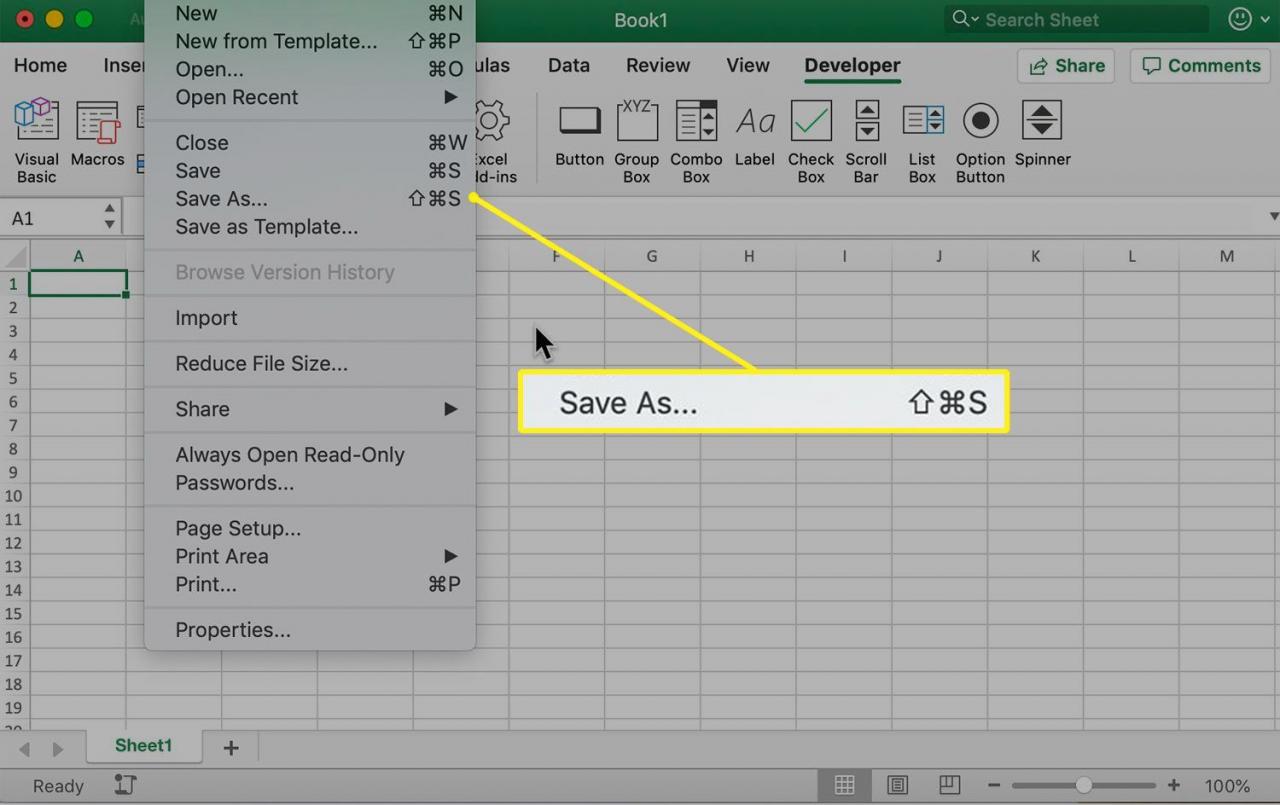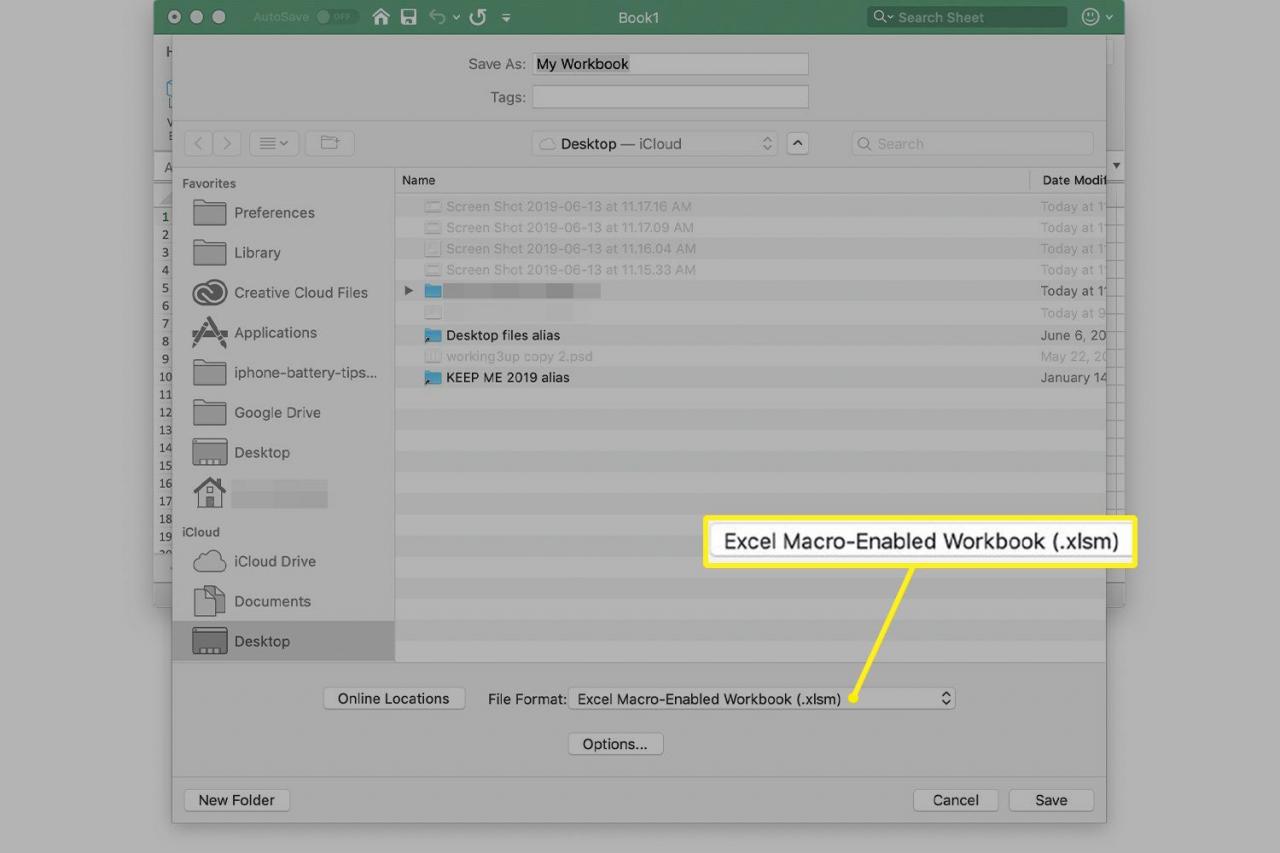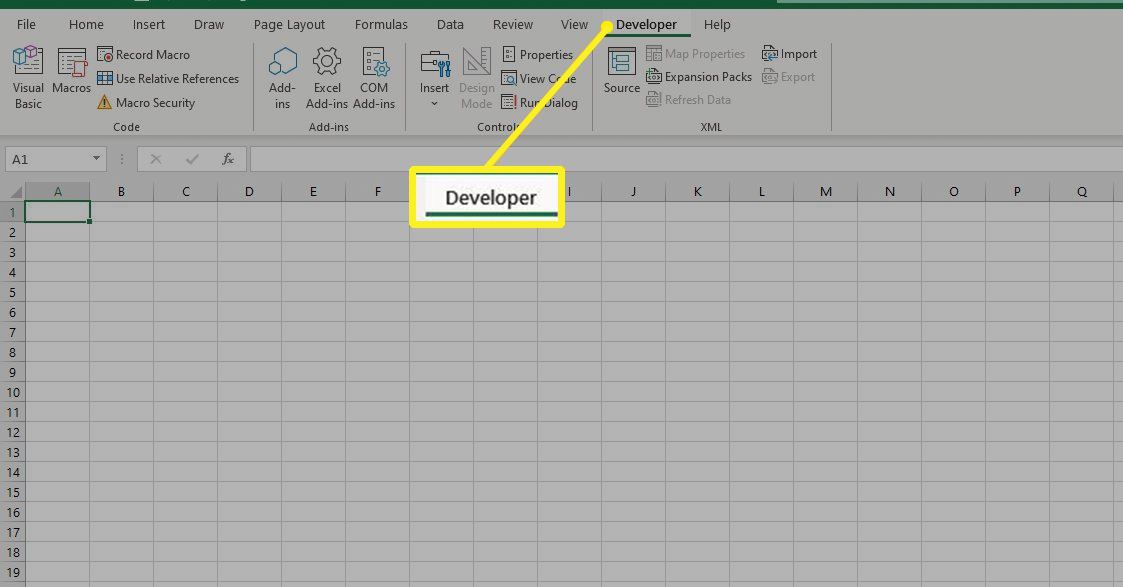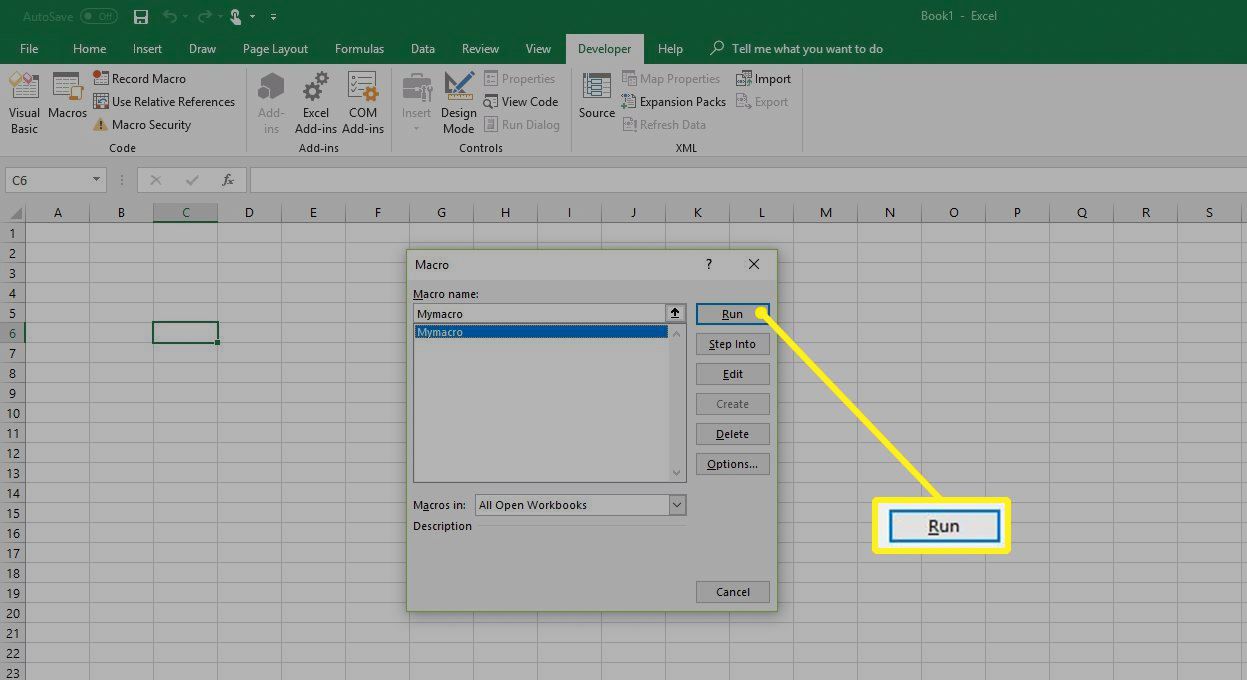Uno dei vantaggi della configurazione del foglio di calcolo Excel, delle capacità di formattazione e delle funzioni delle formule è che è possibile eseguire facilmente attività ripetitive. Semplifica ulteriormente queste attività utilizzando le macro. Impara le basi della scrittura di macro in Excel per diventare più efficiente e migliorare le tue capacità.
Le istruzioni in questo articolo si applicano a Excel per Microsoft 365, Excel 2019, Excel 2016, Excel 2013, Excel 2010, Excel per Microsoft 365 per Mac, Excel 2019 per Mac ed Excel 2016 per Mac.
Come visualizzare la scheda Sviluppatore in Excel per Microsoft 365, Excel 2019, Excel 2016, Excel 2013 ed Excel 2010
Prima di aggiungere macro in Excel, visualizzare la scheda Sviluppo sulla barra multifunzione. Per impostazione predefinita, la scheda Sviluppatore non è visibile.
-
Vai Compila il E quindi selezionare Opzioni.

-
Nel Opzioni di Excel finestra di dialogo, selezionare Personalizzazione barra multifunzione.

-
Nel Personalizza il nastro elenco, vai al Schede principali sezione e selezionare il Programmatore Casella di controllo.

-
Seleziona OK aggiungere il Scheda sviluppatore sulla barra multifunzione.
Come creare una macro in Excel per Microsoft 365, Excel 2019, Excel 2016, Excel 2013 ed Excel 2010
Quando sei pronto per creare una macro, avvia Excel e apri un foglio di lavoro.
Non è possibile creare o eseguire macro in Excel Online. Tuttavia, Excel Online apre le cartelle di lavoro contenenti macro. È possibile apportare modifiche ai fogli di lavoro e salvare cartelle di lavoro in Excel Online senza influire sulle macro.
-
Vai Programmatore scheda.
-
Nel Codice gruppo, selezionare Registra macro.

-
Nel Nome macro casella di testo, immettere un nome descrittivo per la macro.

-
Immettere un tasto di scelta rapida per la macro.

-
Seleziona il Memorizza macro In freccia a discesa e scegli Questa cartella di lavoro.

-
Seleziona OK.
-
Esegui la formattazione e i comandi che desideri includere nella macro.
-
Seleziona Smettere di registrazione quando hai finito.

-
Vai Compila il E quindi selezionare Salva con nome oppure premere F12.

-
Nel Salva con nome finestra di dialogo, immettere un nome di file per la cartella di lavoro.

-
Seleziona il Salva come tipo freccia a discesa, scegliere Cartella di lavoro abilitata per Excel e quindi selezionare Risparmia.

Come visualizzare la scheda Sviluppatore in Excel per Microsoft 365 per Mac, Excel 2019 per Mac ed Excel 2016 per Mac
Prima di aggiungere macro in Excel per Microsoft 365 per Mac o in Excel 2019 o 2016 su un Mac, visualizzare la scheda Sviluppo sulla barra multifunzione. Per impostazione predefinita, la scheda Sviluppatore non è visibile.
-
Collegati al sito web Excel E scegliere Preferenze.

-
Seleziona Barra multifunzione e barra degli strumenti.

-
Nel Personalizza il nastro sezione, vai al Schede principali elenco e selezionare il Programmatore Casella di controllo.

-
Seleziona Risparmia.
Come creare una macro in Excel per Microsoft 365 per Mac, Excel 2019 per Mac ed Excel 2016 per Mac
Quando sei pronto per creare una macro, avvia Excel e apri un foglio di lavoro.
-
Vai Programmatore scheda.
-
Nel Codice gruppo, selezionare Registra macro.

-
Nel Nome macro casella di testo, immettere un nome per la macro.
-
Nel tasto di scelta rapida casella di testo, digitare la lettera minuscola o maiuscola che si desidera utilizzare.
-
Seleziona il Memorizza macro in formato freccia a discesa e scegli Questa cartella di lavoro.

-
Seleziona OK.
-
Esegui la formattazione e i comandi che desideri includere nella macro.
-
Quando hai finito, vai al Programmatore Scheda e seleziona Smettere di registrazione.
-
Vai Compila il Scheda e seleziona Salva con nome oppure premere spostamento+Comando+S.

-
Nel Salva con nome finestra di dialogo, immettere un nome di file per la cartella di lavoro.
-
Seleziona il File Format freccia a discesa, scegliere Cartella di lavoro con attivazione macro di Excel (.xlsm). Quindi selezionare Risparmia.

Come eseguire una macro
Quando si desidera eseguire una macro creata in Excel, utilizzare il collegamento assegnato alla macro o eseguire la macro dalla scheda Sviluppatore.
Per eseguire una macro utilizzando una combinazione di tasti di scelta rapida, aprire il foglio di lavoro contenente la macro. Immettere o selezionare i dati su cui si desidera applicare la formattazione o i comandi inclusi nella macro. Quindi, premere la combinazione di tasti assegnata alla macro.
Per eseguire una macro dalla scheda Sviluppatore, apri il foglio di lavoro contenente la macro, quindi segui questi passaggi:
-
In Excel, inserisci i dati a cui desideri applicare la formattazione o i comandi inclusi nella macro.
-
Vai Programmatore scheda.

-
Nel Codice gruppo, selezionare Macro.

-
Nel Macro finestra di dialogo, scegliere il nome assegnato alla macro, quindi selezionare Correre.

Come modificare il tasto di scelta rapida della macro
Per aggiungere o modificare una combinazione di tasti di scelta rapida per una macro:
-
Vai Programmatore scheda.
-
Nel Codice gruppo, selezionare Macro.
-
Nel Macro finestra di dialogo, selezionare il nome della macro per la quale si desidera assegnare o modificare la combinazione di tasti di scelta rapida.
-
Seleziona Opzioni.
-
Nel Opzioni macro finestra di dialogo, vai al tasto di scelta rapida casella di testo, digitare la lettera minuscola o maiuscola da utilizzare per la combinazione di scelta rapida e quindi selezionare OK.