GIMP ha un gran numero di utili scorciatoie da tastiera predefinite che velocizzano il tuo flusso di lavoro una volta che le hai padroneggiate.
Puoi persino impostare le tue scorciatoie da tastiera utilizzando l'editor di scorciatoie di GIMP o facendo uso delle scorciatoie da tastiera dinamiche di GIMP.
Deseleziona
GIMP offre una vasta gamma di strumenti di selezione, ma è necessario deselezionare una selezione dopo aver finito di lavorarci. Piuttosto che usare il menu Seleziona > Nessuna opzione per rimuovere il contorno di selezione delle formiche in marcia, è possibile premere la scorciatoia da tastiera Maiusc + Ctrl + A.
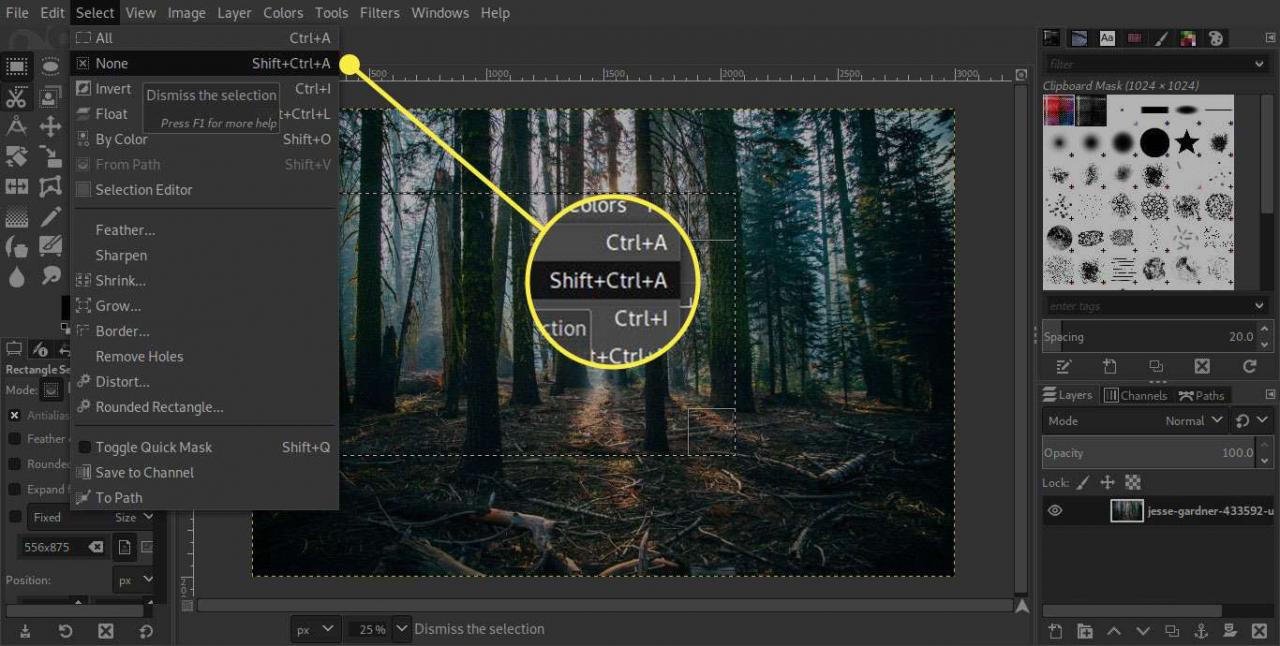
Questa scorciatoia da tastiera non influisce su una selezione mobile. Puoi aggiungere un nuovo livello per ancorare la selezione o andare Strato > Livello di ancoraggio or Ctrl + H per fonderlo con il livello successivo in basso.
Usa la barra spaziatrice per la panoramica del documento
Usare le barre di scorrimento a destra e in fondo alla finestra per fare una panoramica dell'immagine quando si ingrandisce può essere lento, ma c'è un modo più veloce. Tieni premuto il Barra spaziatrice e il cursore si trasforma nel cursore Sposta. È possibile fare clic con il pulsante del mouse e trascinare l'immagine nella finestra per eseguire la panoramica su una parte diversa dell'immagine.
Non dimenticare il file Navigazione display tavolozza se desideri una migliore percezione del contesto generale della parte dell'immagine su cui stai attualmente lavorando. Questa opzione può essere disattivata o impostata su Passa allo strumento Sposta nei Immagine Windows sezione delle preferenze di GIMP.
Zoom avanti e indietro
Ogni utente di GIMP dovrebbe prendere l'abitudine di utilizzare le scorciatoie da tastiera dello zoom per accelerare il modo in cui lavorano con le tue immagini. Le scorciatoie di zoom offrono un modo rapido per ingrandire e navigare in un'immagine senza andare al menu Visualizza o passare allo strumento Zoom se hai aperto la tavolozza Navigazione display.
- Premere il tasto + tasto (più) per ingrandire in modo incrementale.
- Premere il tasto - Tasto (trattino) per ridurre lo zoom in incrementi.
- Premere il tasto 1 per ingrandire al 100 percento, dove un pixel dell'immagine corrisponde a un pixel sul monitor.
- Stampa Maiusc + Ctrl + E per adattare l'immagine alla finestra.
Scorciatoie di riempimento
Se scopri di voler aggiungere un riempimento a tinta unita a un livello o una selezione, puoi farlo rapidamente dalla tastiera anziché dal menu Modifica.
- Stampa Ctrl +, (virgola) per riempire con il colore di primo piano.
- Stampa Ctrl +. (punto) per riempire con il colore di sfondo.
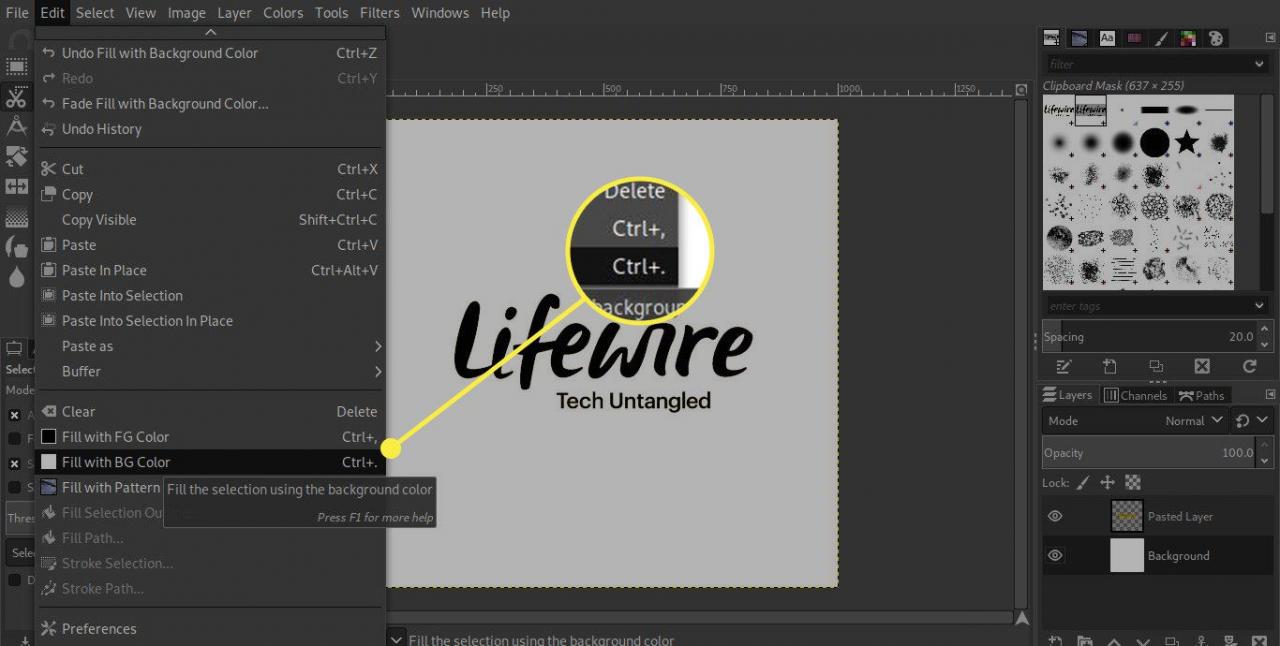
Colori predefiniti
GIMP imposta il colore di primo piano su nero e il colore di sfondo su bianco per impostazione predefinita. Sebbene questi siano spesso i due colori che si desidera utilizzare, è possibile premere il tasto D tasto per ripristinare questi colori. Puoi anche scambiare i colori di primo piano e di sfondo premendo il tasto X chiave.
