A volte si desidera la semplicità di un documento di Word per eseguire il backup o stampare dispense di una presentazione importante. Scopri come convertire un PowerPoint in un documento di Word.
Le istruzioni in questo articolo si applicano a PowerPoint per Microsoft 365, PowerPoint 2019, PowerPoint 2016, PowerPoint 2013 e PowerPoint 2010.
Converti gli stampati di PowerPoint in Word
Quando si desidera modificare gli stampati di PowerPoint, convertirli in un documento che può essere modificato in Word.
Per convertire gli stampati in formato Word:
-
Apri la presentazione di PowerPoint che desideri convertire in un documento di Word.
-
Seleziona Compila il > Esportare. In PowerPoint 2010 selezionare Compila il > Salva e invia.
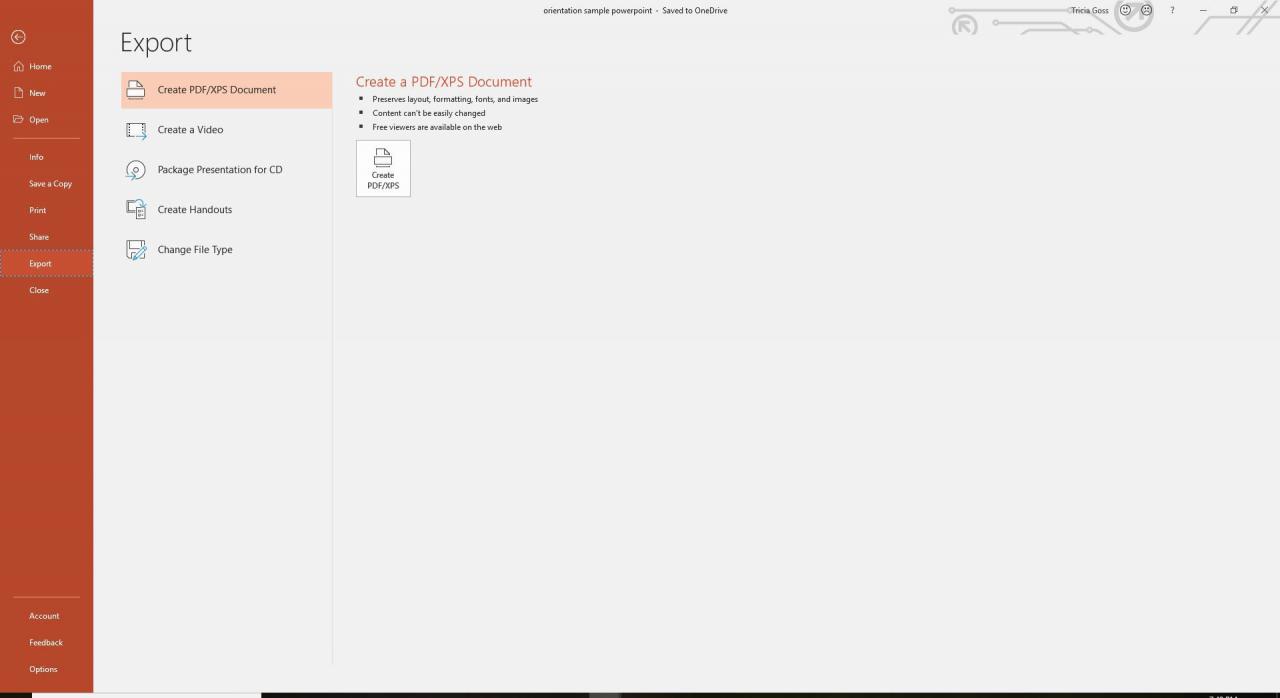
-
Seleziona Crea Dispense E scegliere Crea Dispense. In PowerPoint 2010 selezionare Crea Dispense in Tipi di file e seleziona Crea Dispense in Crea stampati in Microsoft Word. Viene visualizzata la finestra di dialogo Invia a Microsoft Word.
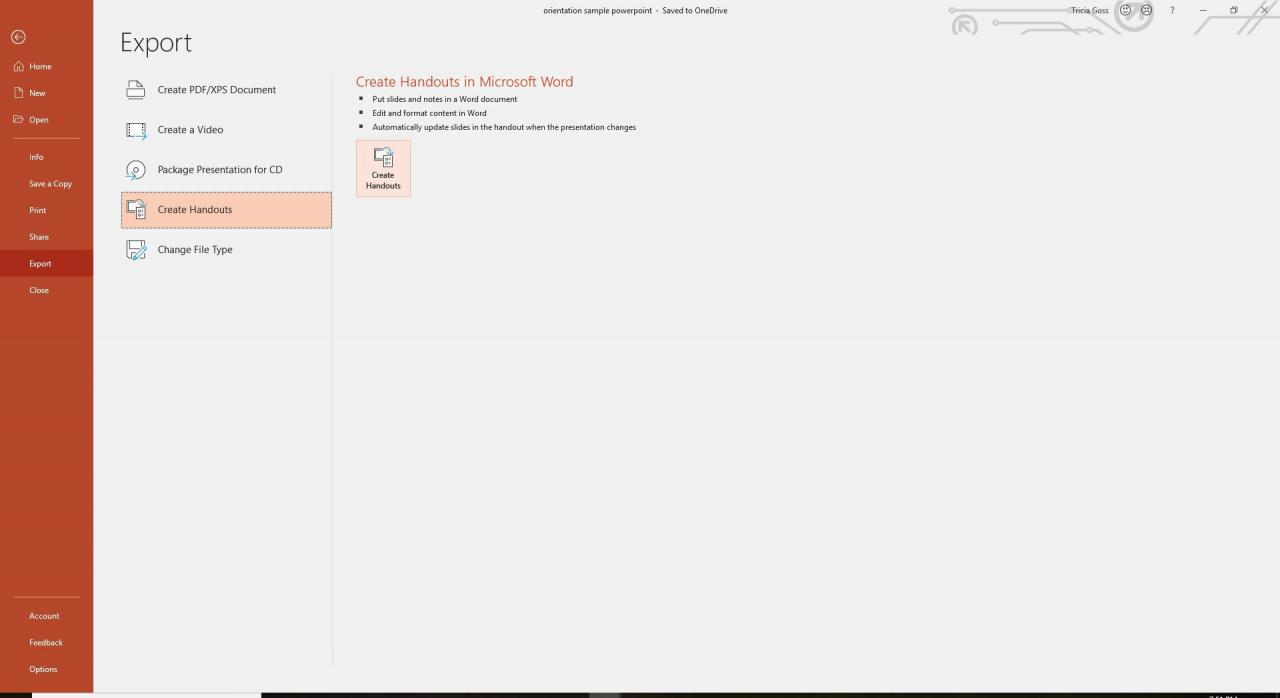
-
Seleziona l'opzione di layout di pagina che desideri utilizzare.
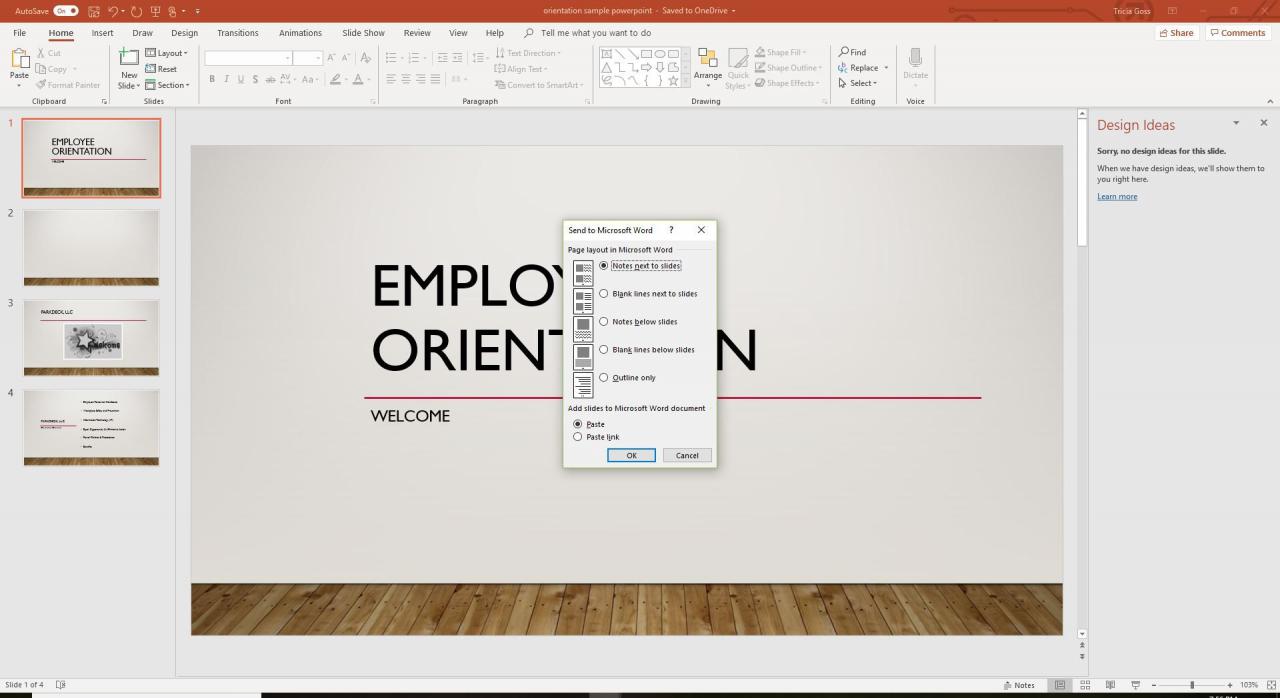
La conversione di presentazioni PowerPoint in documenti Word può essere eseguita in cinque modi diversi:
- Note accanto alle diapositive
- Righe vuote accanto alle diapositive
- Note sotto le diapositive
- Righe vuote sotto le diapositive
- Solo struttura
Il confronto delle opzioni può aiutarti a scegliere quella migliore per te.
Note accanto a Slide on Handout
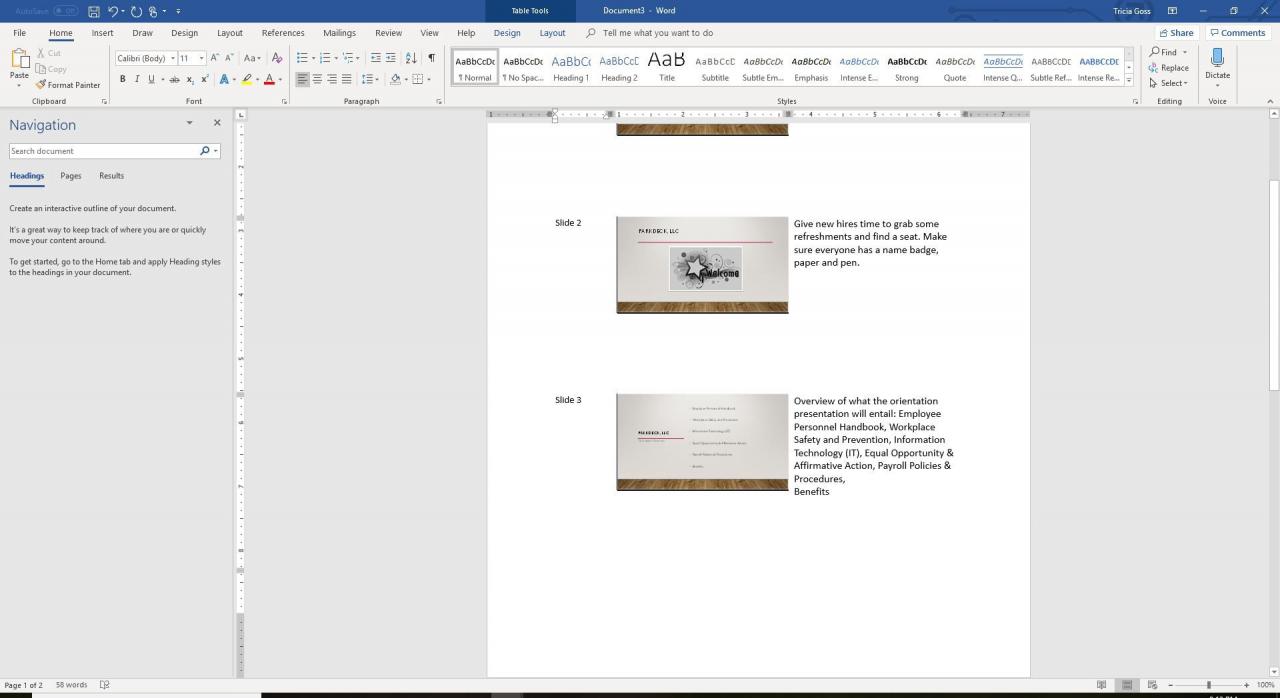
La prima opzione quando si convertono le presentazioni di PowerPoint in Word è l'opzione di stampa più comunemente utilizzata. Una versione in miniatura della diapositiva è stampata a sinistra e un riquadro con le note del relatore scritte per accompagnare la diapositiva è mostrato a destra.
Tre versioni in miniatura delle diapositive vengono stampate su ciascuna pagina.
Righe vuote accanto alla diapositiva sulle dispense
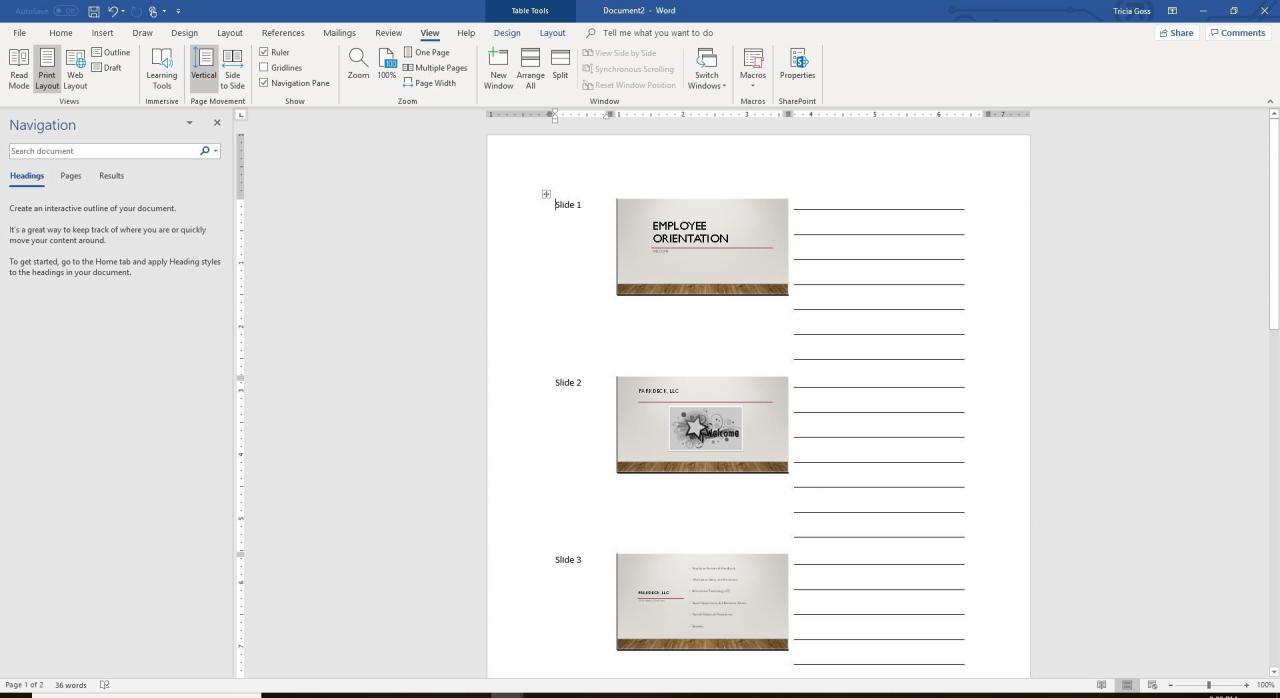
La seconda opzione quando si convertono le presentazioni di PowerPoint in Word è necessario stampare righe vuote accanto alla diapositiva sul volantino affinché il pubblico prenda appunti durante la presentazione.
Su ogni pagina vengono stampate tre diapositive in miniatura.
Note sotto le diapositive sulle dispense
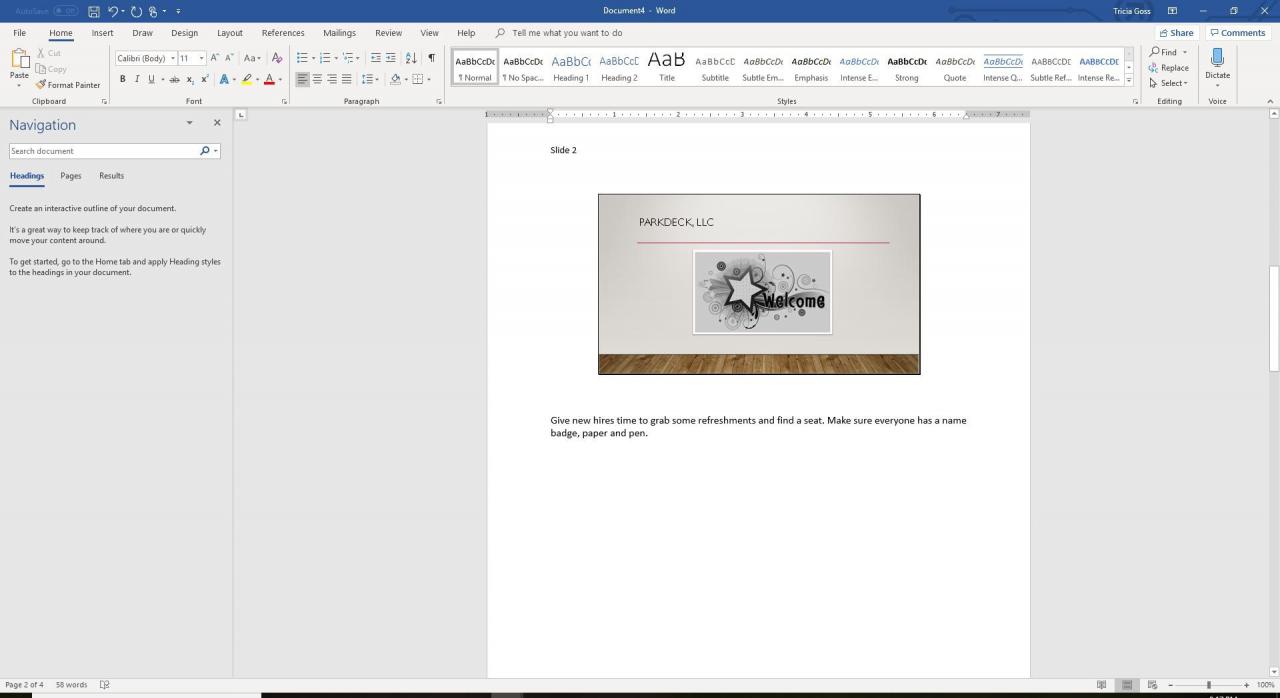
La terza opzione quando si convertono le presentazioni di PowerPoint in Word è stampare le note del relatore sotto la diapositiva per un facile riferimento durante la presentazione.
Una diapositiva viene stampata su ogni pagina.
Righe vuote sotto le diapositive sugli stampati
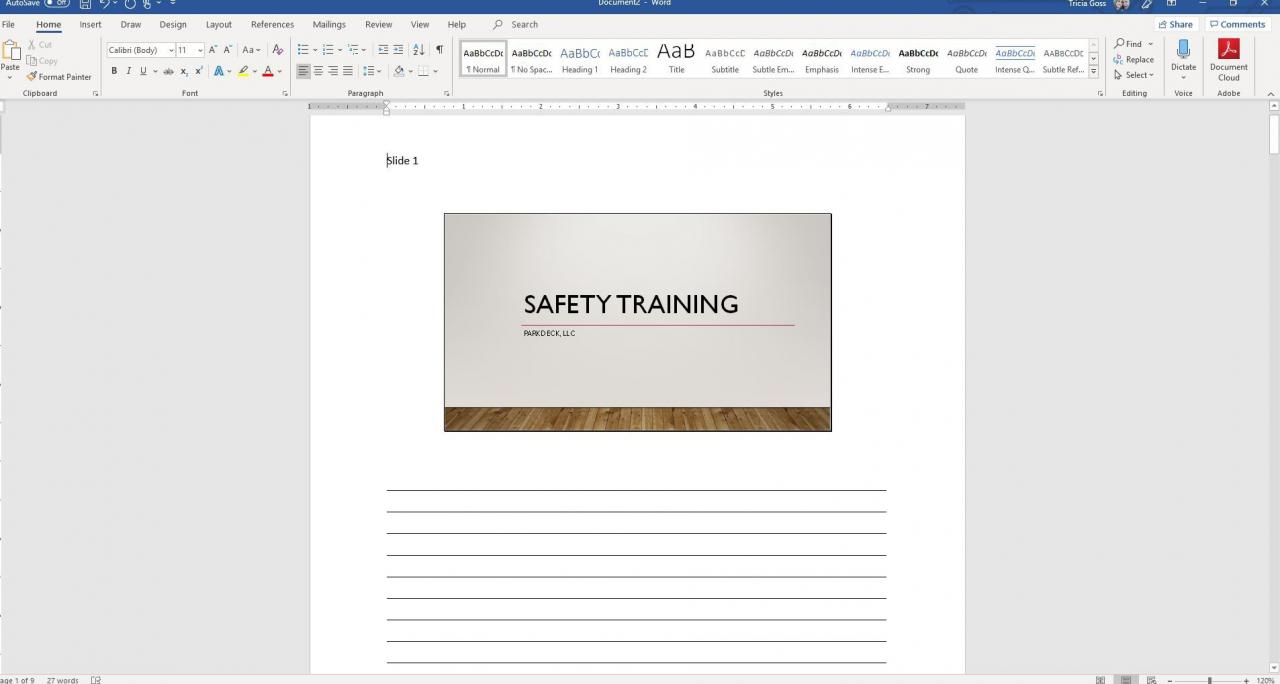
La quarta opzione quando si convertono le presentazioni di PowerPoint in Word consiste nel stampare righe vuote sotto la diapositiva sulla dispensa affinché il pubblico prenda appunti durante la presentazione.
Una versione in miniatura della diapositiva viene stampata su ogni pagina.
Solo struttura
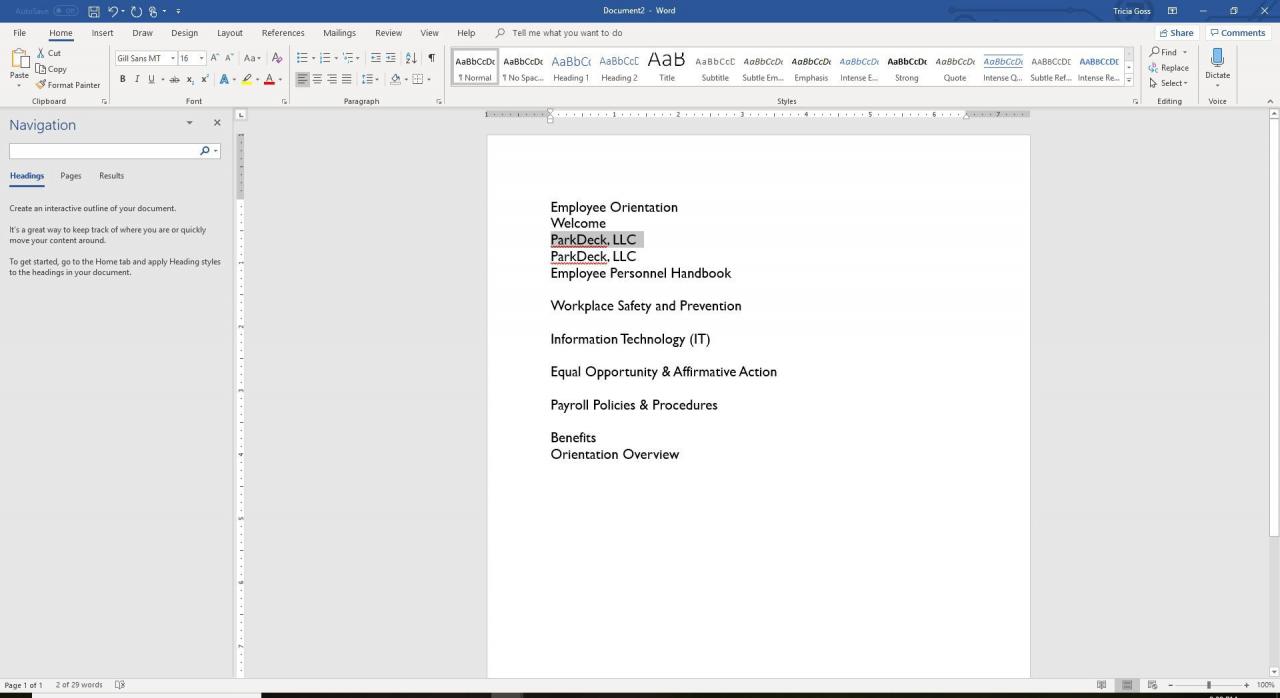
Quando si convertono le presentazioni di PowerPoint in Word, la quinta opzione è stampare una struttura di tutto il testo nella presentazione di PowerPoint. Nessuna grafica viene mostrata nella struttura, ma questa vista è la più veloce da usare quando è necessaria la modifica.
Incolla o incolla collegamento
Un'altra caratteristica offerta da PowerPoint quando converte la presentazione in un documento di Word è la scelta di Incolla o Incolla collegamento. Ecco la differenza.
- scegliere Incolla per creare la dispensa nello stile che hai scelto.
- scegliere Incolla collegamento per creare anche un volantino nello stile che scegli. Tuttavia, se la presentazione di PowerPoint viene modificata in un secondo momento, le modifiche verranno visualizzate nel documento di Word la prossima volta che viene aperto. Questo non è il caso quando scegli il comando Incolla.
Dopo aver effettuato tutte le selezioni selezionare OK e si apre un nuovo documento di Word con le dispense di PowerPoint nel formato selezionato.