Una distribuzione Linux è valida quanto la somma delle sue parti e, al di là dell'installazione e dell'ambiente desktop, sono in definitiva le applicazioni che contano.
Rhythmbox è uno dei migliori lettori audio disponibili per il desktop Linux e questa guida mostra tutte le funzionalità che ha da offrire. Rhythmbox include funzionalità dall'ovvio, come la possibilità di importare musica e creare playlist, a esclusive, come la possibilità di impostare Rhythmbox come server audio digitale.
Importazione di musica in Rhythmbox da una cartella sul computer
Per poter utilizzare Rhythmbox, dovrai creare una libreria musicale.
È possibile che la musica sia archiviata in diversi formati. Se hai già convertito tutti i tuoi CD in formato MP3, il modo più semplice per riprodurre la musica in Rhythmbox è importarla da una cartella sul tuo computer.
-
Per fare ciò, premere l'icona del menu. Di solito sono tre linee sovrapposte situate nella parte superiore destra della finestra.

-
Si aprirà un menu. Scegliere Preferenze da.
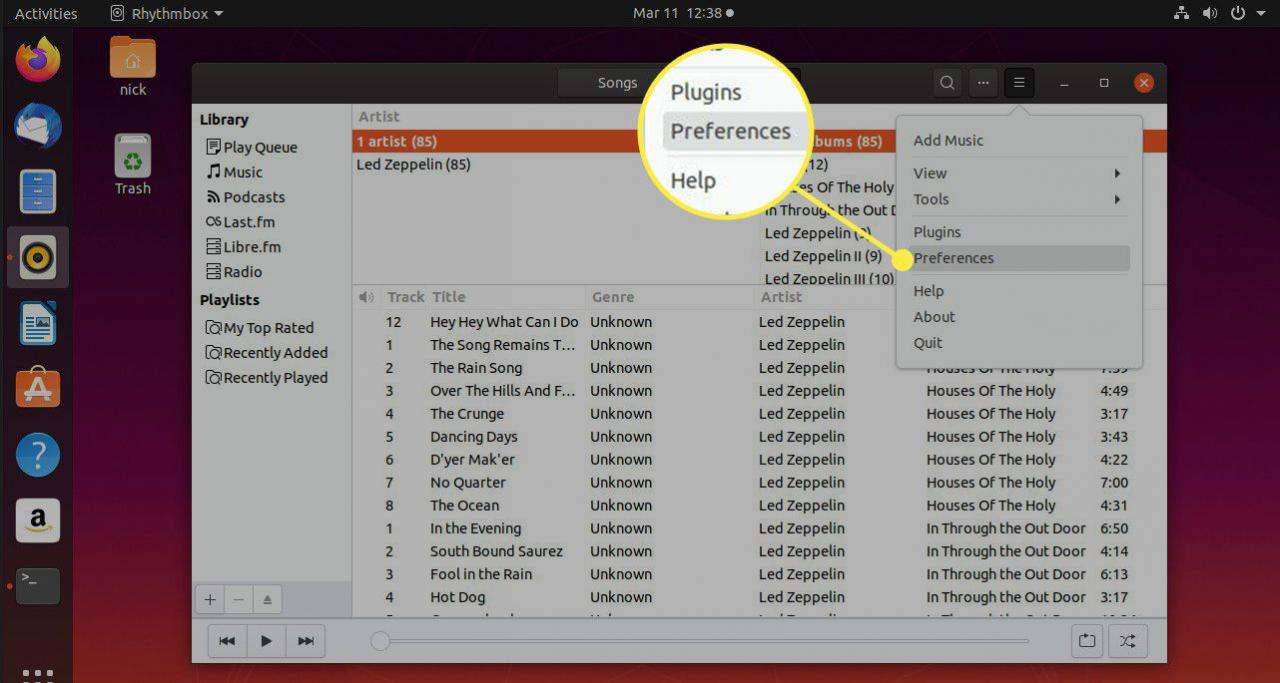
-
Quando si apre la finestra delle preferenze, scegli il file Musica scheda dall'alto.
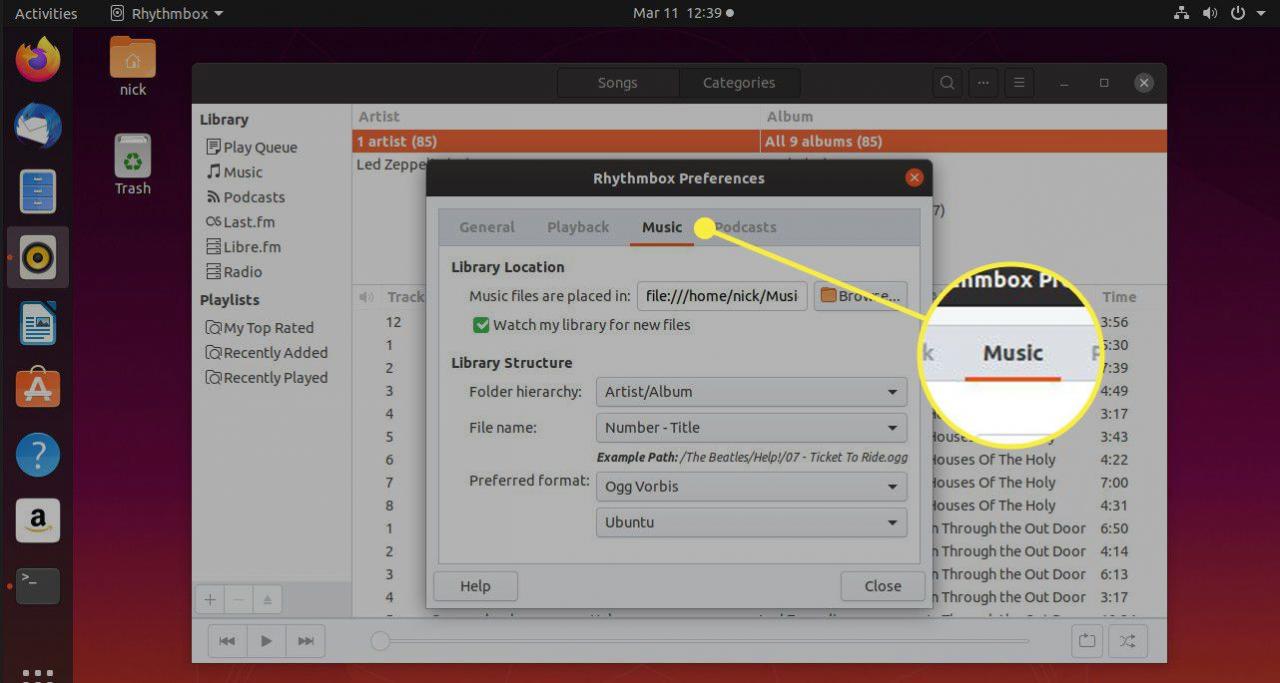
-
Nella scheda Musica, individua il file Posizione della libreria intestazione. Quindi premere Navigare sotto l'intestazione per aprire una finestra per cercare la posizione della tua libreria musicale.
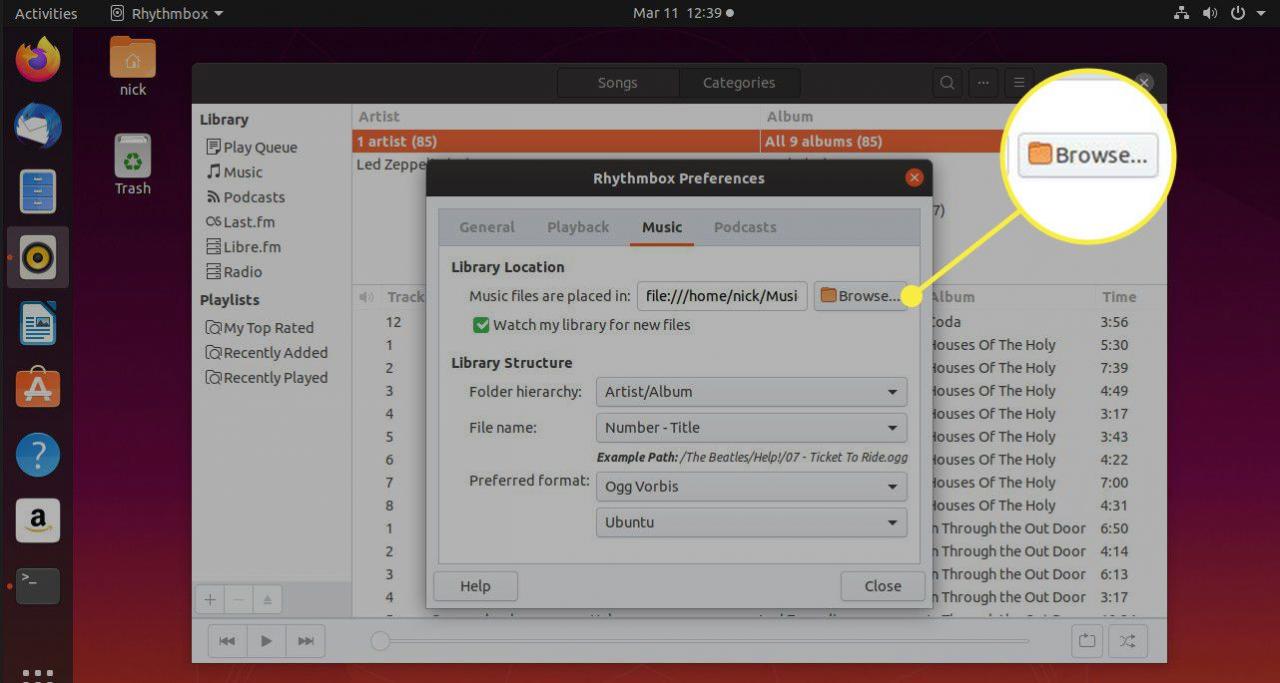
-
Con la cartella contenente la tua libreria selezionata, premi apri.
-
Rhythmbox inizierà la scansione della cartella contenente la tua libreria musicale. A seconda delle dimensioni della tua libreria musicale, l'operazione potrebbe richiedere del tempo. Tornando alla schermata principale, puoi vedere i progressi uscendo Musica sotto il Biblioteca intestazione nel menu di sinistra selezionata.
Importazione di musica in Rhythmbox da un CD
Rhythmbox ti consente di importare l'audio dai CD nella cartella della musica.
-
Inserisci un CD nel vassoio. Apri Rhythmbox. Quindi, il titolo del CD dovrebbe apparire nel menu a sinistra. Selezionalo.
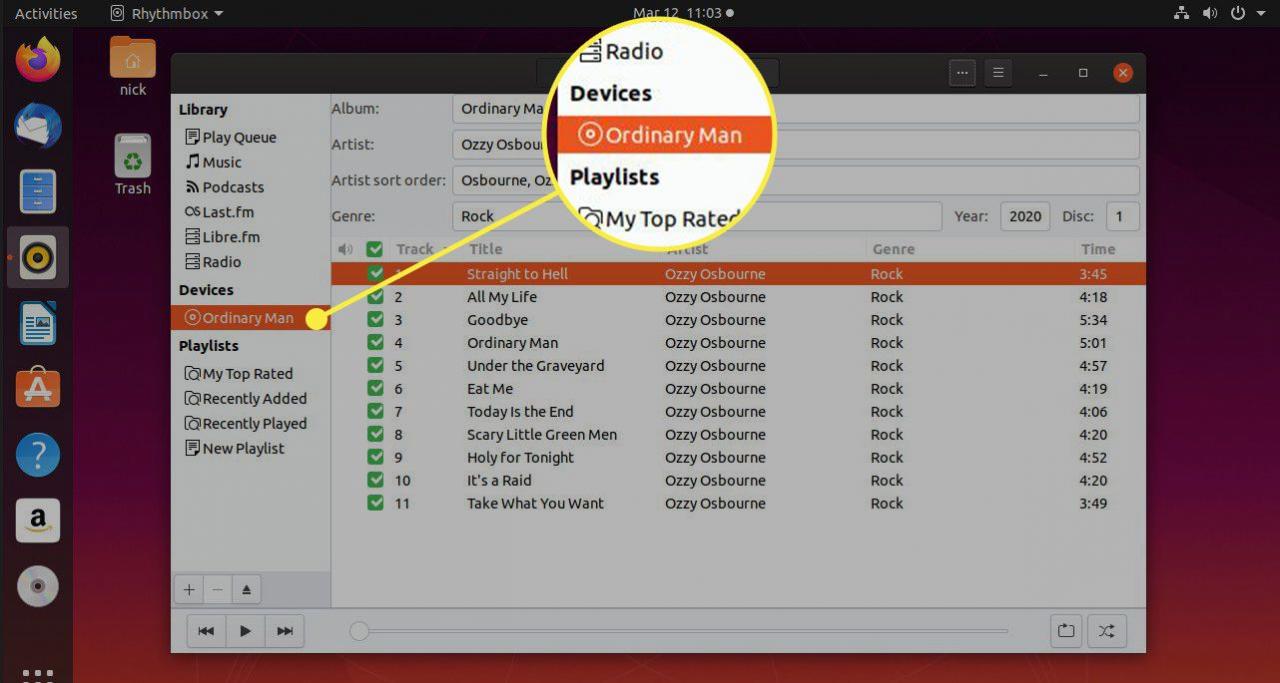
-
Dovrebbe essere generato un elenco di brani dal CD. Rivolgi la tua attenzione alla parte superiore della finestra. premi il icona di tre punti orizzontali per visualizzare il menu del CD.

-
Tieni presente che il formato di file predefinito è OGG. Per modificare il formato del file in MP3, FLAC o un altro formato, è necessario aprire Preferenze dal menu. Quindi, seleziona il file Musica tab. Cambia il formato preferito in quello che desideri.
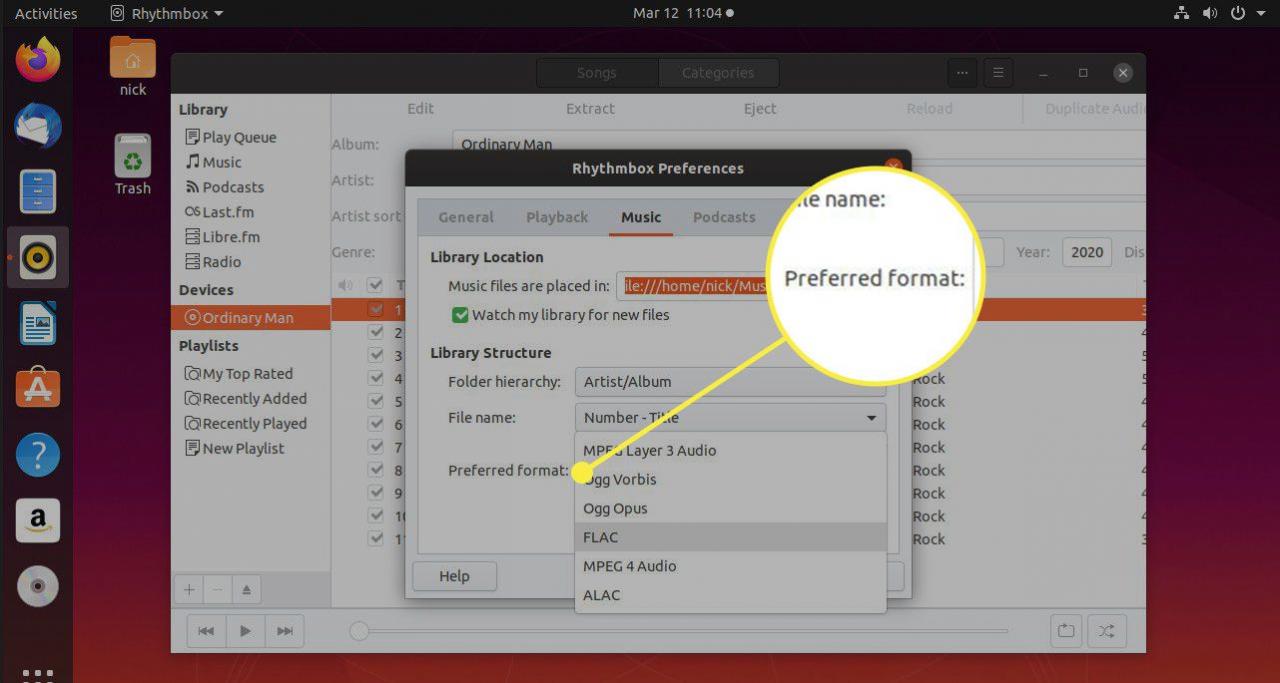
-
Tornati al CD, premere Estratto nel menu in alto per iniziare a copiare il CD.

-
La prima volta che provi ad estrarre in MP3 potresti ricevere un errore che indica che il software deve essere installato per essere in grado di convertire in quel formato. Accetta l'installazione e, quando richiesto, cerca il plug-in MP3. Infine, segui le istruzioni per installare il pacchetto GStreamer Ugly.
-
I file verranno ora importati nella cartella della musica e resi automaticamente disponibili per essere riprodotti da Rhythmbox.
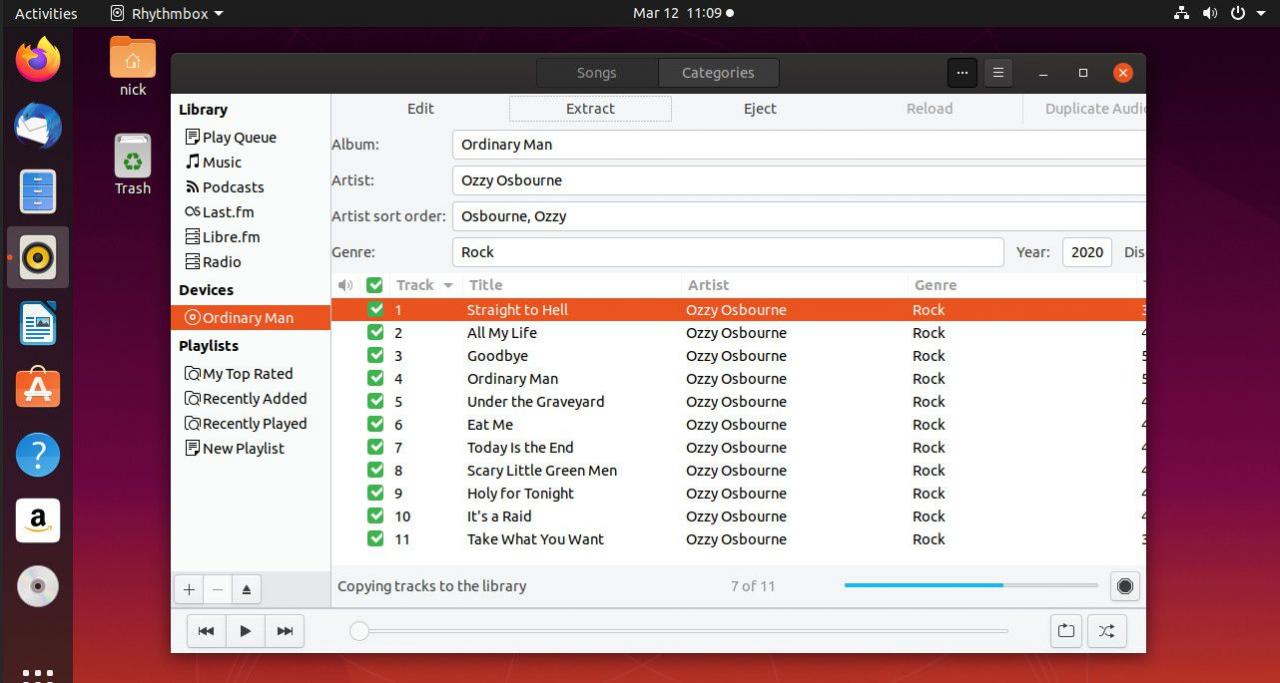
Come importare musica da un sito FTP in Rhythmbox
Se stai eseguendo Rhythmbox in un luogo comune in cui è presente un server FTP contenente musica, puoi importare quella musica dal sito FTP in Rhythmbox.
-
Questa guida presume che tu stia utilizzando GNOME come ambiente desktop. Apri Nautilus e scegli Altre posizioni nella parte inferiore del menu a sinistra.
-
Nautilus si sposterà per mostrarti un elenco di posizioni di rete. In fondo vedrai una ricerca. Inserisci l'indirizzo IP del tuo server FTP insieme a ftp://. Nel complesso, dovrebbe assomigliare a questo:
ftp://192.168.1.110/
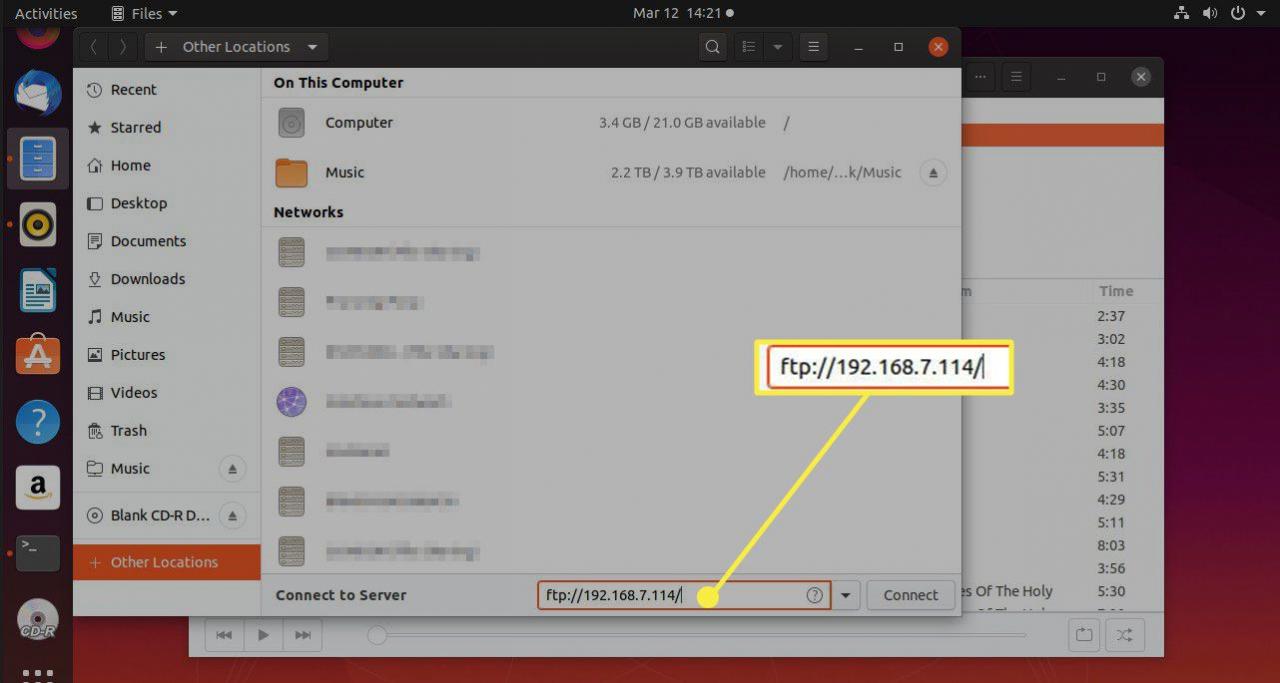
-
Stampa collegarsi.

-
Si aprirà una finestra che chiederà di accedere al server FTP. È possibile accedere o connettersi in modo anonimo. Tutto dipende da come è configurato il server. Quando hai finito, premi collegarsi.

-
Il computer impiegherà uno o due minuti per connettersi. Quindi, vedrai i file disponibili sulla condivisione FTP.
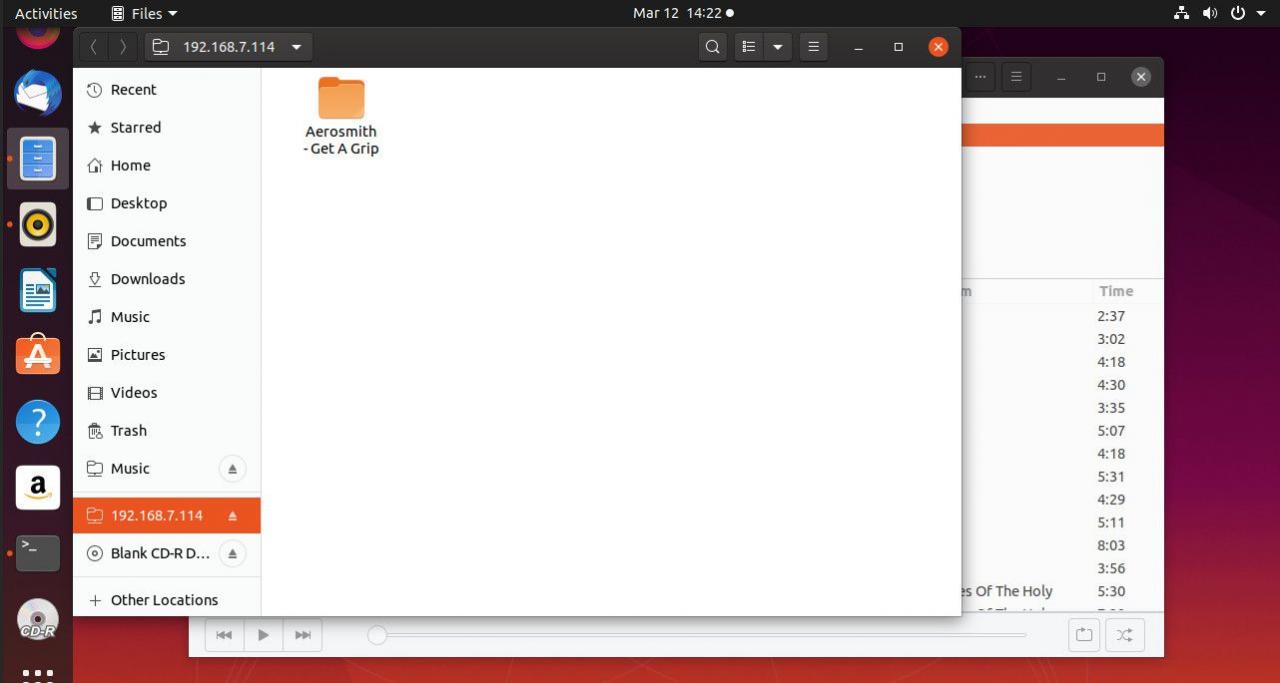
-
Torna a Rhythmbox e premi l'icona del menu. Quindi scegli Aggiungi musica dalla lista.
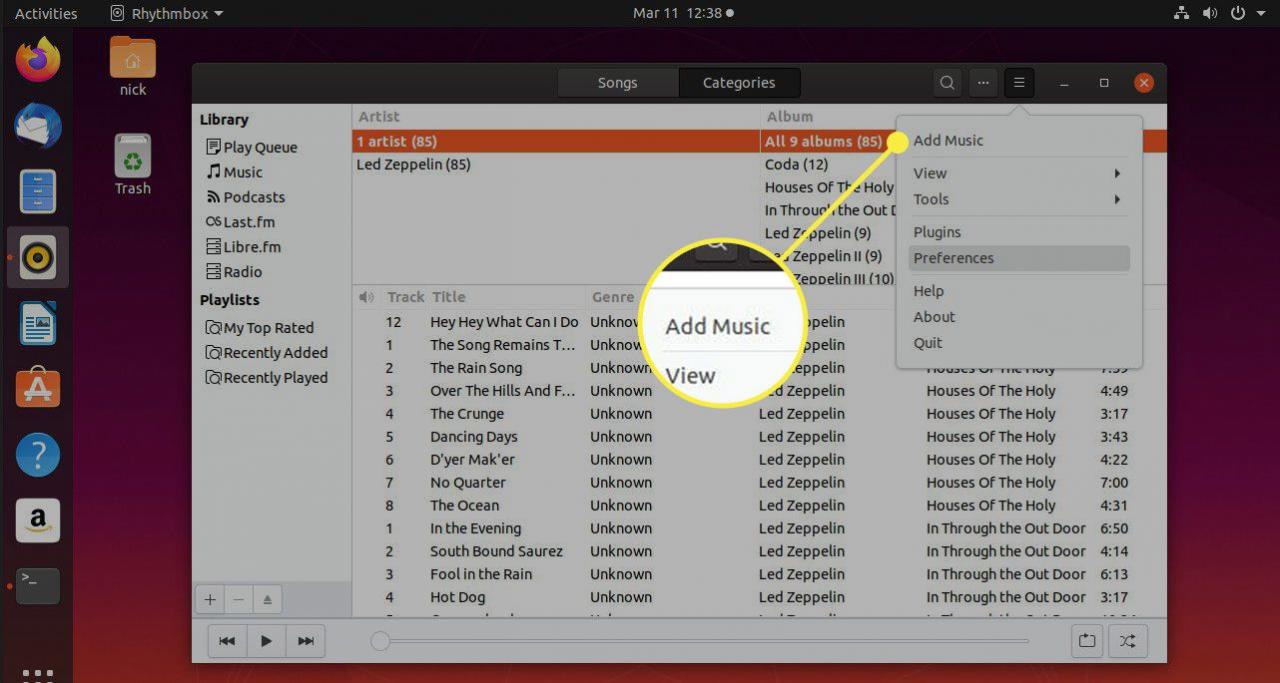
-
Usa i controlli nella parte superiore della finestra per selezionare la tua cartella FTP.
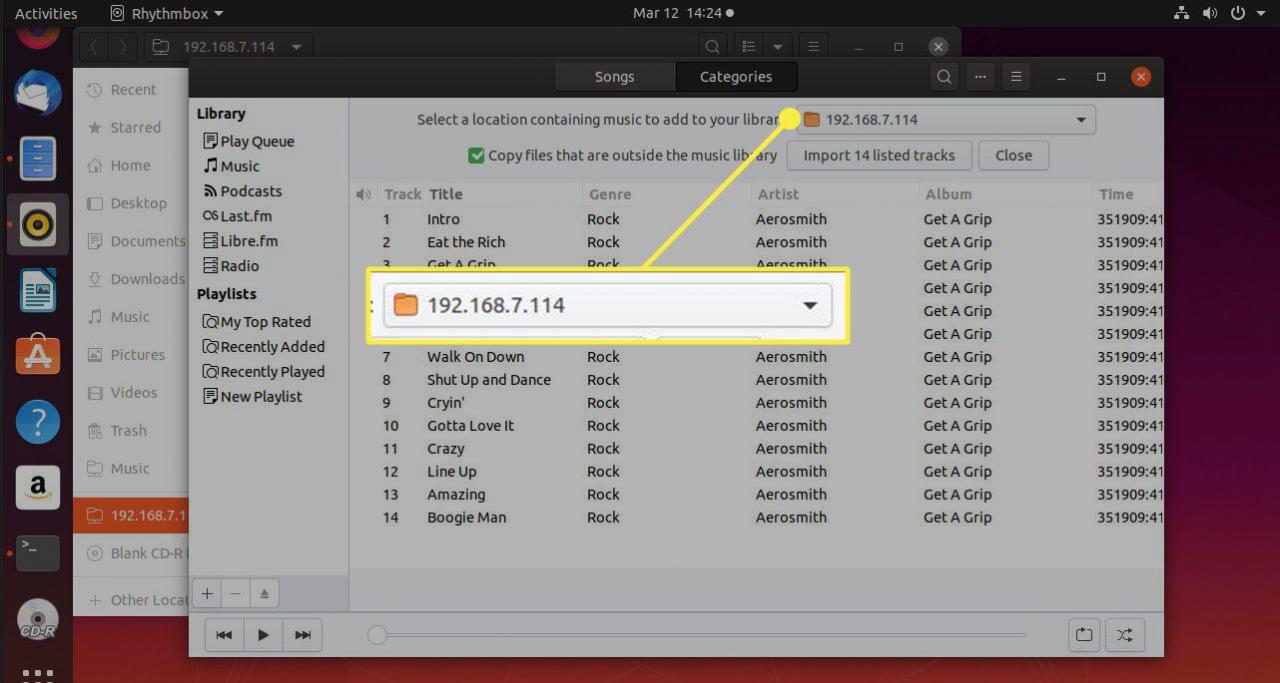
-
I file disponibili nella condivisione popoleranno un elenco nel corpo della finestra. Per impostazione predefinita, sono tutti selezionati. Deseleziona quelli che non vuoi.
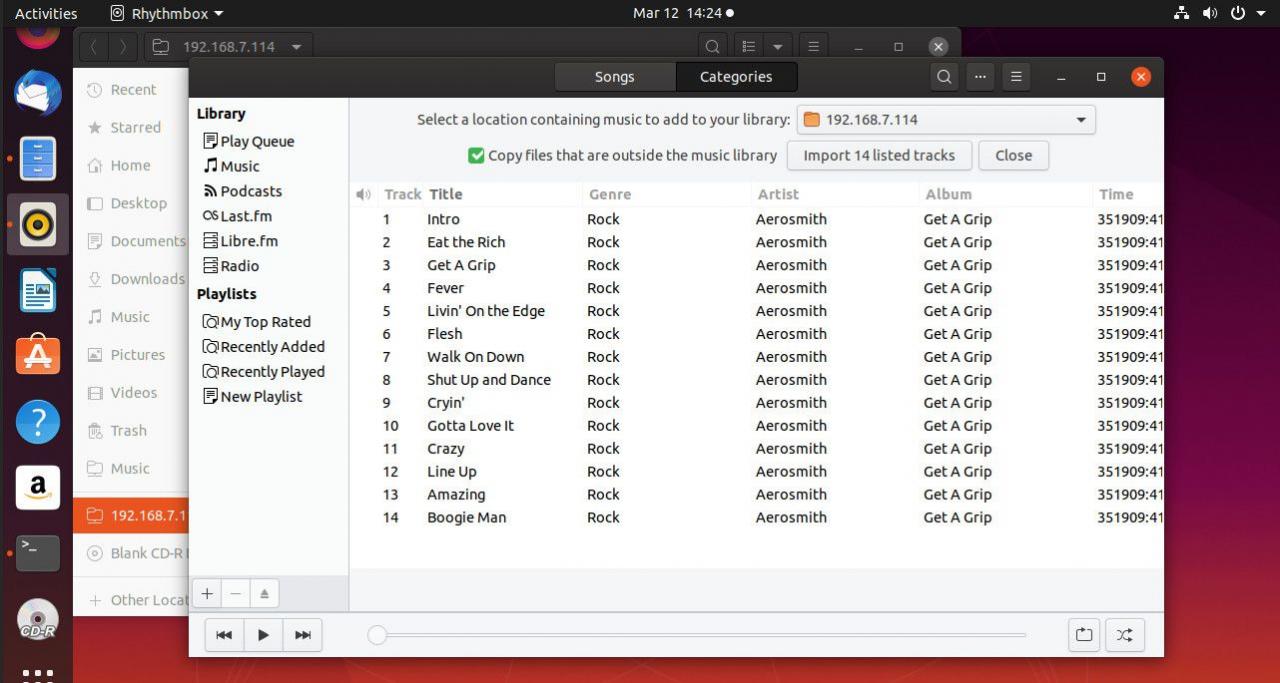
-
Quindi, controlla Copia i file che si trovano all'esterno … nei controlli in alto, appena sotto la condivisione FTP.
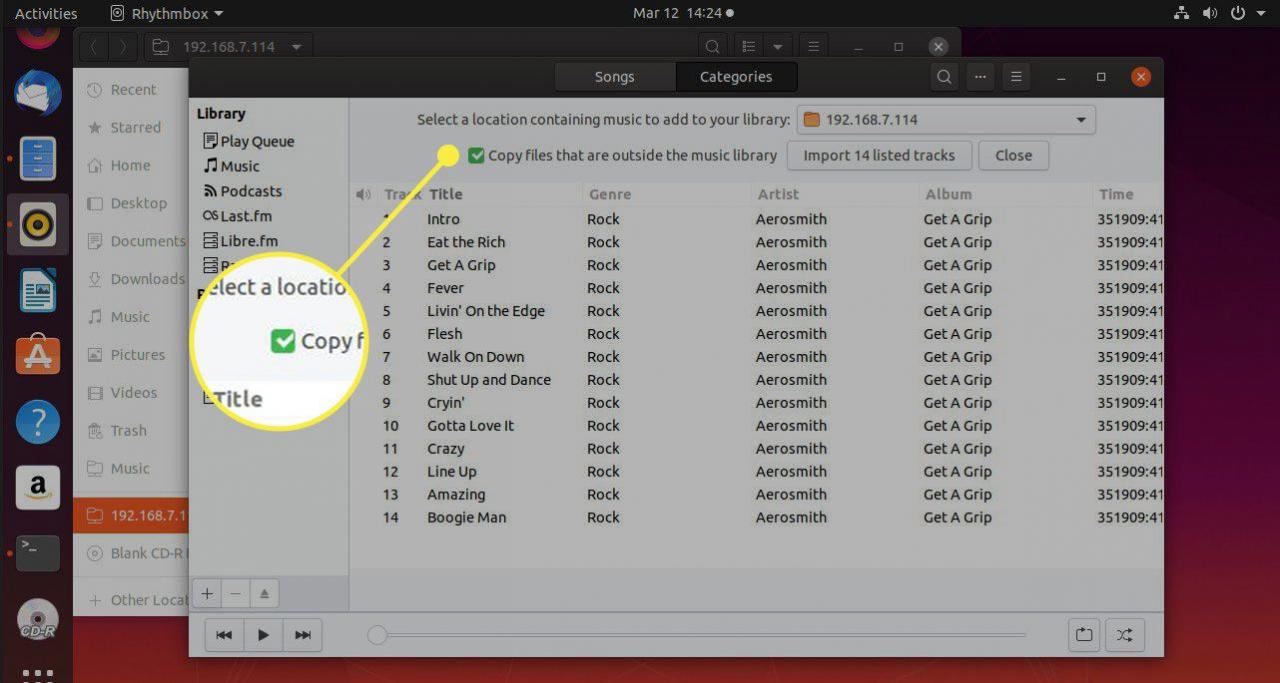
-
Quando sei pronto, premi Importa ## tracce elencate. Il numero rifletterà il numero effettivo di brani selezionati.
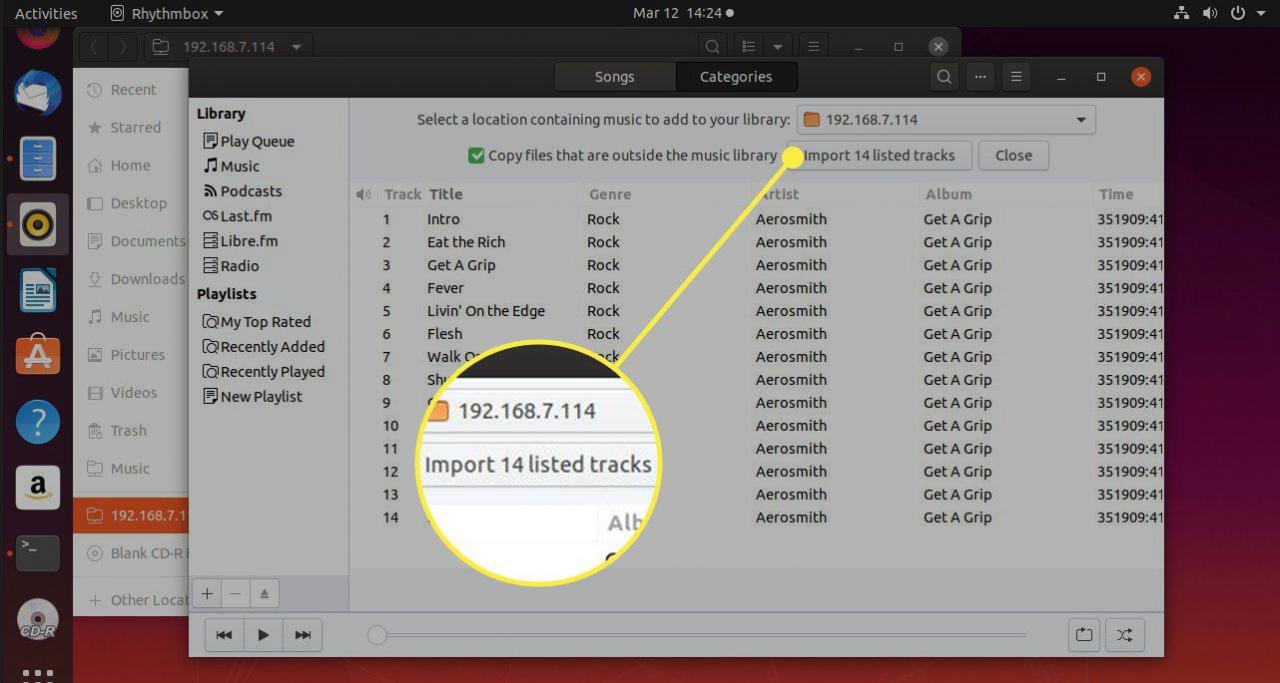
-
Rhythmbox inizierà a lavorare copiando i file nella directory della libreria. A seconda della connessione alla condivisione FTP e del numero di file, questa operazione può richiedere del tempo.
Utilizzo di Rhythmbox come client DAAP
DAAP è l'acronimo di Digital Audio Access Protocol, che fondamentalmente fornisce un metodo per offrire musica a diversi dispositivi.
Ad esempio, puoi configurare un computer come server DAAP e ogni altro dispositivo su una rete che esegue un client DAAP sarà in grado di riprodurre musica da quel server.
Ciò significa che puoi configurare un computer come server DAAP e riprodurre musica da quel server su un telefono o tablet Android, un PC Windows, un telefono Windows, un Chromebook, un iPad, un iPhone e un MacBook.
Rhythmbox può essere utilizzato su computer basati su Linux come client DAAP. Tutto quello che devi fare è selezionare il file più icona nell'angolo inferiore sinistro dello schermo e scegli Connettiti alla condivisione DAAP.
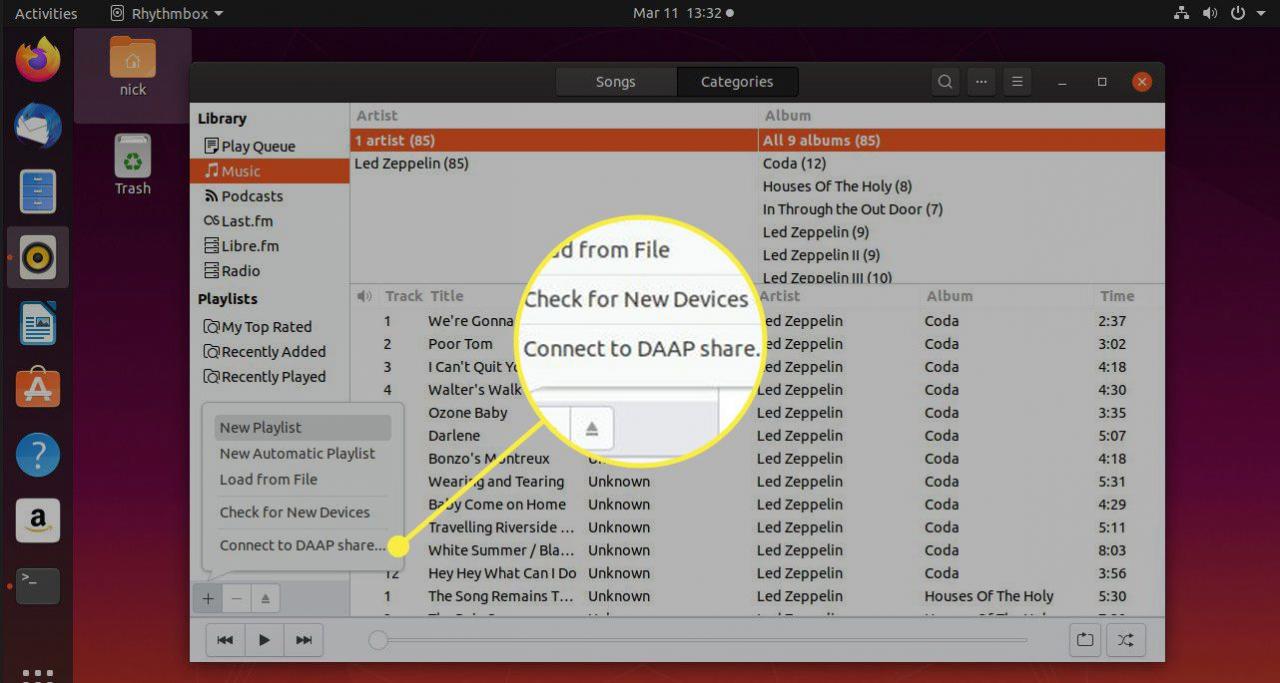
Immettere semplicemente l'indirizzo IP per la condivisione DAAP e la cartella verrà elencata sotto l'intestazione "Condivisa".
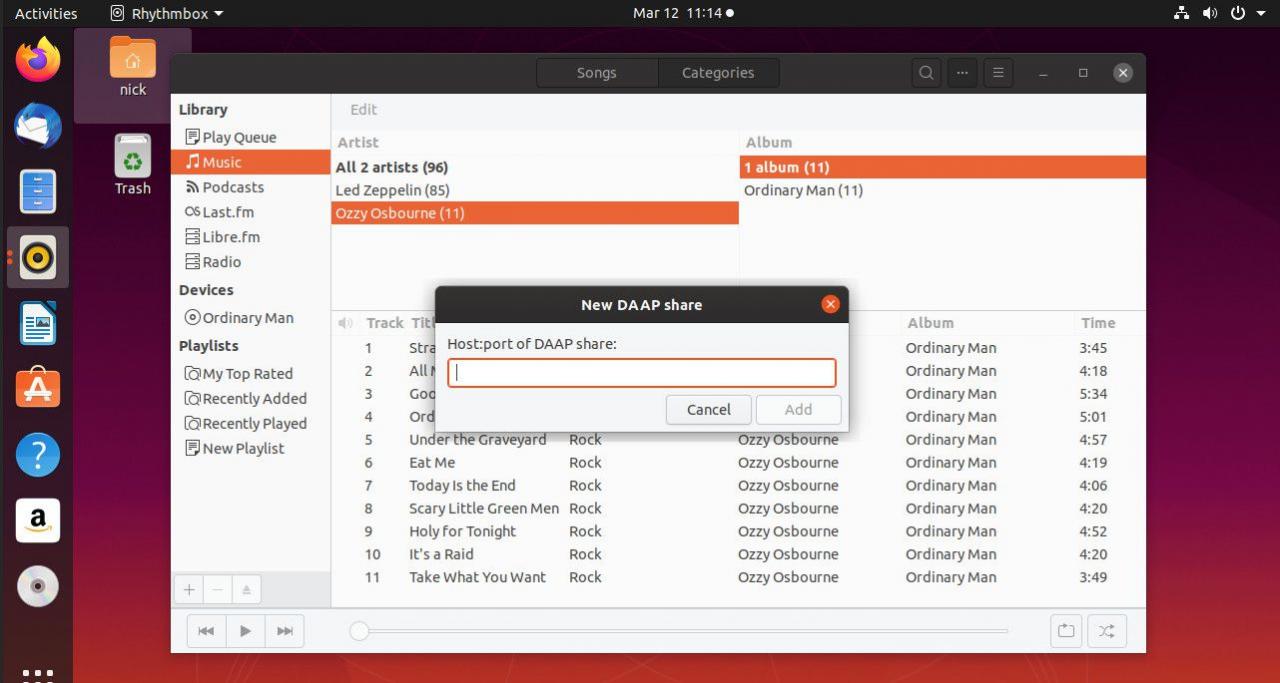
Ora sarai in grado di riprodurre tutti i brani sul server DAAP sul tuo computer Linux.
iTunes può essere utilizzato come server DAAP in modo da poter condividere la musica in iTunes con il tuo computer Linux.
Creazione di playlist con Rhythmbox
Esistono diversi modi per creare e aggiungere musica alle playlist in Rhythmbox.
-
Il modo più semplice per creare una playlist è premere il tasto simbolo più e selezionare Nuova playlist dal menu. È quindi possibile immettere un nome per la playlist.
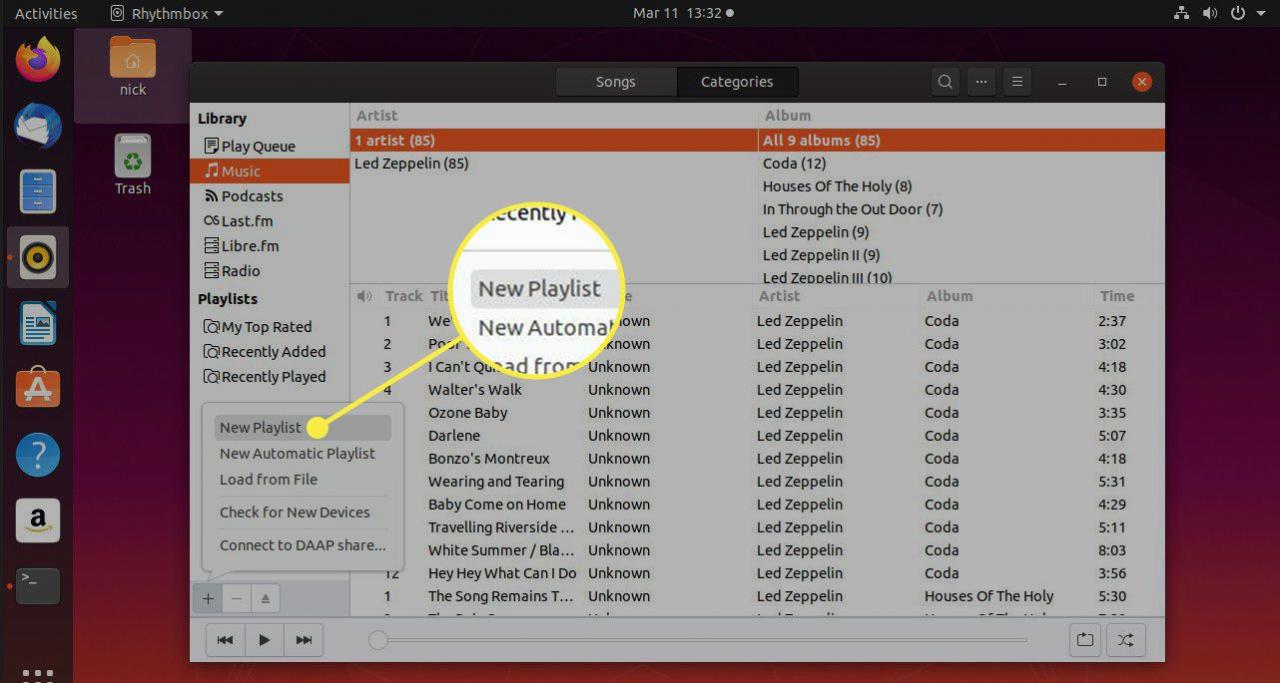
-
Per aggiungere brani alla playlist selezionare Musica all'interno della "Libreria" e trova i file che desideri aggiungere alla playlist.
-
Fai clic con il pulsante destro del mouse sui file e scegli Aggiungi a playlist. Quindi, seleziona la playlist a cui aggiungere i file. Puoi anche scegliere di aggiungere un file nuova playlist che è, ovviamente, un altro modo per creare una nuova playlist.
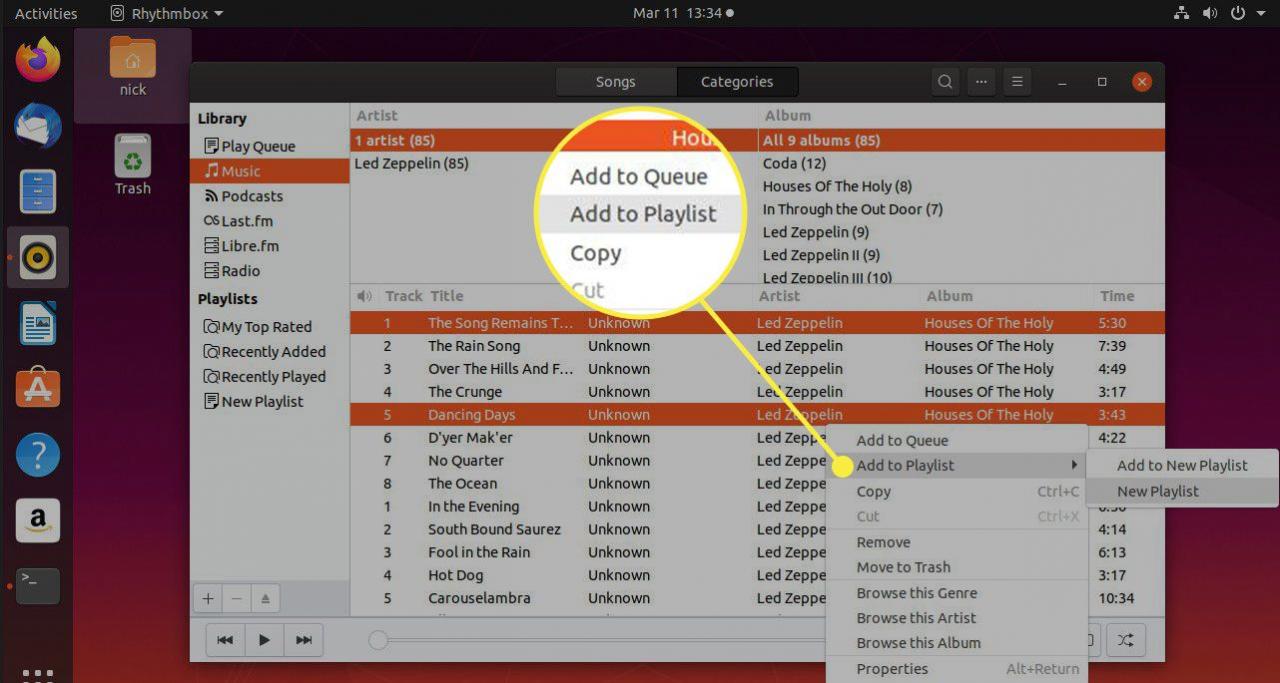
Crea una playlist automatica in Rhythmbox
C'è un secondo tipo di playlist che puoi creare chiamata playlist automatica.
-
Per creare una playlist automatica, seleziona il file simbolo più nell'angolo in basso a sinistra. Ora premi Nuova playlist automatica.
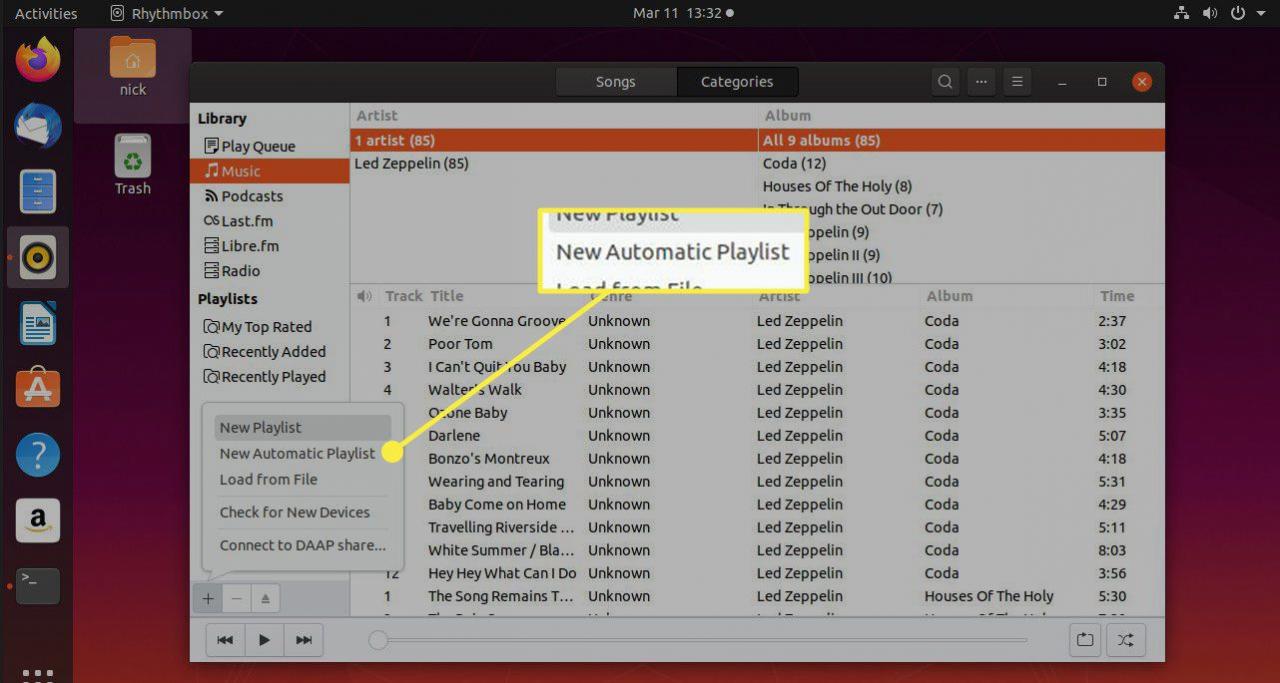
-
La playlist automatica ti consente di creare una playlist selezionando criteri di base come selezionare tutti i brani con un titolo con la parola "amore" o scegliere tutti i brani con un bitrate più veloce di 160 battiti al minuto.
-
Puoi combinare e abbinare le opzioni dei criteri per restringere i criteri e scegliere solo i brani che desideri.
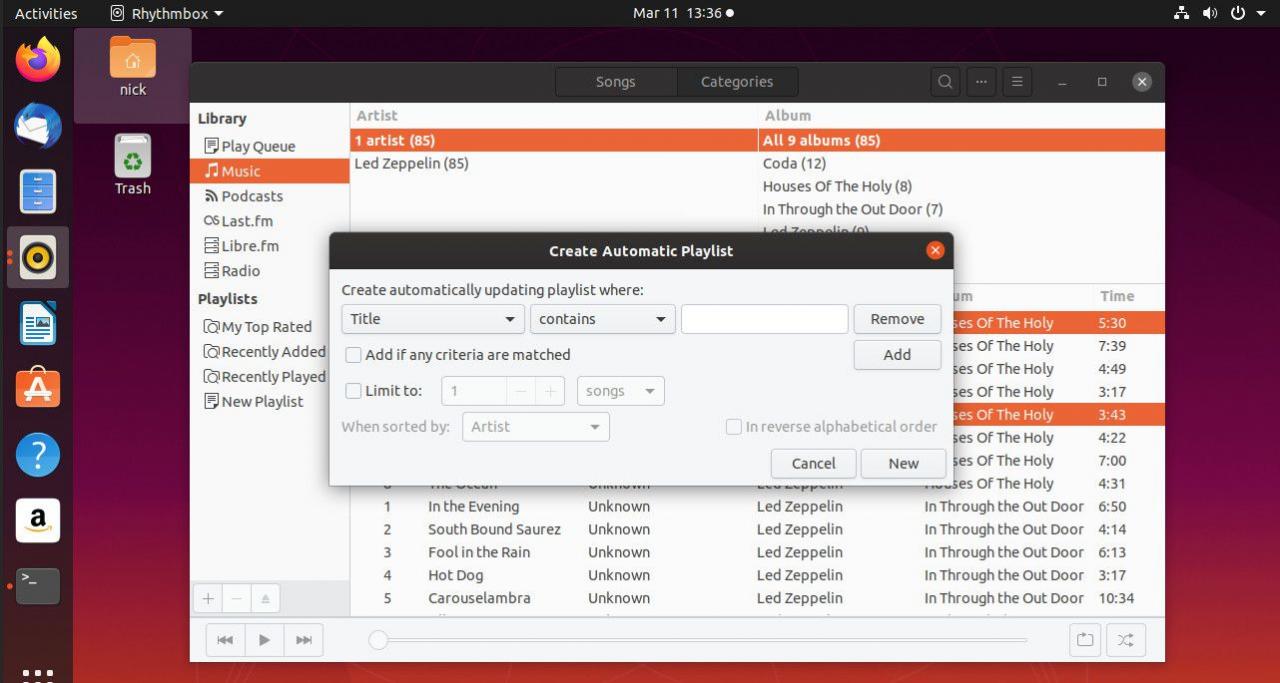
-
È anche possibile limitare il numero di brani creati come parte della playlist o la durata della playlist.
Crea un CD audio da Rhythmbox
È possibile creare un CD audio da Rhythmbox.
-
Se non lo hai già, installa il plug-in Rhythmbox Audio CD Recorder.
sudo apt install rhythmbox-plugin-cdrecorder brasero
-
Premere il tasto icona del menu in alto a destra dello schermo. Quindi scegli plugin dal menu.
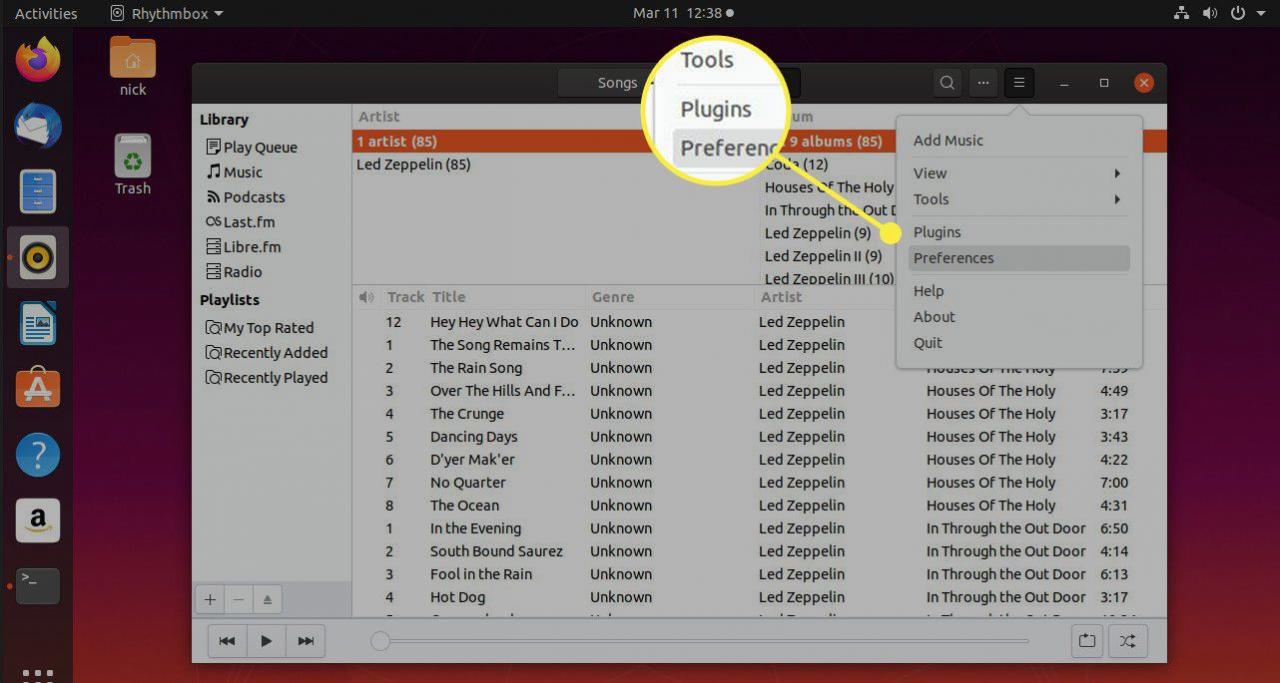
-
Nella finestra dei plugin, assicurati che il file Registratore di CD audio è selezionato. Dovrai anche assicurarti che Brasero sia installato sul tuo sistema.
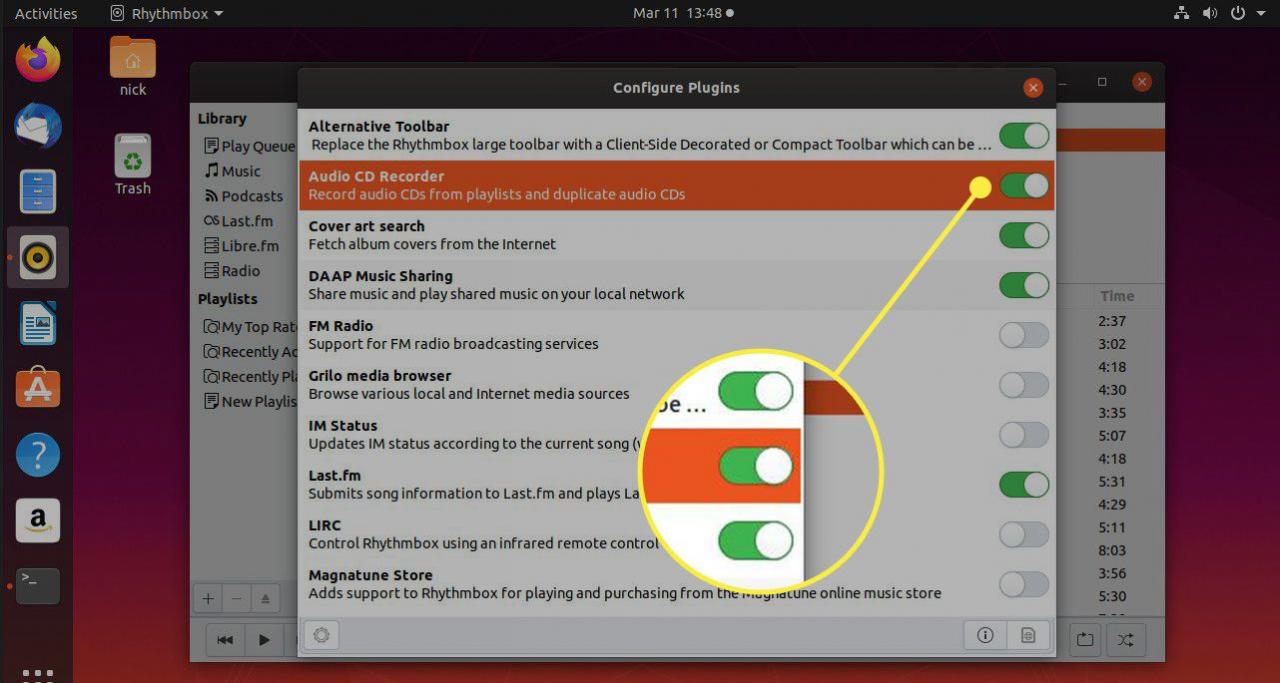
-
Per creare un CD audio, seleziona una playlist. Quindi premere il pulsante icona di tre punti orizzontali in alto a destra.
-
Stampa Playlist dal nuovo menu in alto e scegli Crea CD audio … dal menu a discesa.
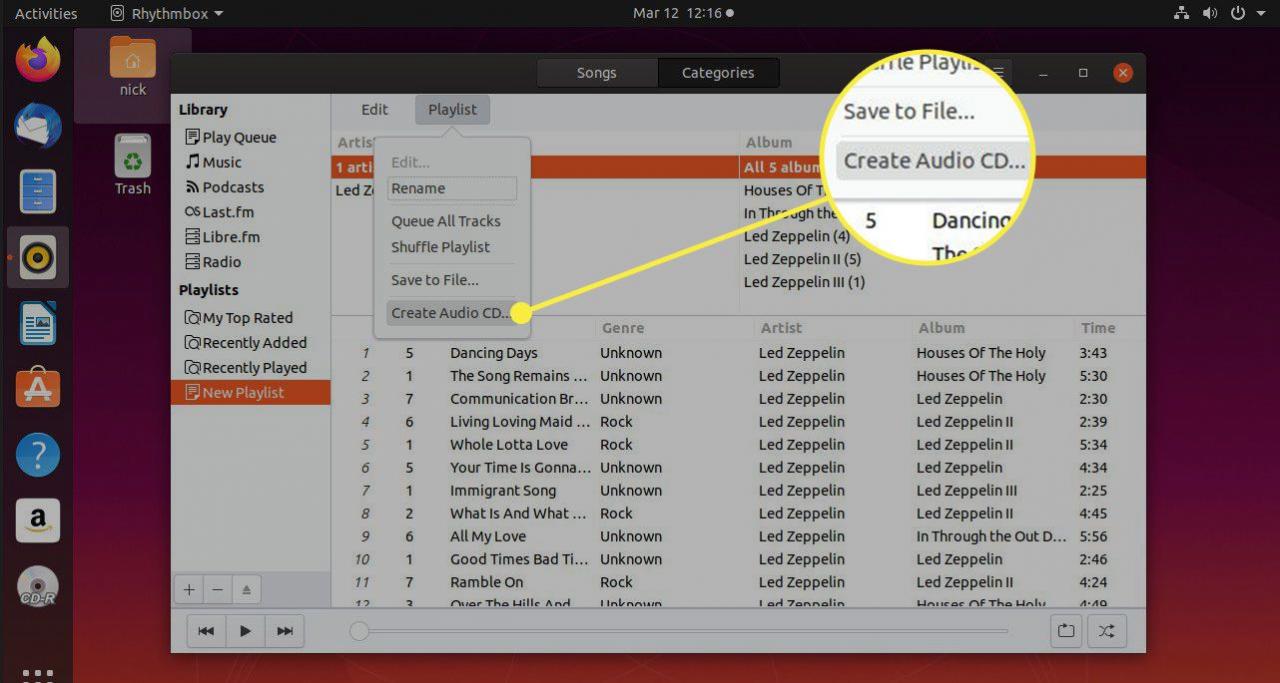
-
Verrà visualizzato un elenco di brani in una finestra e, se i brani si adattano al CD, è possibile masterizzare il CD altrimenti verrà visualizzato un messaggio che indica che lo spazio non è sufficiente. Tuttavia, puoi masterizzare su più CD.
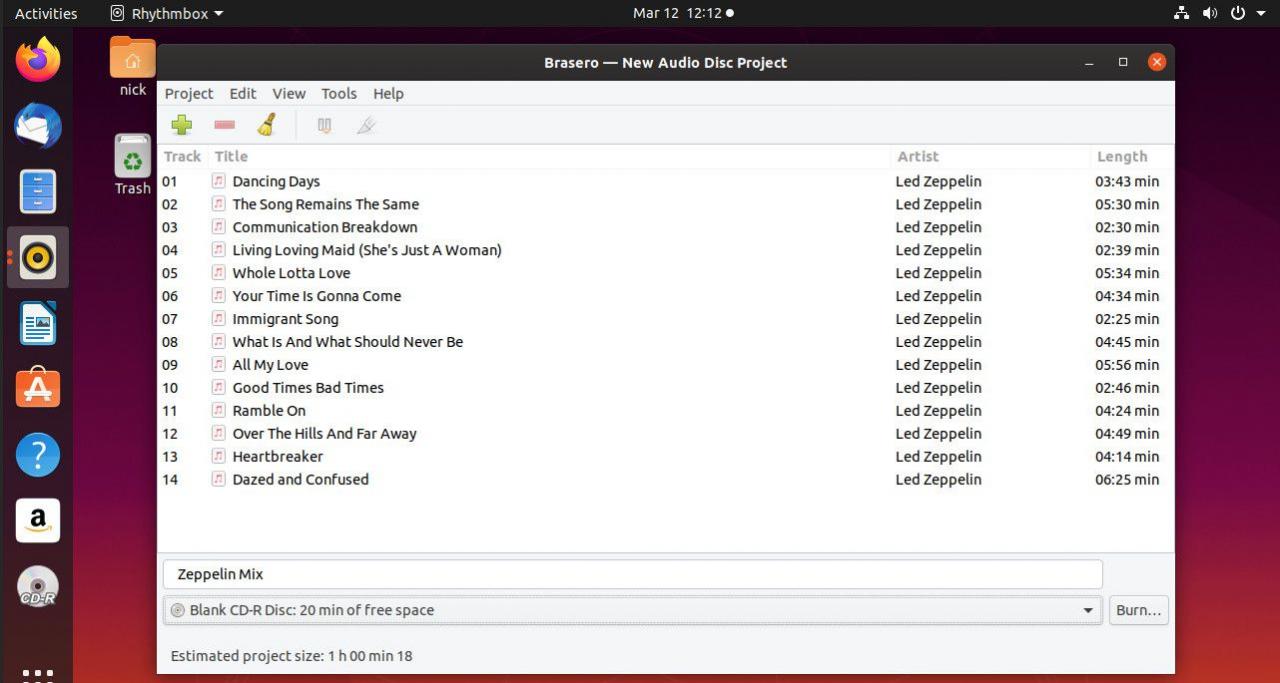
-
Se vuoi masterizzare solo un CD e ci sono troppe canzoni, seleziona alcune canzoni da rimuovere e premi il tasto simbolo meno per rimuoverli.
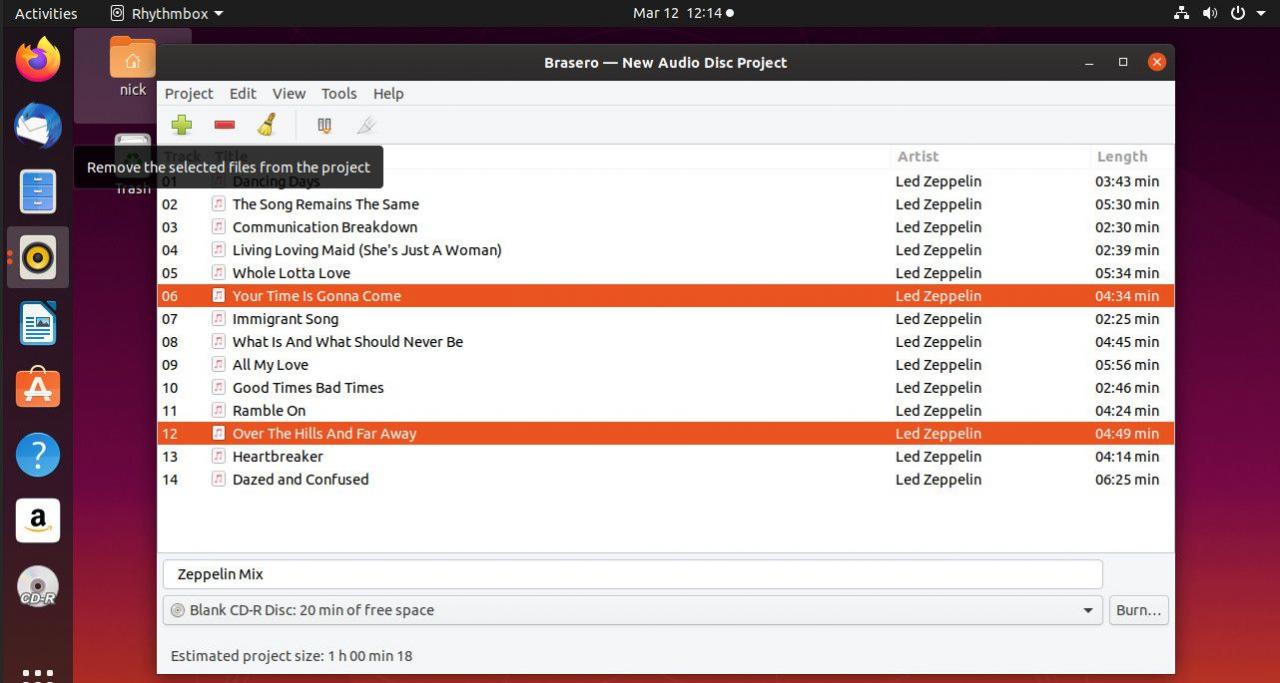
-
Quando sei pronto, premi Bruciare per creare il CD
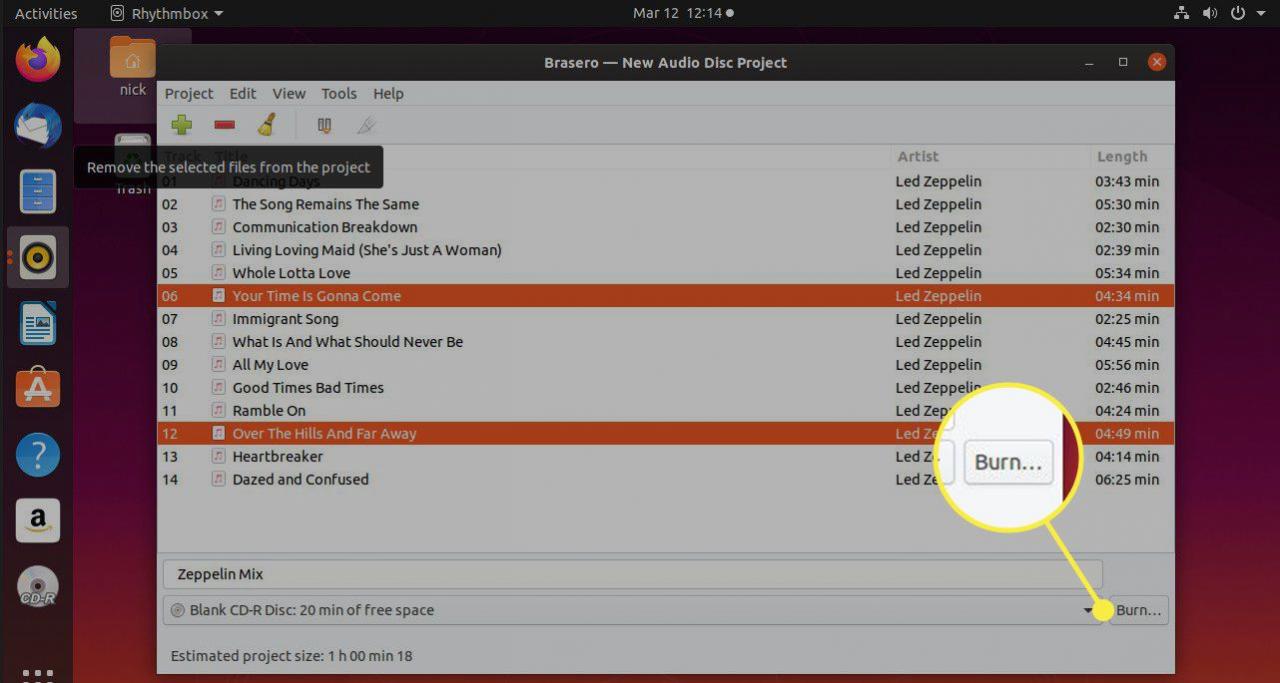
Uno sguardo ai plugin Rhythmbox
-
Seleziona plugin dal menu Rhythmbox, indicato dal icona di tre linee impilate in alto a destra dello schermo.
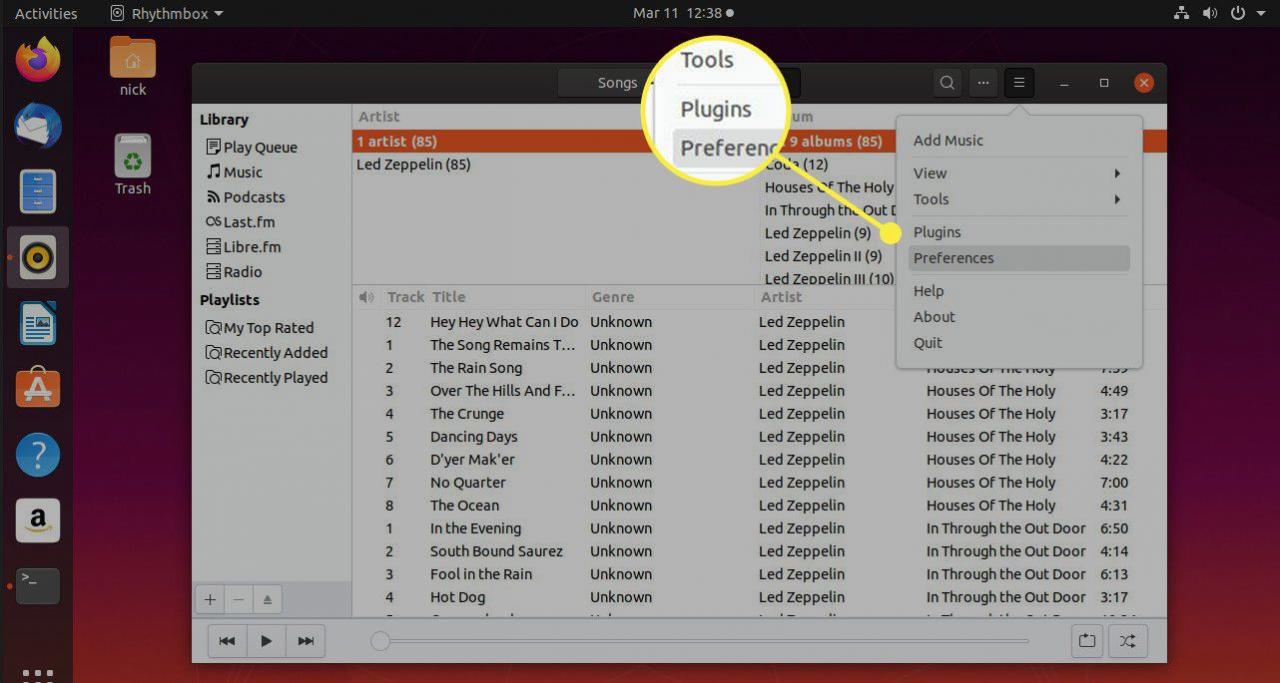
-
Sono disponibili numerosi plug-in, come un riquadro del menu contestuale che mostra i dettagli dell'artista, dell'album e del brano.
-
Altri plugin includono "ricerca copertine" che cerca le copertine degli album da visualizzare insieme al brano in riproduzione, "Condivisione musica DAAP" per trasformare Rhythmbox in un server DAAP, "Supporto radio FM", "Supporto lettori portatili" per consentirti di utilizzare dispositivi MTP e iPod con Rhythmbox.
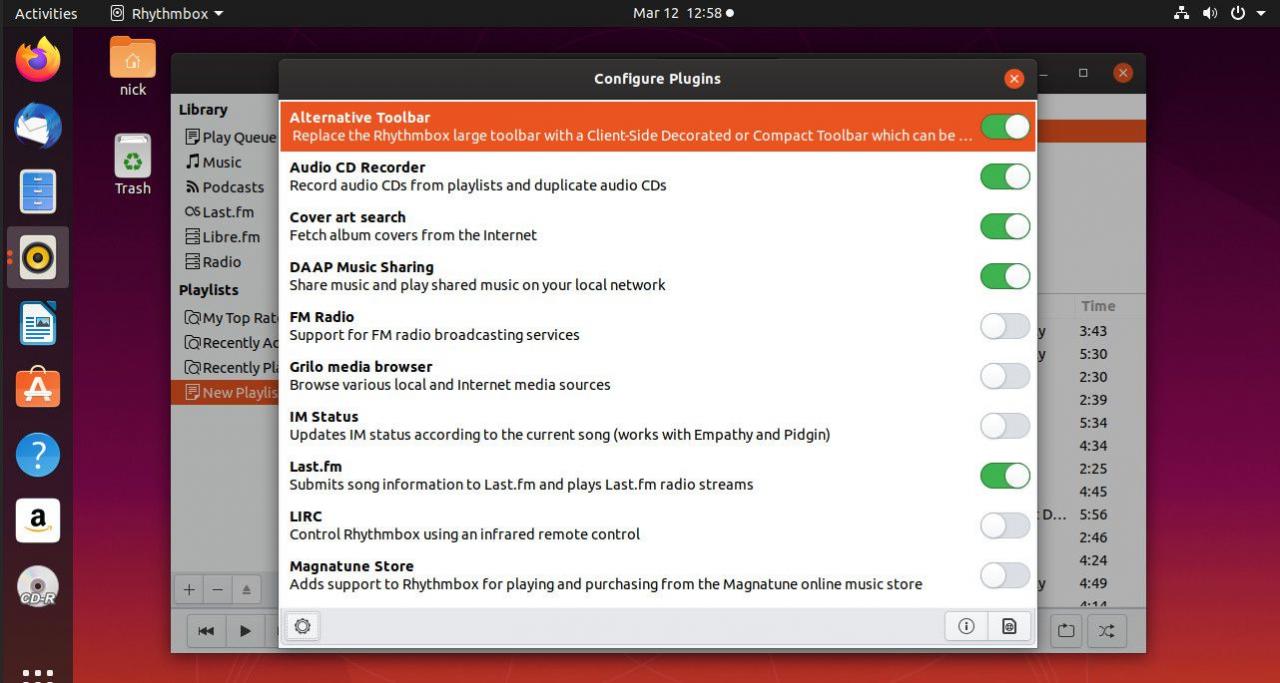
-
Ulteriori plug-in includono "Testi delle canzoni" per visualizzare i testi delle canzoni per i brani riprodotti e "invia tracce" per inviare brani tramite e-mail.
-
Per configurare i singoli plugin, evidenziarli e premere il tasto icona dell'ingranaggio nell'angolo inferiore sinistro della finestra dei plugin.
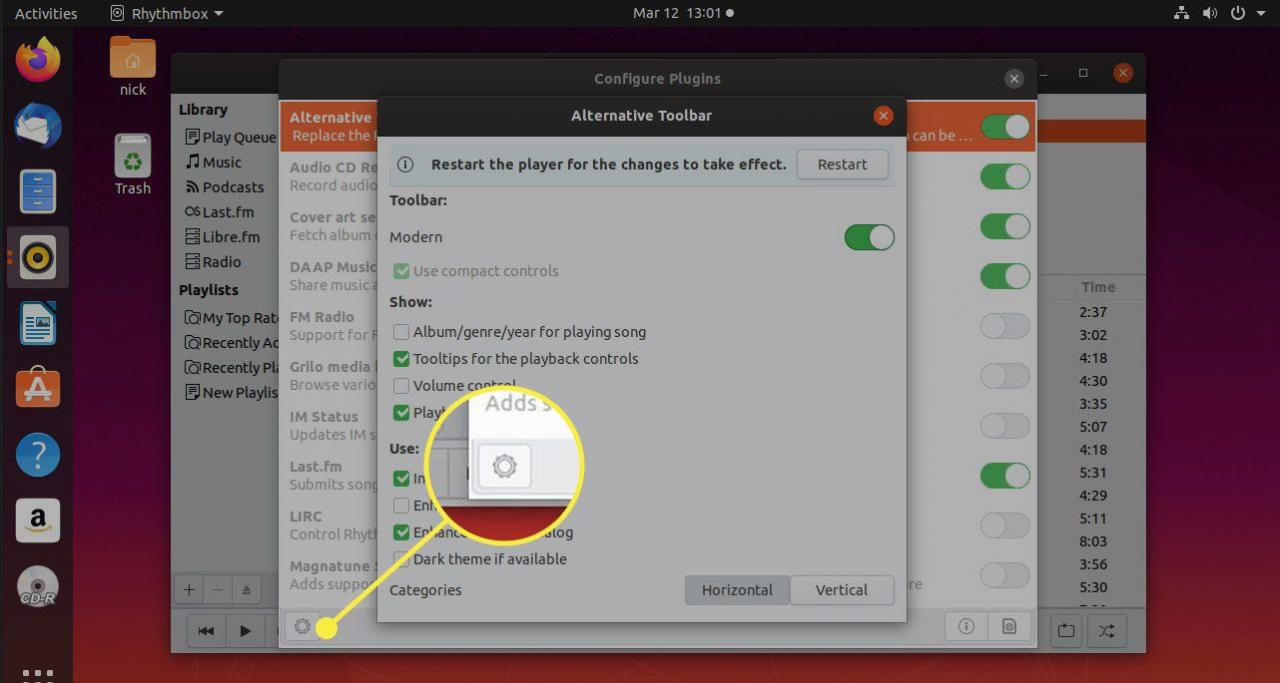
Mostra i testi delle canzoni di Rhythmbox
È possibile mostrare il testo del brano in riproduzione selezionando i plug-in dal menu Rhythmbox.
-
Premere il tasto icona del menu a tre linee in pila in alto a destra.

-
Quindi, scegliere plugin dal menu principale.
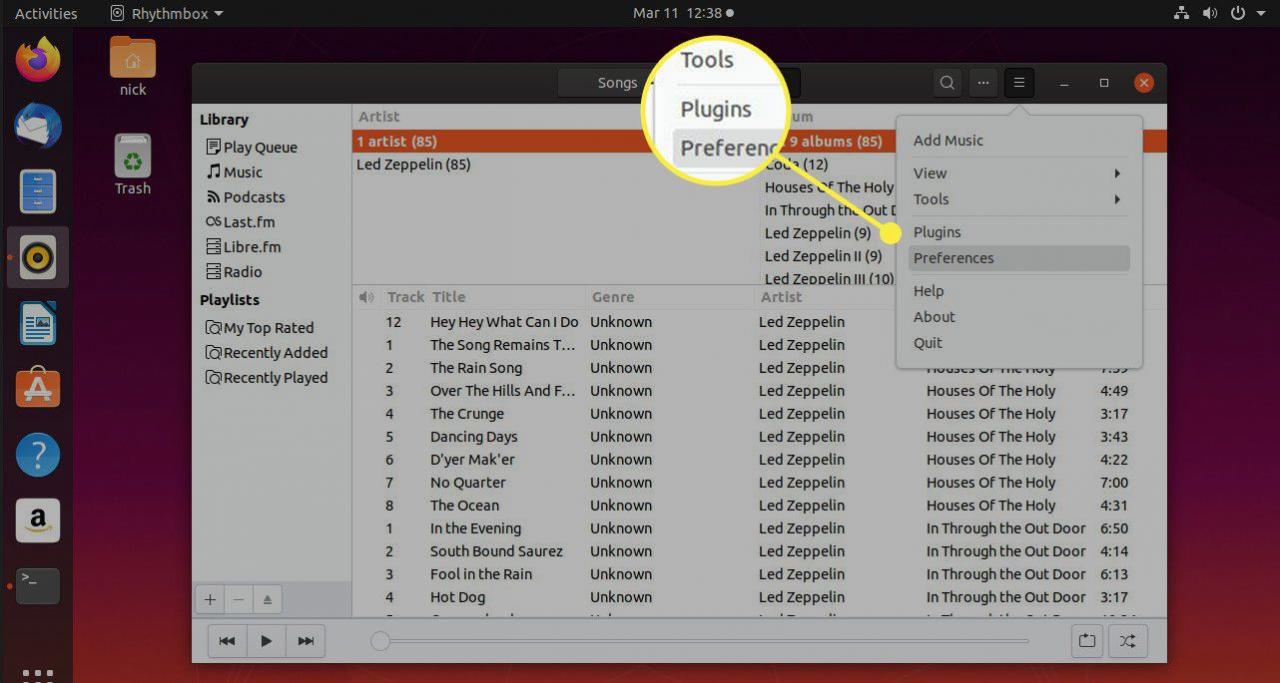
-
Trova Testo della canzonee assicurati che il cursore sia in posizione "on".
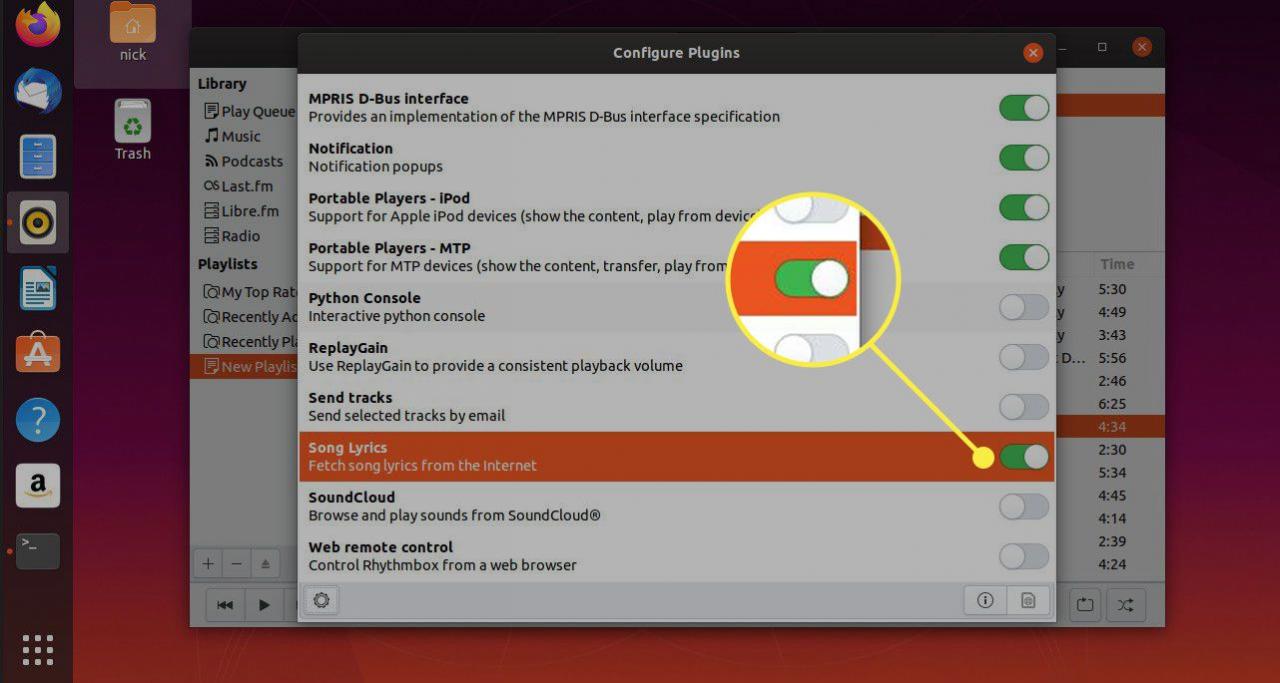
-
Mettere in luce Testo della canzonee premere il tasto icona dell'ingranaggio in basso a sinistra nella finestra dei plugin.
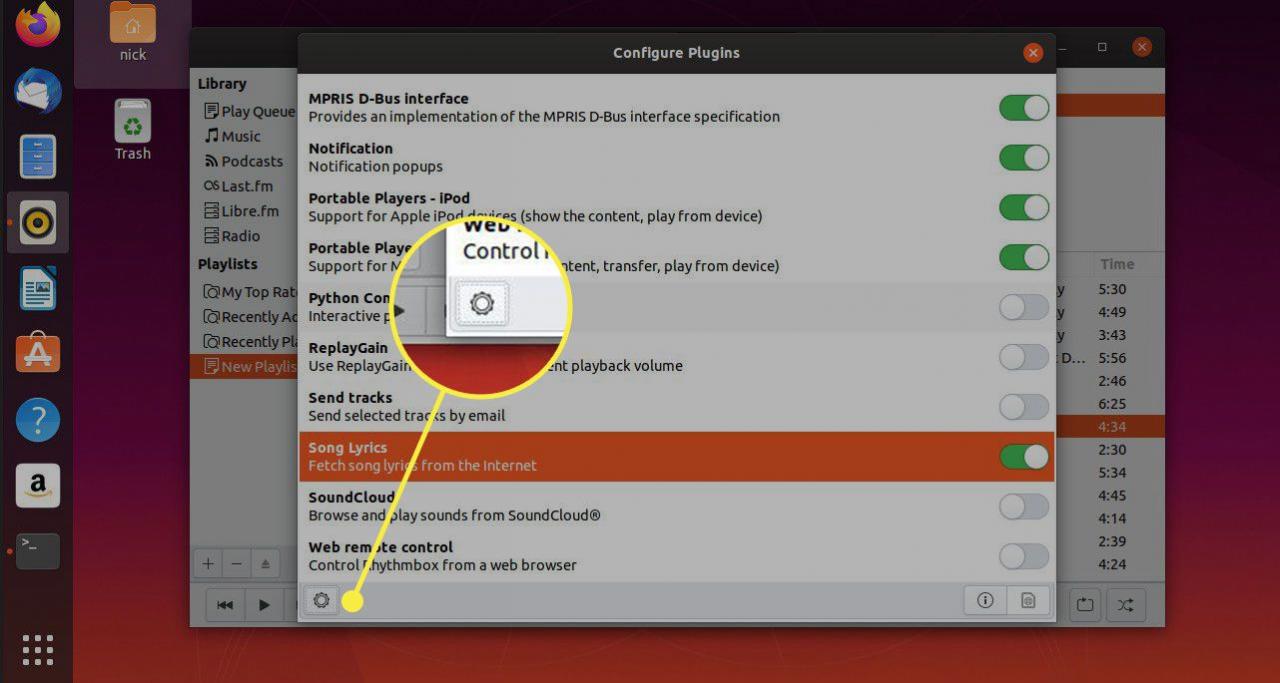
-
Apparirà un'altra finestra con un elenco di provider di ricerca. Controllali tutti per avere la migliore possibilità di trovare i testi della tua canzone.
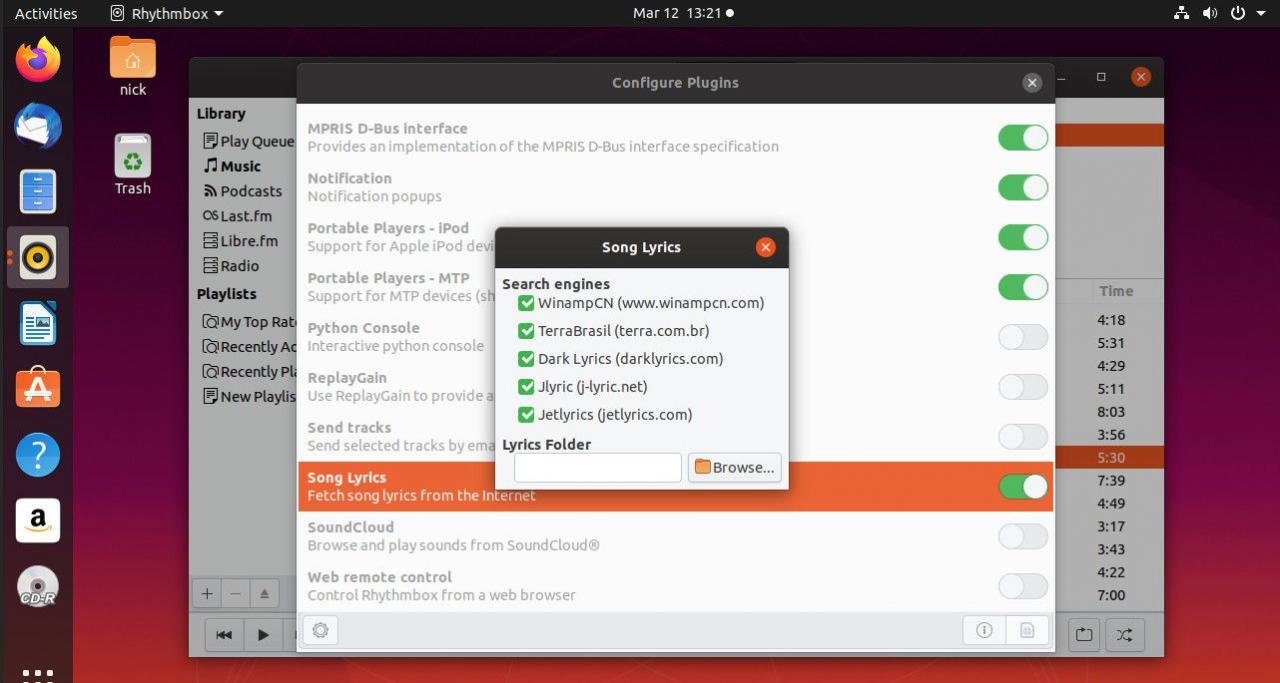
-
Chiudi entrambe le finestre per tornare alla schermata principale di Rhythmbox.
-
Seleziona nuovamente l'icona del menu principale. Questa volta, scegli Vedi.
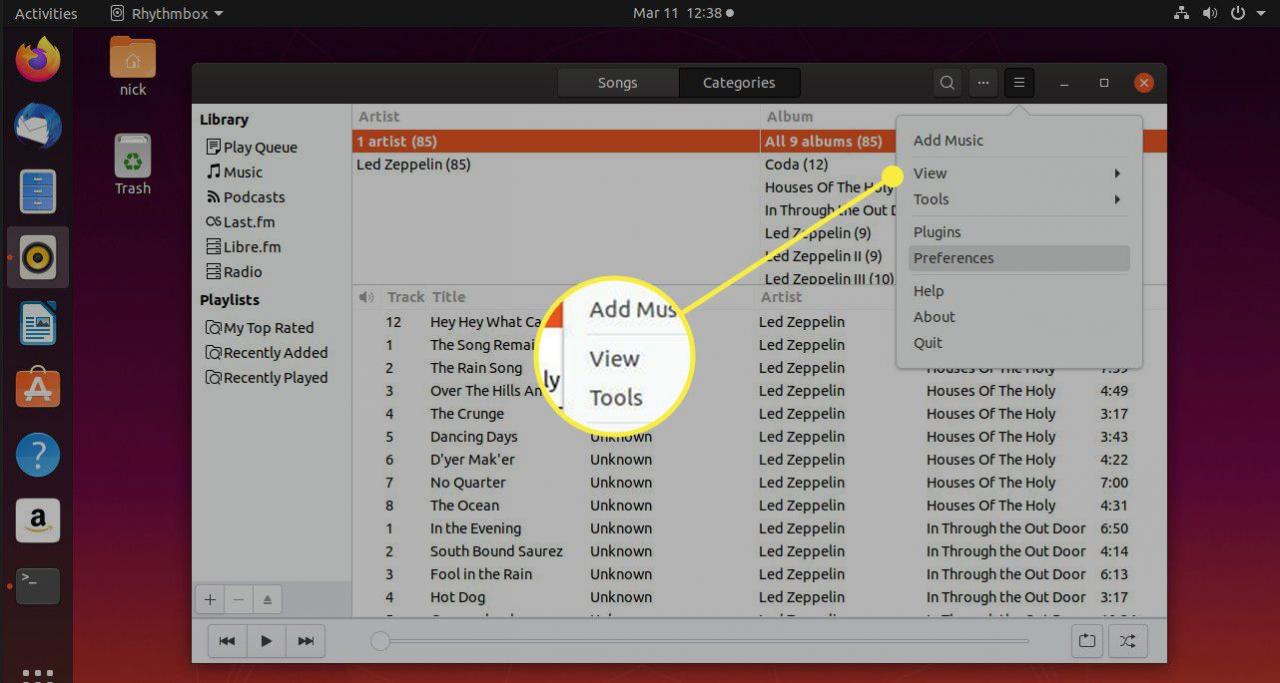
-
Il menu passerà alla visualizzazione delle opzioni di visualizzazione. Selezionare Testo della canzone.
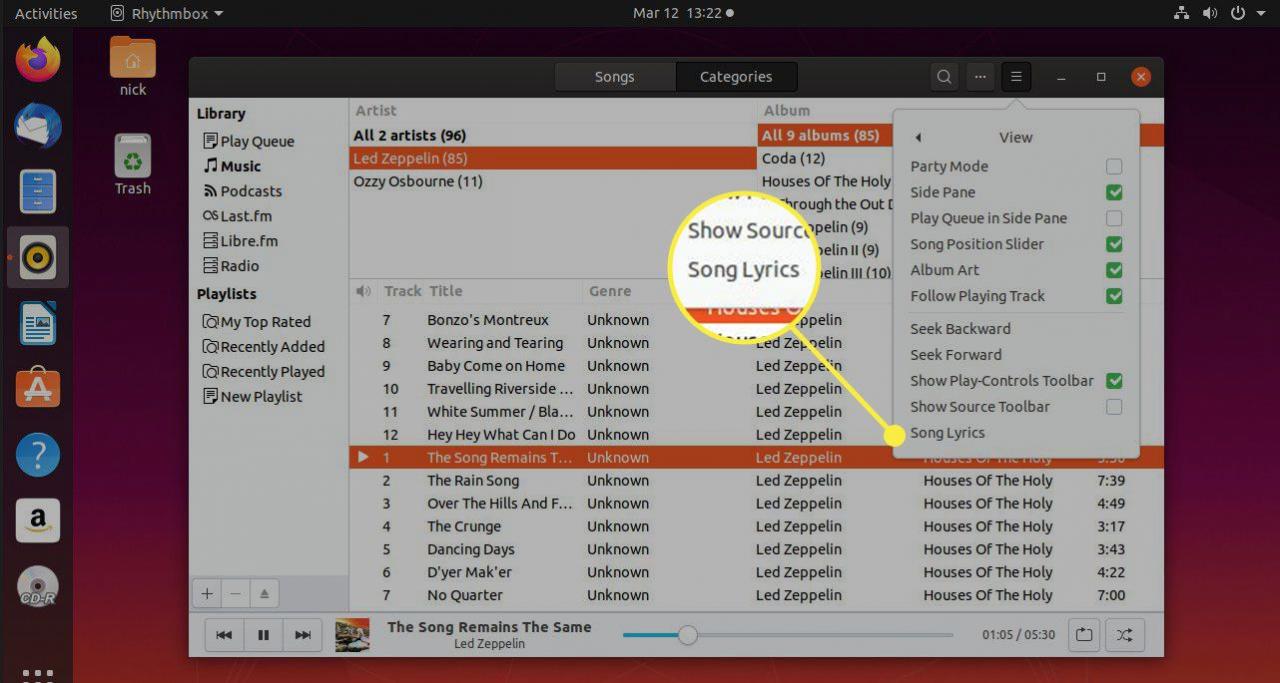
-
Si aprirà una nuova finestra e cercherà il testo per il brano attualmente in riproduzione. Con un po 'di fortuna, la ricerca online mostrerà i testi della tua canzone e li mostrerà nella finestra.

Ascolta la radio su Internet in Rhythmbox
-
Puoi ascoltare le stazioni radio online all'interno di Rhythmbox. Per farlo, seleziona radio all'interno del riquadro Libreria.
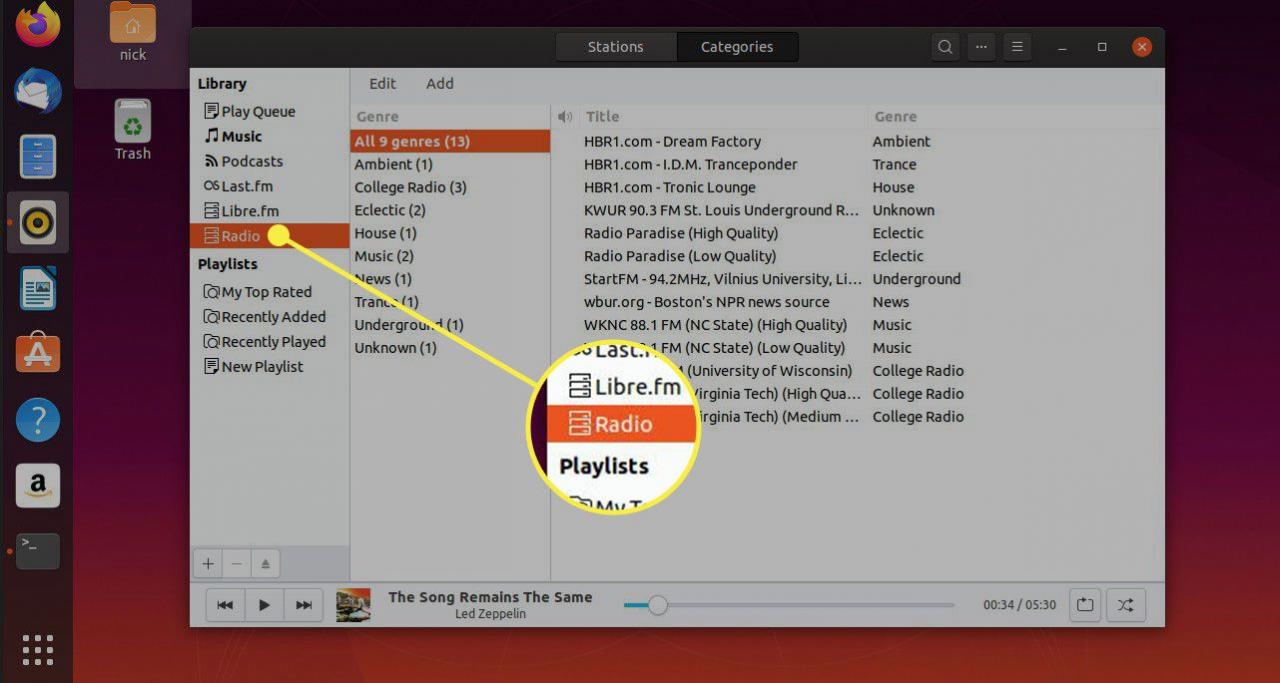
-
Apparirà un elenco di stazioni radio in varie categorie da Ambient a Underground. Selezionare la stazione radio che si desidera ascoltare e selezionare il gioca icona.
-
Se la stazione radio che si desidera ascoltare non appare, premere Aggiungie inserisci l'URL del feed della stazione radio.
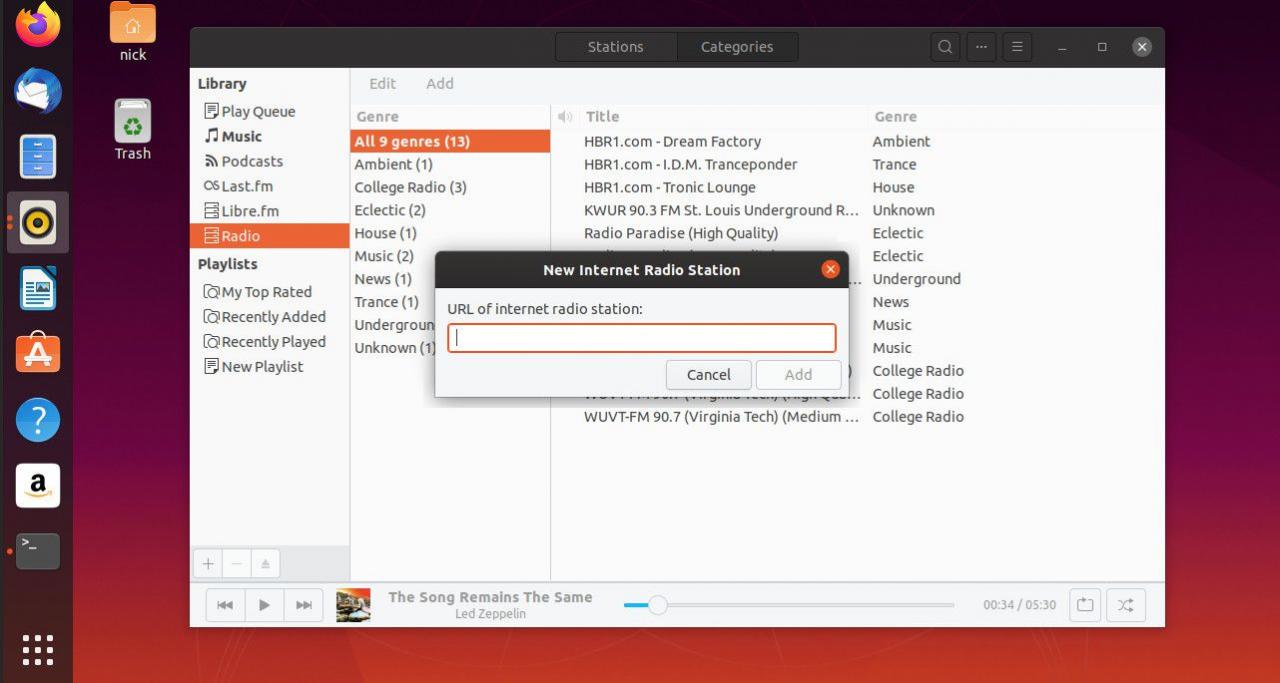
-
Per cambiare il genere, fai clic con il pulsante destro del mouse sulla stazione radio e scegli le proprietà. Scegli il genere dall'elenco a discesa.
Ascolta i podcast in Rhythmbox
Puoi anche ascoltare i tuoi podcast preferiti all'interno di Rhythmbox.
-
Per trovare un podcast, seleziona i podcast nella libreria.
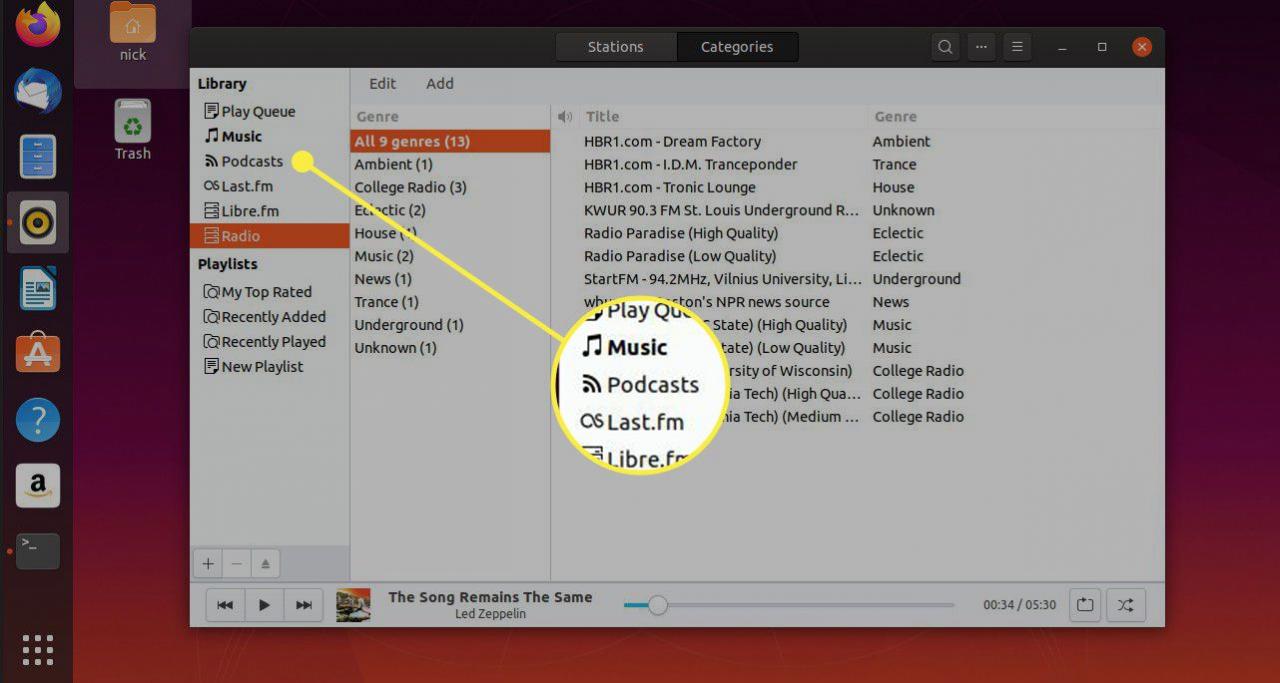
-
Stampa Aggiungi nel menu nella parte superiore della finestra dei podcast.
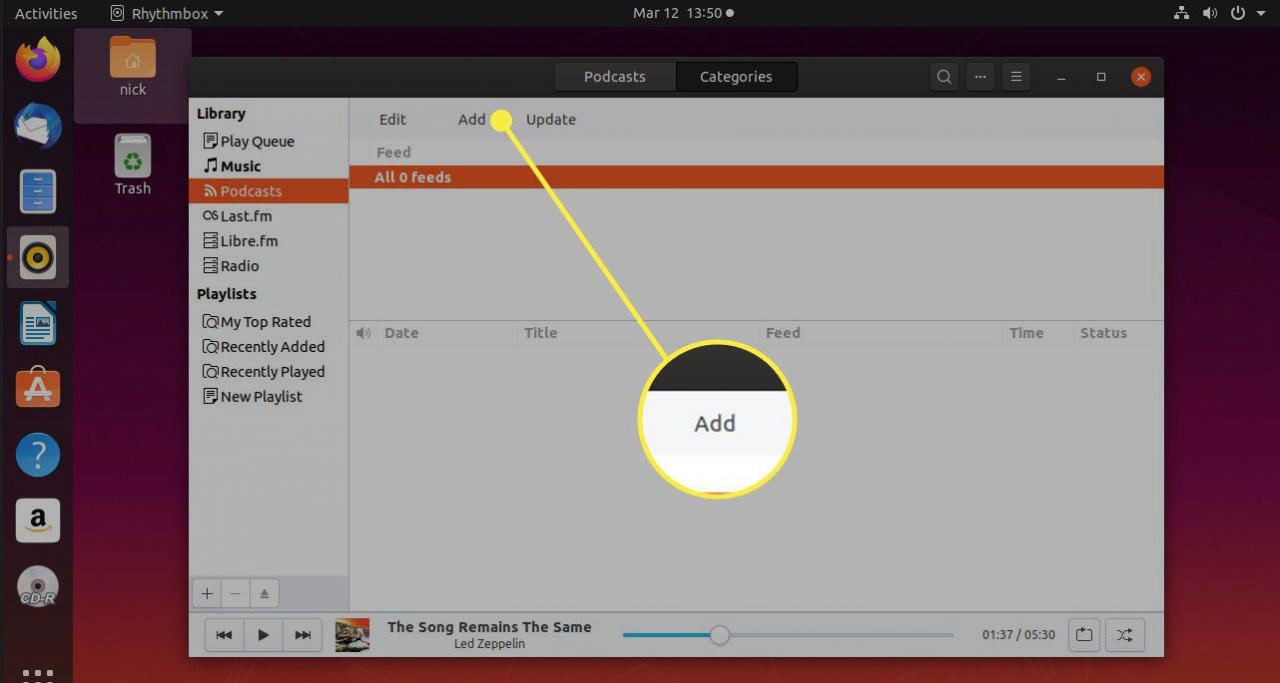
-
Apparirà una ricerca nella parte superiore della finestra. Inserisci quello che stai cercando e premi Ricerca.
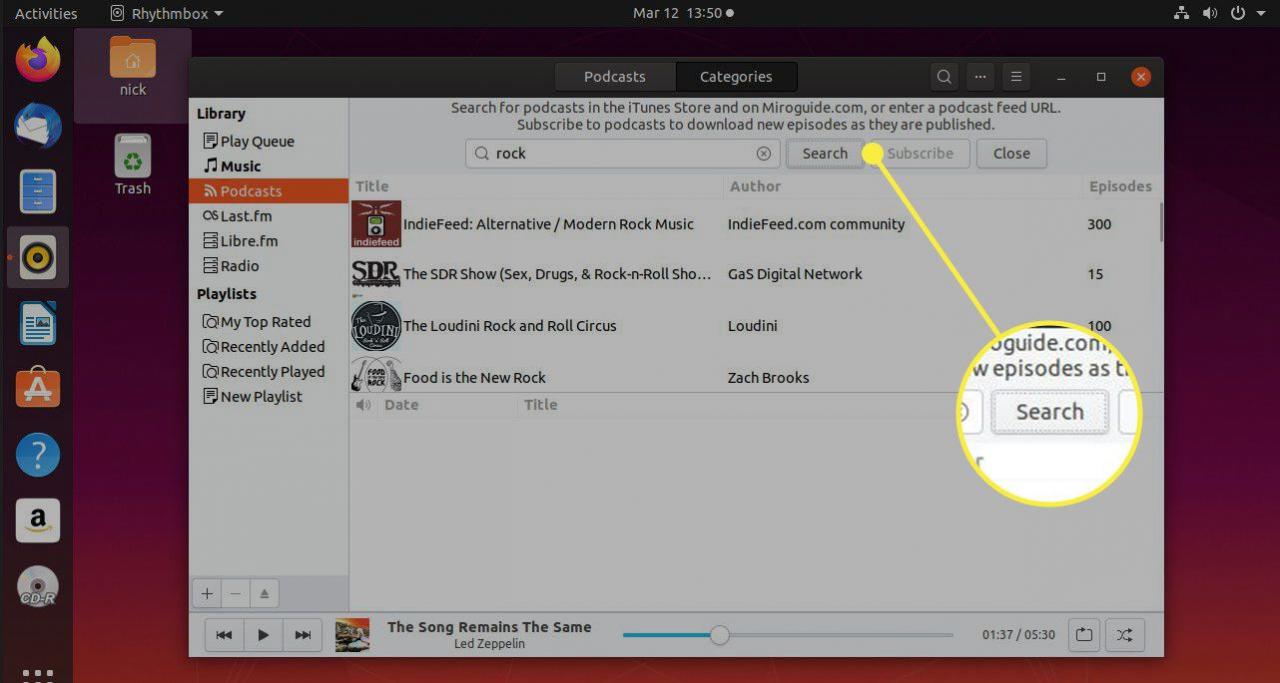
-
Quando viene restituito l'elenco dei podcast, selezionare quelli a cui si desidera iscriversi e premere Sottoscrivi.
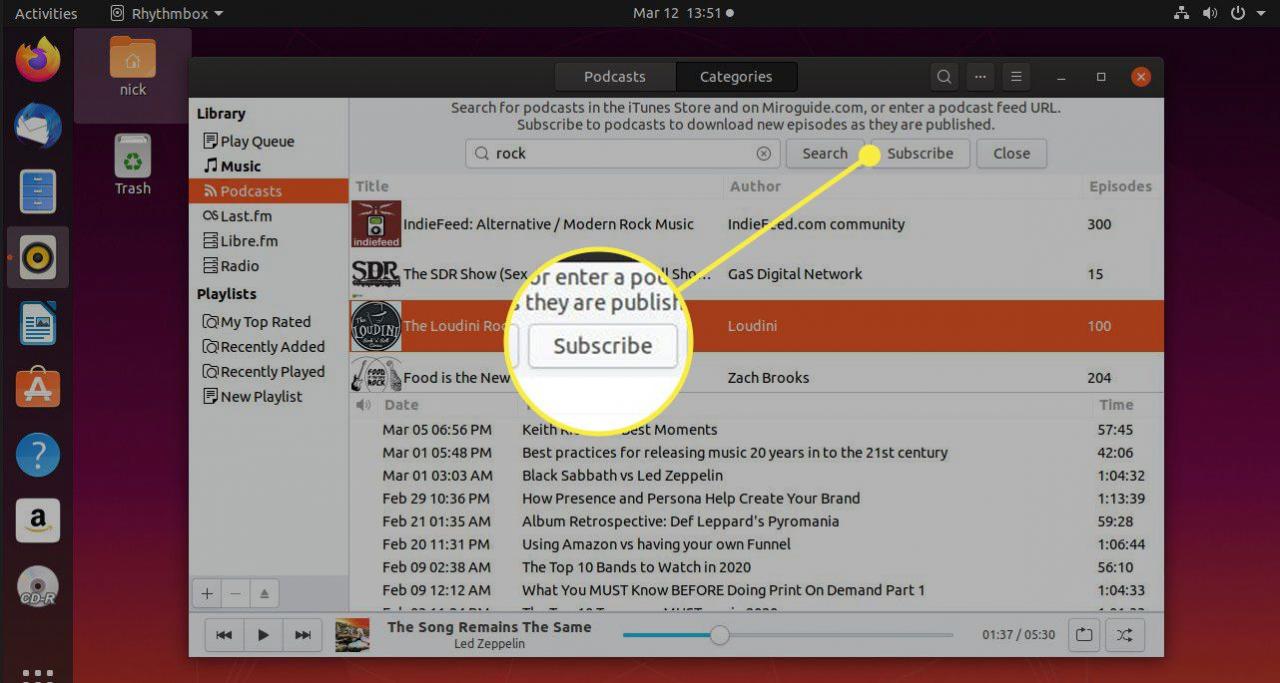
-
Stampa Chiudi per rivelare l'elenco dei podcast a cui sei iscritto insieme a tutti gli episodi disponibili.
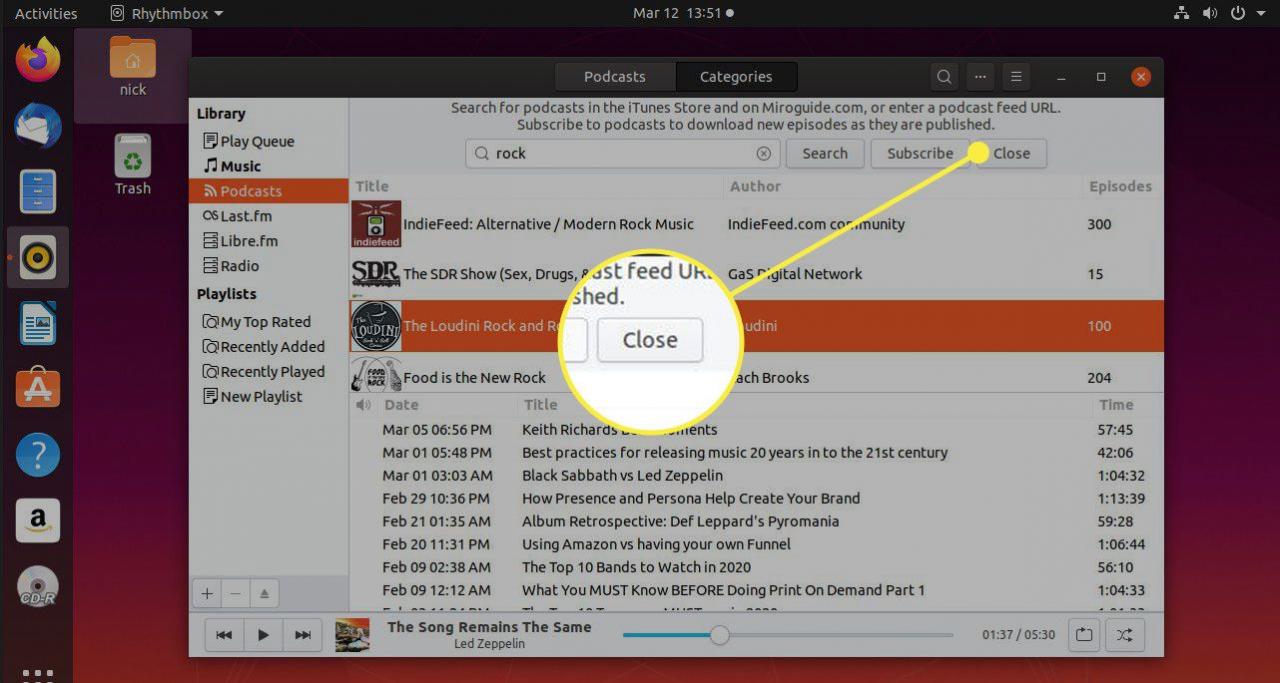
Trasforma il tuo computer desktop in un server audio utilizzando Rhythmbox
In precedenza in questa guida, ti è stato mostrato come utilizzare Rhythmbox per connetterti a un server DAAP come client.
Rhythmbox può anche diventare il server DAAP.
Aprire il Menu Rhythmbox e selezionare i plugin.
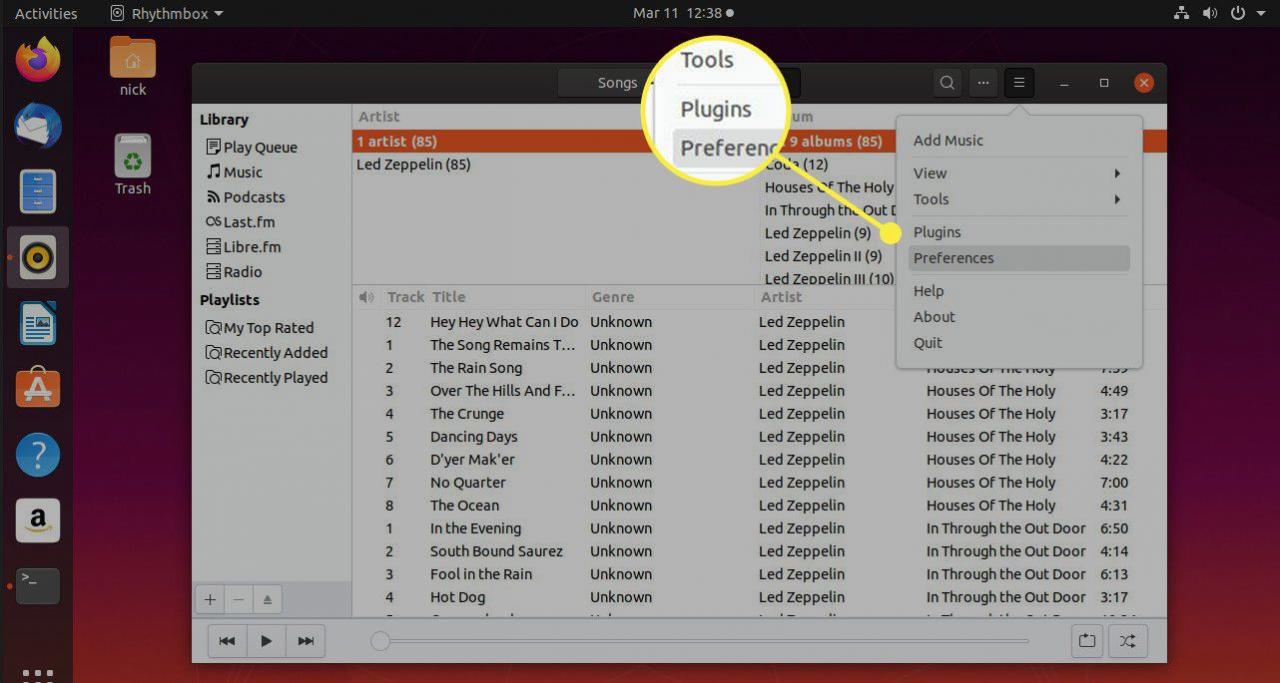
Assicurarsi che la Condivisione di musica DAAP l'interruttore è acceso e premere Chiudi.
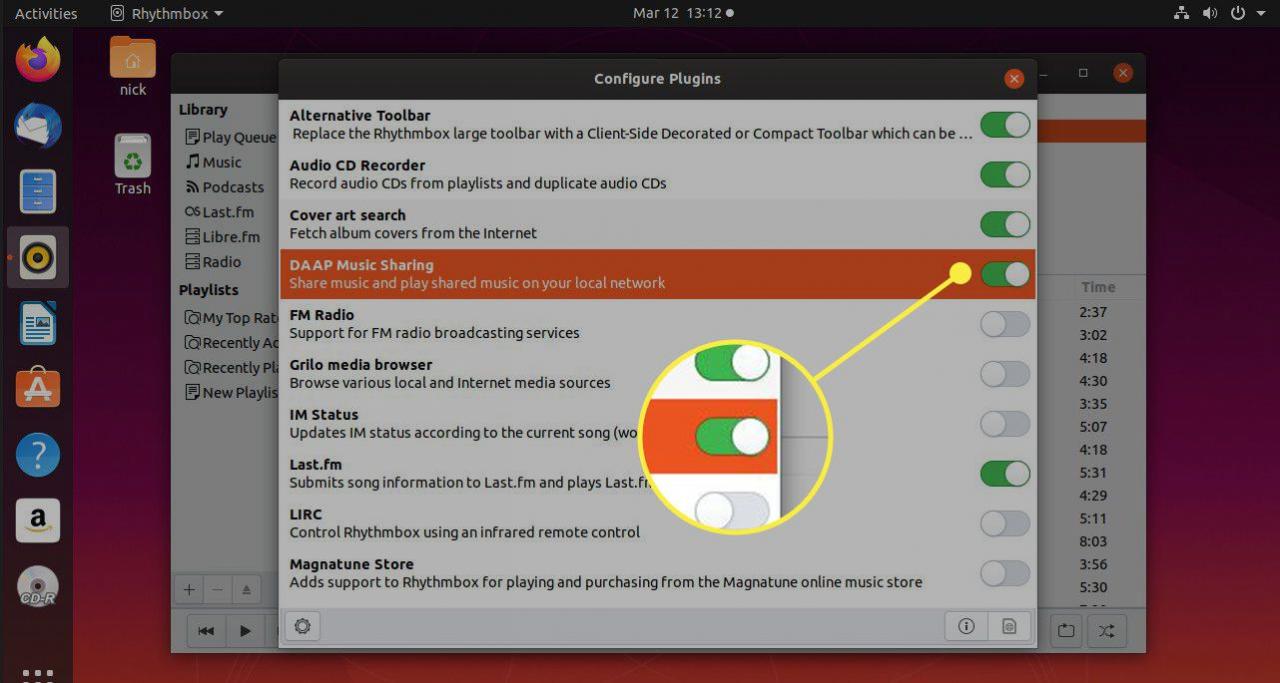
Ora sarai in grado di connetterti alla tua libreria musicale dai tuoi tablet Android, iPod, iPad, altri tablet, computer Windows e, naturalmente, altri computer basati su Linux, inclusi Google Chromebook.