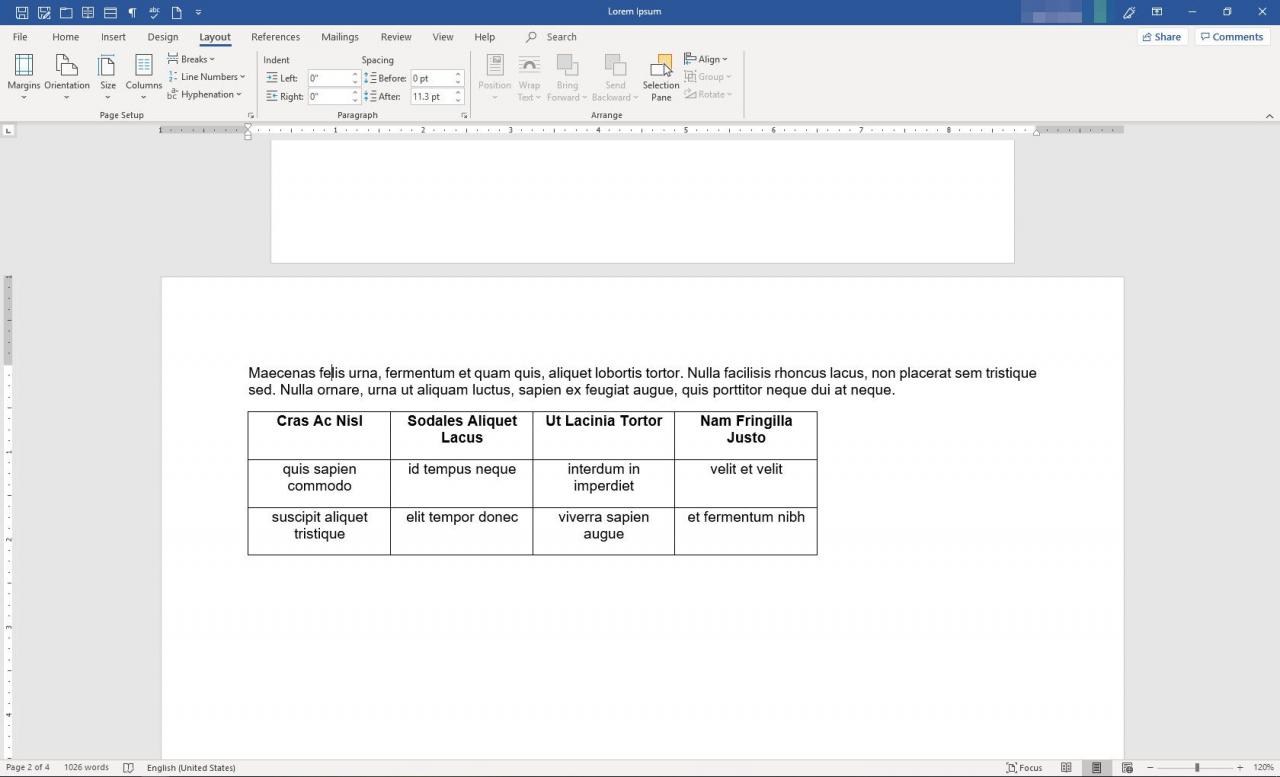L’orientamento della pagina in Word può diventare importante nel caso il contenuto del documento dovesse richiedere qualcosa di diverso dal testo semplice. Le immagini o altri elementi visivi come grafici o tabelle potrebbero richiedere più spazio di quanto consentito con l’orientamento verticale (verticale) standard.
Tuttavia, mentre è facile cambiare l’orientamento di un intero documento di Microsoft Word, lo è meno quando vuoi farlo solo con una o poche pagine. È possibile, però. È possibile inserire una sezione con orientamento orizzontale (orizzontale) in un documento con pagine tutte con orientamento verticale o viceversa.
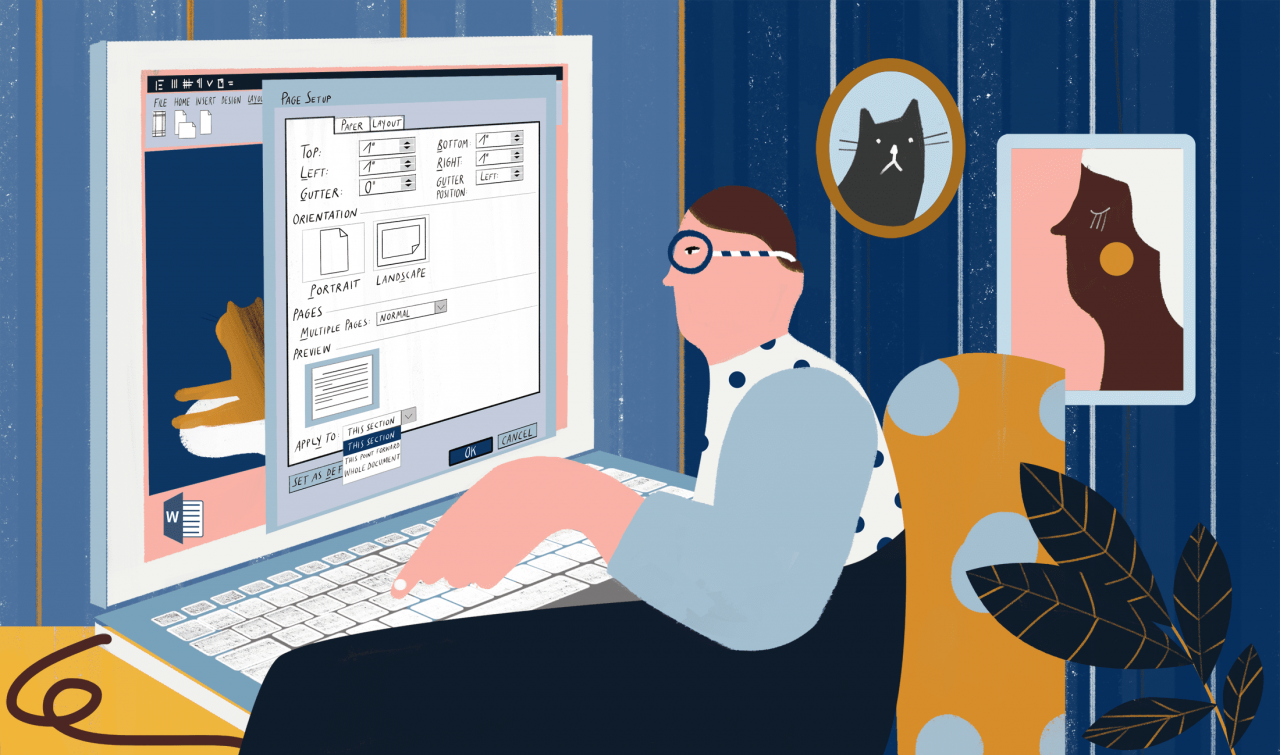
Michela Buttignol / Lifewire
Esistono due modi per eseguire questa azione in Word, inserendo manualmente le interruzioni di sezione nella parte superiore e inferiore della sezione che si desidera nell’orientamento opposto o selezionando il testo e consentendo a Word di inserire le nuove sezioni per te.
Questo articolo e’ da considerarsi per Word 2019, Word 2016, Word 2013, Word 2010 e Word per Microsoft 365.
Inserisci manualmente interruzioni di sezione
Ecco come dire a Microsoft Word dove cambiare l’orientamento.
-
Nel documento, posiziona il cursore prima dell’area in cui le pagine dovrebbero ruotare. Sulla barra multifunzione selezionare disposizione.
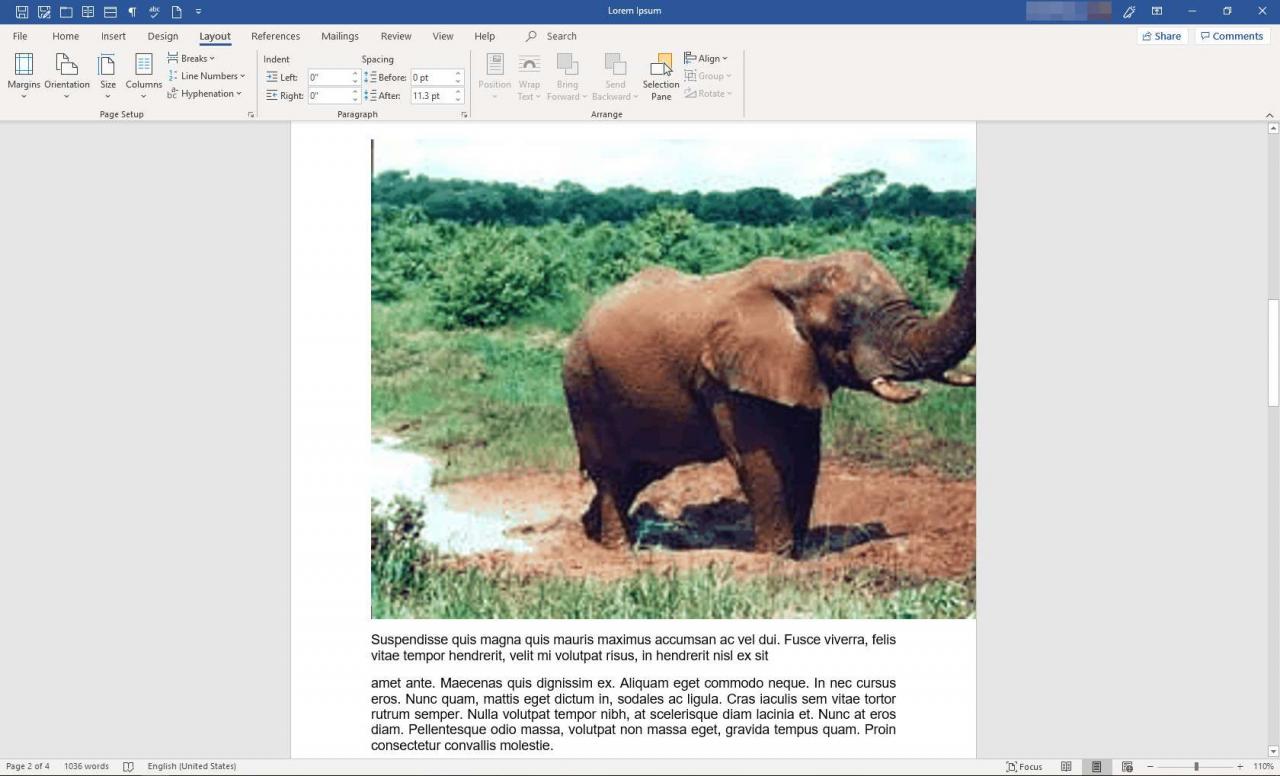
-
Dal gruppo Impostazione della pagina, selezionare Pause > Pagina successiva.
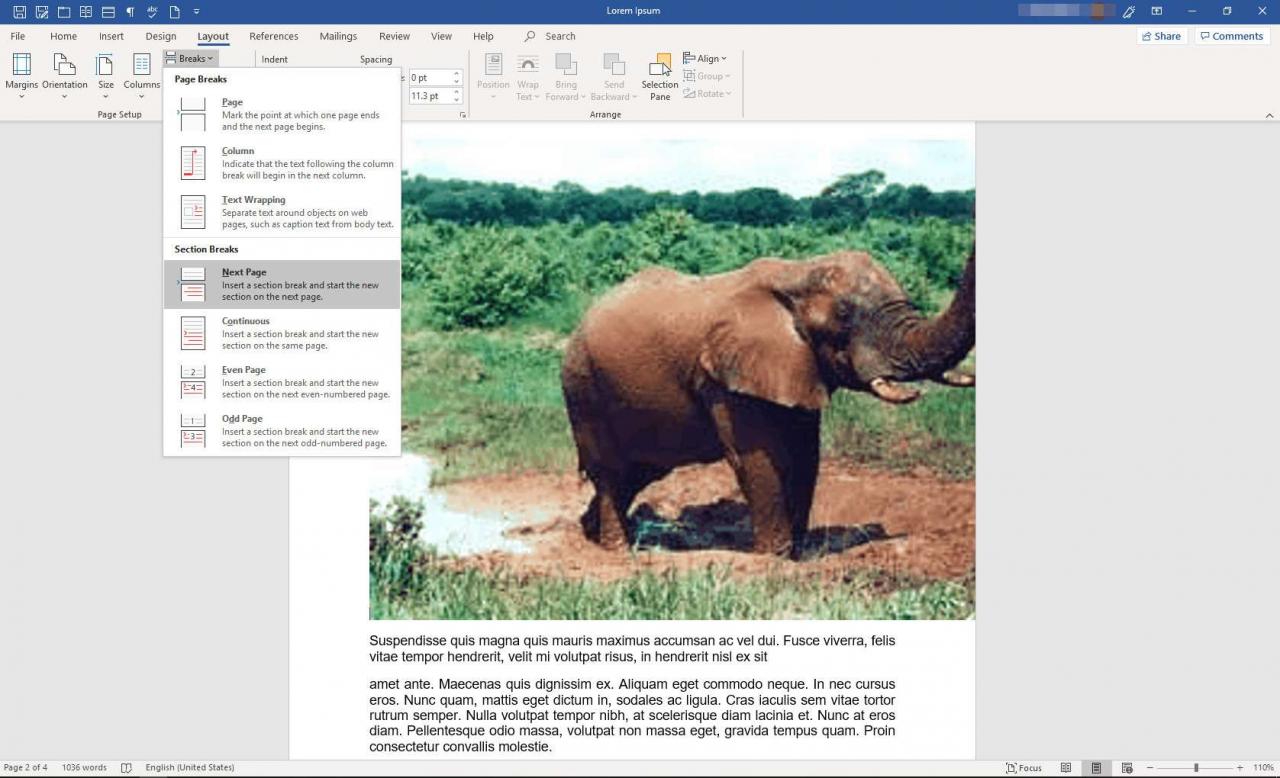
- Spostare il cursore alla fine dell’area che si desidera ruotare e ripetere i passaggi precedenti. Quindi, posizionare il cursore nell’area che desideri ruotare.
-
Nel gruppo Impostazione della pagina, seleziona il pulsante Impostazione della pagina di avvio della finestra di dialogo (la piccola freccia nell’angolo inferiore destro del gruppo).
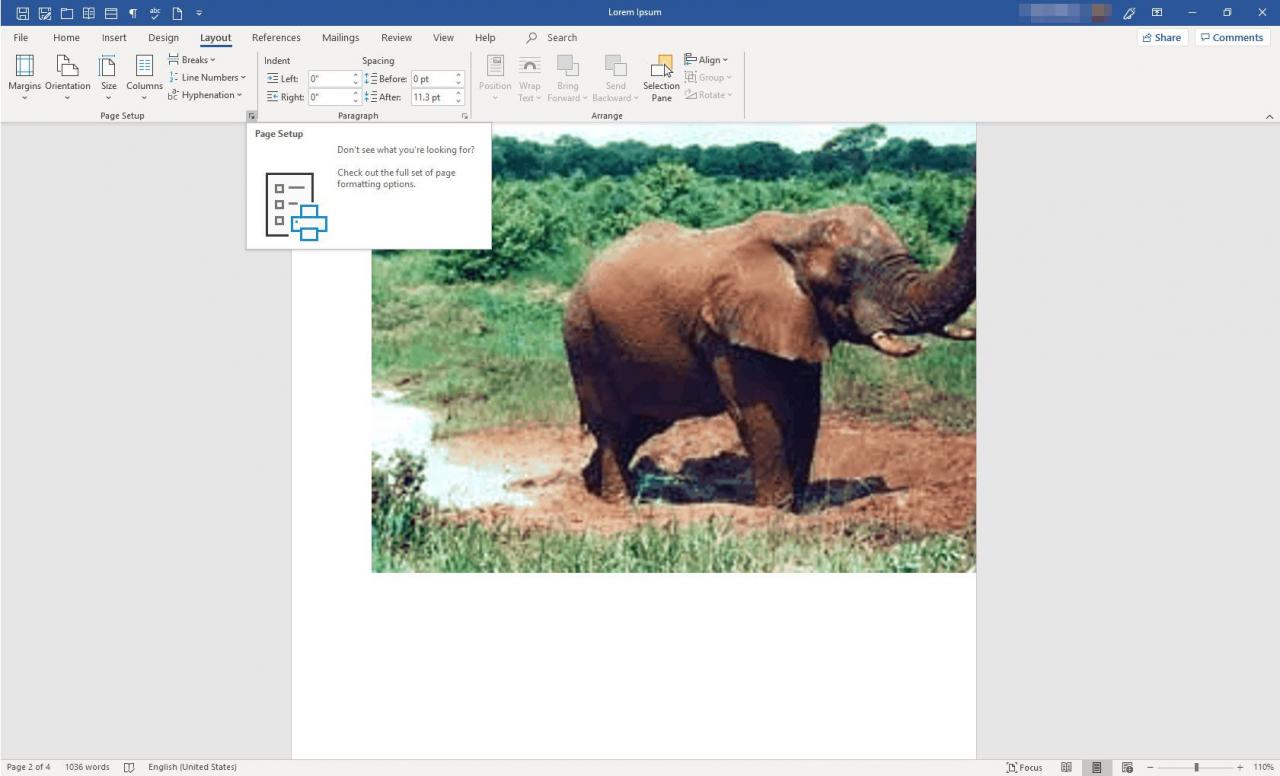
-
Sulla finestra di dialogo Impostazione della pagina , selezionare la scheda Margini.
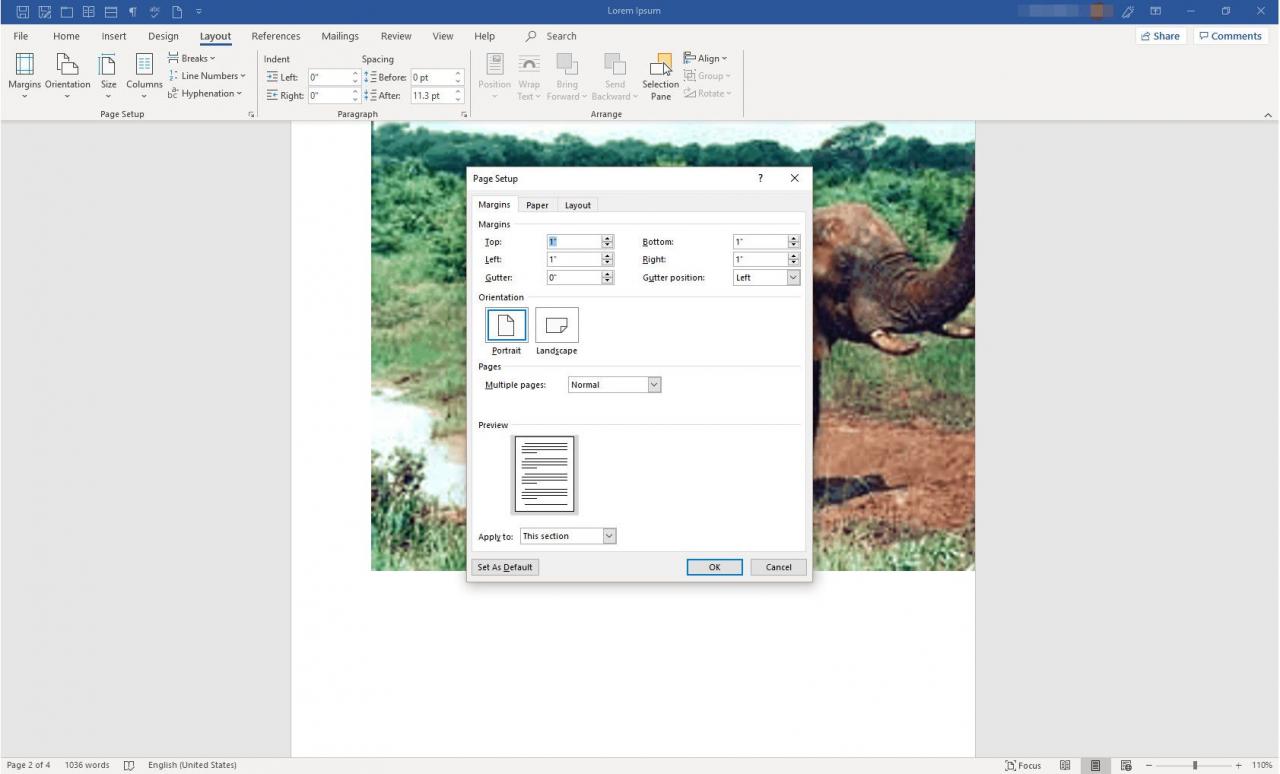
-
Nella sezione Orientamento, selezionare l’orientamento che desideri dare alla sezione, Ritratto o Paesaggio. Sulla parte inferiore della finestra di dialogo, Applica a dal menu a tendina , selezionare questa sezione. infine OK.

- La sezione scelta quindi riflettera’ l’orientamento impostato.
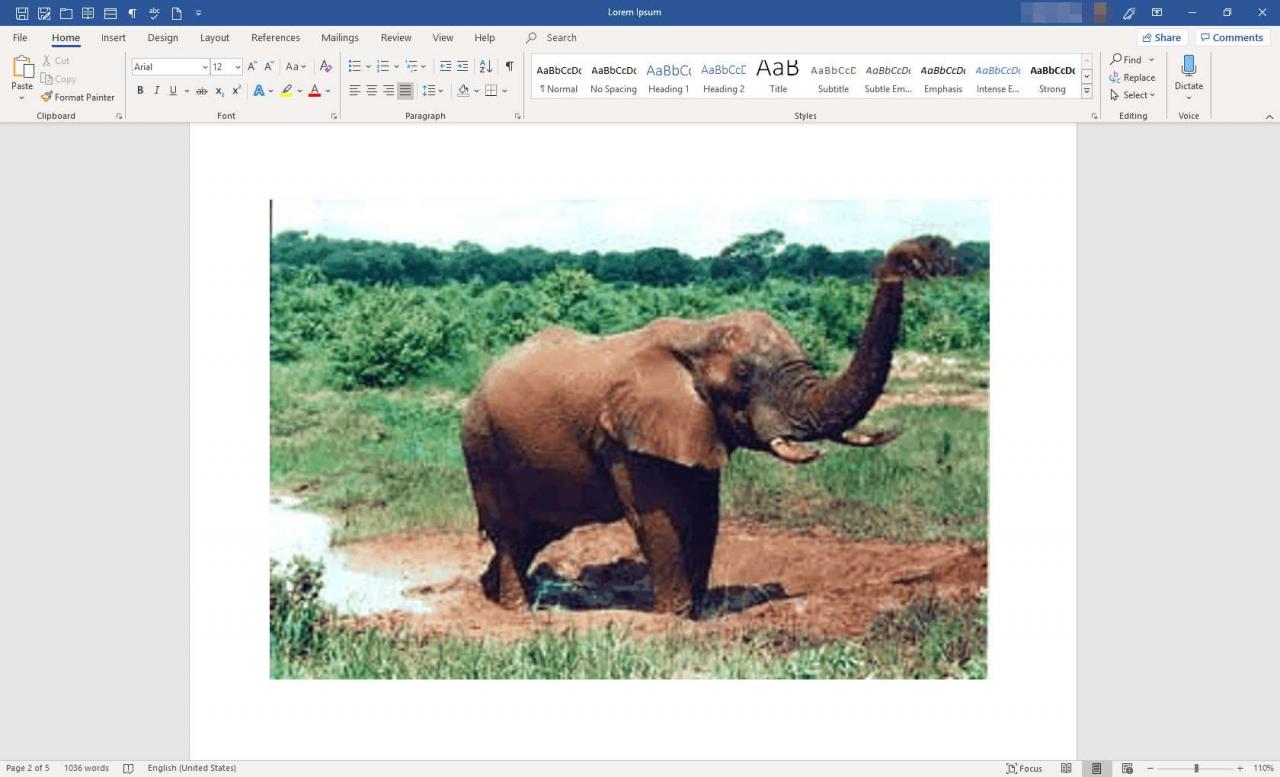
Lascia che sia Word a farlo per te
Risparmierai sui clic del mouse se lasci che Word inserisca i cambiamenti di sezione per te. Tuttavia, con l’utilizzo di questo metodo, i cambiamenti potrebbero non finire esattamente dove si desidera. Quindi, assicurati di fare attenzione a selezionare gli elementi (paragrafi, immagini, tabelle, ecc.) che desideri facciano parte del nuovo orientamento di layout prima.
- Seleziona tutto il testo, le immagini e le pagine che desideri passare al nuovo orientamento.
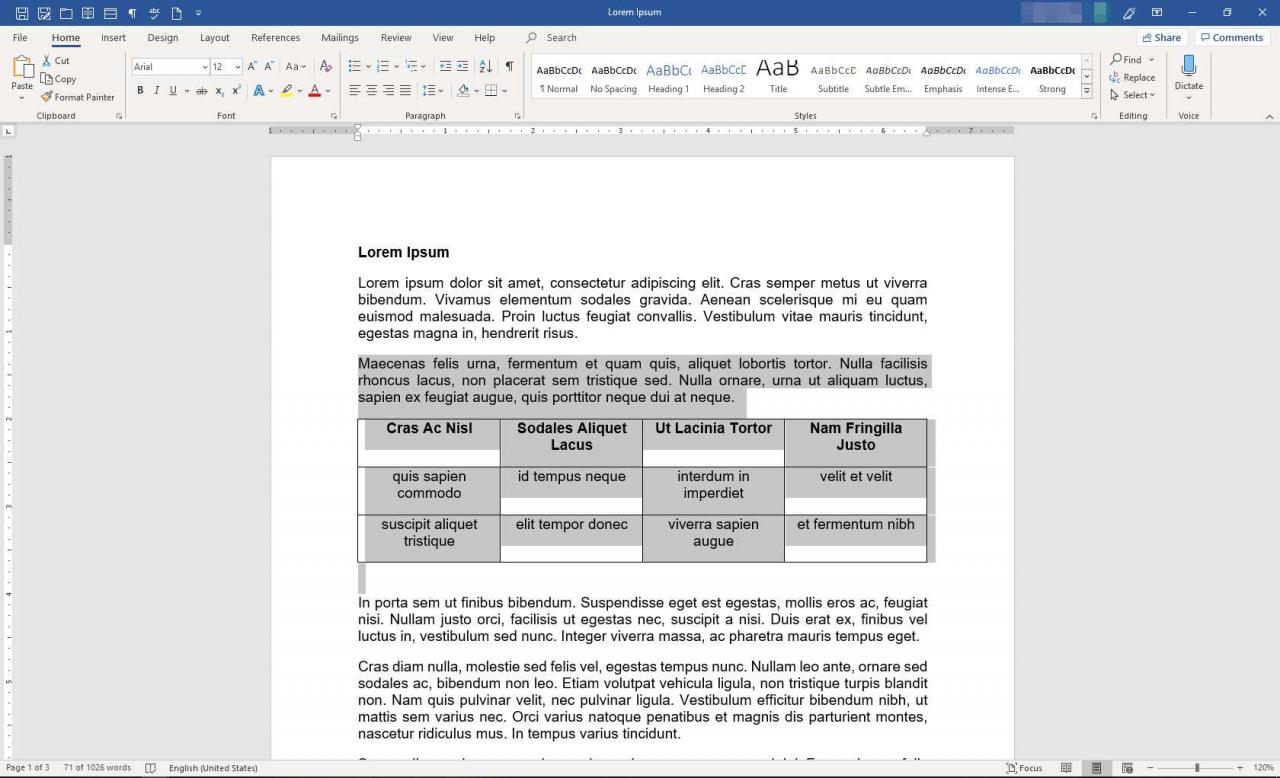
-
Sulla barra multifunzione seleziona disposizione. Sul gruppo Impostazione della pagina, seleziona il pulsante Impostazione della pagina di avvio della finestra di dialogo (la piccola freccia nell’angolo inferiore destro del gruppo).
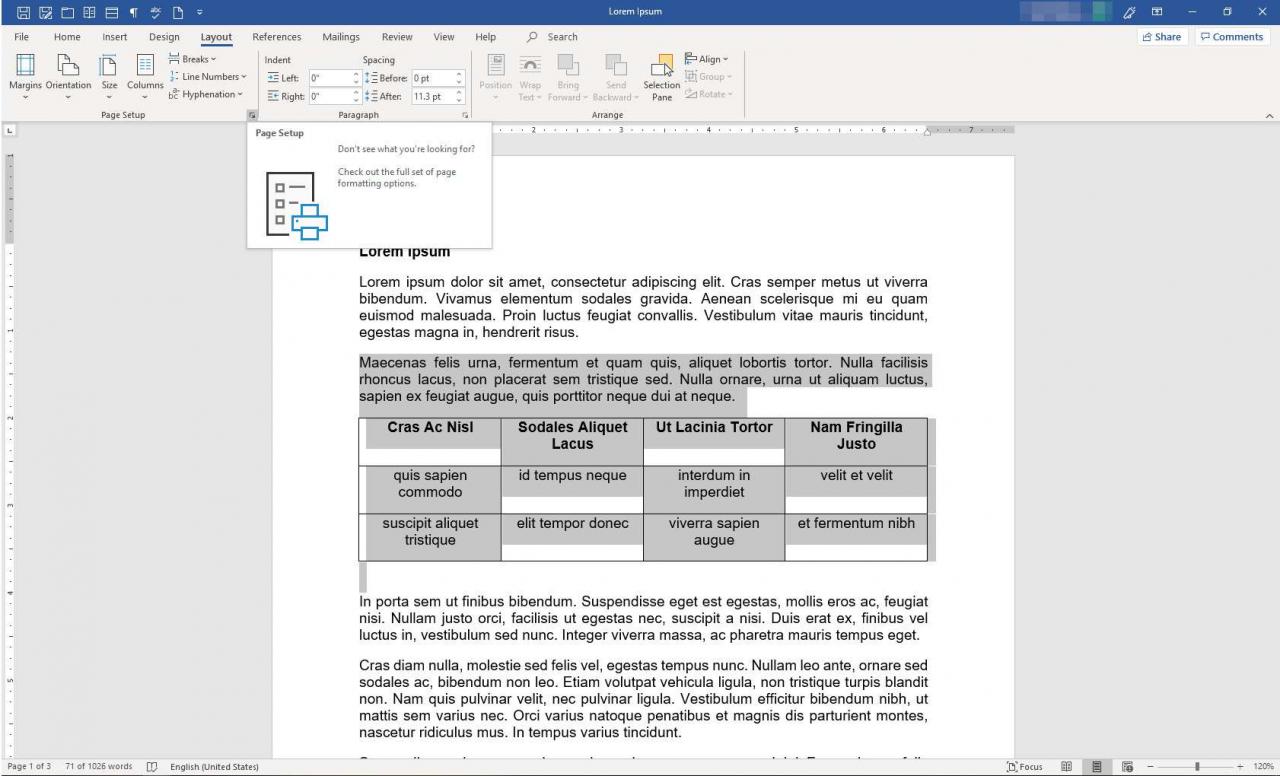
-
Sulla finestra di dialogo Impostazione della pagina , selezionare la scheda Margini.
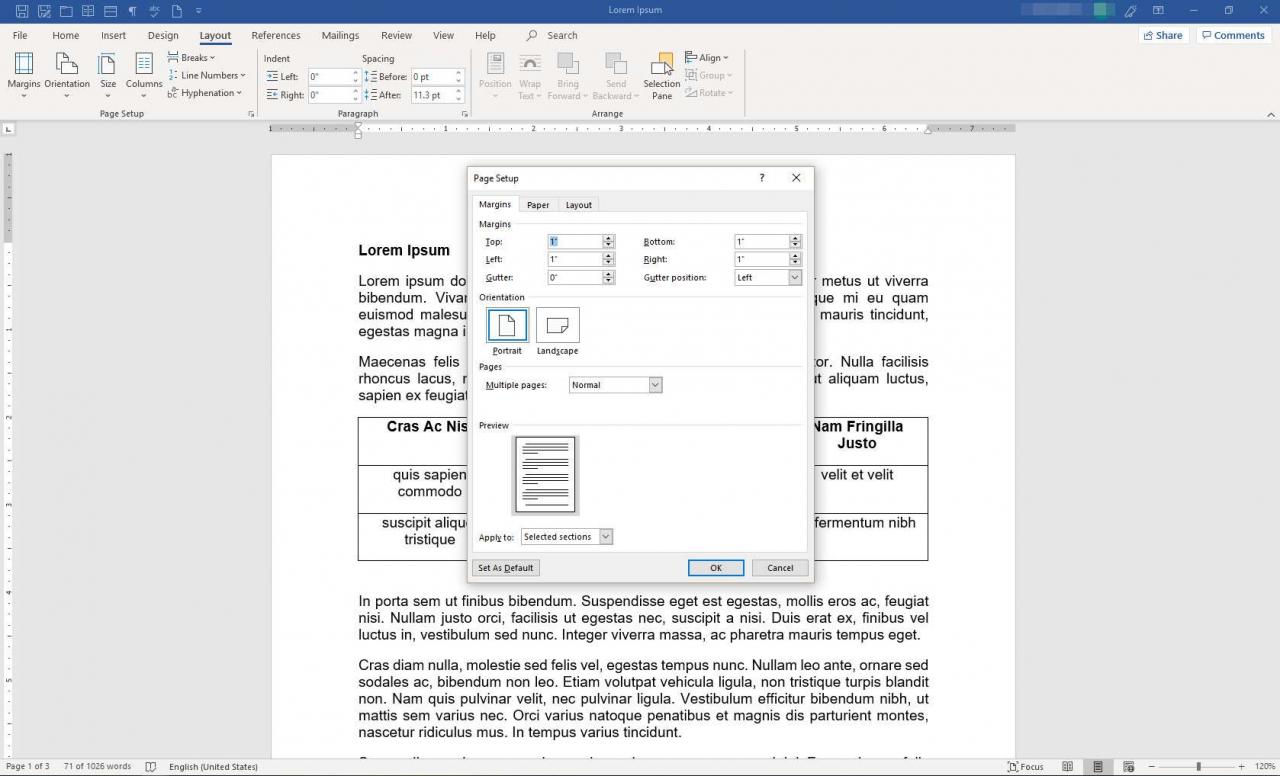
-
Nella sezione Orientamento, selezionare l’orientamento che desideri sia impostato, Ritratto o Paesaggio. Nella sezione Anteprima, Applica a dal menu a tendina, scegliere Testo selezionato. poi OK.
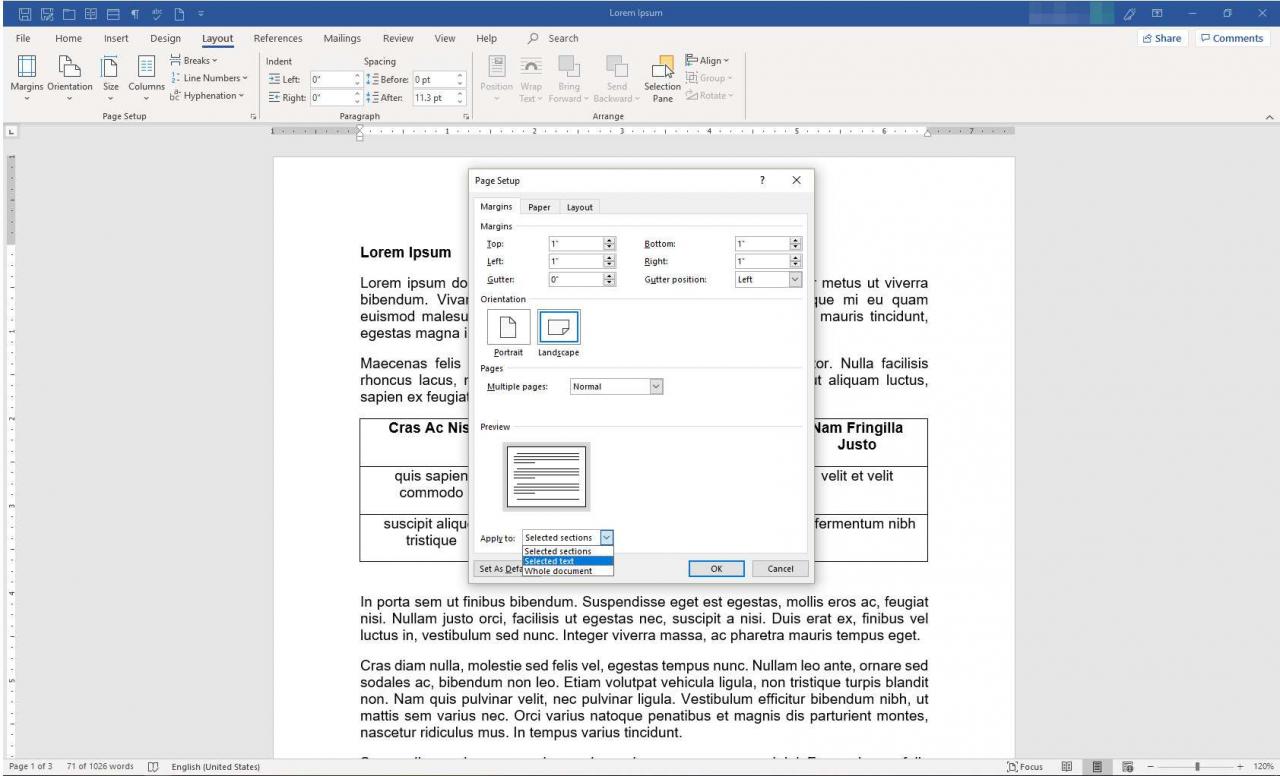
- La sezione selezionata quindi riflettera’ l’orientamento scelto.Potrebbe essere necessario eseguire alcune regolazioni di formattazione per cambiare a piacimento il testo nel nuovo orientamento.