Esistono molti motivi per cui i blocchi appunti di OneNote non vengono sincronizzati. Siccome OneNote archivia i blocchi appunti nel cloud utilizzando OneDrive, è possibile che si verifichino problemi di connessione Internet, ritardi quando si lavora su un block notes online con più persone e ritardi quando si lavora sullo stesso block notes da dispositivi diversi. Ecco cosa fare quando OneNote non si sincronizza.
Le istruzioni in questo articolo si applicano a OneNote per Windows 10, OneNote per Microsoft 365 e OneNote 2019.
Prevenire problemi comuni di sincronizzazione di OneNote
Prima di iniziare la risoluzione degli errori di sincronizzazione in OneNote, assicurati che l’app sia aggiornata installando l’ultimo aggiornamento di OneNote o Office. Inoltre, se usi più account Microsoft, aziendali o dell’istituto di istruzione con OneNote, assicurati di usare l’account associato al blocco appunti di OneNote. Quindi, per evitare problemi di sincronizzazione in futuro, mantieni aggiornato OneNote e segui le procedure consigliate per la sincronizzazione.
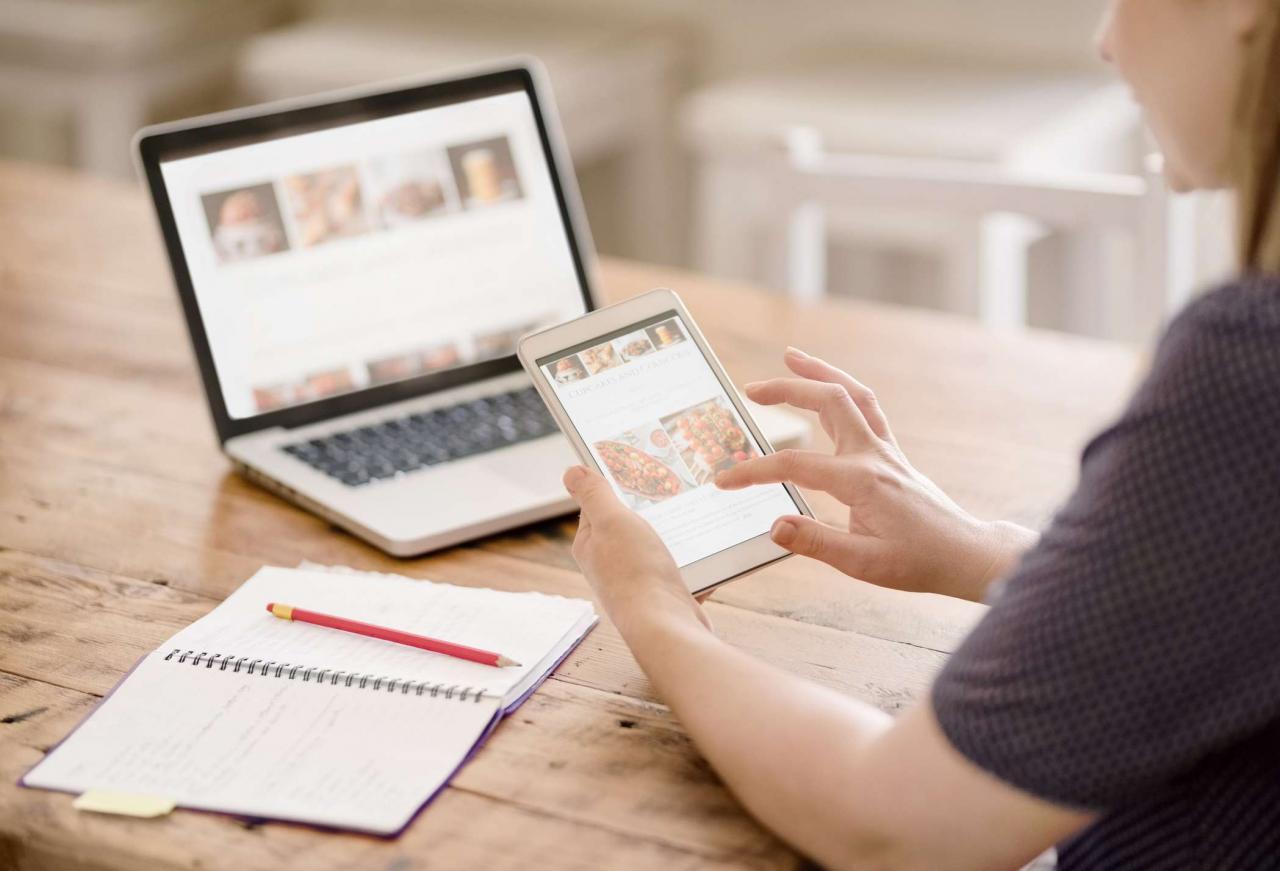
NickyLloyd / Getty Images
Ottieni l’ultima versione di OneNote per account Microsoft
L’app desktop OneDrive viene installata con il sistema operativo Windows. OneDrive, insieme ad altre app di Windows, può essere aggiornato dall’archivio di Windows.
- Chiudi tutte le app.
-
Vai su Start e seleziona Microsoft Store.
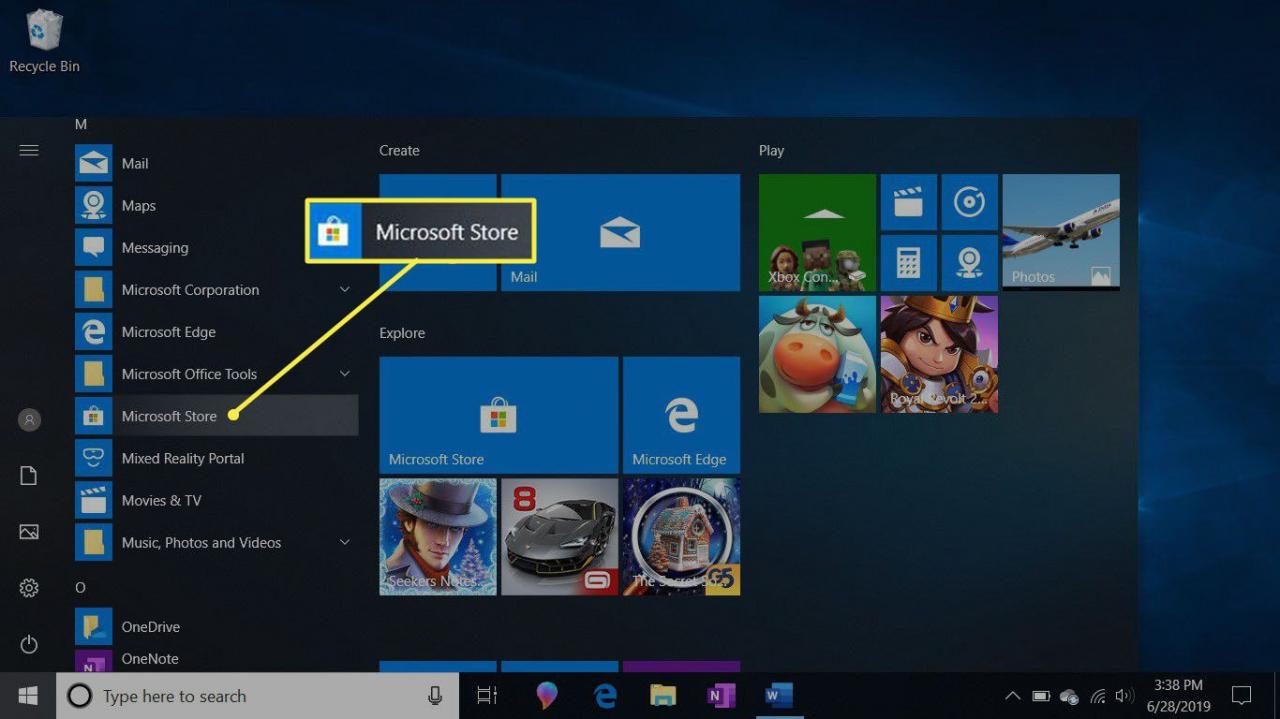
- Accedi per utilizzare Microsoft Store.
Se il tuo account Microsoft, aziendale o dell’istituto di istruzione non è in elenco, vai all’icona del Profilo e seleziona Aggiungi un account aziendale o scolastico.
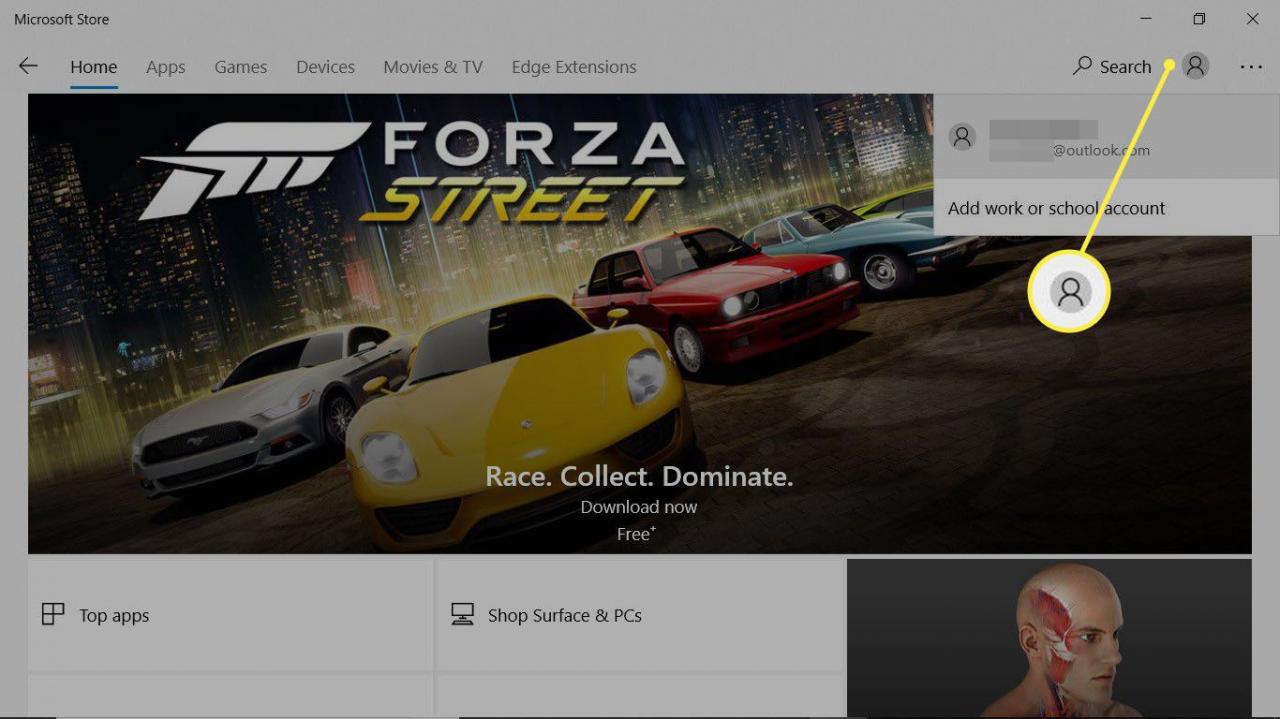
-
Seleziona l’icona Vedi altro (i tre puntini) e scegli Download e aggiornamenti.
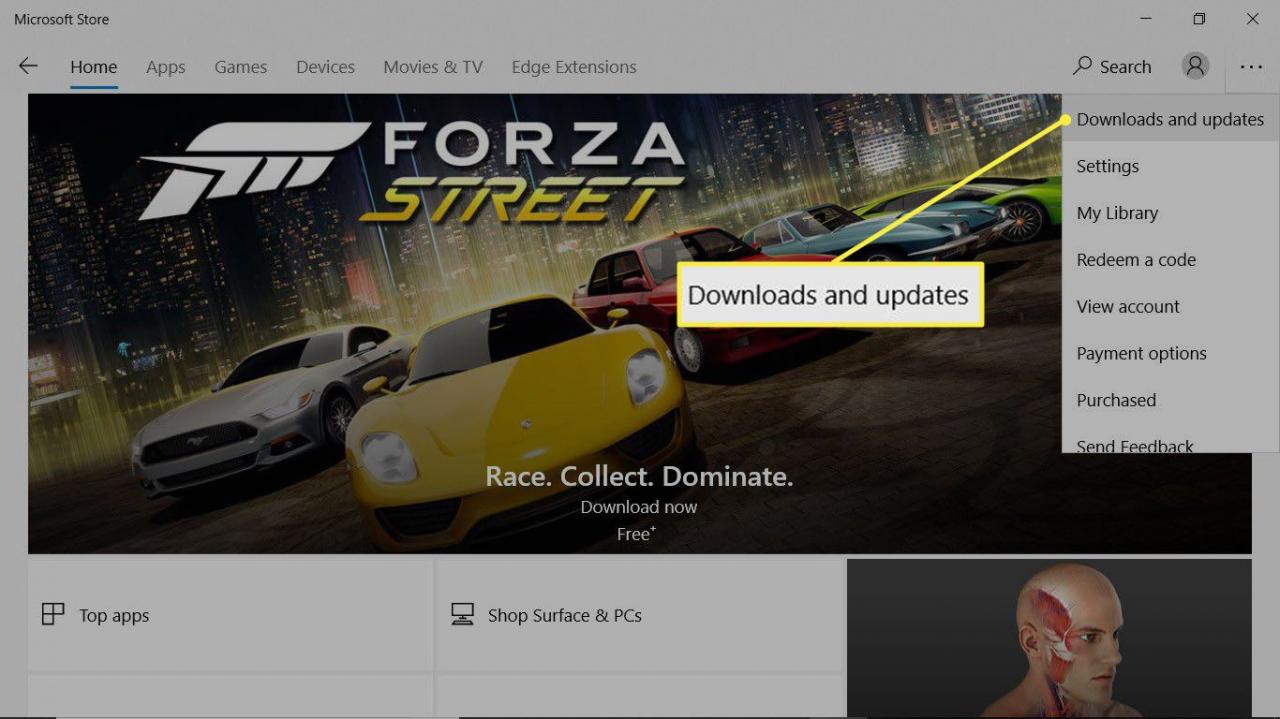
-
Seleziona Ricevi aggiornamenti.
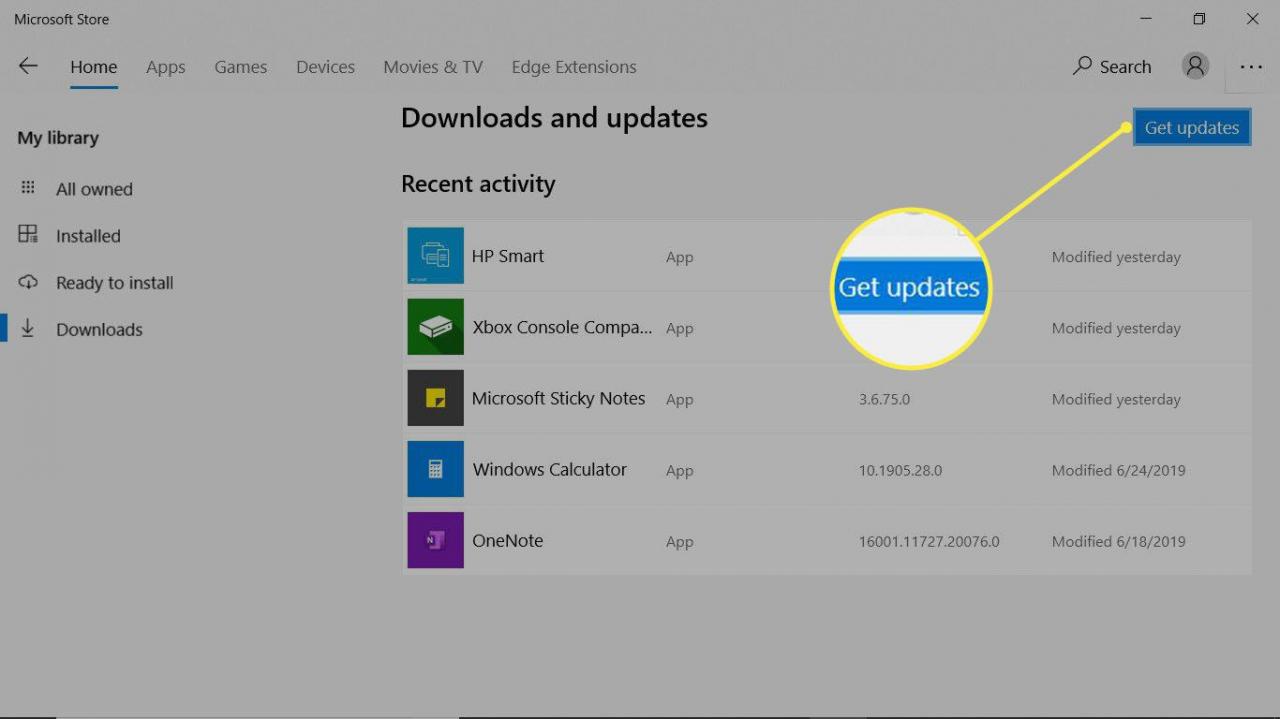
- Ora la tua copia di OneNote è aggiornata.
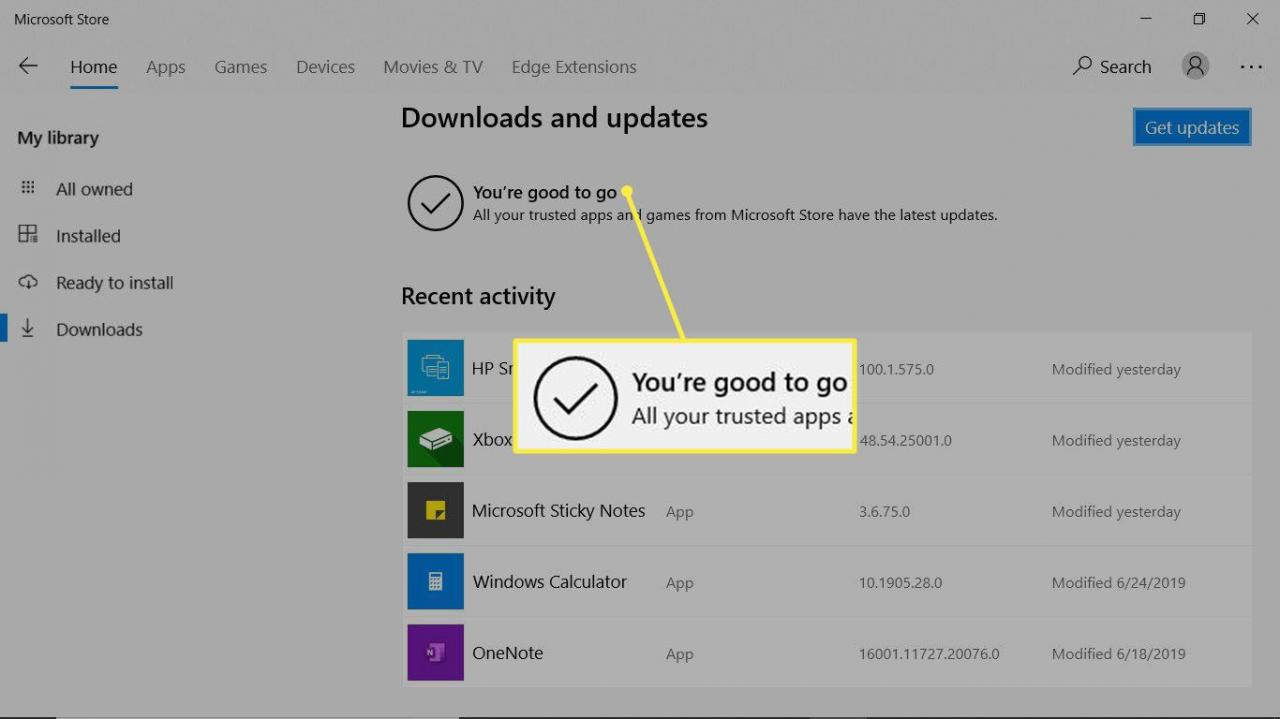
- Chiudi lo Store.
Ottieni l’ultima versione di OneNote per account Microsoft Office
Se hai un abbonamento a Microsoft 365, aggiorna OneNote nello stesso momento in cui aggiorni le altre app di Office.
- Apri un’app di Office come Word, Excel o PowerPoint.
Se l’app di Office è aperta e vedi un documento, vai alla scheda File.
-
Seleziona Profilo.
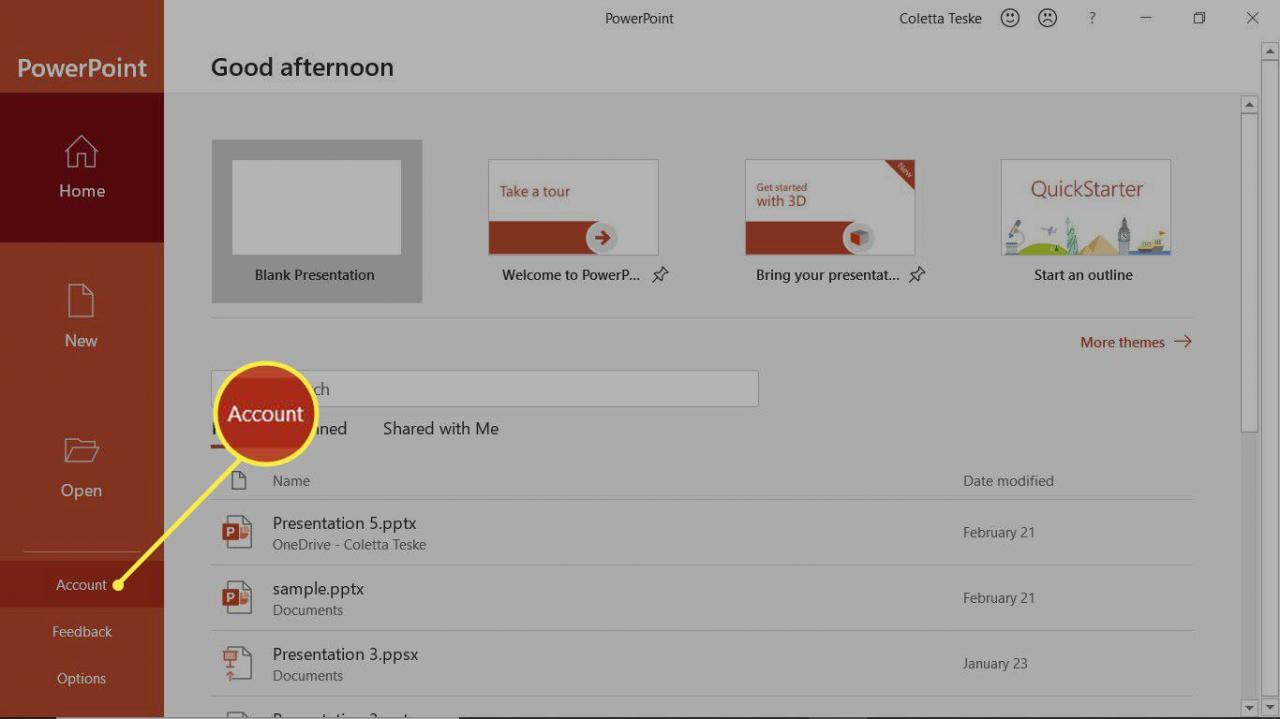
-
Seleziona Opzioni di aggiornamento > Aggiorna ora.
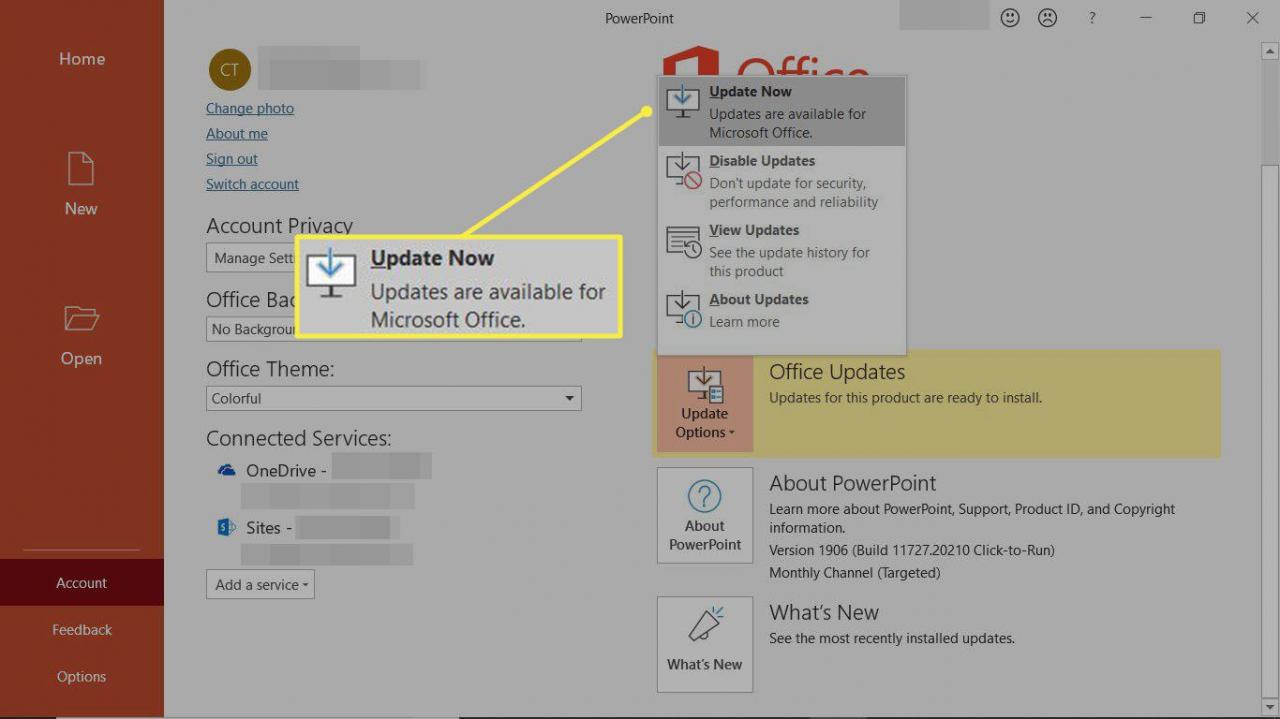
-
Quando si visualizza la finestra di dialogo Salva il tuo lavoro prima di continuare, salva eventuali documenti aperti. Le app aperte vengono chiuse automaticamente.
-
Seleziona Continua.
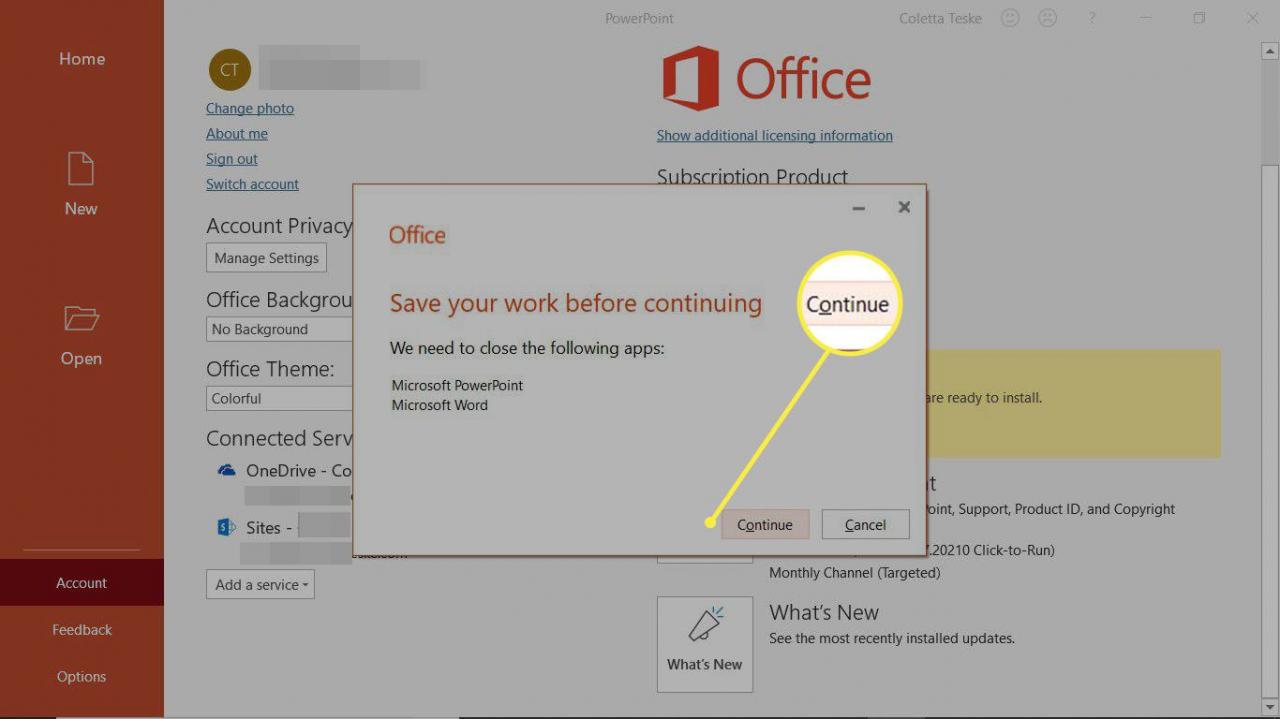
- Attendi gli aggiornamenti di Office.
-
Nella finestra di dialogo Gli aggiornamenti sono stati installati, seleziona Chiudi.
Accedi all’account OneNote corretto
L’app desktop OneNote funziona con più account. Ad esempio, puoi accedere all’app desktop OneNote con un account Microsoft gratuito per i tuoi blocchi appunti personali e un account di lavoro Microsoft 365 per le tue note aziendali.
Ecco come determinare quale account è connesso a OneNote:
-
Aprire l’app desktop OneNote.
-
Vai su Impostazioni e altro (l’icona con tre punti).
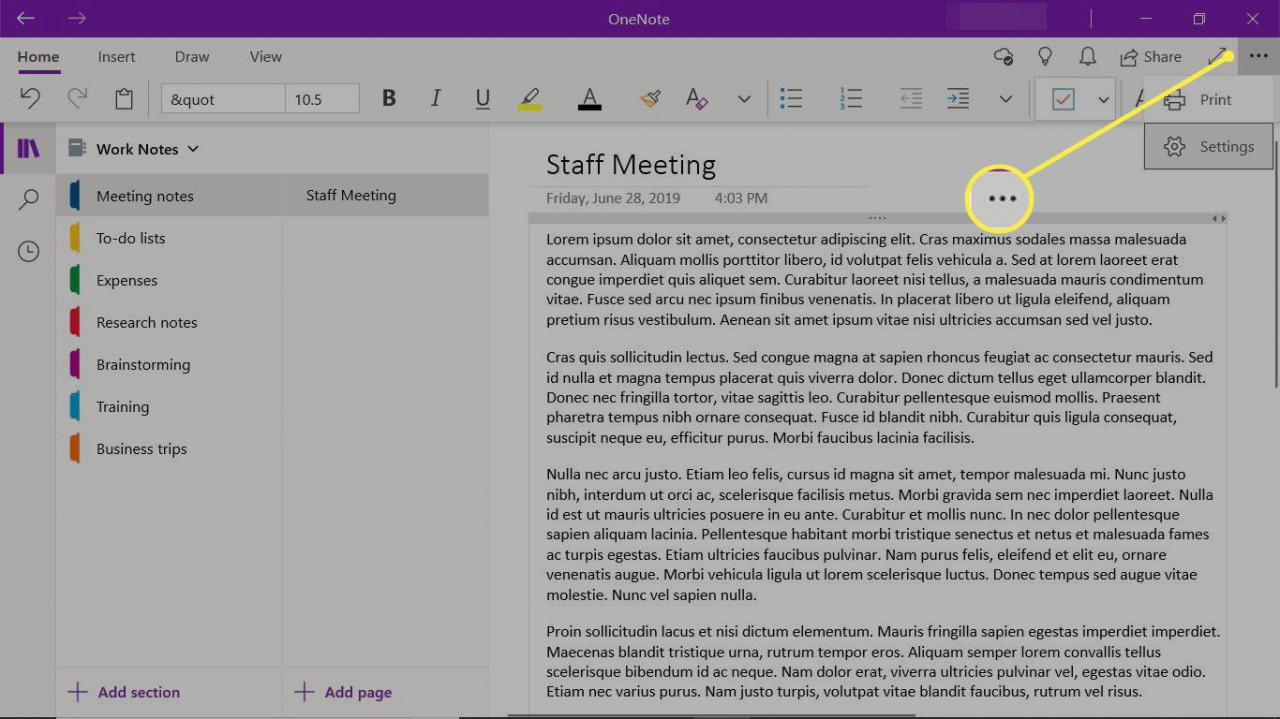
-
Seleziona Impostazioni.
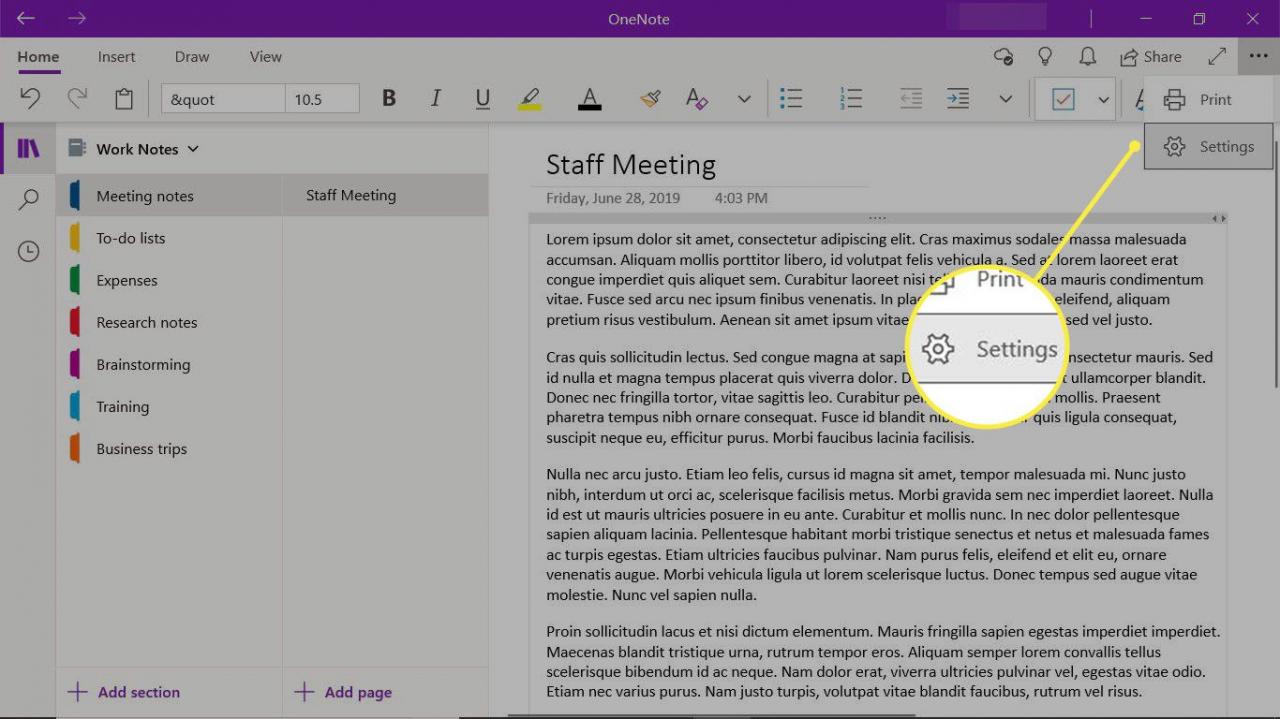
-
Seleziona Profili.
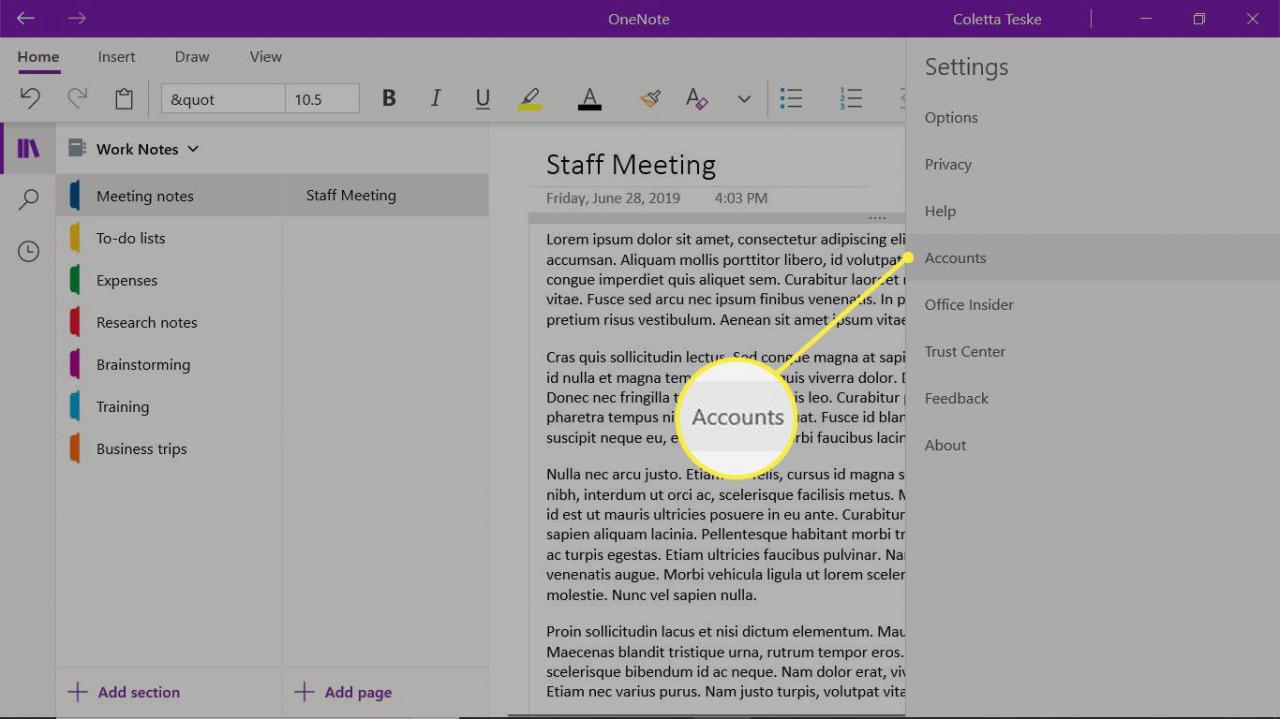
- L’account Microsoft utilizzato per accedere a OneNote viene visualizzato nell’elenco degli account.
Per sincronizzare i blocchi appunti in un account Microsoft, aziendale o dell’istituto di istruzione diverso, selezionare Aggiungi account per configurare l’account in OneNote, quindi accedi.
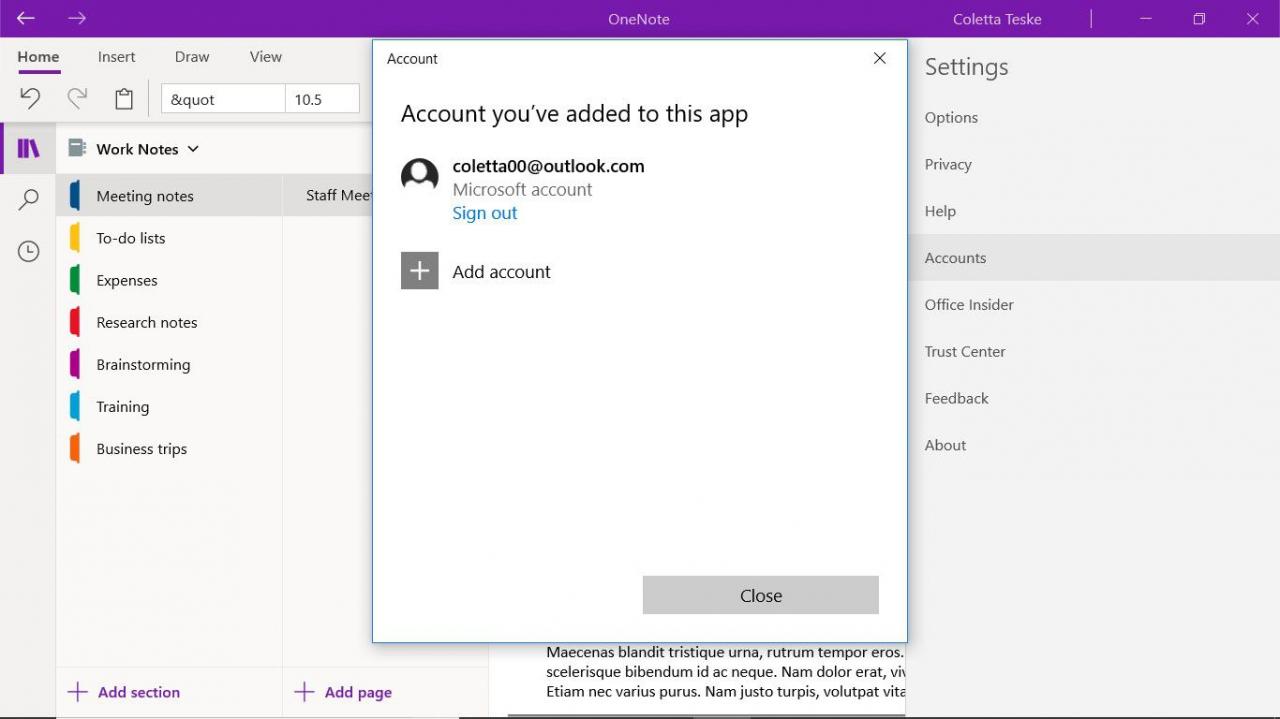
-
Seleziona Chiudi.
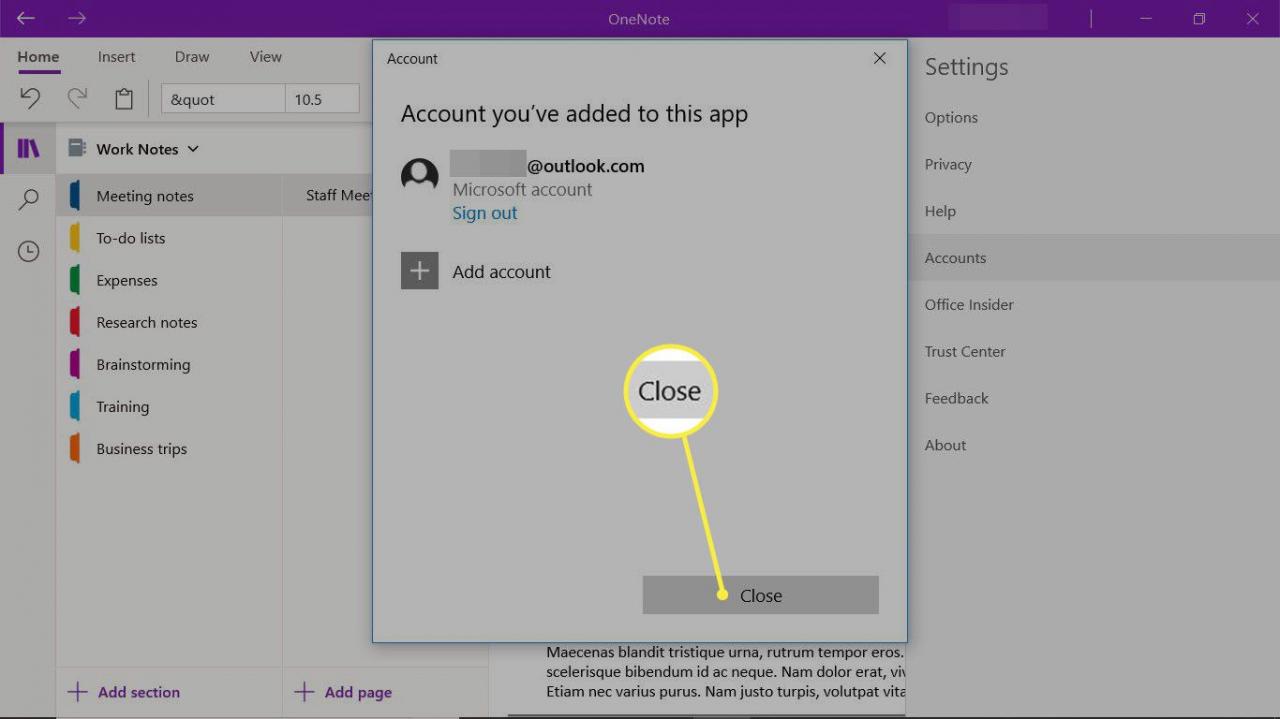
Configurare OneNote per sincronizzare automaticamente le note
Molte volte, i blocchi appunti non si sincronizzano perché OneNote è configurato per sincronizzarli manualmente. Per assicurarsi di disporre sempre della versione più recente, configurare OneNote per la sincronizzazione automatica.
-
Aprire l’app desktop OneNote.
-
Vai su Impostazioni e altro (l’icona con tre punti).
-
Seleziona Impostazioni.
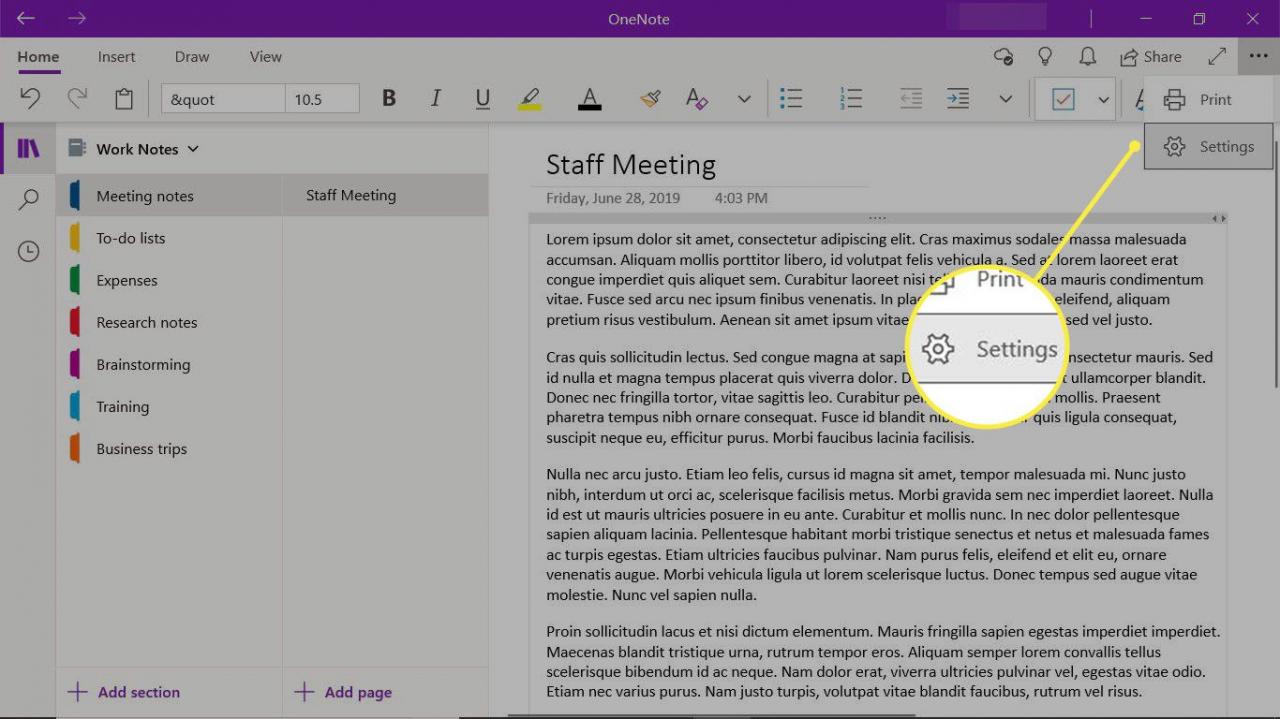
-
Seleziona Opzioni.
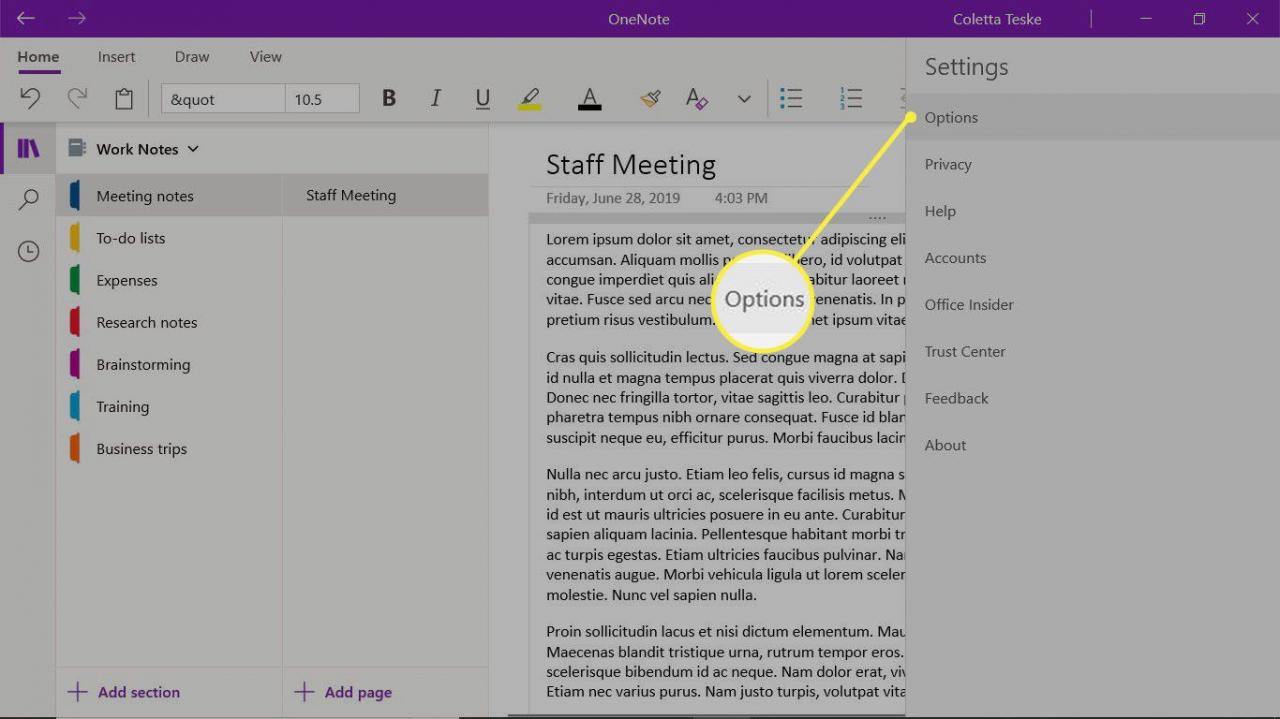
-
Attiva Sincronizza automaticamente i blocchi appunti.
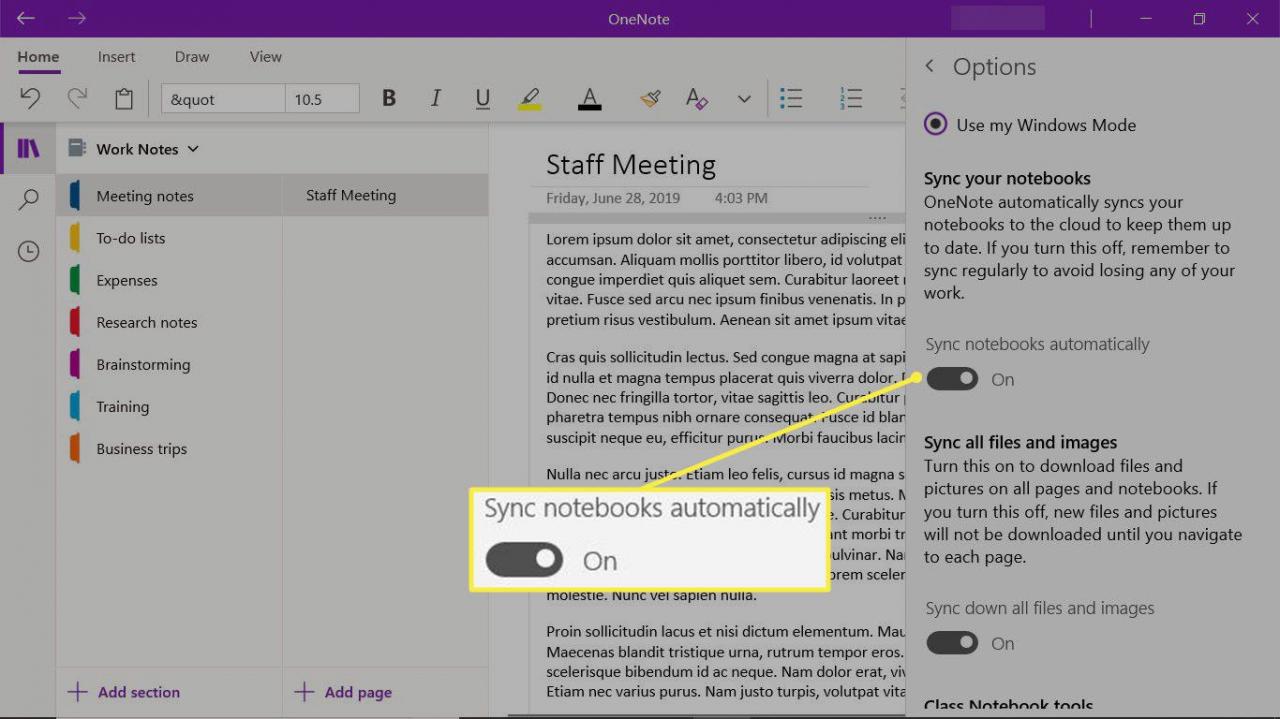
-
Attiva Sincronizza tutti i file e le immagini.
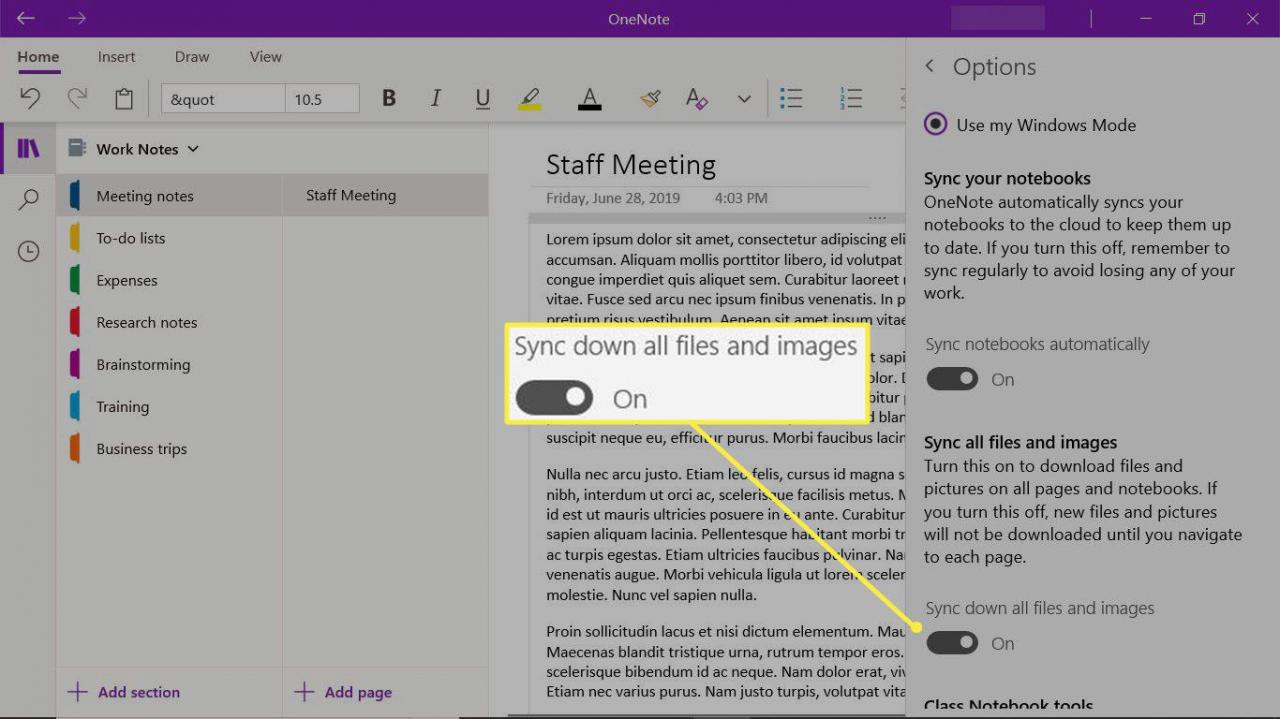
-
Chiudi la finestra delle Opzioni.
Come sapere se OneNote ha un errore di sincronizzazione
Gli errori di sincronizzazione si verificano quando i blocchi appunti vengono utilizzati su più dispositivi o quando sono condivisi da un gruppo di persone. Quando si lavora con i blocchi appunti archiviati nel cloud, potrebbero verificarsi ritardi quando si passa a un dispositivo diverso o quando altri apportano modifiche. Quando ciò accade, non si può lavorare sull’ultima copia del blocco appunti.
Se non sei sicuro di utilizzare la versione più recente di un blocco appunti, seleziona Stato sincronizzazione per scoprire quando le pagine degli appunti sono state salvate l’ultima volta in OneDrive.
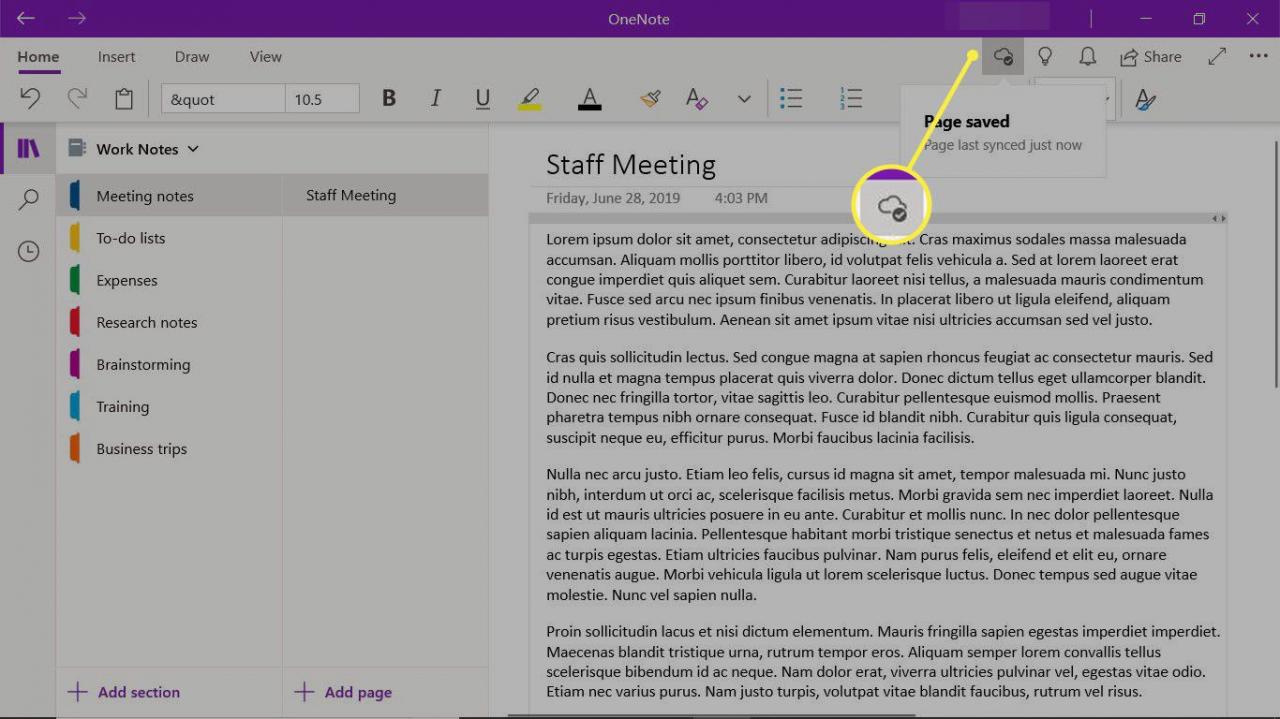
Risoluzione dei problemi di sincronizzazione quando un notebook non si sincronizza
Se un blocco appunti non si sincronizza, bisogna determinare se il problema di sincronizzazione è relativa all’app desktop OneNote o al server Microsoft.
-
Aprire l’app desktop OneNote.
-
Fare clic con il pulsante destro del mouse sul blocco appunit e selezionare Copia collegamento al blocco appunti. Il collegamento viene copiato negli Appunti.
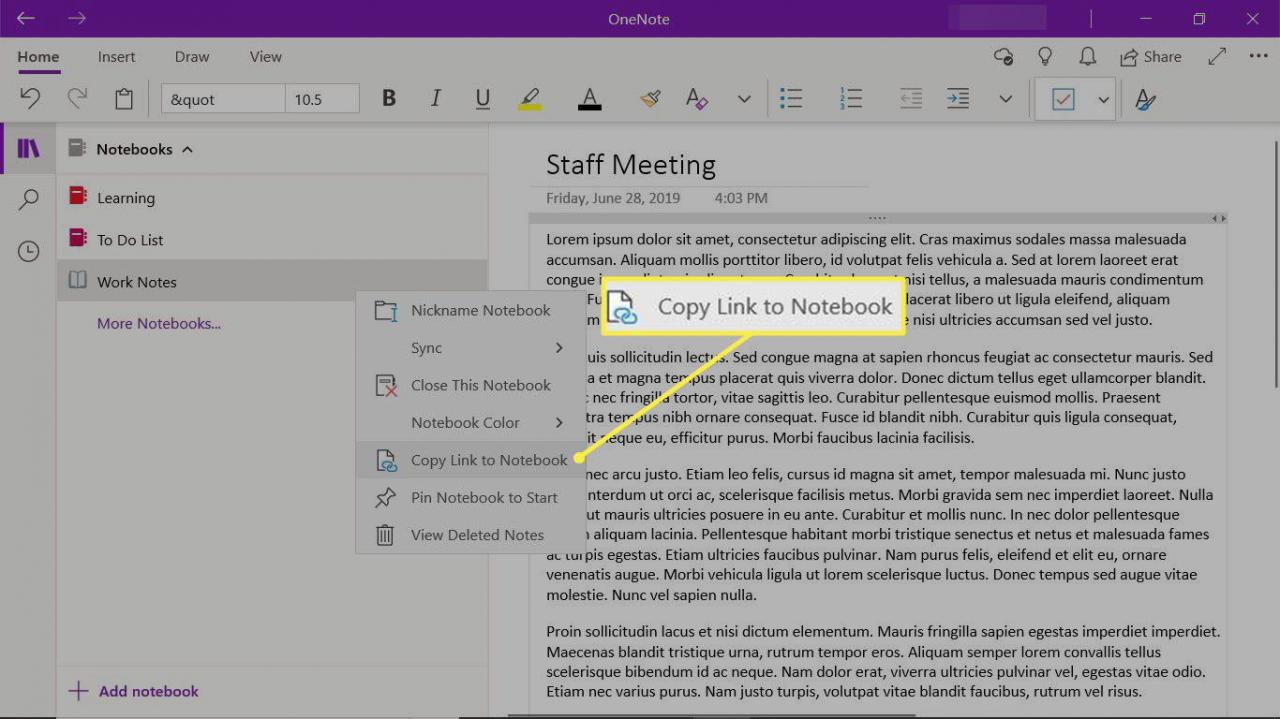
- Apri un browser web.
-
Vai su Barra degli indirizzi, incolla il collegamento al blocco appunti premi invio.
- Se richiesto, accedi al tuo account Microsoft, aziendale o dell’istituto di istruzione.
Se il blocco appunti si apre correttamente
Se il blocco appunti si apre correttamente in OneNote Online, il problema potrebbe riguardare l’app desktop OneNote. Di solito la chiusura e la riapertura del blocco appunti risolverà il problema di sincronizzazione.
Per chiudere e riaprire un blocco appunti di OneNote:
-
Nell’app desktop OneNote fai clic con il pulsante destro del mouse sul blocco appunti e seleziona Chiudi questo blocco appunti.
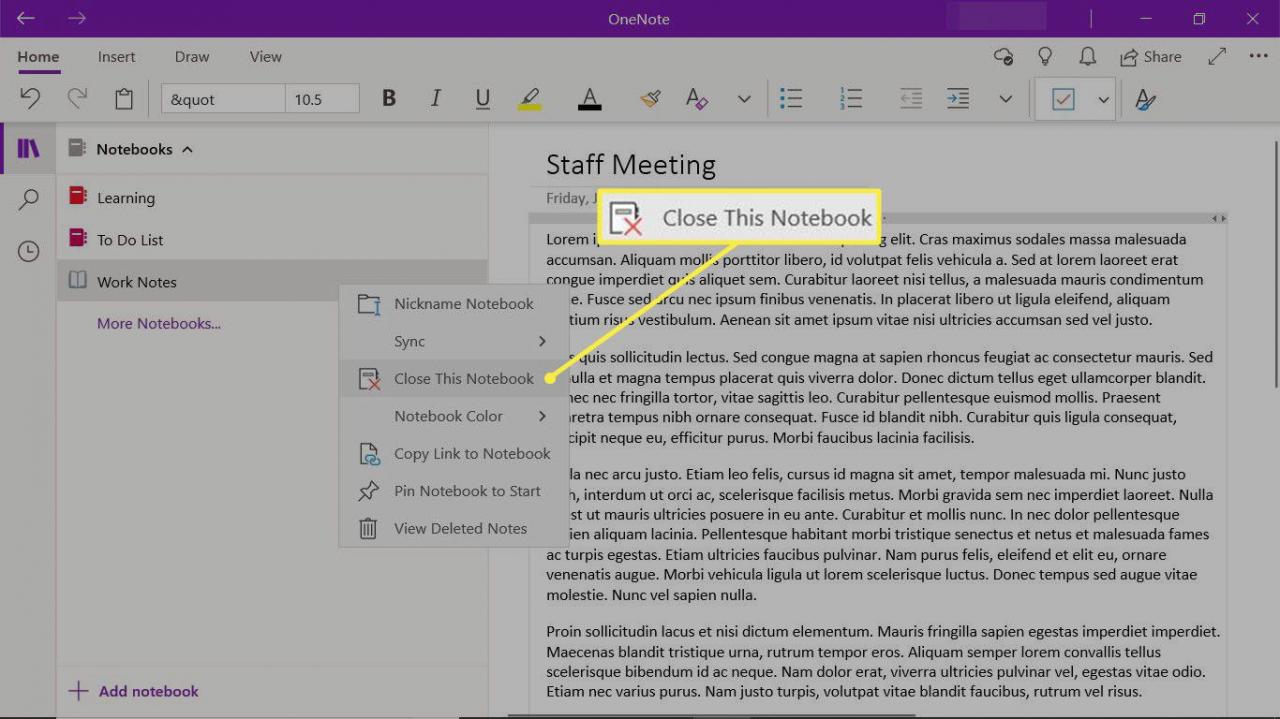
-
In OneNote Online selezionare Modifica blocco appunti> Modifica in Microsoft OneNote.
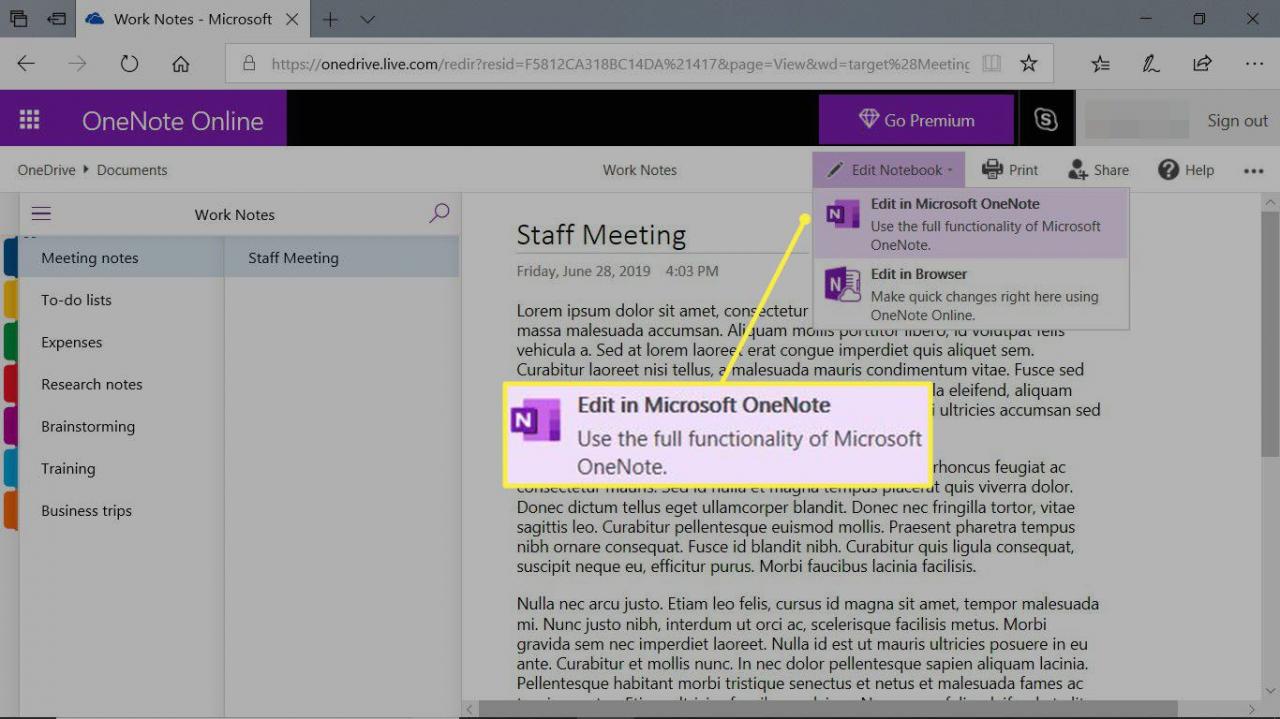
- Attendi che il blocco appunti si sincronizzi e si apra nell’app desktop OneNote.
Se il blocco appunti non si apre
Se il blocco appunti non si apre in OneNote Online, il problema potrebbe riguardare il server. Controlla la pagina Stato del servizio Microsoft. Se OneNote è pronto, controlla con il tuo ISP per vedere se il tuo servizio funziona correttamente.
Risolvi i problemi di sincronizzazione quando una sezione di un blocco note non viene sincronizzata
Se stai lavorando con altri su un blocco appunti condiviso e le sezioni non vengono aggiornate, sincronizzalo manualmente. Se non funziona, copia la sezione che non verrà sincronizzata in una nuova sezione.
Sincronizza manualmente un blocco appunti
Per sincronizzare manualmente un blocco appunti:
- Fare clic con il pulsante destro del mouse sul blocco appunti che non verrà sincronizzato.
-
Seleziona Sincronizza.
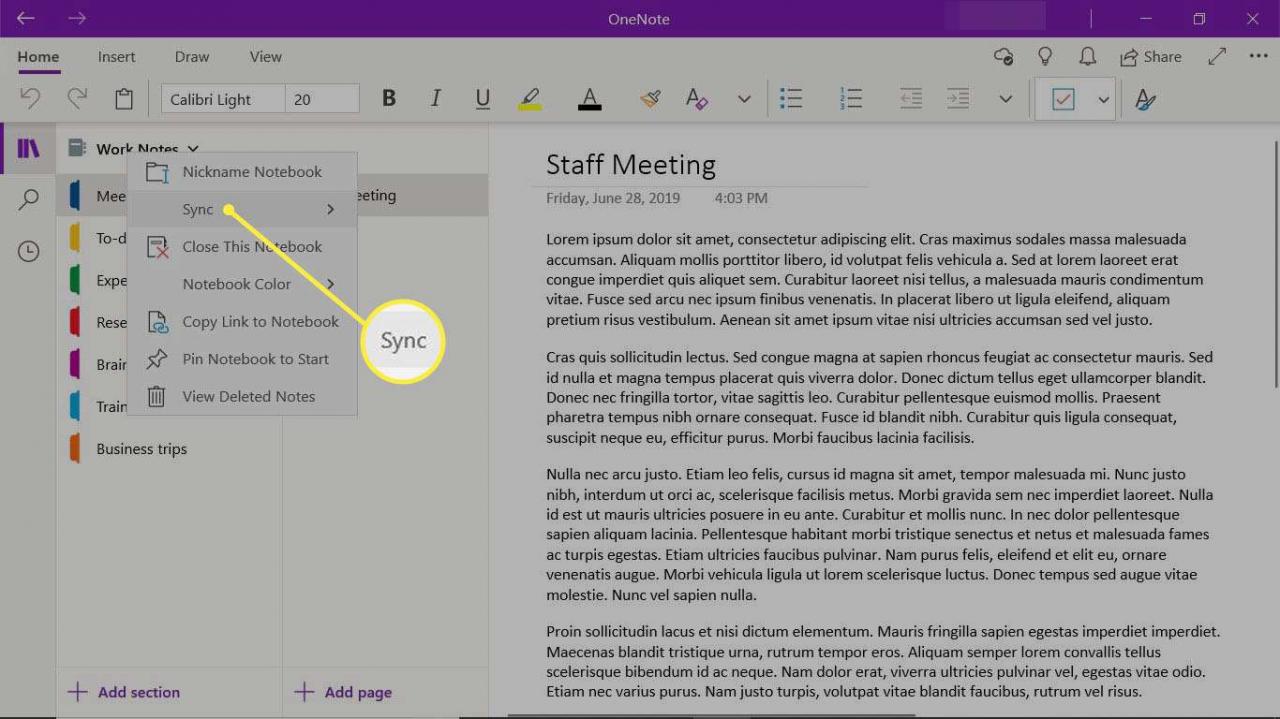
-
Seleziona Sincronizza questo blocco appunti.
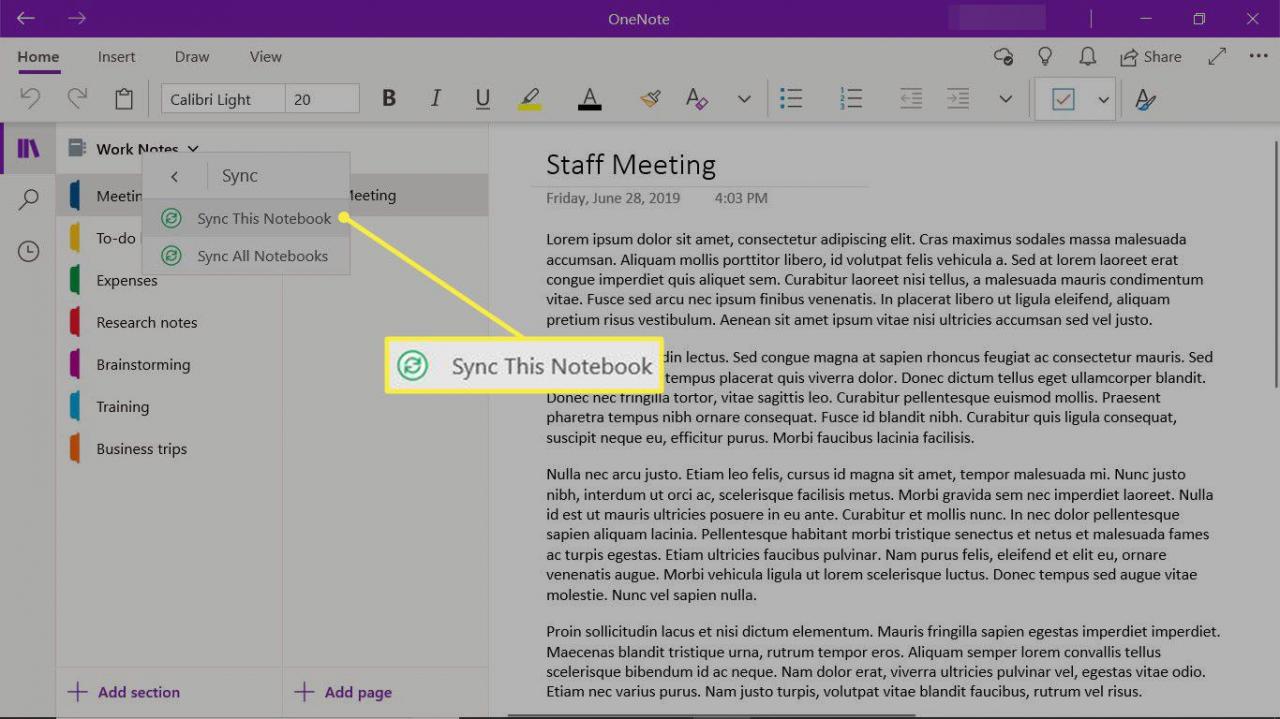
-
Seleziona l’icona Stato di sincronizzazione della pagina.
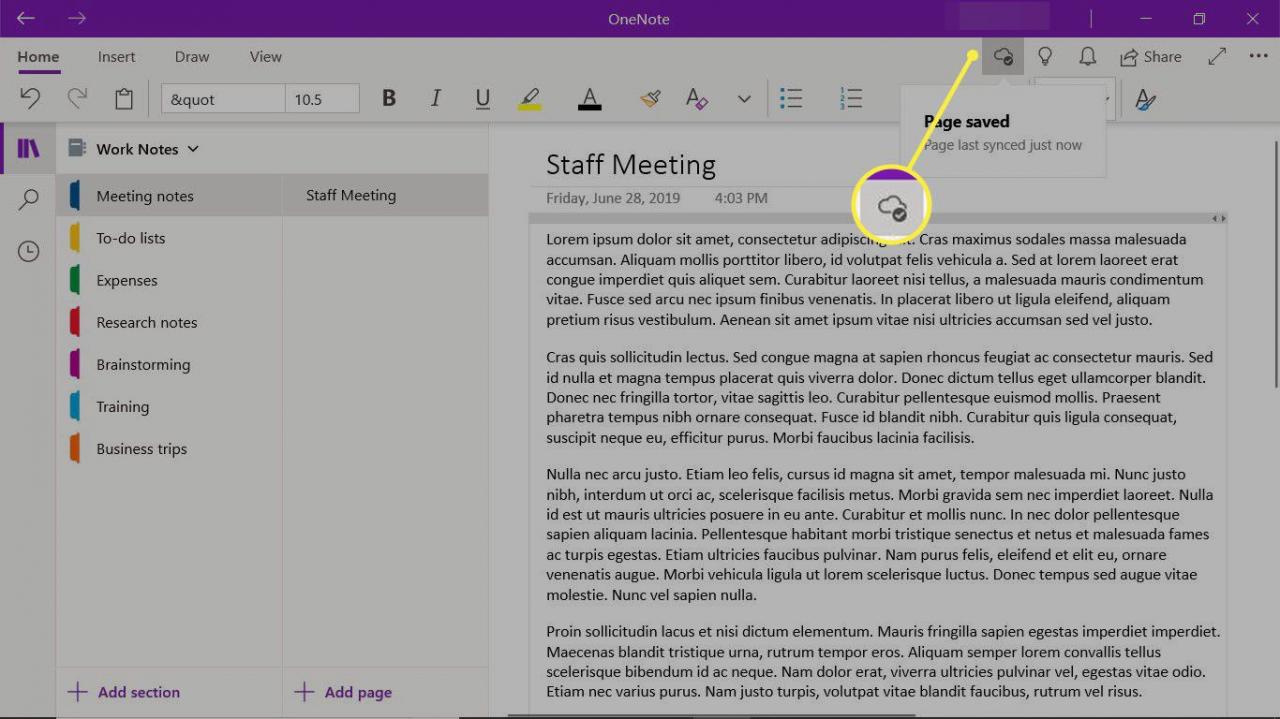
Se la sezione non si sincronizza
Se la sezione non è stata sincronizzata, crea una nuova sezione e copia le pagine dalla sezione che non si sincronizza. Quindi premere Maiusc + F9 per sincronizzare manualmente il blocco appunti.
Correggi i messaggi di errore di sincronizzazione
Questi sono alcuni dei messaggi di errore di sincronizzazione comuni che incontrerai in OneNote.
- Errore quota superata: Ciò significa che non c’è abbastanza spazio nella posizione in cui è archiviato il notebook. Elimina i file non necessari per creare più spazio o acquista più spazio di archiviazione di OneDrive.
L’errore Quota superata potrebbe essere visualizzato anche quando il computer esaurisce lo spazio libero su disco. Per liberare spazio, elimina i file non necessari.
- 0xE000002E: Se viene visualizzato il codice di errore 0xE000002E (non sincronizzato con lo Store) in OneNote, aggiorna manualmente OneNote. Apri OneNote e premi Maiusc + F9.
- 0xE4010641: L’errore 0xE4010641 (rete disconnessa) in OneNote significa che il computer o il dispositivo non è connesso a una rete (come Internet) o che la posizione in cui è archiviato il blocco appunti non è disponibile.
- 0xE40105F9: Se viene visualizzato l’errore 0xE40105F9 (build client non supportata) in OneNote, aggiorna la versione di OneNote.
- 0xE000005E: L’errore 0xE000005E (ReferencedRevisionNotFound) in OneNote indica che una sezione di un blocco appunti non può essere sincronizzata. Premi Maiusc + F9 per sincronizzare manualmente il notebook.