Come molte applicazioni, Safari ti consente di modificare la sua interfaccia in base alle tue preferenze. È possibile personalizzare, nascondere o mostrare la barra degli strumenti, la barra dei preferiti, la barra dei preferiti, la barra delle schede e la barra di stato. Configurare queste barre dell'interfaccia di Safari per adattarle al modo in cui utilizzi il browser può farti risparmiare tempo e fatica.
Personalizza la barra degli strumenti
La barra degli strumenti si trova nella parte superiore della schermata di Safari, dove si trova l'area degli indirizzi. Ecco come aggiungere e rimuovere elementi a tuo piacimento.
-
Dal Vedi Menu, seleziona Personalizza barra degli strumenti.
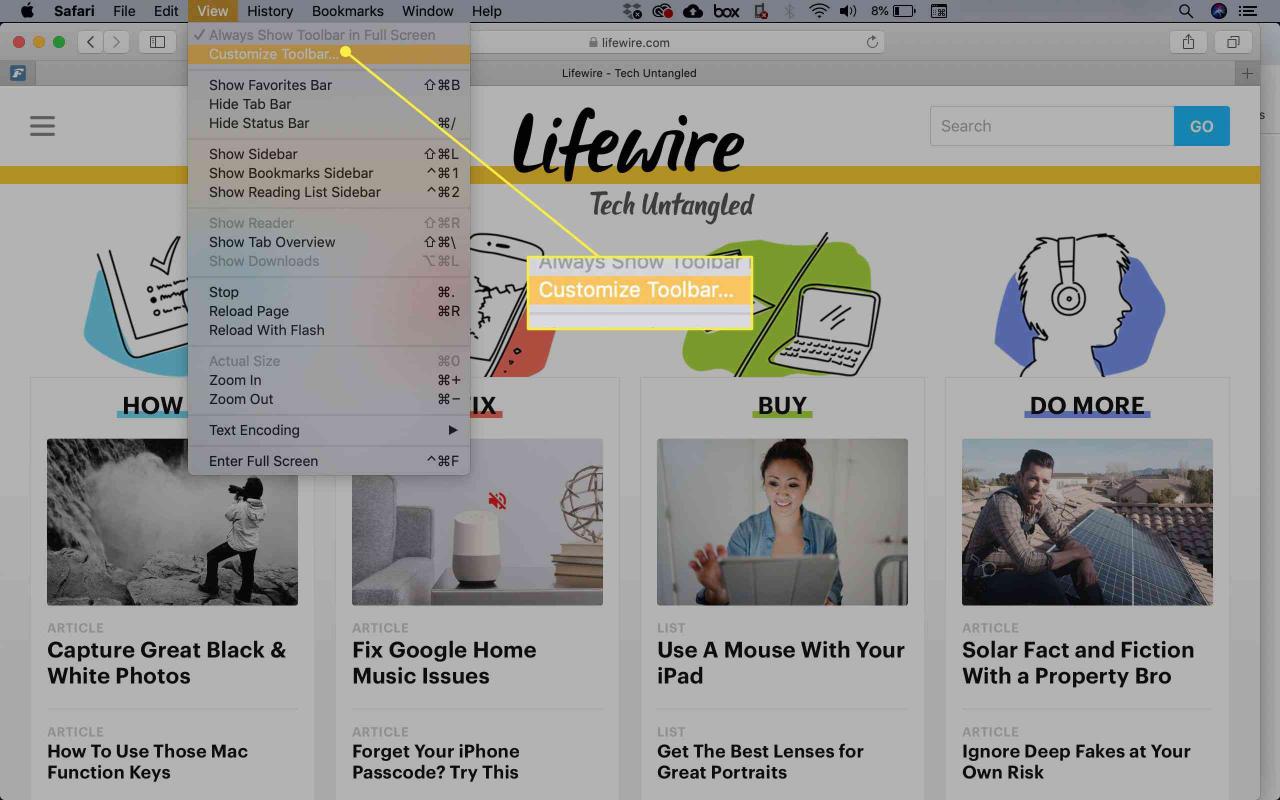
-
Seleziona un elemento che desideri aggiungere alla barra degli strumenti e trascinalo sulla barra degli strumenti. Safari regolerà automaticamente le dimensioni dell'indirizzo e dei campi di ricerca per fare spazio ai nuovi elementi. Quando hai finito, scegli ✔..
Prova ad aggiungere Schede iCloud per continuare a navigare facilmente nei siti da dove eri rimasto quando utilizzi altri dispositivi Apple. Selezionare Dimensione del testo per aggiungere la possibilità di modificare rapidamente la dimensione del testo su una pagina.
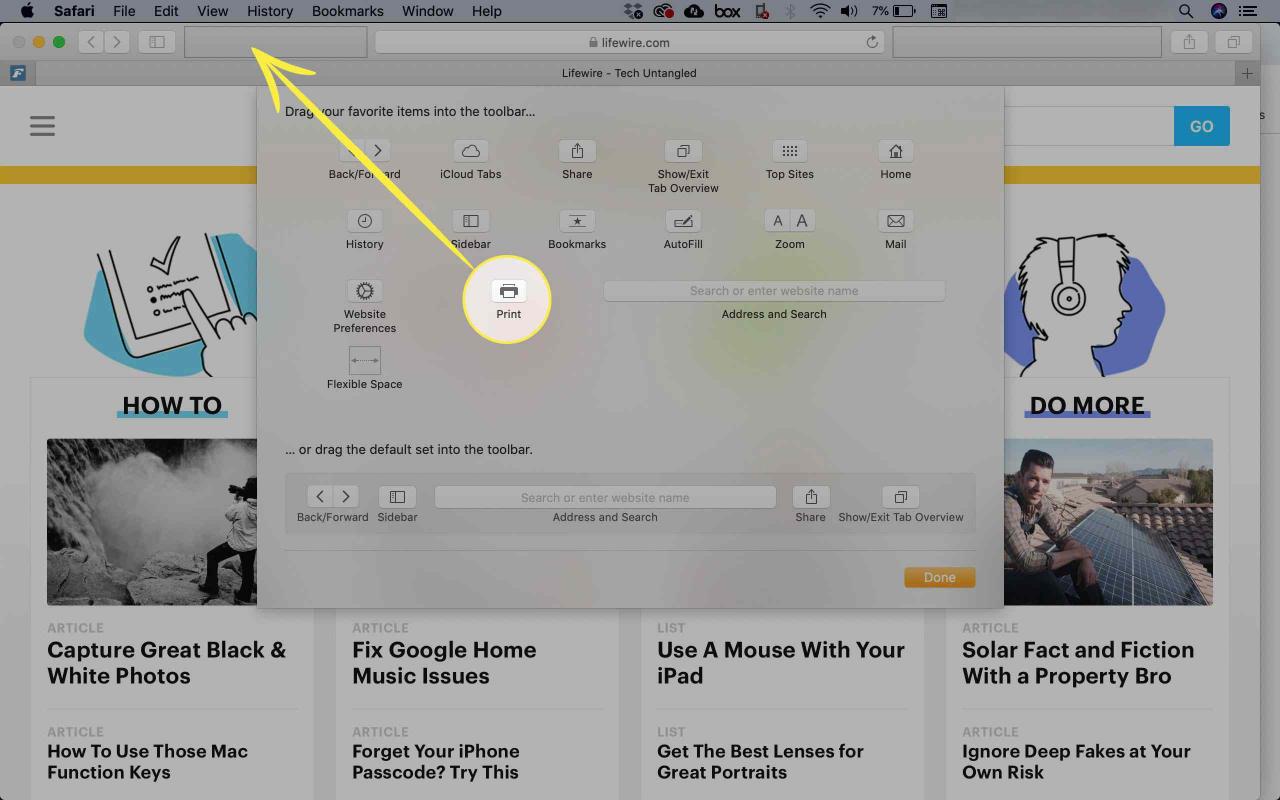
-
Alternativamente, pulsante destro del mouse in uno spazio aperto nella barra degli strumenti e selezionare Personalizza barra degli strumenti.
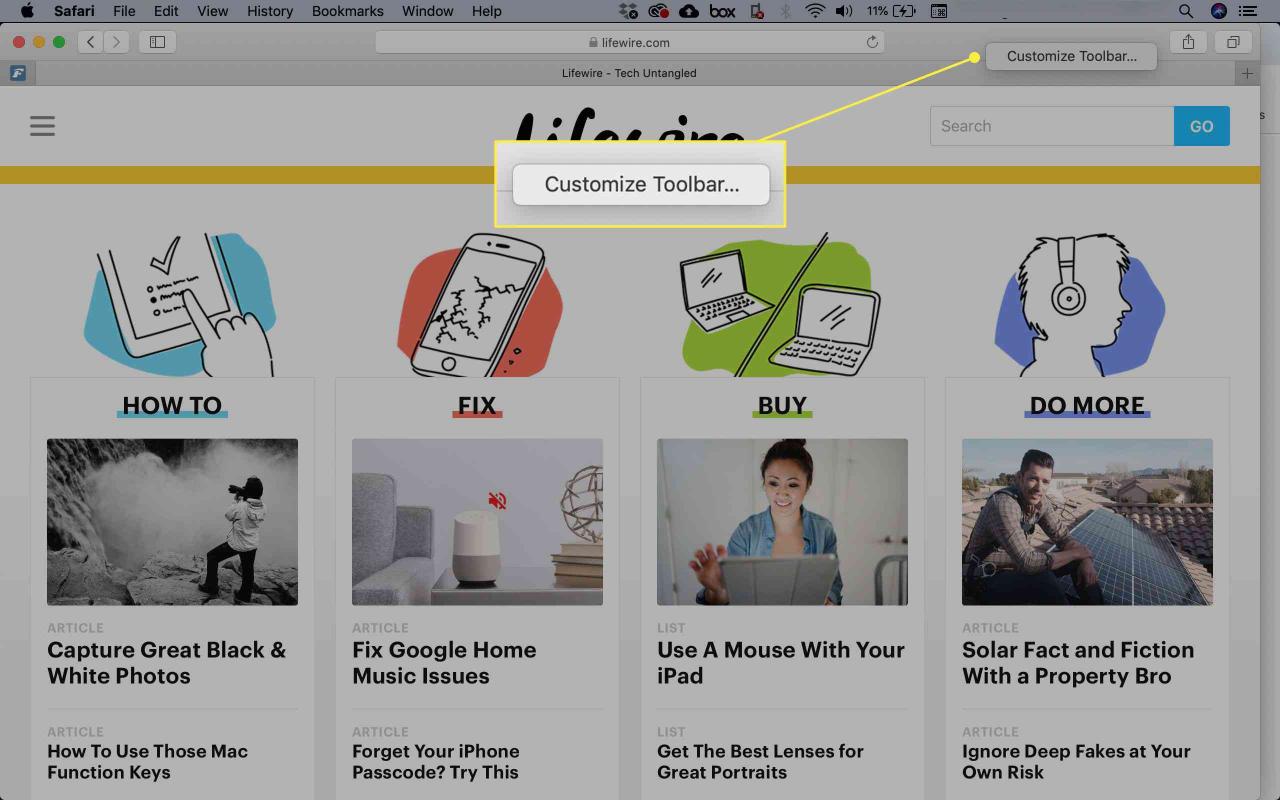
Puoi anche regolare un paio di altre cose molto rapidamente:
- Riorganizza le icone nella barra degli strumenti facendo clic e trascinandole in una nuova posizione.
- Elimina un elemento dalla barra degli strumenti facendo clic con il pulsante destro del mouse e selezionando Rimuovi elemento dal menu a comparsa.
Torna alla barra degli strumenti predefinita
Se ti lasci trasportare dalla personalizzazione della barra degli strumenti e non sei soddisfatto del risultato, è facile tornare alla barra degli strumenti predefinita.
-
Dal Vedi menu, selezionare Personalizza barra degli strumenti.
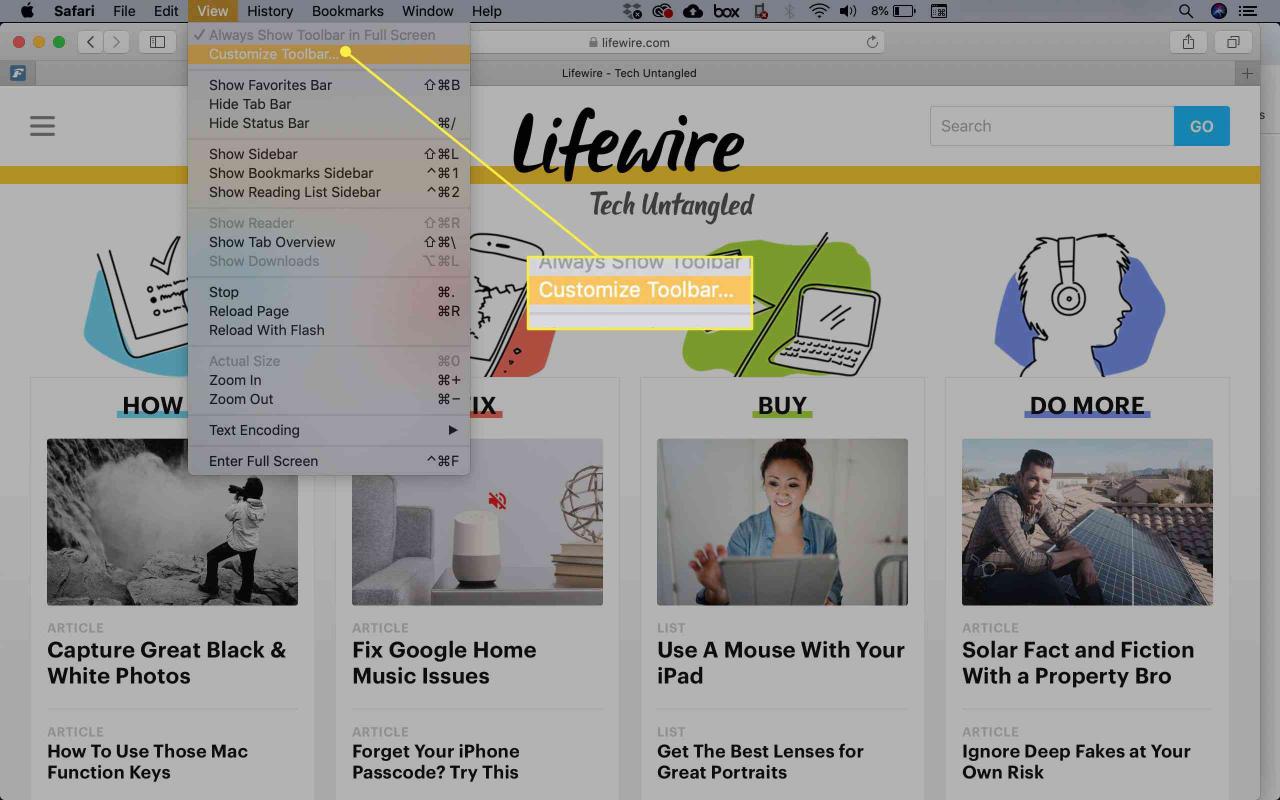
-
Fare clic e trascinare la barra degli strumenti predefinita impostata dalla parte inferiore della finestra alla barra degli strumenti.
-
Dacci un’occhiata cliccando ✔..
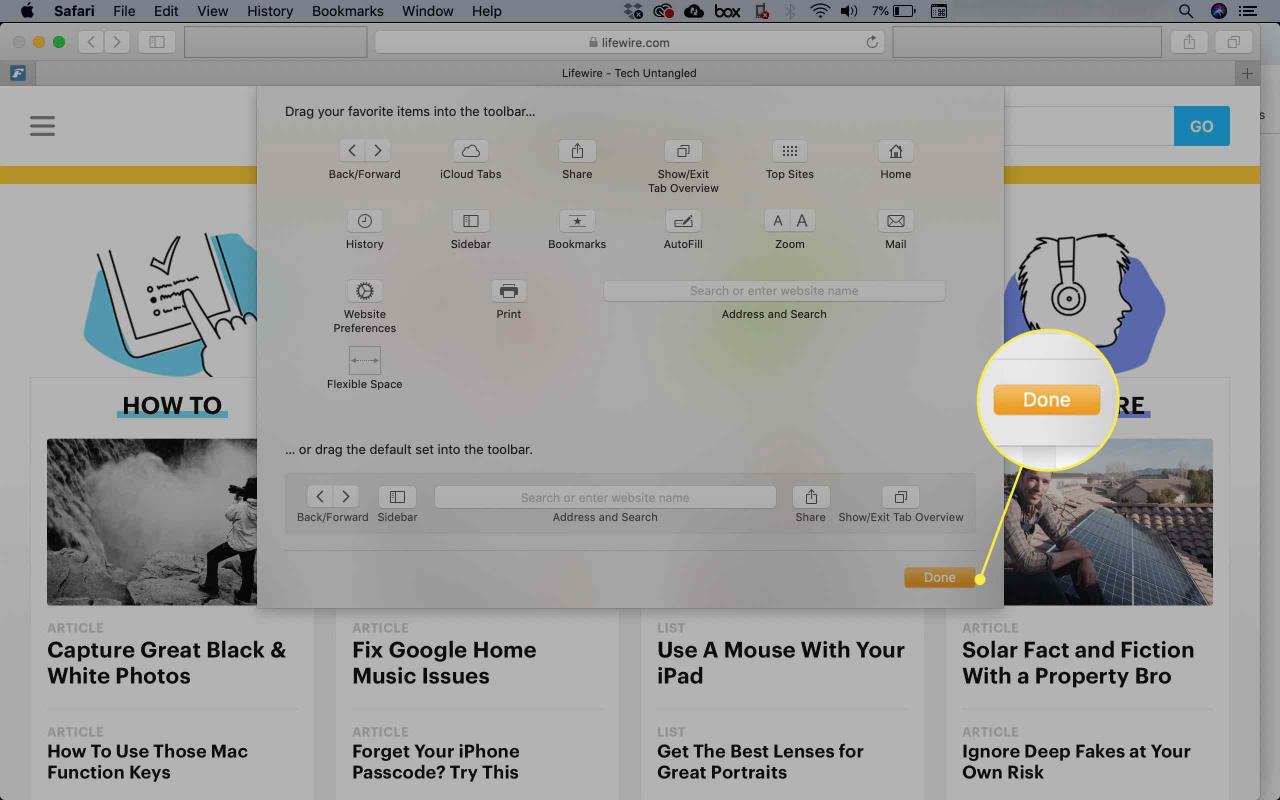
Scorciatoie dei preferiti di Safari
Apple ha cambiato il nome della barra da segnalibri a preferiti con il rilascio di OS X Mavericks. Indipendentemente da come chiami la barra, è un posto comodo in cui memorizzare i collegamenti ai siti Web preferiti.
Nasconde o mostra i segnalibri o la barra dei preferiti
Se non usi il file preferiti bar o vuoi guadagnare un piccolo schermo immobiliare, puoi chiudere il bar. Seleziona semplicemente Vedi > Nascondi barra dei preferiti (or Nascondi barra dei preferiti, a seconda della versione di Safari che stai utilizzando).
Se cambi idea e decidi di perdere la barra dei preferiti, vai al menu Visualizza e seleziona Mostra barra dei preferiti o Mostra barra dei preferiti.
Nasconde o mostra la barra delle schede
In OS X Yosemite e versioni successive: i titoli delle pagine Web non vengono più visualizzati nell'area degli strumenti del browser Safari se la barra delle schede è nascosta. La visualizzazione della barra delle schede ti consente di vedere il titolo della pagina corrente, anche se non utilizzi le schede.
Come altri browser, Safari supporta la navigazione a schede, che ti consente di avere più pagine aperte senza dover aprire più finestre del browser.
Se apri una pagina web in una nuova scheda, Safari mostrerà automaticamente la barra delle schede. Se desideri che la barra delle schede sia sempre visibile, anche se hai una sola pagina web aperta, seleziona Vedi > Mostra barra delle schede.
Per nascondere la barra delle schede, seleziona Vedi > Nascondi barra delle schede.
Se hai più di una pagina aperta in una scheda, dovrai chiudere le schede prima di poter nascondere la barra delle schede. Fare clic o toccare il pulsante Chiudi (la piccola "X") in una scheda per chiuderla.
Nasconde o mostra la barra di stato
La barra di stato viene visualizzata nella parte inferiore della finestra di Safari. Se lasci passare il mouse su un collegamento in una pagina Web, la barra di stato mostrerà l'URL di quel collegamento, in modo che tu possa vedere dove stai andando prima di fare clic sul collegamento. Nella maggior parte dei casi, questo non è importante, ma a volte è bello controllare un URL prima di andare alla pagina, soprattutto se il collegamento ti invia a un sito Web diverso.
- Per visualizzare la barra di stato, selezionare Vedi > Mostra la barra di stato.
- Per nascondere la barra di stato, selezionare Vedi > Nascondi barra di stato.
Sperimenta con la barra degli strumenti, i preferiti, la scheda e le barre di stato di Safari per trovare ciò che funziona meglio per te. In generale, scoprirai che avere tutte le barre visibili è molto utile, ma se devi massimizzare l'area di visualizzazione, chiuderne una o tutte è sempre un'opzione.