Safari per iPad non è immune da glitch, uno dei più comuni quando non è possibile aggiungere segnalibri. L'iPad potrebbe anche interrompere completamente la visualizzazione dei segnalibri. Questo problema può verificarsi in qualsiasi momento, ma di solito si verifica dopo un aggiornamento iOS.
Quando il tuo iPad si rifiuta di aggiungere o visualizzare i segnalibri nell'app del browser Safari, puoi risolverlo.
Queste istruzioni si applicano agli iPad con iOS / iPadOS 13 e versioni successive.
Motivi per cui Safari smette di aggiungere segnalibri
Quando Safari smette di aggiungere segnalibri o rifiuta di visualizzarli, è probabile che tu abbia aggiornato l'iPad a una versione più recente del sistema operativo. Potresti anche riscontrare questo problema se non riavvii o spegni il tuo iPad.
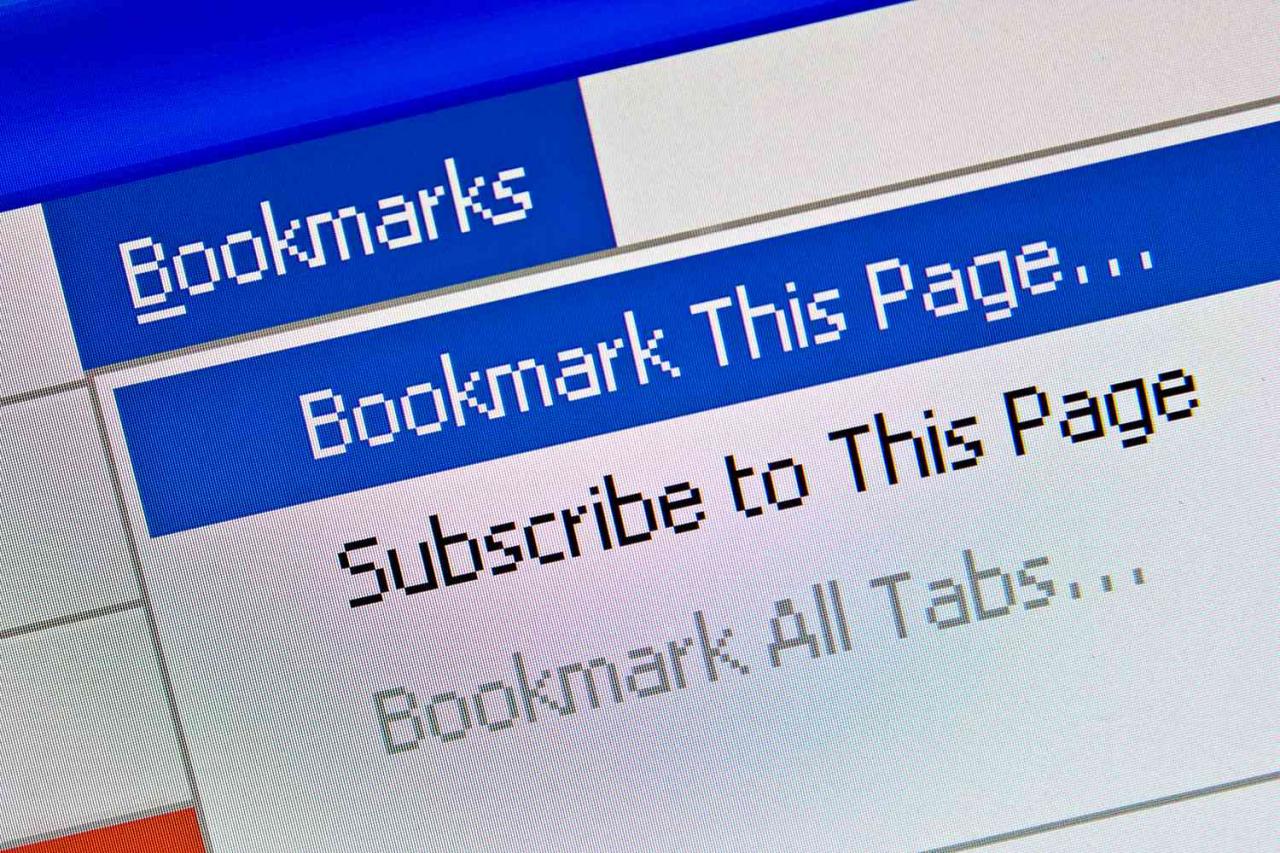
tomeng / Getty Images
Come risolverlo quando iPad Safari non aggiunge segnalibri
Safari fa parte del sistema operativo dell'iPad, quindi non puoi eliminarlo e reinstallarlo come la maggior parte delle altre app. Devi adottare un approccio diverso. Una di queste correzioni ti farà sicuramente alzare e aggiungere rapidamente ai segnalibri.
-
Riavvia l'iPad. A volte le soluzioni semplici sono le soluzioni migliori e questa cura una varietà di mali.
-
Spegni iCloud Safari e riaccendilo. Se sincronizzi Safari con iCloud, vai alle impostazioni dell'iPad, tocca il tuo nome e seleziona iCloud. Spegni Safari e selezionare Continua sul mio iPad. Attendi qualche minuto e riaccendi Safari.
-
Cancella i cookie dal browser Safari. Se il riavvio e il ripristino di Safari non aiutano, cancella i cookie dal browser Safari. I cookie sono piccole informazioni che i siti Web lasciano nel browser. Consentono ai siti web di ricordare chi sei quando torni, ma i cookie possono essere danneggiati, quindi eliminarli rimuove i file danneggiati.
Dopo aver eliminato i cookie, potrebbe essere necessario accedere ai siti Web visitati in precedenza.
-
Rimuovi tutta la cronologia e i dati da Safari. Se l'eliminazione dei cookie di Safari non funziona, cancella tutti i dati dal browser Safari. Questo processo cancella i cookie e altri dati che i siti Web memorizzano sull'iPad, come la cronologia di navigazione web.
-
Ripristina tutte le impostazioni sull'iPad. Questa correzione conserva tutti i tuoi dati e contenuti multimediali, ma ripristina le tue preferenze e impostazioni, il che potrebbe risolvere un problema con i segnalibri di Safari. Questo è un approccio tutto o niente per l'iPad. Non puoi escludere Safari, quindi fai un backup dell'iPad nel caso in cui questo passaggio non aiuti.
-
Ripristina l'iPad alle impostazioni di fabbrica. Se hai ancora problemi con i segnalibri in Safari, ripristina l'iPad alle impostazioni predefinite di fabbrica. Questo approccio pulito riporta l'iPad a una condizione come nuova rimuovendo i dati e le informazioni personali. Esegui prima il backup del tuo iPad in modo da poter ripristinare i tuoi dati personali e le informazioni in un secondo momento.
-
Contatta il supporto Apple o fissa un appuntamento presso un Apple Genius Bar. Se nessuno dei passaggi precedenti funziona, dovrai contattare il servizio clienti Apple. Puoi anche portare il tuo dispositivo in un Apple Store e chiedere a un rappresentante della barra Genius di tentare di diagnosticare il problema.
