Non hai davvero bisogno di un GPS separato per la tua auto se hai l'app Google Maps installata sul tuo dispositivo mobile Android. In effetti, se prendi un po 'di tempo in più per pianificare il tuo viaggio, puoi effettivamente costruire un percorso personalizzato in Google Maps che puoi seguire sul tuo telefono o tablet mentre sei in viaggio.
Suona abbastanza bene, vero? Certo, ma le cose diventano un po 'complicate quando hai un percorso molto lungo e dettagliato che vuoi seguire che colpisce luoghi specifici e ti porta su determinate strade.
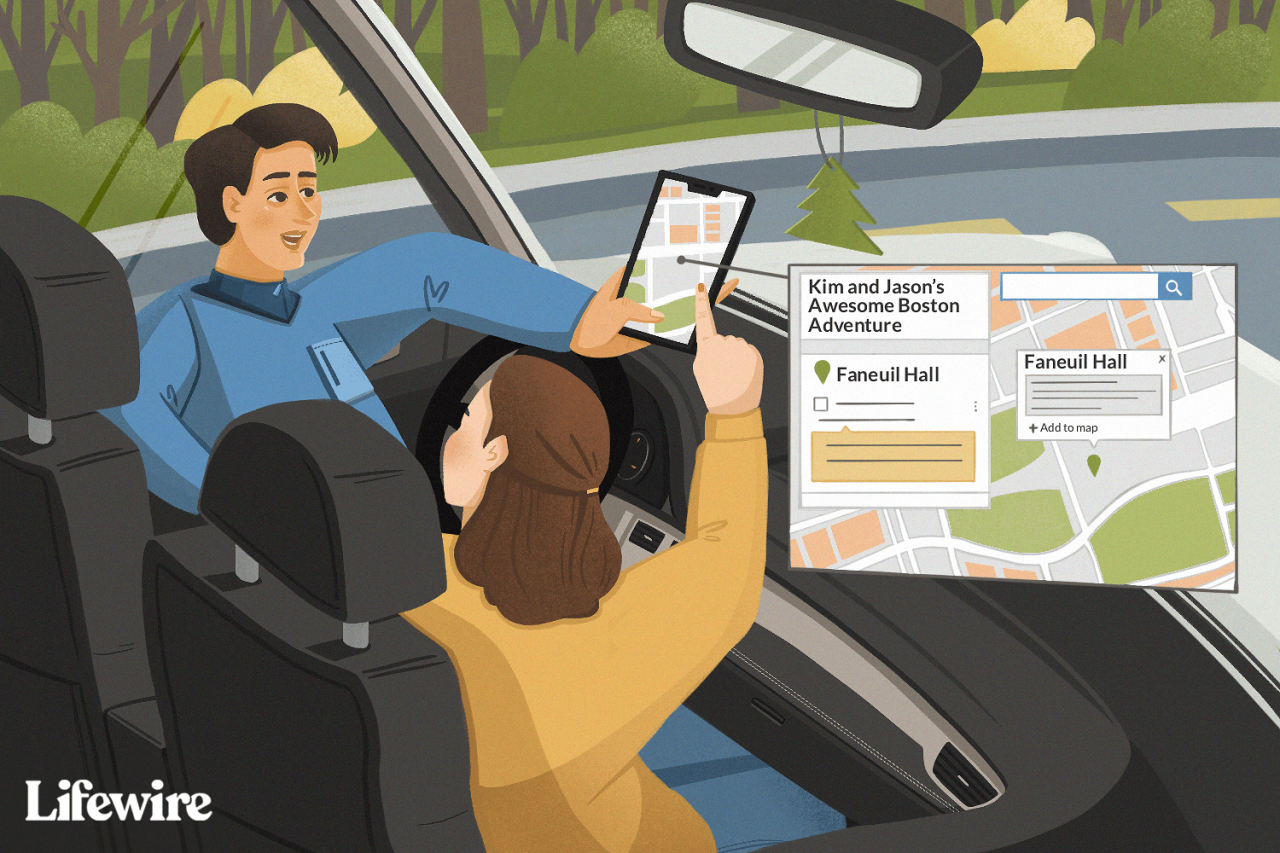
Julie Bang / Lifewire
Se hai mai provato a farlo funzionare solo nell'app Google Maps, probabilmente hai riscontrato uno o entrambi questi problemi principali:
- Non puoi creare un percorso personalizzato super intricato direttamente nell'app Google Maps. Sebbene sia possibile trascinare il percorso su alcuni dei percorsi alternativi (evidenziati in grigio) che l'app suggerisce dopo aver inserito una destinazione, non è possibile trascinarlo esattamente per includere o escludere qualsiasi strada desideri.
- Se hai mai personalizzato il tuo percorso di Google Maps sul Web desktop in modo tale da allungare il tempo di viaggio e quindi hai provato a inviarlo al tuo dispositivo, probabilmente l'hai visto reindirizzare da solo in modo da arrivare più velocemente. Google Maps è progettato per portarti dove vuoi andare nel minor tempo possibile, quindi se hai trascorso un po 'di tempo sul Web desktop trascinando il tuo percorso in aree diverse in un modo che ti consenta di raggiungere determinate fermate leggermente fuori o prendi un'altra strada perché ti è più familiare, l'app Google Maps non lo saprà e sicuramente non gli importerà. Vuole portarti da un punto all'altro nel modo più efficiente possibile.
Per risolvere questi due problemi, puoi utilizzare un altro prodotto Google che probabilmente non conoscevi: Google My Maps. My Maps è uno strumento di mappatura che ti consente di creare e condividere mappe personalizzate.
Accedi a Google My Maps
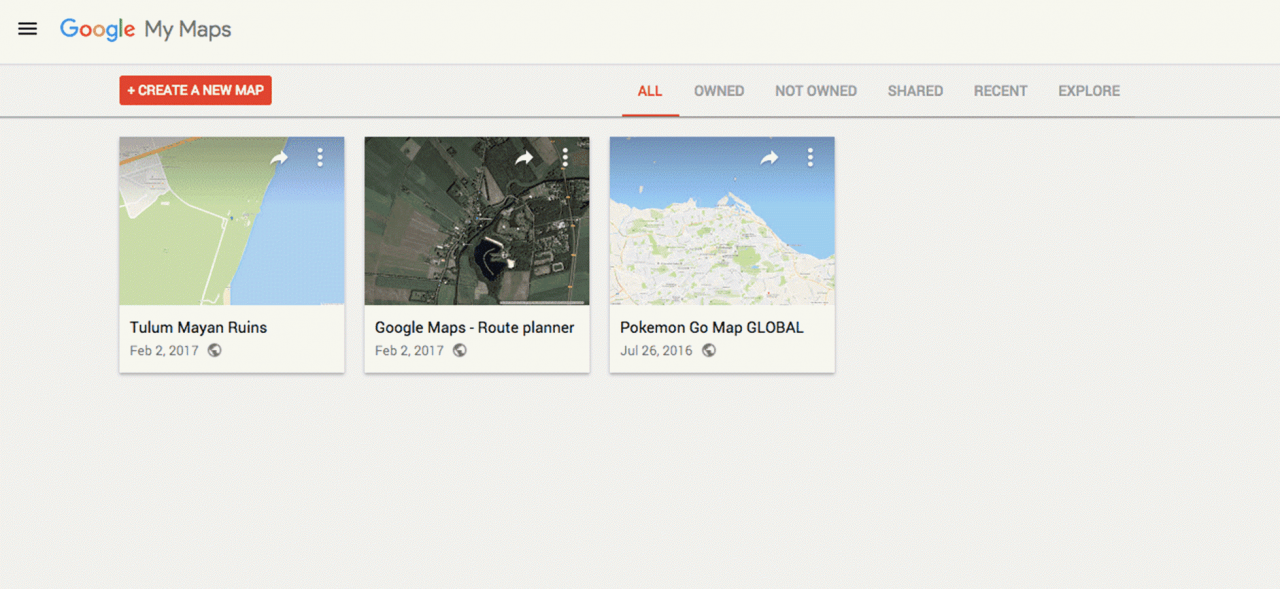
Screentshot / Google My Maps
Le mie mappe è molto utile per creare mappe personalizzate dettagliate e la parte migliore è che puoi usarle in Google Maps quando sei in viaggio. Puoi accedere a Le mie mappe sul Web all'indirizzo google.com/mymaps. (Potrebbe essere necessario accedere prima al tuo account Google se non lo sei già.)
Se hai un dispositivo Android, potresti voler controllare l'app Google My Maps disponibile per Android. Le mie mappe hanno un aspetto e un funzionamento ottimali anche nei browser Web mobili, quindi se disponi di un dispositivo iOS e non hai accesso al Web desktop, puoi provare a visitare google.com/mymaps in Safari o un altro browser mobile di tua scelta.
Crea una nuova mappa personalizzata
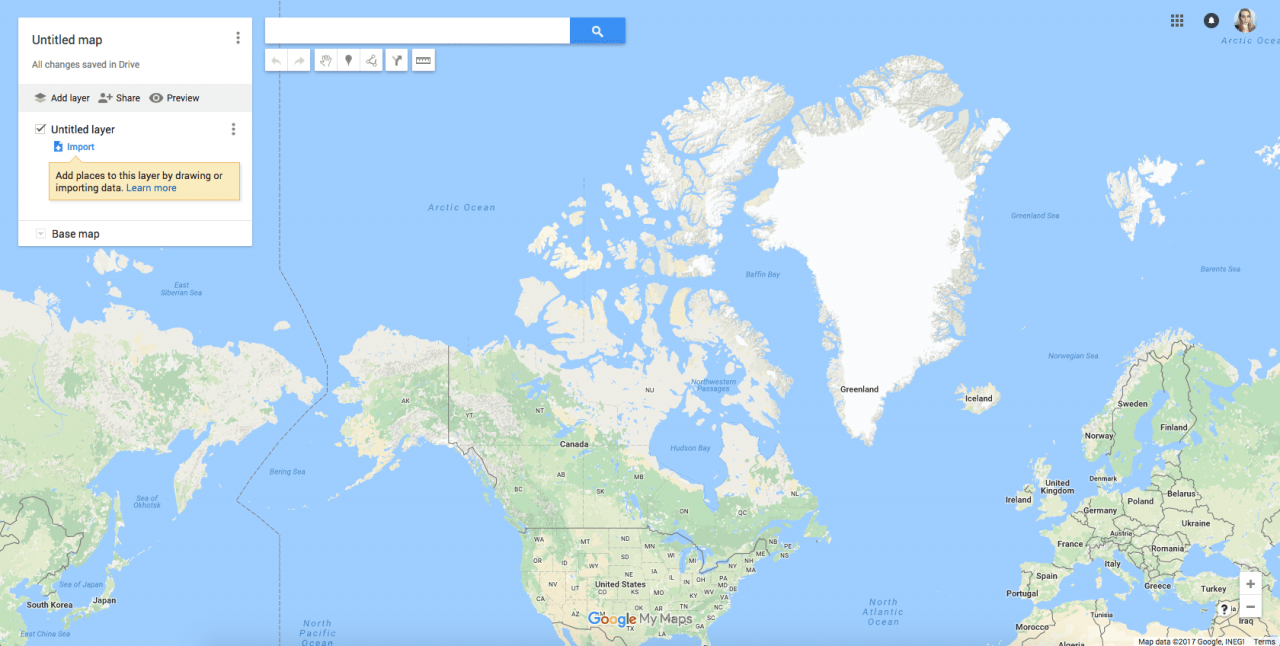
Screenshot di Google.com
Ad esempio, supponiamo che tu abbia pianificato un grande viaggio con una discreta quantità di guida e quattro diverse fermate che vuoi fare a lungo. Le tue destinazioni sono:
- La CN Tower (il tuo punto di partenza)
- Skateway del Canale Rideau
- Museo di Archeologia e Storia di Montreal
- La cittadella del Quebec
Puoi semplicemente inserire ciascuna destinazione separatamente quattro volte quando arrivi a ciascuna di esse, ma ciò richiede tempo e non ti consente necessariamente di personalizzare il tuo percorso esattamente nel modo desiderato.
Per creare una nuova mappa in Le mie mappe, fai clic sul pulsante rosso nell'angolo in alto a sinistra con l'etichetta + CREA UNA NUOVA MAPPA. Vedrai Google Maps aperto con un paio di funzioni diverse, tra cui un generatore di mappe e un campo di ricerca con gli strumenti della mappa sotto di esso.
Assegna un nome alla mappa
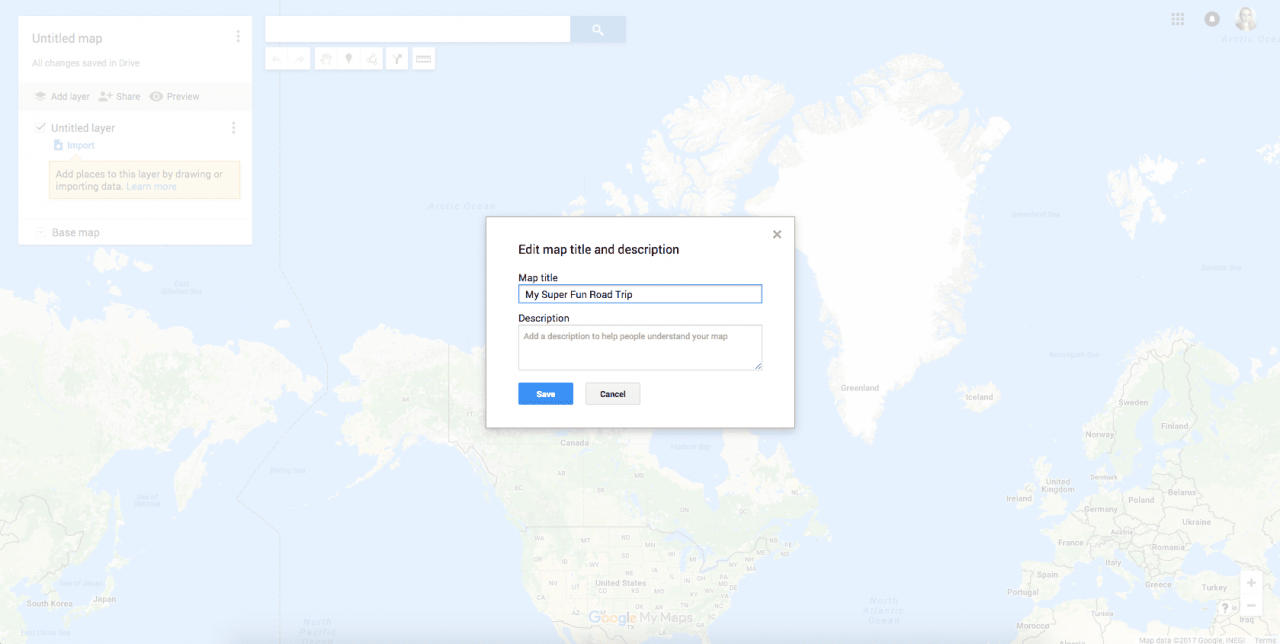
Screenshot di Google.com
Per prima cosa, dai alla tua mappa un nome e una descrizione opzionale. Ciò sarà utile se desideri creare mappe aggiuntive o se desideri condividerle con qualcun altro che si unirà a te nel tuo viaggio.
Aggiungi la tua posizione di partenza e tutte le destinazioni
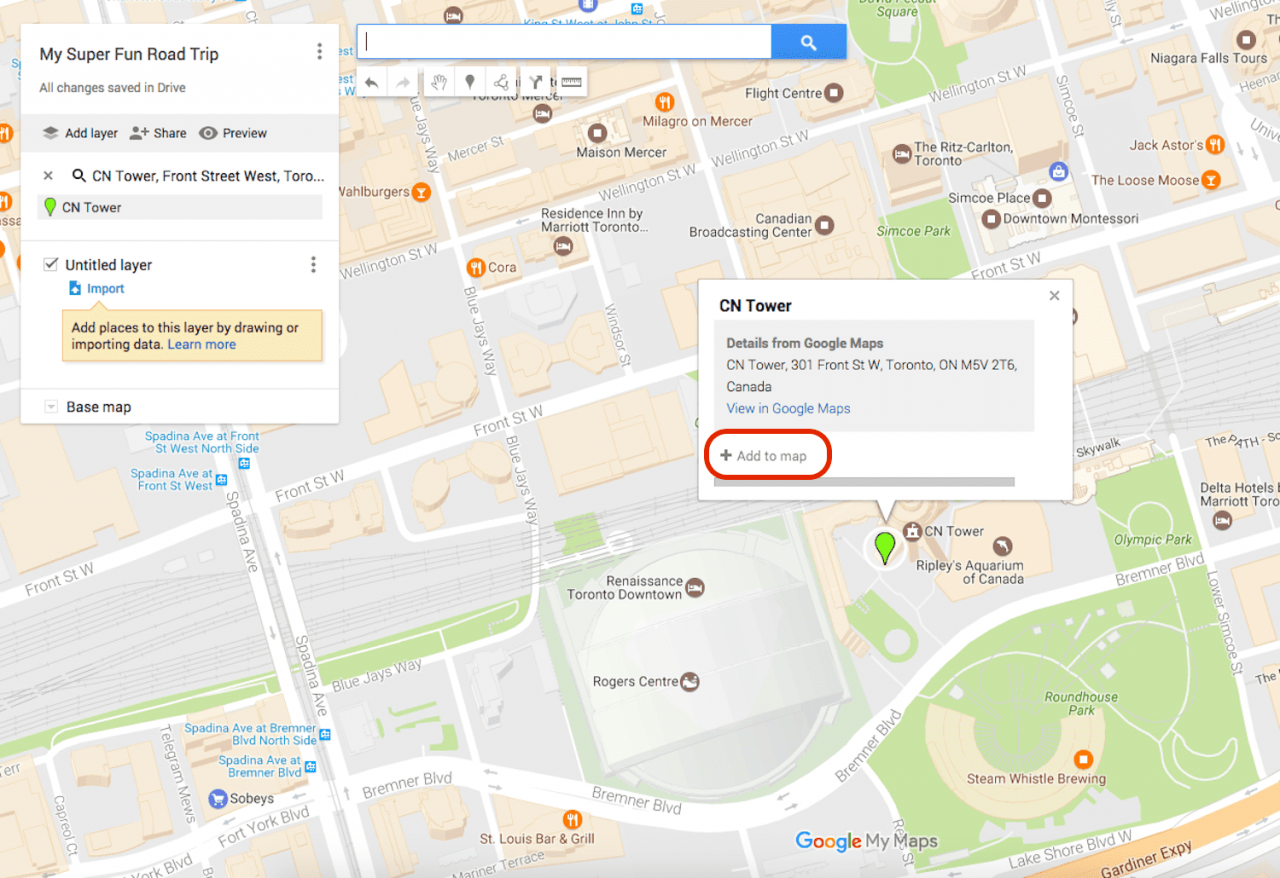
Screenshot di Google.com
Inserisci la tua posizione di partenza nel campo di ricerca e premi Invio. Nella finestra popup che appare sopra la posizione sulla mappa, fare clic su + Aggiungi alla mappa.
Ripeti l'operazione per tutte le tue destinazioni. Noterai che i pin verranno aggiunti alla tua mappa quando aggiungi la ricerca e li inserisci mentre ogni nome di posizione verrà aggiunto in un elenco al map builder.
Ottieni indicazioni per la tua seconda destinazione
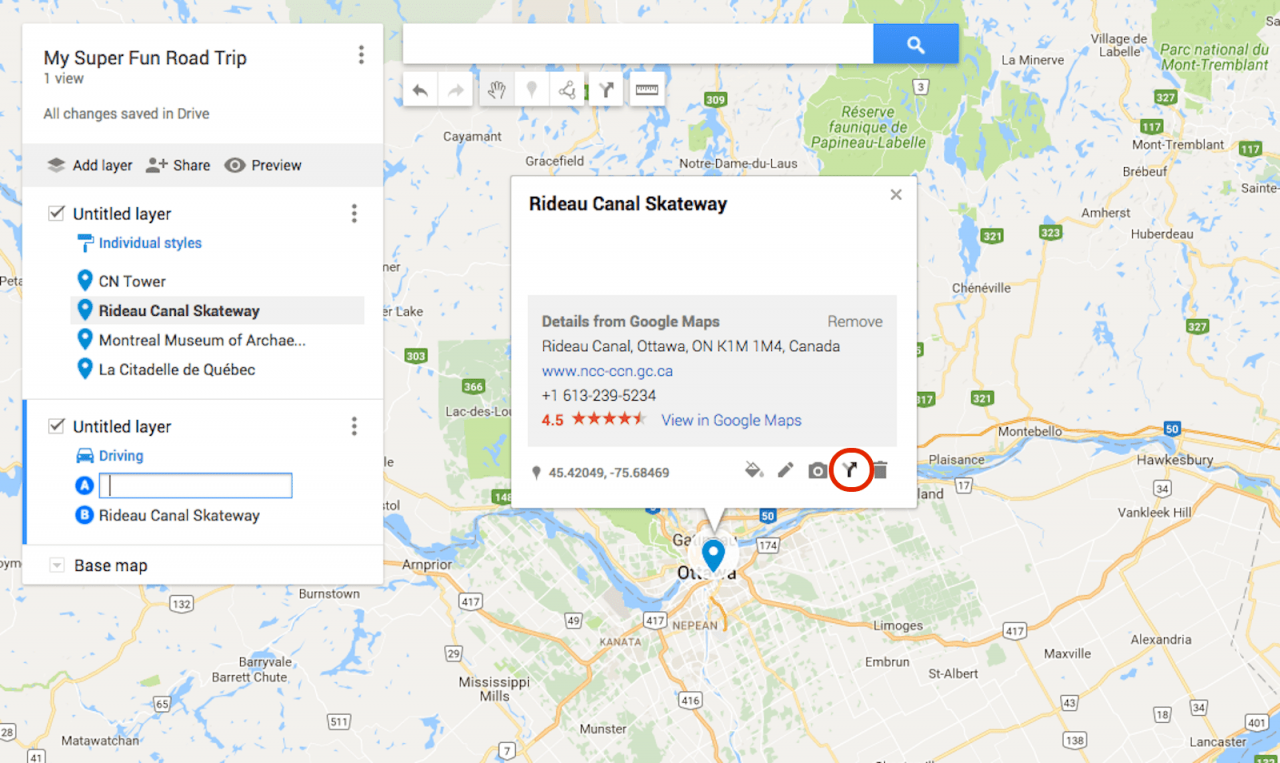
Screenshot di Google.com
Ora che hai mappato tutte le tue destinazioni, è il momento di pianificare il tuo percorso ottenendo le indicazioni dal punto A al punto B (ed eventualmente i punti da B a C e da C a D).
- Dacci un'occhiata cliccando nome della tua prima destinazione (dopo il punto di partenza) nel generatore di mappe. Nel nostro esempio, è il Rideau Canal Skateway.
- Si apre una finestra popup sulla posizione con diversi pulsanti in basso. Clicca il pulsante freccia per ottenere le indicazioni stradali per raggiungere questo luogo.
- Un nuovo livello verrà aggiunto al tuo generatore di mappe con i punti A e B. A sarà un campo vuoto mentre B sarà la tua prima destinazione.
- Digita il tuo posizione di partenza fra le campo A. Per il nostro esempio, questa è la CN Tower. Le mie mappe genera un percorso per te dalla posizione di partenza alla prima destinazione.
Trascina il tuo percorso per personalizzarlo
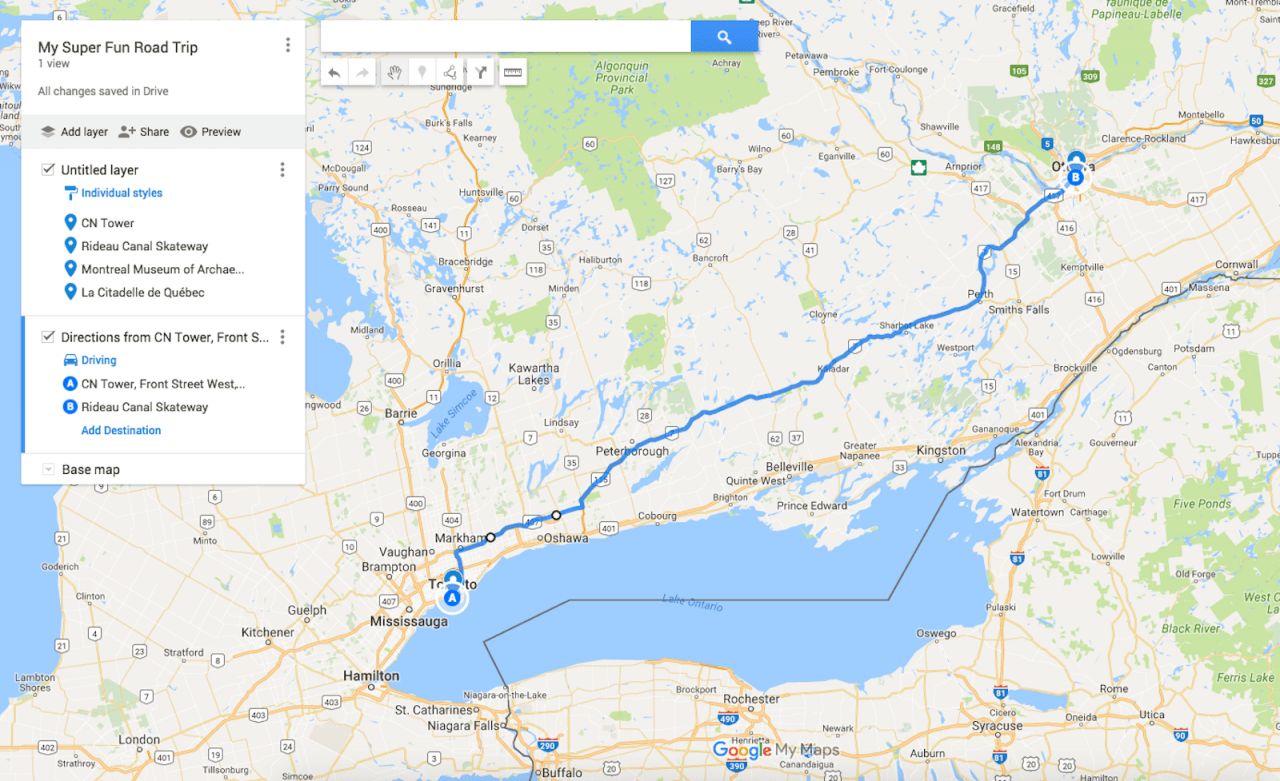
Screenshot di Google.com
My Maps ti fornirà il percorso più veloce che può rilevare da un punto a un altro, ma proprio come in Google Maps, puoi utilizzare il mouse per fare clic sul percorso e trascinarlo su altre strade per personalizzarlo.
Nel nostro esempio, Le mie mappe ha fornito un percorso che ti porta su un'autostrada principale, ma puoi trascinarlo verso nord per portarti su un'autostrada più piccola e meno trafficata. Ricorda che puoi ingrandire e rimpicciolire (utilizzando i pulsanti più / meno in basso a destra dello schermo) per vedere tutte le strade e i loro nomi in modo da personalizzare il tuo percorso in modo più accurato.
Suggerimento: aggiungi altri punti di destinazione se ti stai davvero allontanando
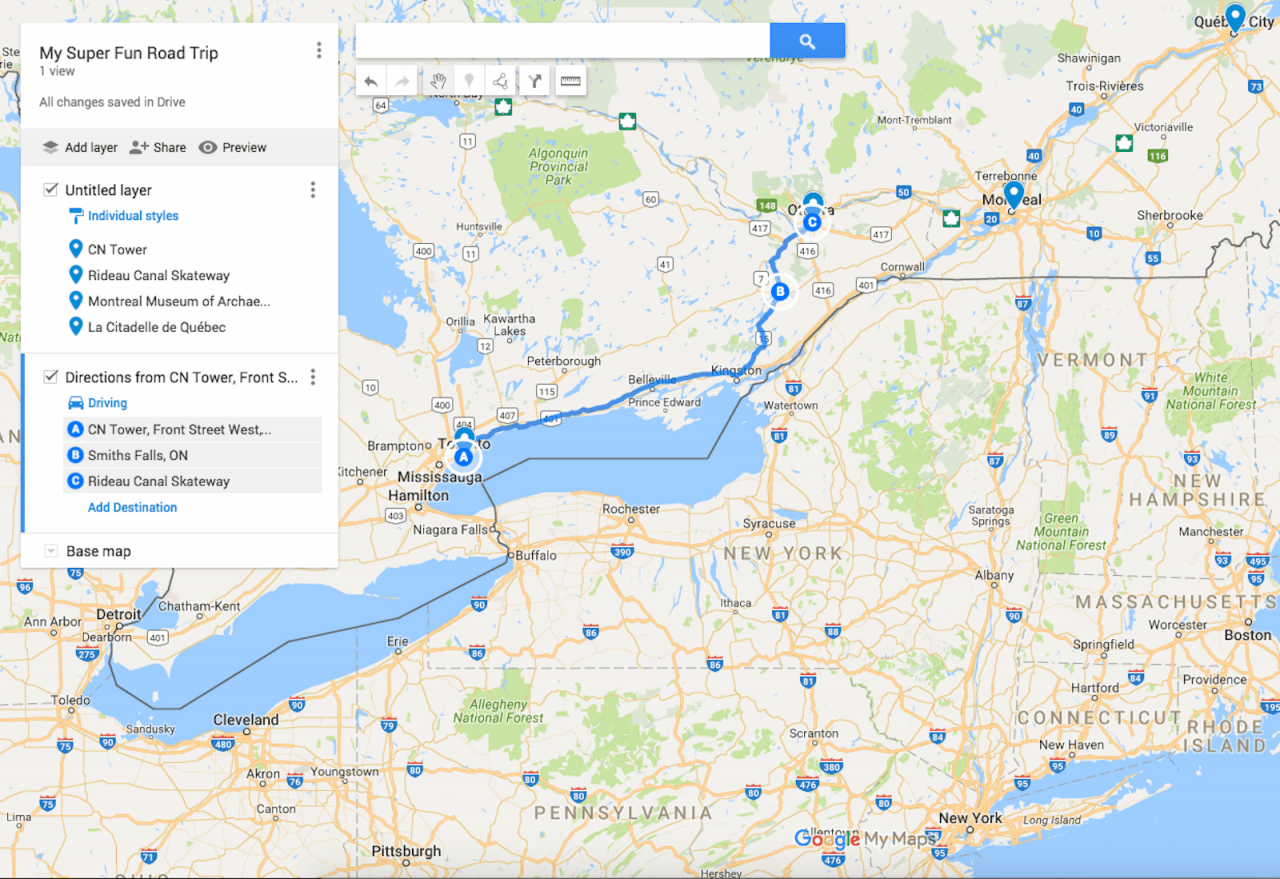
Screenshot di Google.com
Prima di andare avanti, vale la pena sottolineare che se prevedi di prendere un percorso molto specifico che ti porta abbastanza lontano dai percorsi più veloci che Google Maps generalmente genera per te, allora vale la pena aggiungere più punti di destinazione al tuo percorso che ti portano come vuoi. Questo ti aiuterà a evitare di essere reindirizzato da Google Maps quando accedi dal tuo telefono.
Diciamo che mentre ti dirigi dalla CN Tower al Rideau Canal Skateway, vuoi prendere l'autostrada 15 invece di continuare lungo l'autostrada 7. Google Maps non si preoccuperà e cercherà continuamente di farti prendere il percorso più veloce. Tuttavia, se scegli una destinazione casuale lungo l'autostrada 15 e la aggiungi alla tua mappa, anche se non vuoi fermarti lì, ciò fornisce a Google Maps ulteriori informazioni su dove vuoi andare.
Per questo esempio, puoi guardare la mappa e aggiungere Smiths Falls come destinazione facendo clic su Aggiungi destinazione anello della Livello delle indicazioni hai appena creato. genere Smiths Falls fra le campo C per aggiungerlo, quindi fare clic e trascinarlo per correggere l'ordine, in modo che cada tra il punto di partenza e la seconda destinazione.
Come puoi vedere sopra, Smiths Falls viene aggiunto e prende il posto della seconda destinazione sul percorso, spostando la seconda (Rideau Canal Skateway) in basso nell'elenco. L'unico aspetto negativo di questo è che forse avrai bisogno dell'aiuto di un passeggero per navigare sulla mappa mentre guidi in modo da non passare direttamente attraverso la destinazione casuale in cui non volevi fermarti, ma hai aggiunto per tenerti sul percorso che hai espressamente voluto.
Mappa le tue destinazioni rimanenti
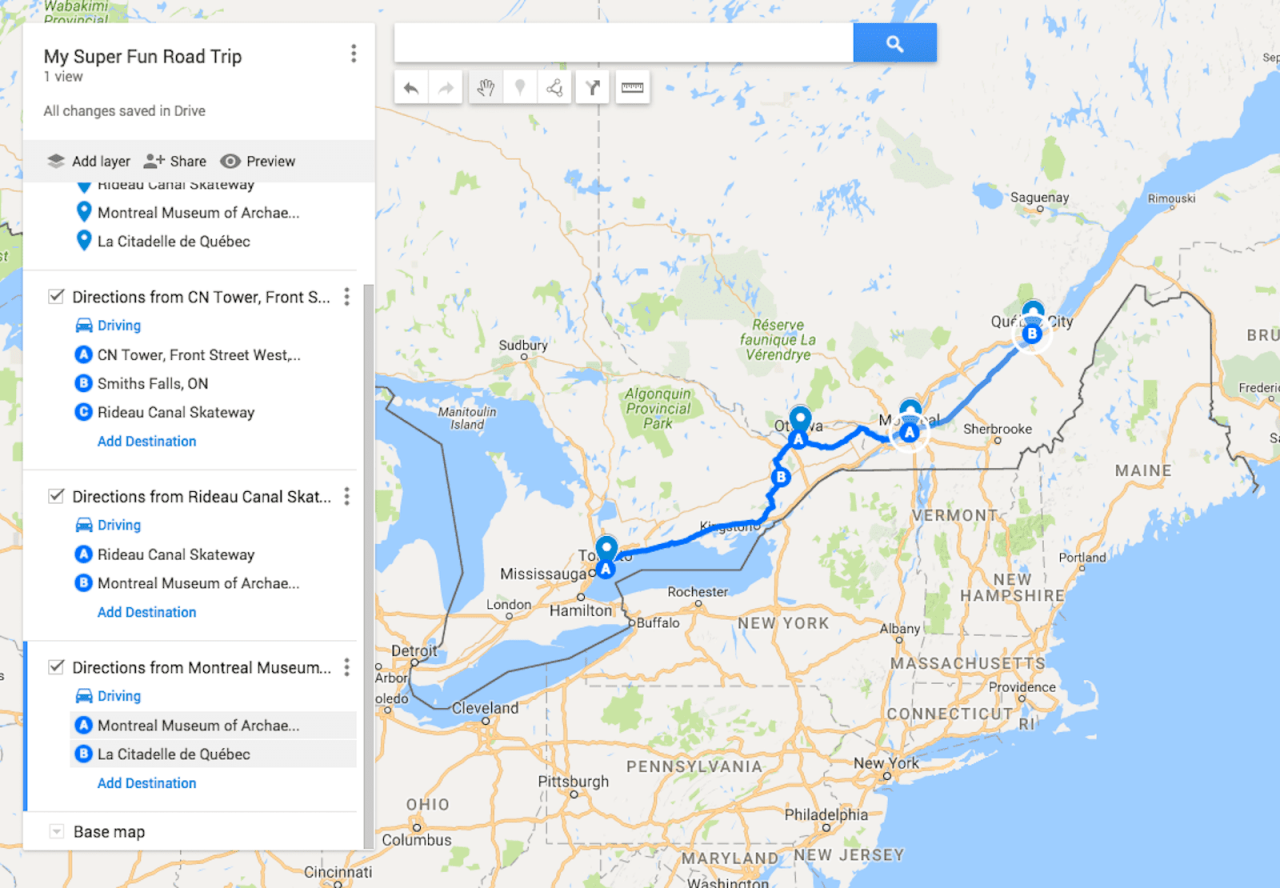
Screenshot di Google.com
Per espandere il tuo percorso in modo da includere tutte le altre destinazioni che desideri visitare, ripeti semplicemente i passaggi precedenti nell'ordine delle destinazioni che desideri visitare. Ricorda che quando fai clic per ottenere le indicazioni stradali, dovrai inserire la destinazione precedente nel campo vuoto.
Quindi, per la nostra prossima destinazione nell'esempio stiamo usando:
- Innanzitutto, fai clic su Museo di Archeologia e Storia di Montreal nel map builder.
- Fare clic per Ottenere indicazioni.
- quindi immettere Skateway del Canale Rideau fra le campo A.
Quando digiti l'intero nome della destinazione, in realtà ci sono tre opzioni suggerite tra cui scegliere nel menu a discesa, ognuna delle quali ha un'icona diversa.
Il primo ha una puntina verde davanti, che rappresenta il primo layer senza titolo che è stato creato quando tutte le destinazioni sono state inserite nella mappa. Il secondo rappresenta la destinazione C nel secondo livello senza titolo, che è stato creato quando abbiamo costruito la prima parte del nostro percorso.
Quello che scegli dipende da come desideri costruire la tua mappa e da come desideri sfruttare la funzionalità dei livelli in Le mie mappe. Per questo particolare esempio, non è realmente rilevante, quindi possiamo sceglierne uno qualsiasi. Dopodiché, ripetiamo quanto sopra per l'ultima destinazione (La Citadelle de Québec).
Informazioni sui livelli di Google My Maps
Noterai che mentre segui questi passaggi per creare la tua mappa personalizzata, verranno aggiunti dei "livelli" sotto il tuo generatore di mappe. I livelli ti consentono di mantenere parti della mappa separate dalle altre per organizzarle meglio.
Ogni volta che aggiungi nuove direzioni, viene creato un nuovo livello. Puoi creare fino a 10 livelli, quindi tienilo a mente se stai creando un percorso personalizzato con più di 10 destinazioni.
Per gestire il limite del livello, puoi fare clic su Aggiungi destinazione collegamento in qualsiasi livello esistente per aggiungere semplicemente una destinazione a un percorso esistente. In effetti, se conosci l'ordine delle destinazioni che vuoi visitare, potresti semplicemente seguire i passaggi precedenti per la tua prima destinazione e quindi continuare a ripetere l'ultimo passaggio per tutte le destinazioni successive per mantenerlo tutto in un unico livello.
Dipende da te e dipende da come potresti voler utilizzare i livelli. Google fornisce ulteriori informazioni su ciò che puoi fare con i livelli se sei interessato a fare altre cose più elaborate con la tua mappa personalizzata.
Accedi alla tua nuova mappa personalizzata dall'app Google Maps
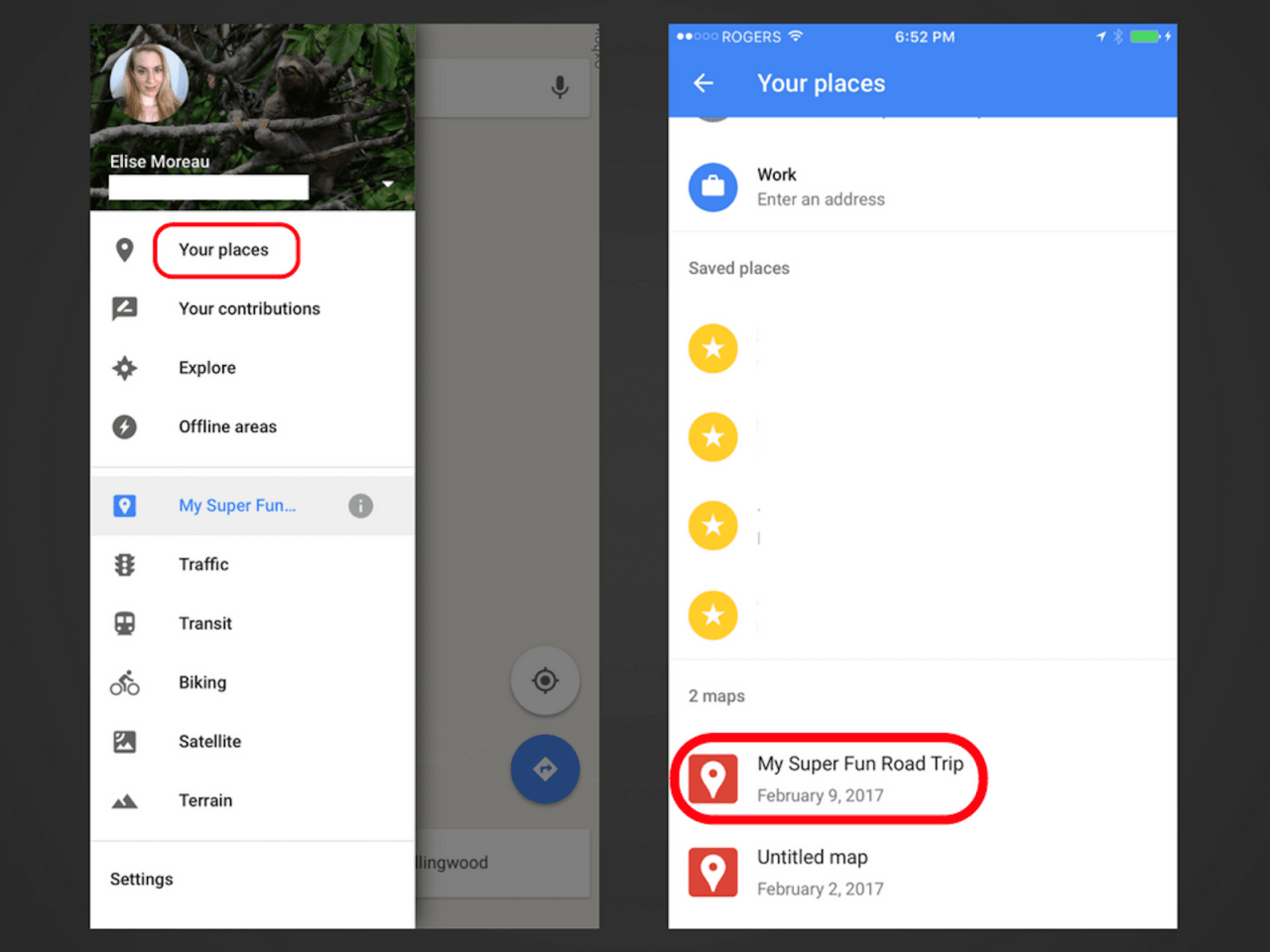
Screenshot di Google Maps per iOS
Ora che tutte le tue destinazioni sono state tracciate sulla mappa nell'ordine corretto con le indicazioni per i loro percorsi, puoi accedere alla mappa nell'app Google Maps sul tuo dispositivo mobile. Finché hai eseguito l'accesso allo stesso account Google che hai utilizzato per creare la tua mappa personalizzata, sei a posto.
- Apri l'app Google Maps, tocca l'icona icona del menu sul lato destro del campo di ricerca per vedere il menu scorrere da sinistra.
- toccare I tuoi posti.
- Scorri verso il basso oltre i luoghi etichettati e i luoghi salvati sulle tue mappe. Dovresti vedere il nome della tua mappa apparire lì.
Usa la navigazione di Google Maps con la tua mappa personalizzata
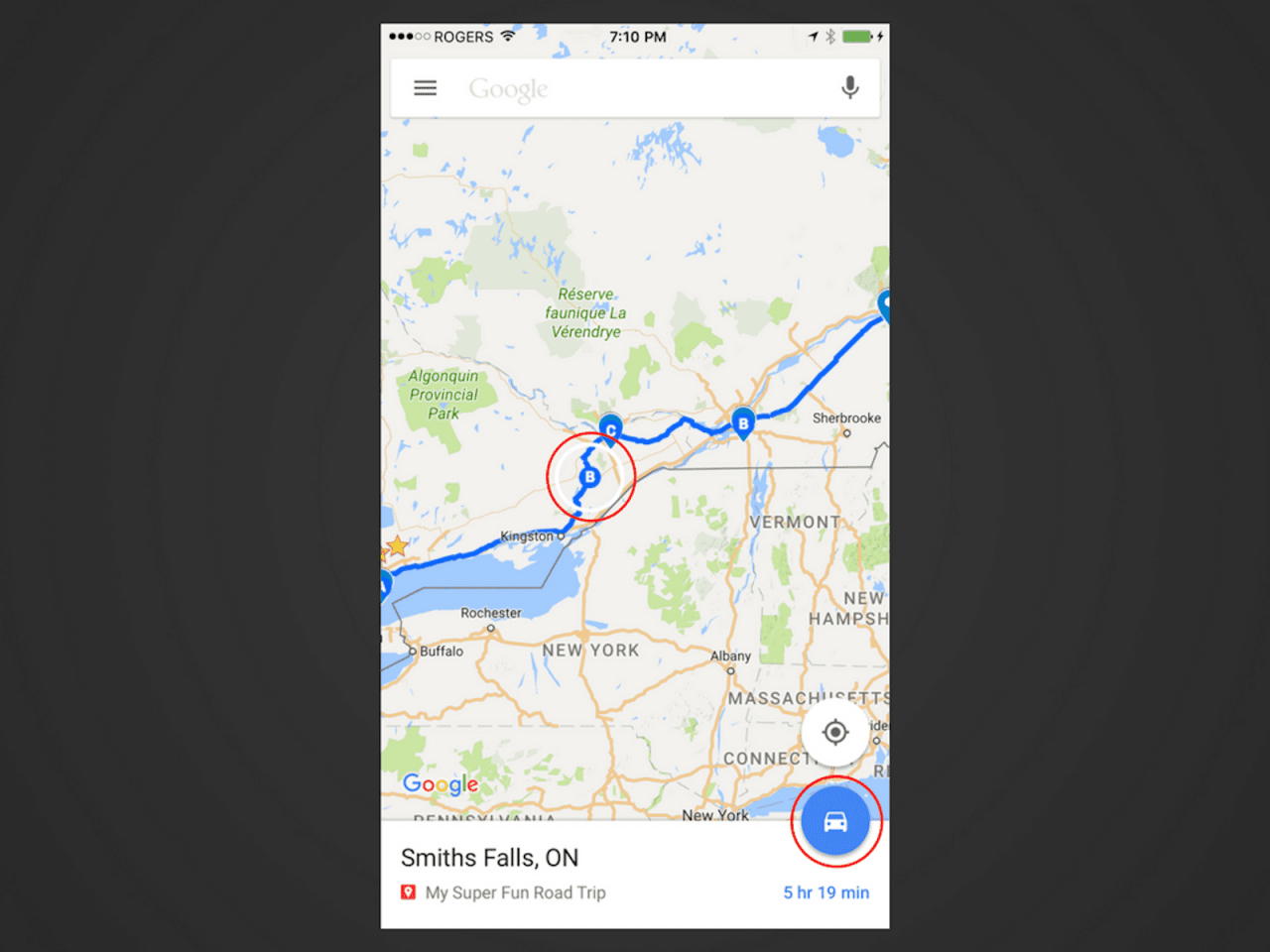
Screenshot di Google Maps per iOS
Google Maps Navigation e My Maps non sono esattamente le funzioni più integrate, quindi potresti dover tornare indietro e modificare un po 'la tua mappa. Ancora una volta, dipende da quanto è complessa la tua mappa e da quanto vuoi che le tue indicazioni stradali siano di tuo gradimento rispetto a dove Google vuole portarti.
Dopo aver toccato per aprire la mappa all'interno dell'app, vedrai il tuo percorso esattamente come appariva quando l'hai costruito su un computer, completo di tutti i punti di destinazione. Per iniziare a utilizzare la navigazione turn-by-turn di Google Maps, tocca semplicemente il secondo punto di destinazione (saltando il primo presumendo che tu stia iniziando da lì, ovviamente) e quindi tocca l'icona dell'auto blu che appare nell'angolo in basso a destra per iniziare il tuo percorso.
È qui che potresti notare che la navigazione di Google Maps ti porta fuori dal tuo percorso, ed è esattamente per questo che abbiamo aggiunto ulteriori punti di destinazione in cui non sono previste soste.
Se scopri che la navigazione di Google Maps traccia un percorso leggermente diverso da quello che hai creato sulla tua app personalizzata, potresti dover tornare indietro per modificarlo aggiungendo più punti di destinazione (anche se non vuoi visitarli) in modo che il tuo route ti porta esattamente dove vuoi che ti porti.
Una volta arrivato alla tua prima destinazione e sei pronto per partire dopo la visita, puoi semplicemente accedere di nuovo alla tua mappa personalizzata e toccare la destinazione successiva per avviare la navigazione passo-passo. Fallo per tutte le destinazioni successive quando arrivi a ciascuna di esse e puoi divertirti non dover perdere tempo a tracciare la tua mappa mentre procedi!
