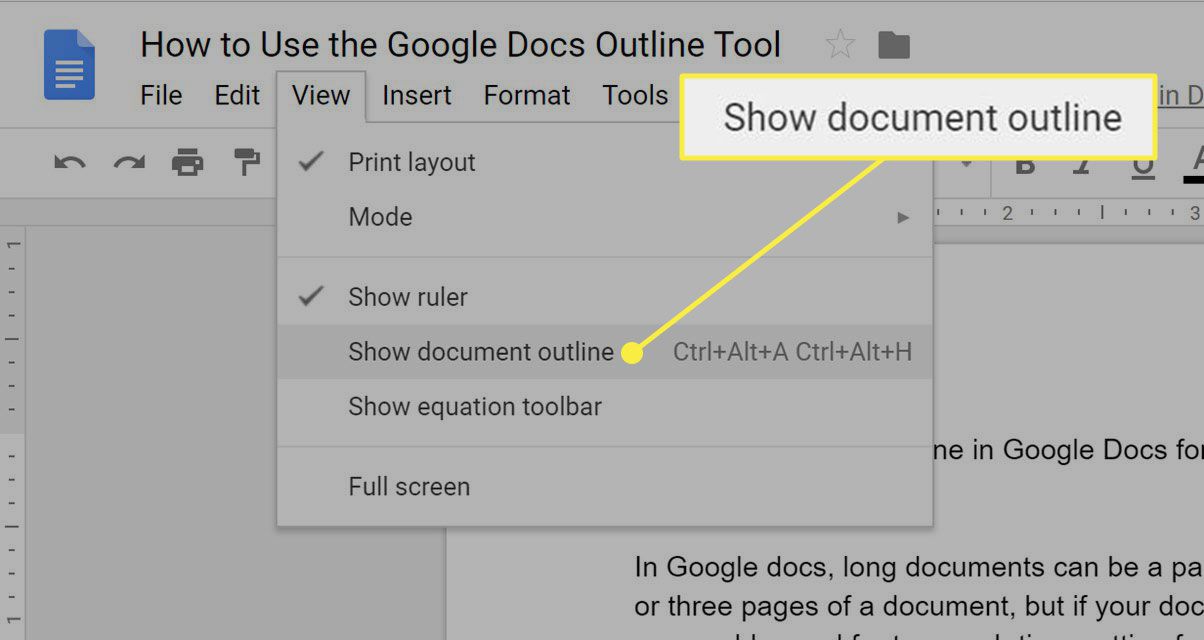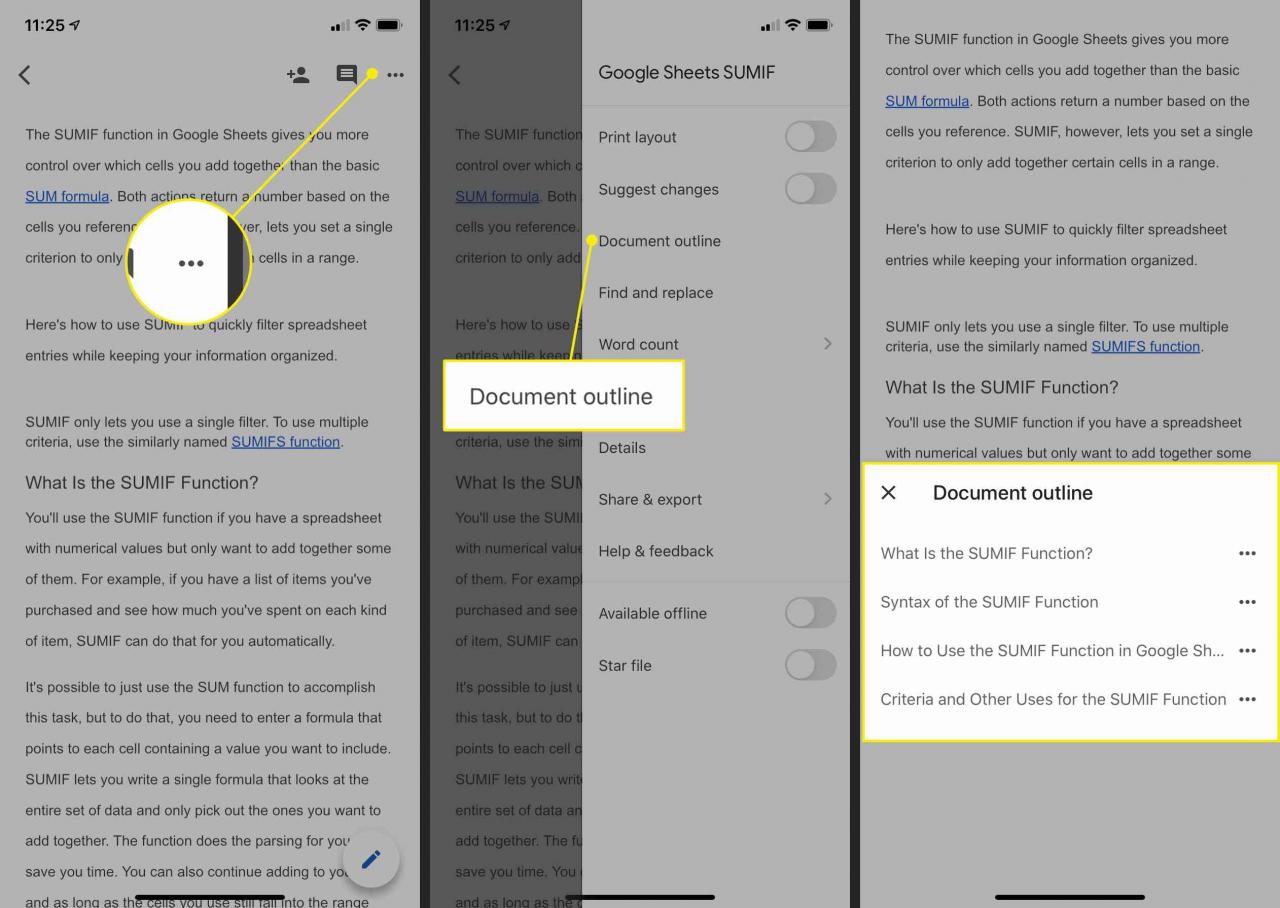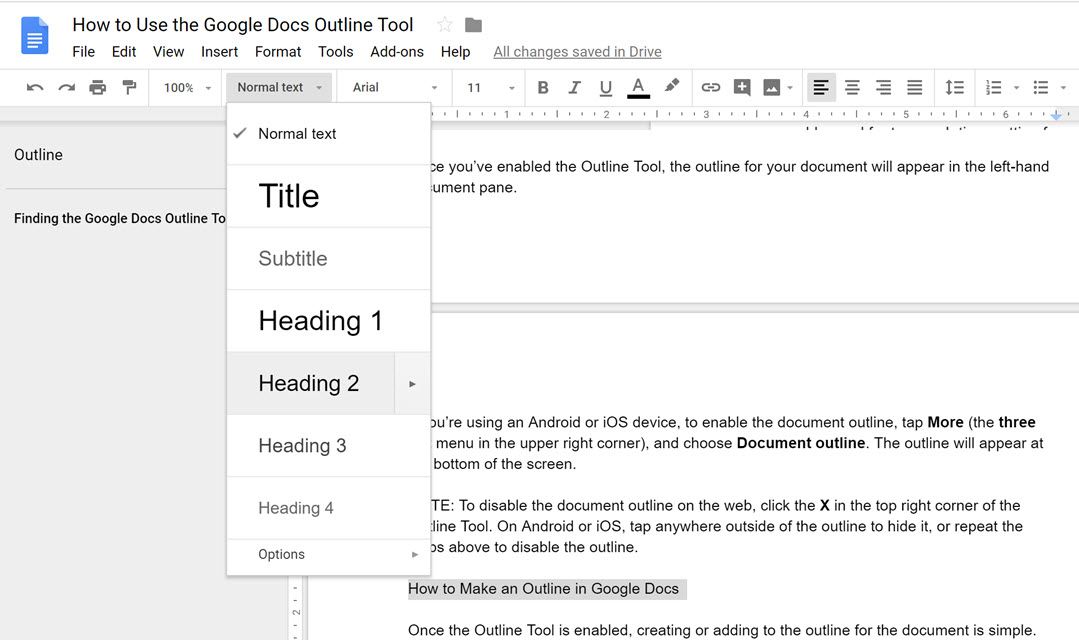I documenti lunghi possono essere difficili da navigare in Google Docs. Va bene scorrere due o tre pagine, ma se il tuo lavoro è lungo dozzine o addirittura centinaia di pagine, potresti passare troppo tempo a spostarti da una sezione all'altra.
Google Docs ha una funzione chiamata Strumento struttura e ti aiuta a saltare rapidamente nel documento e trovare le sezioni che ti servono.
Come aprire lo strumento Struttura di Google Documenti
Per aprire lo strumento Struttura, segui questi passaggi:
-
Apri l'elemento su cui stai lavorando in Documenti Google.
-
Clicca il Vedi Menu.
-
Seleziona Mostra struttura del documento.
In alternativa, utilizza le scorciatoie da tastiera Ctrl + Alt + A or Ctrl + Alt + H.

-
Dopo aver abilitato lo strumento Struttura, la struttura del documento verrà visualizzata nel riquadro del documento a sinistra.
-
Per abilitare la struttura del documento su un dispositivo Android o iOS, tocca ALTRO (tramite la tre punti menu nell'angolo in alto a destra) e scegli Contorno del documento. Il contorno apparirà nella parte inferiore dello schermo.

Per disabilitare la struttura del documento sul Web, fare clic su X nell'angolo in alto a destra dello strumento Struttura. Su Android o iOS, tocca un punto qualsiasi al di fuori del contorno per nasconderlo.
Come creare uno schema di Google Documenti
Una volta abilitato lo strumento Struttura, creare o aggiungere alla struttura per il documento è semplice.
In rete:
Documenti Google estrae gli elementi per la visualizzazione struttura in base alle intestazioni che hai creato. Ecco come contrassegnare il testo per navigare nella versione web:
-
Per i nuovi documenti, crea una singola riga di testo in grassetto o sottolineato per aggiungere automaticamente un'intestazione alla struttura.
-
Per i documenti esistenti, formatta una singola riga di testo utilizzando la formattazione in grassetto o sottolineato oppure utilizza il menu Formato per scegliere un'opzione di intestazione.
Per creare livelli nella struttura, formatta le intestazioni utilizzando il menu Formato per designare le intestazioni come Intestazione 1, Intestazione 2, Intestazione 3 o Intestazione 4. Anche se il titolo apparirà in una struttura, il sottotitolo non lo sarà.

Immagine dello schermo
-
La struttura inizierà a prendere forma nel riquadro Struttura a sinistra del documento.
In Android o iOS:
L'app Fogli Google per Android e iOS utilizza gli stessi criteri della versione web per creare una struttura.
-
Per i nuovi documenti, crea una singola riga di testo in grassetto o sottolineato per aggiungere automaticamente un'intestazione alla struttura.
-
Per i documenti esistenti, formatta una singola riga di testo utilizzando la formattazione in grassetto o sottolineato oppure utilizza il menu Formato per scegliere un'opzione di intestazione.
Per formattare le intestazioni in modo che siano assegnate a livelli designati nella struttura, tocca Formato > Testo > Stile, quindi scegli il livello di intestazione desiderato. Inoltre, mentre il titolo apparirà in una struttura, il sottotitolo non lo sarà.
-
La struttura verrà visualizzata nella parte inferiore dello schermo.
Come navigare in una struttura di Google Documenti
Dopo aver creato una struttura nel documento di Google Documenti, navigare nel documento utilizzando la struttura è facile. Sul Web, fai clic sulla sezione della struttura a cui desideri accedere e il cursore si sposterà all'inizio di quella sezione.
Su dispositivi Android e iOS, apri la struttura e tocca il punto nella struttura in cui desideri andare. In alternativa, se la struttura è abilitata, vedrai apparire un cursore a doppia freccia sul lato destro del documento. Toccalo per aprire la struttura, quindi seleziona una posizione per spostare il cursore lì.