Se ricevi una grande quantità di posta elettronica di Outlook, trarrai vantaggio dalla creazione di cartelle. Semplificano la posta in arrivo e aiutano a organizzare la posta. Puoi anche creare sottocartelle all’interno delle cartelle.
Outlook fornisce categorie che puoi assegnare a singole email. Usa cartelle, sottocartelle e categorie di posta elettronica personalizzate per organizzare il tuo account di posta di Outlook.
Le istruzioni in questo articolo si applicano a Outlook 2019, Outlook 2016, Outlook 2013, Outlook 2010 e Outlook.com.
Come creare una cartella di posta di Outlook
Per archiviare la posta in un luogo diverso dalla Posta in arrivo principale, crea cartelle in Outlook. Aggiungere cartelle è facile. Assegna loro un nome a tua scelta e organizza le cartelle in gerarchie utilizzando le sottocartelle.
Trascina i singoli messaggi dalla Posta in arrivo o da qualsiasi altra cartella nelle nuove cartelle che crei per organizzare la tua posta. Puoi anche fare clic con il pulsante destro del mouse su un messaggio, seleziona Sposta, e scegli una cartella in cui vuoi spostare un’e-mail.
Puoi anche impostare regole in Outlook per filtrare le email da mittenti specifici a una cartella in modo da non doverlo fare manualmente.
-
Nel riquadro di navigazione a sinistra della posta di Outlook, seleziona la cartella Posta in arrivo.
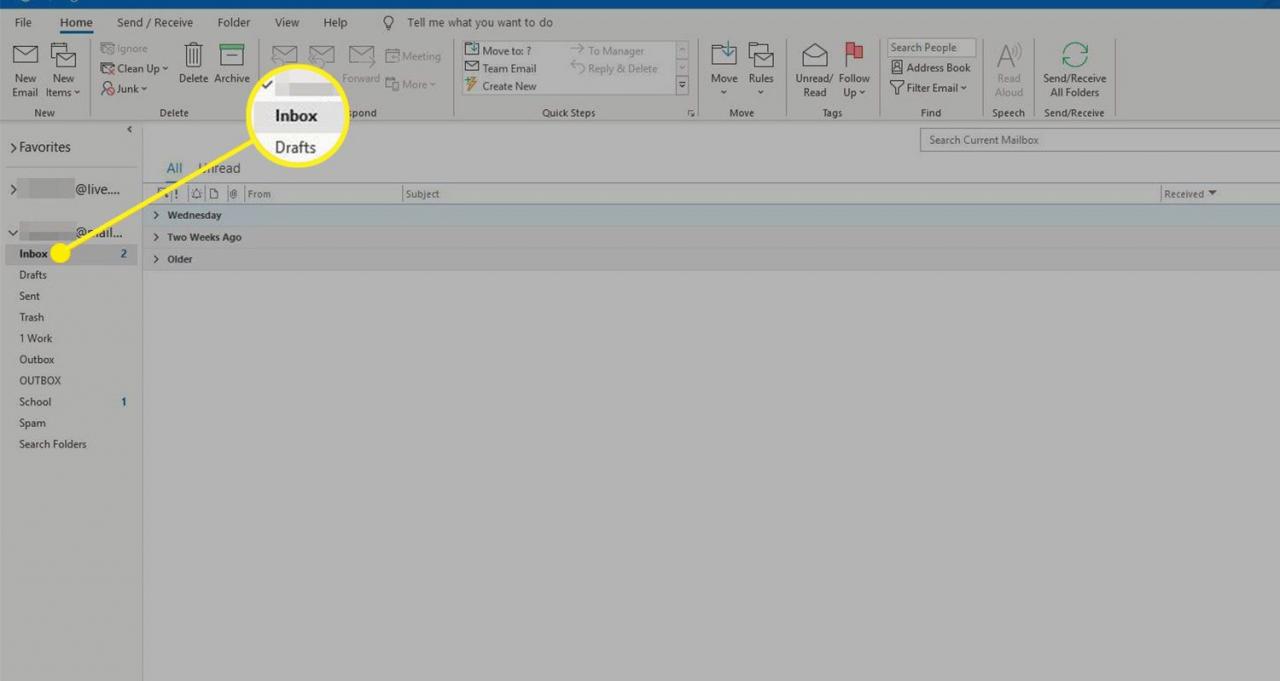
-
Fai clic con il tasto destro e seleziona nuova cartella.
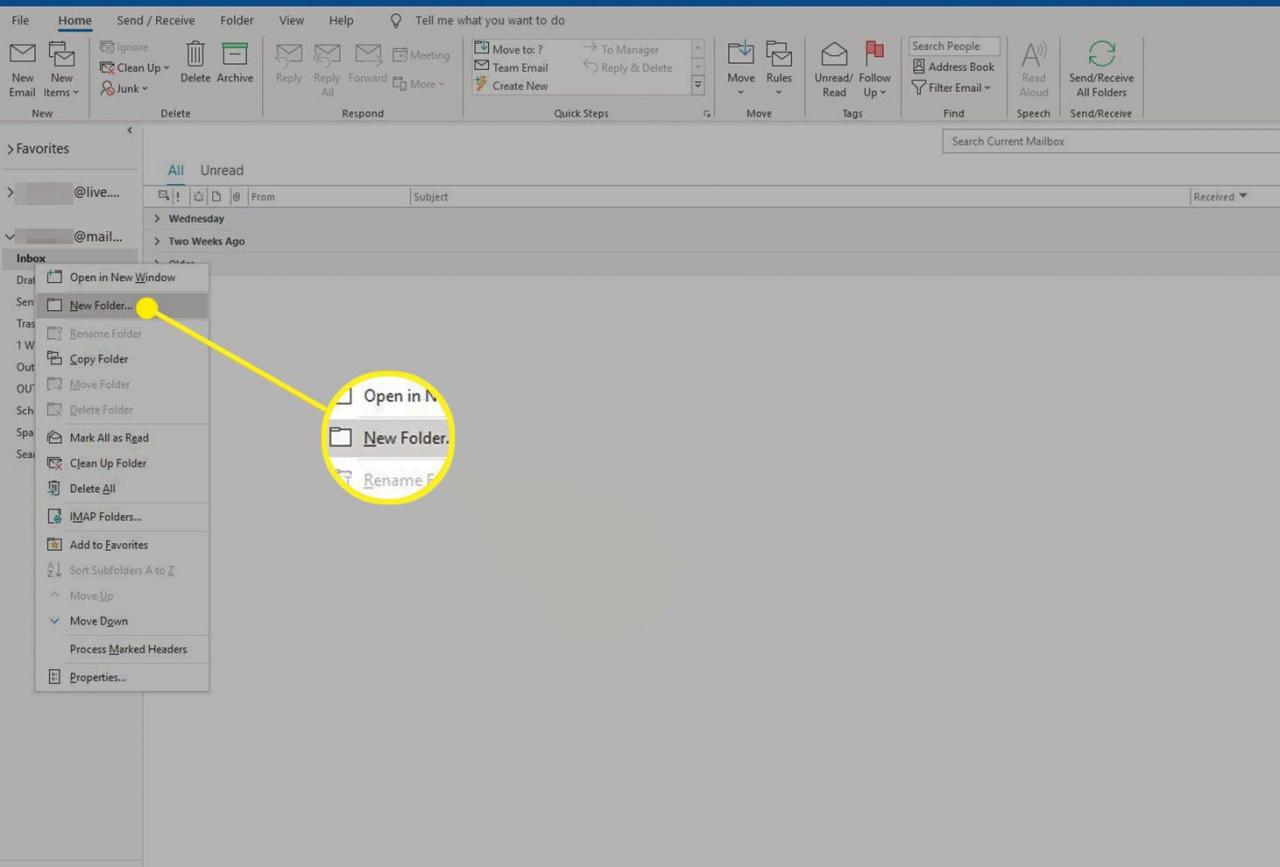
- Digita un nome per la cartella nella casella visualizzata.
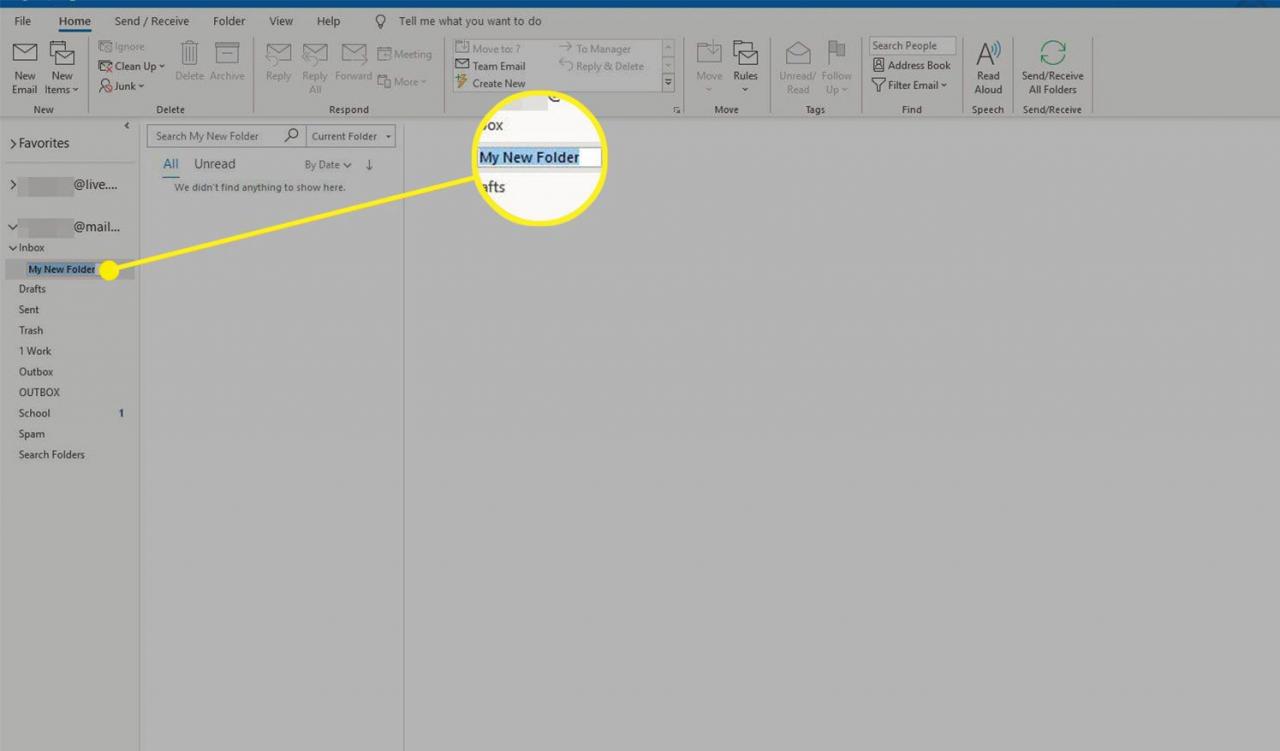
-
Premi Invio
- Per creare una sottocartella, seleziona la cartella in cui desideri che si trovi e segui le istruzioni sopra.
Usa le categorie per colorare i messaggi
Per organizzare i messaggi, puoi anche applicare categorie. È possibile utilizzare i codici colore predefiniti o personalizzarli impostando le preferenze di categoria. A tale scopo in Outlook.com, selezionare un messaggio e selezionare Categorizza > Gestisci categorie. Nella finestra di dialogo Categorie, puoi aggiungere o eliminare categorie e indicare se desideri che vengano visualizzate nell’elenco Preferiti.
Per impostare le preferenze di categoria in Outlook, selezionare Home > Categorizza > tutte le categorie. Avrai la possibilità di aggiungere categorie, eliminare categorie, rinominare categorie e assegnare un tasto di scelta rapida alle categorie.
Per applicare un colore di categoria a un’e-mail:
- Apri un’e-mail nell’elenco dei messaggi.
-
Seleziona Categorizza nel gruppo Tag della scheda Home.

- Scegli la categoria che desideri applicare all’email. Un indicatore di colore viene visualizzato accanto all’e-mail nell’elenco dei messaggi e nell’intestazione dell’e-mail aperta.
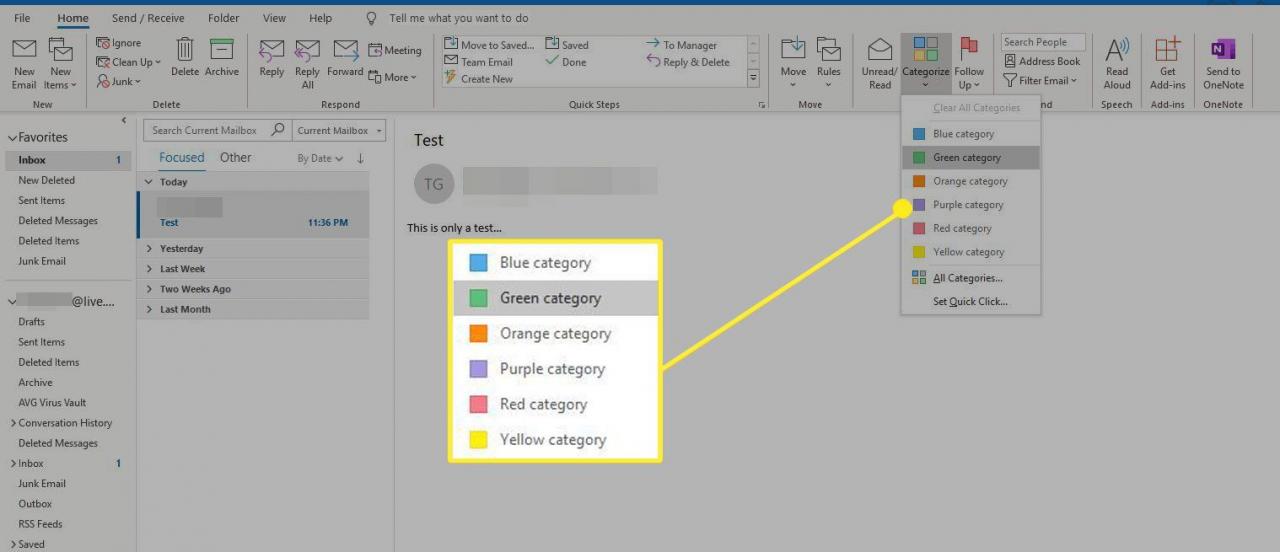
In alternativa:
- Nell’elenco dei messaggi, fai clic con il pulsante destro del mouse sull’email che desideri categorizzare.
-
Seleziona Categorizza nel menu che appare.
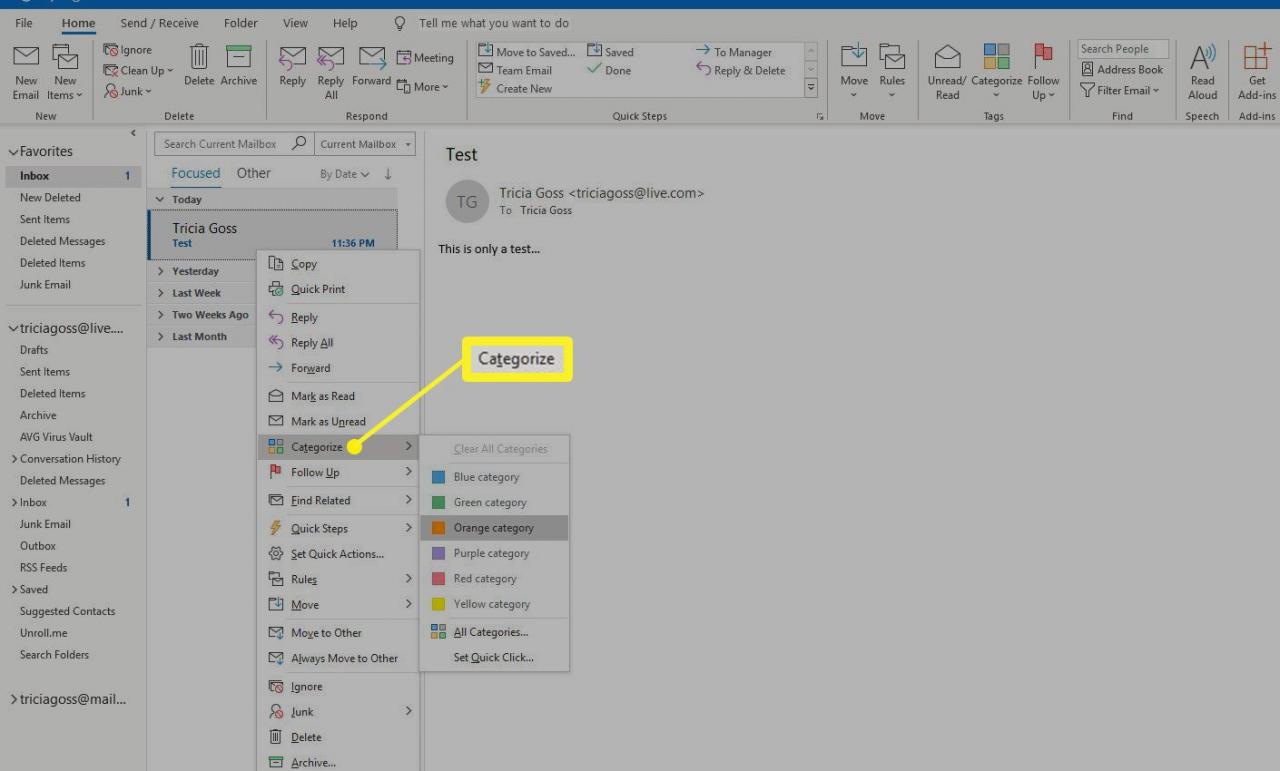
- Scegli la categoria che desideri applicare all’email. Un indicatore di colore viene visualizzato accanto al messaggio nell’elenco dei messaggi e nell’intestazione del messaggio aperto.
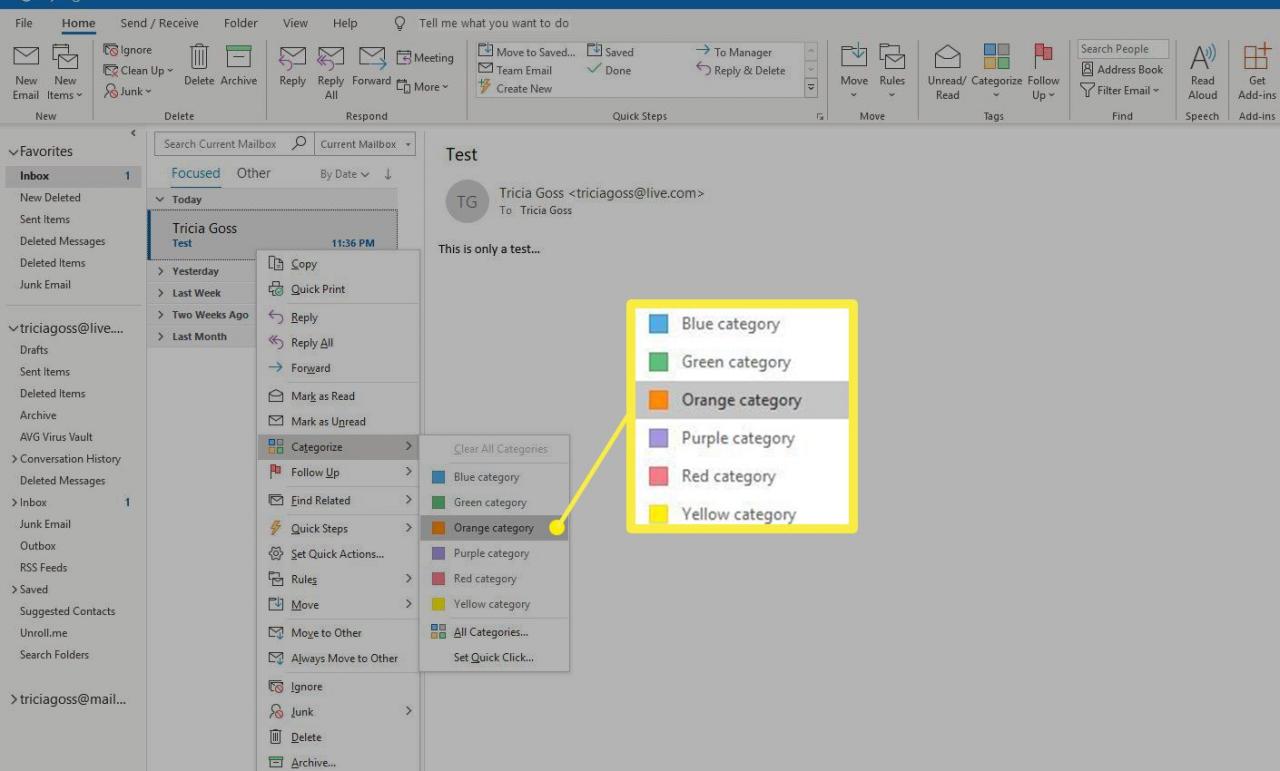
Un messaggio di posta elettronica rientra in più di una categoria? Applica più codici colore a quel messaggio di posta elettronica.
Creare una nuova cartella in Outlook.com
È possibile trascinare e rilasciare i messaggi di posta elettronica nelle cartelle o fare clic con il pulsante destro del mouse su un messaggio, seleziona Sposta, e scegli la cartella in cui vuoi spostarlo.
-
Seleziona Nuova cartella. Lo Nuova cartella il collegamento si trova in fondo all’elenco delle cartelle. Alla fine dell’elenco delle cartelle viene visualizzata una casella di testo vuota.
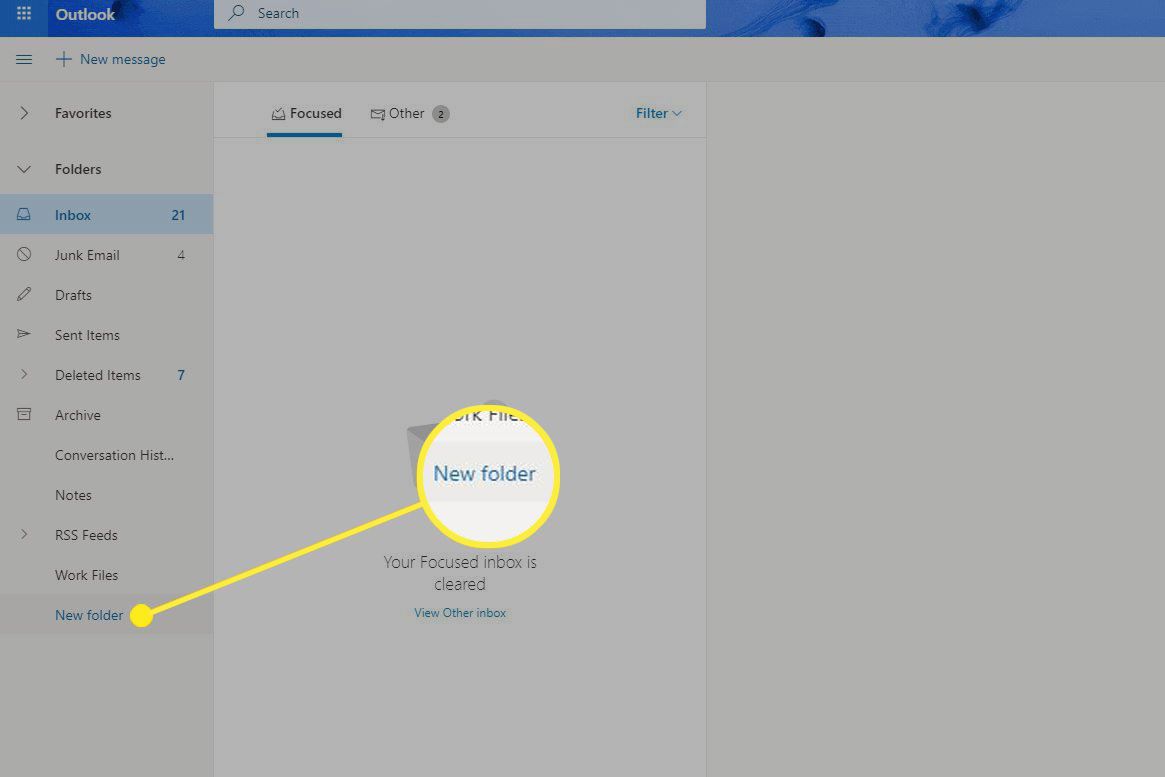
- Digita un nome per la cartella.
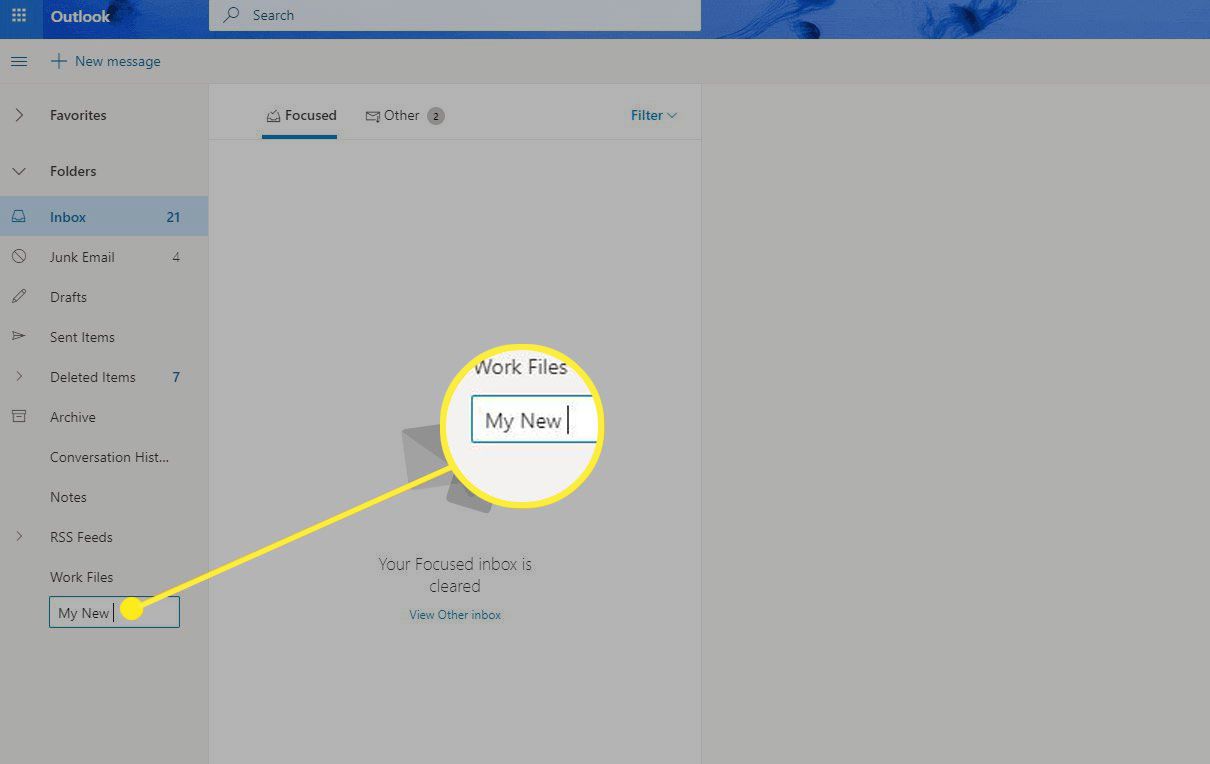
-
Premi invio.
Crea una sottocartella in Outlook.com
Per creare una nuova cartella come sottocartella di una cartella Outlook.com esistente:
-
Fai clic con il tasto destro sulla cartella in cui si desidera creare la nuova sottocartella. Fai attenzione a scegliere gli elementi dal file Cartelle elenco e non l’elenco dei preferiti.
-
Seleziona Crea nuova sottocartella dal menu contestuale che appare. Viene visualizzata una casella di testo sotto la cartella su cui hai fatto clic con il pulsante destro del mouse.
- Digita un nome per la nuova cartella.
-
Premi invio per salvare la sottocartella.
Gli stessi passaggi funzionano per creare sottocartelle più profonde in qualsiasi nuova sottocartella. Ripeti semplicemente questi quattro passaggi per ogni sottocartella che desideri creare.
Puoi anche trascinare una cartella nell’elenco e rilasciarla sopra un’altra cartella per renderla una sottocartella.