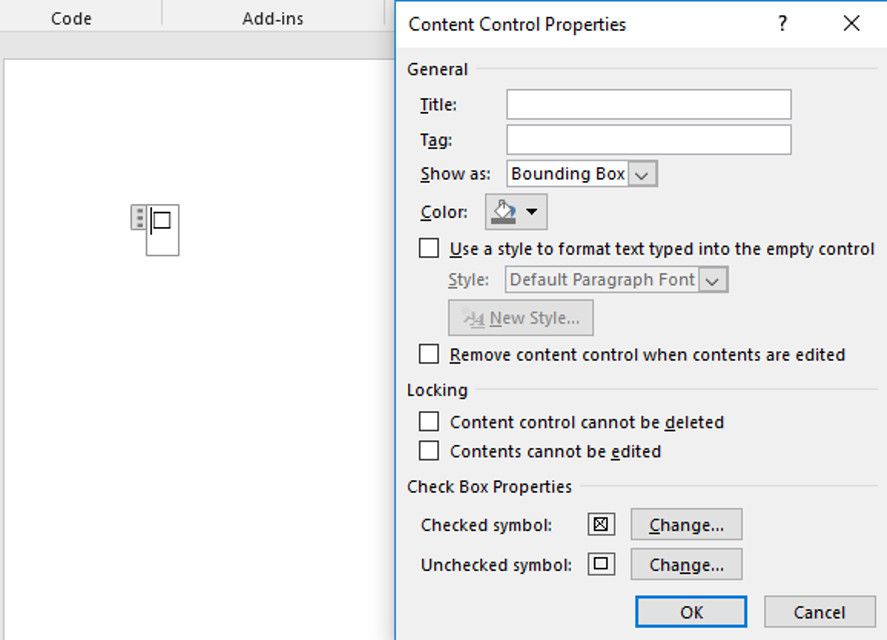Microsoft Word supporta caratteri speciali come punti elenco, simboli di copyright e marchi, vari stili di frecce e glifi correlati.
Utilizzare uno dei due tipi di caselle di controllo in Word: glifi che sembrano essere caselle di controllo, utili nei documenti stampati, e quelli che funzionano in modo interattivo all'interno dell'applicazione. Impara come inserire entrambi i tipi tramite le istruzioni seguenti.
Questo tutorial si applica a Word 2010 e versioni successive su sistemi operativi macOS o Windows. Chiunque abbia ancora una versione precedente è fortemente incoraggiato a eseguire l'aggiornamento.
Inserimento di caselle di controllo per documenti stampati
Posizionare le caselle di controllo nel documento esclusivamente per scopi visivi, sia su carta che sullo schermo, è un processo semplice. Anche se non puoi effettivamente aggiungere un segno di spunta a loro in Word, usali come tali su una pagina stampata.
-
Seleziona la posizione per la casella nella pagina.
-
Seleziona il Home scheda, se non è già selezionata.
-
Seleziona l'elenco a discesa che accompagna il file Bullets pulsante.
-
Quando il Bullet Library appare il pop-out, selezionare Definisci nuovo proiettile.
-
Lo Definisci nuovo proiettile viene visualizzata la finestra di dialogo, sovrapposta alla finestra principale di Word. Selezionare Simbolo.
-
Scorri l'elenco fino a individuarne uno adatto da utilizzare come casella di controllo, facendo clic una volta per selezionarlo. Se non vedi un'opzione che ti piace, scegli un valore diverso da fonte elenco a discesa (cioè Webdings) per esaminare set di simboli aggiuntivi.
-
Seleziona OK quando hai fatto.
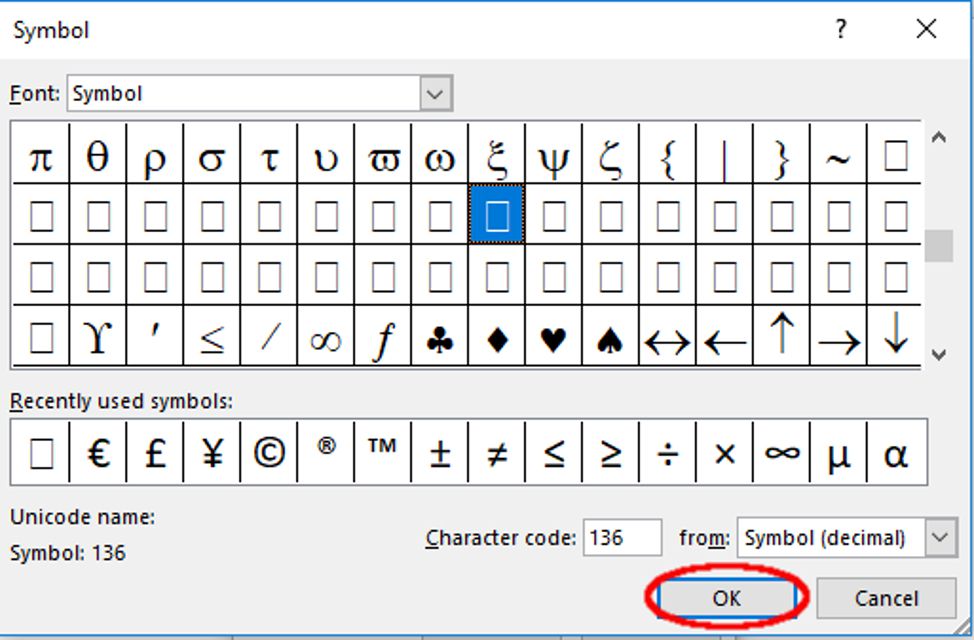
Lifewire / Scott Orgera
-
Dal Definisci nuovo proiettile interfaccia, selezionare OK. Se hai seguito correttamente le istruzioni, una o più caselle di controllo dovrebbero ora essere aggiunte al tuo documento.
Inserimento di caselle di controllo per documenti elettronici
Oltre a un semplice simbolo visivo, Word supporta le caselle di controllo funzionali. Questi sono utili per le liste di controllo online o altri tipi di moduli che richiedono l'interazione dell'utente.
-
Seleziona Compila il > Opzioni.
-
Nel Opzioni di Word finestra di dialogo seleziona Personalizzazione barra multifunzione.
-
Sotto Personalizza il nastro, scegli il Schede principali opzione dal menu a discesa.
-
individuare il Programmatore opzione e selezionare + per espandere l'elenco. Metti un segno di spunta accanto a Programmatore selezionando una volta la relativa casella di controllo.
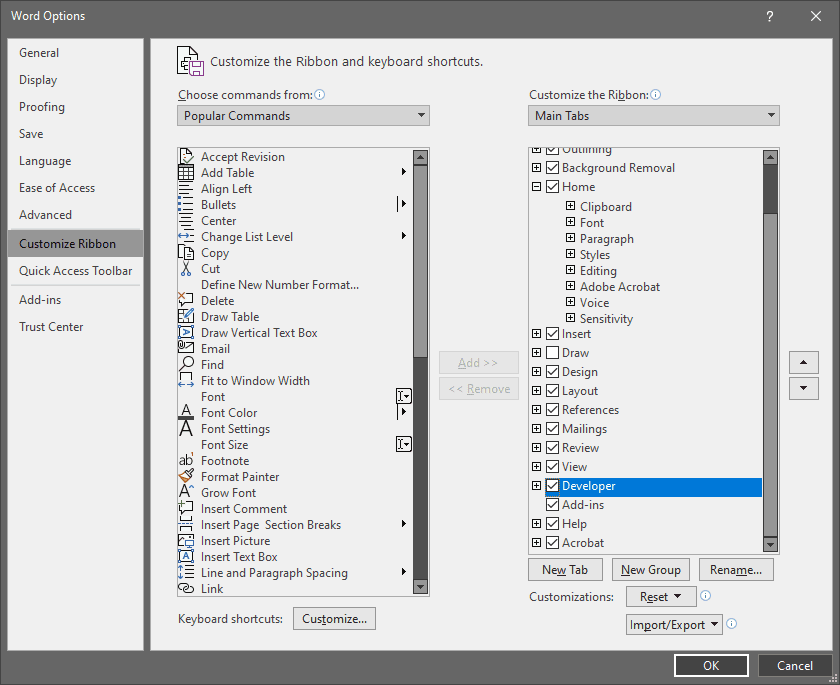
-
Seleziona + accanto all'opzione etichettata Controls, espandendo anche il suo elenco.
-
Seleziona Controllo casella di controllo del contenuto e selezionare OK per tornare all'interfaccia principale di Word.
-
attivare la Programmatore scheda, ora aggiunta al menu principale nella parte superiore dello schermo.
-
Nel Controls sezione, selezionare il checkbox icona.
-
Una nuova casella di controllo dovrebbe ora essere inserita nel documento.
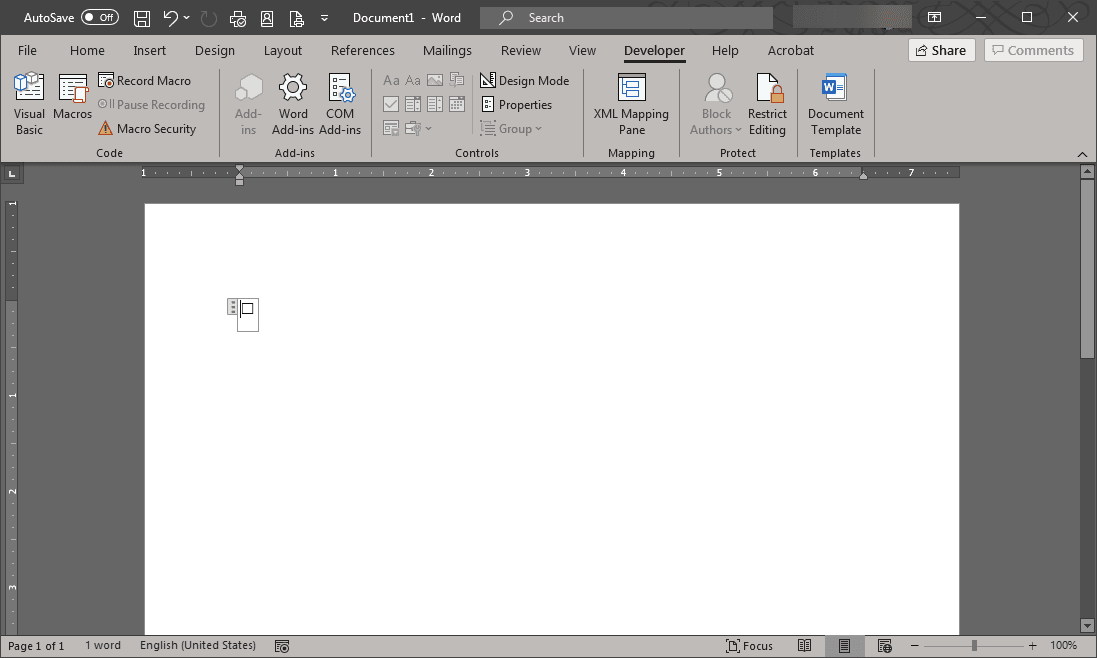
Come modificare il simbolo della casella di controllo
Per impostazione predefinita, una X viene visualizzata nella casella di controllo quando viene selezionata. Questo simbolo può essere modificato, insieme a molti altri attributi della nuova casella di controllo. Selezionalo, quindi seleziona Proprietà. Da qui è possibile modificare l'aspetto dei simboli selezionati e deselezionati, nonché il comportamento della casella di controllo stessa quando viene utilizzata all'interno del documento elettronico.