Molte persone pensano che Google Docs sia limitato quando si tratta di stile e formato. Ma la verità è che è molto facile creare il formato orizzontale di Google Documenti.
Hai solo bisogno di sapere quali opzioni di menu cambieranno il formato del documento in orizzontale. È anche possibile impostare la formattazione orizzontale come formato predefinito per tutti i tuoi documenti di Google Documenti.
Sfortunatamente, non puoi avere pagine verticali e orizzontali in un unico documento Google. Vedi sotto per alcuni suggerimenti e trucchi per ottenere quello che stai cercando.
Creazione del formato orizzontale di Google Documenti
Se hai già un documento esistente salvato in Google Docs e desideri riformattarlo in orizzontale, i seguenti passaggi lo faranno.
-
Con il documento aperto in Google Docs, seleziona File dal menu e seleziona Impostazione della pagina.
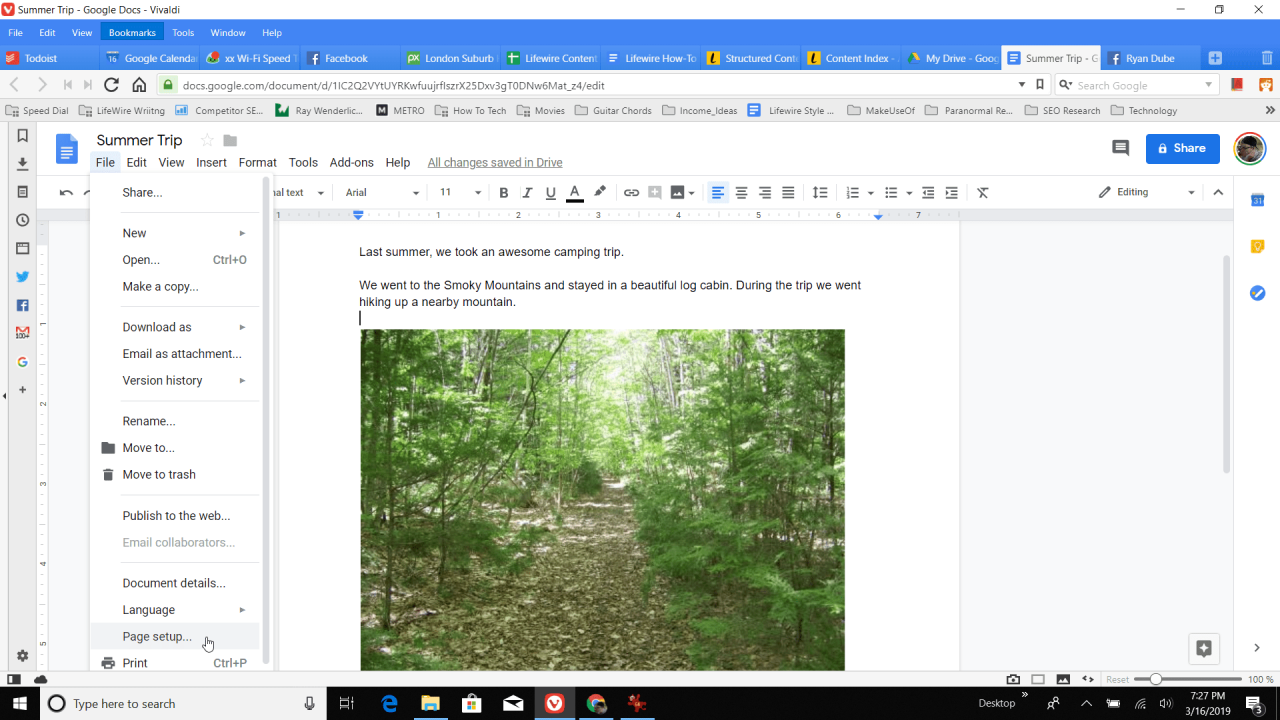
-
Nel Impostazione della pagina finestra, abilita Paesaggio. questo deselezionerà automaticamente la modalità Ritratto. Qui puoi anche regolare i tuoi margini, se lo desideri.
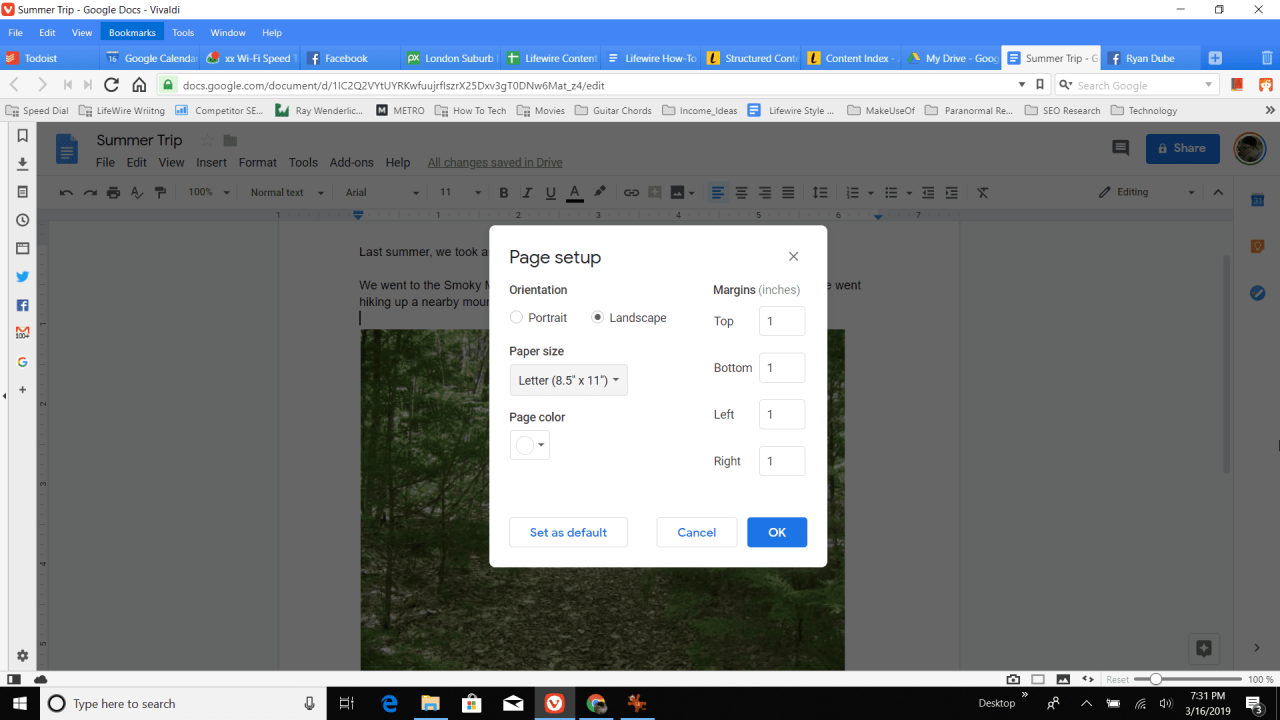
-
Seleziona OK chiudere il Impostazione della pagina finestra e tornare al documento visualizzato in modalità orizzontale.
-
Seleziona e trascina le caselle nell'angolo o sul lato di qualsiasi foto nel documento che desideri allungare sull'intera pagina.
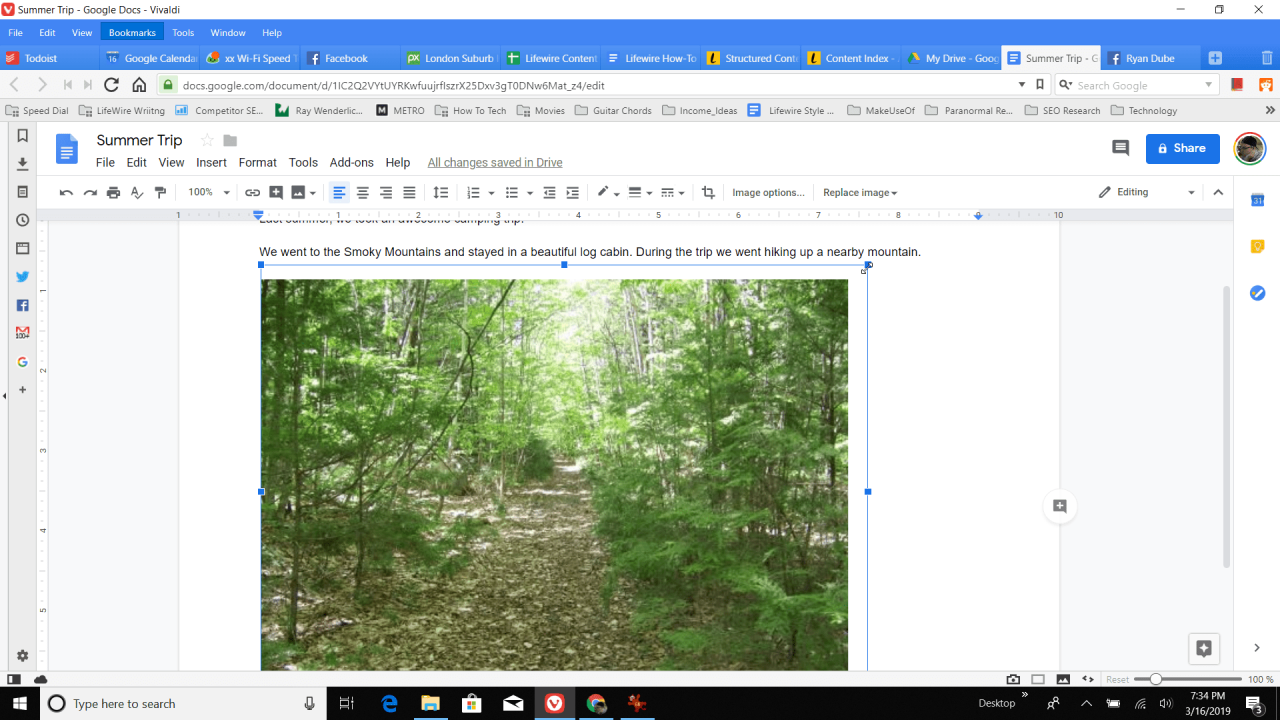
-
Quando hai finito di riformattare il tuo documento, Google Docs salva automaticamente tutte le modifiche al tuo documento.
Impostazione del formato orizzontale come predefinito di Google Documenti
Se desideri che i tuoi documenti in Google Documenti si aprano automaticamente in modalità Orizzontale, puoi impostare Orizzontale come formato predefinito.
Puoi farlo nel passaggio precedente in cui stai abilitando la modalità orizzontale selezionando Imposta come predefinito prima di fare clic OK salvare.
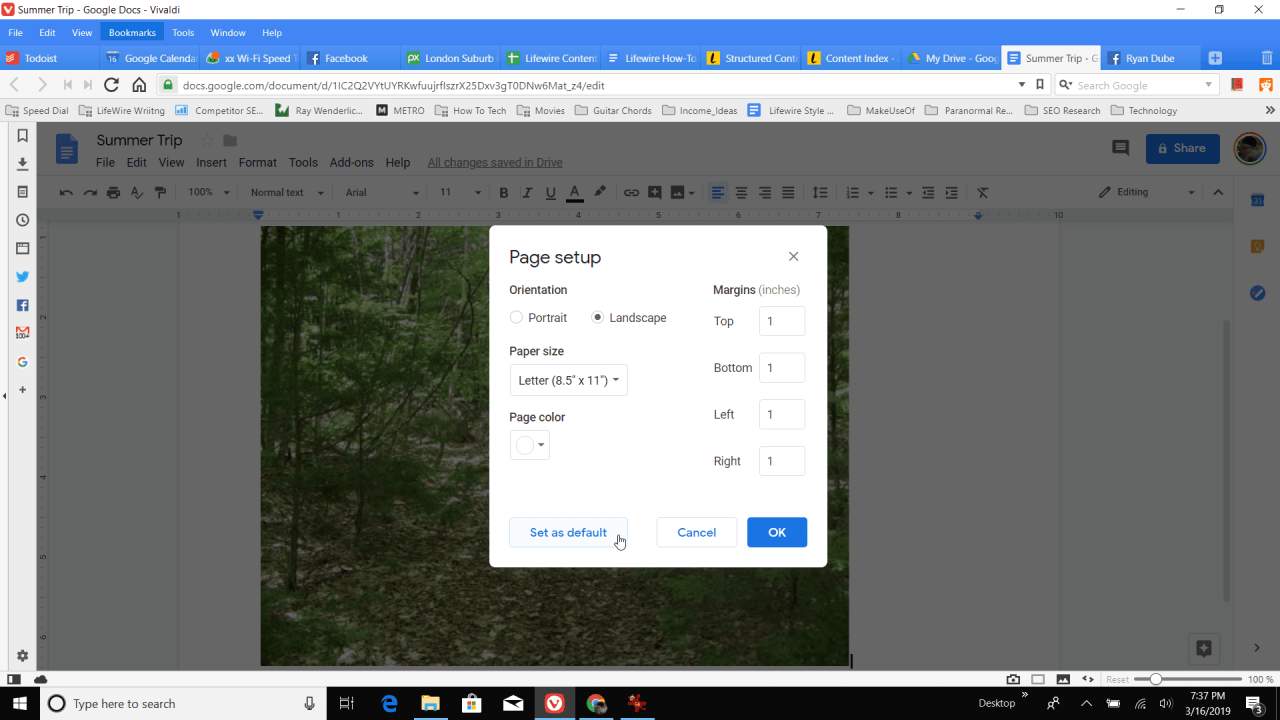
Ora, ogni volta che apri un nuovo documento in Google Docs, inizierà in modalità orizzontale.
Se vuoi tornare alla modalità Ritratto, dovrai seguire gli stessi passaggi di cui sopra, ma abilitare Ritratto invece di Paesaggio.
Orizzontale e verticale alternati in Google Docs
Sfortunatamente, non c'è modo di alternare formati di pagina in Google Docs.
Tuttavia, esiste una soluzione alternativa in modo che, se si prevede di stampare o convertire il documento in PDF, è possibile stampare le pagine in formati alternativi.
-
Con il documento aperto in Documenti Google, seleziona Compila il dal menu e selezionare Stampa.
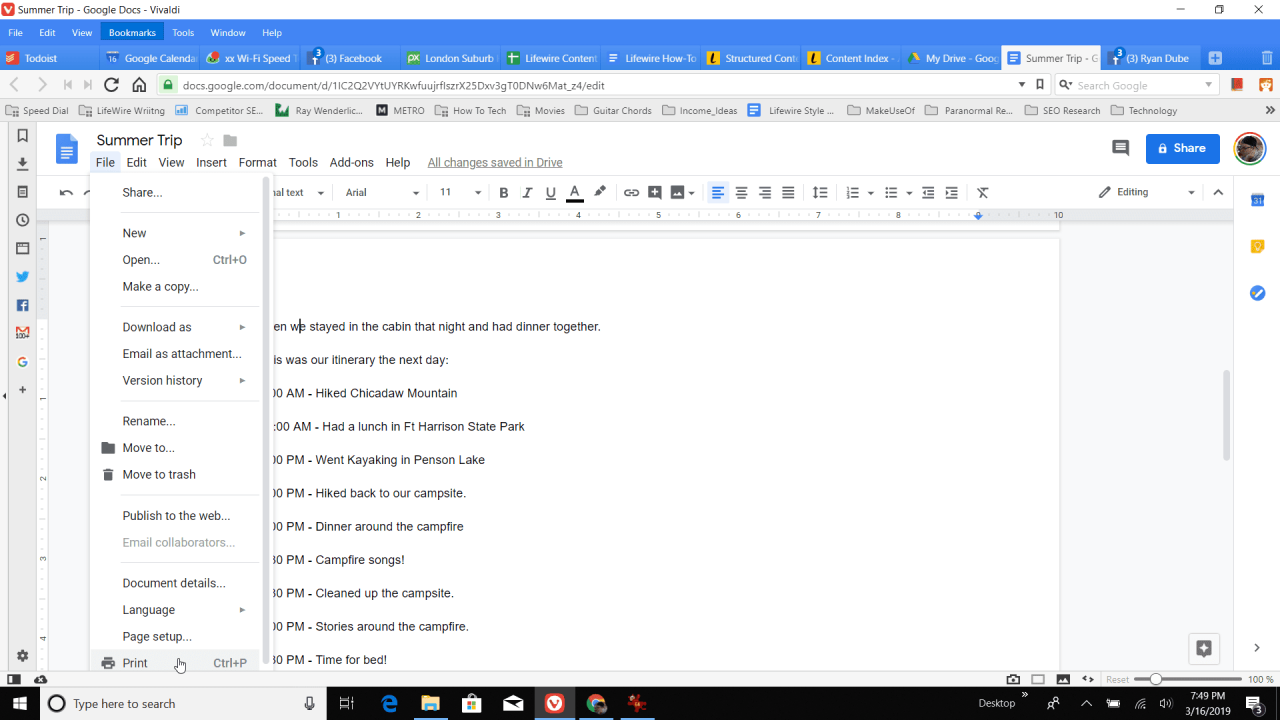
-
Nel Stampa finestra, selezionare Cambia per Destinazione. Selezionare Salva come PDF per modificare la destinazione in un documento PDF.
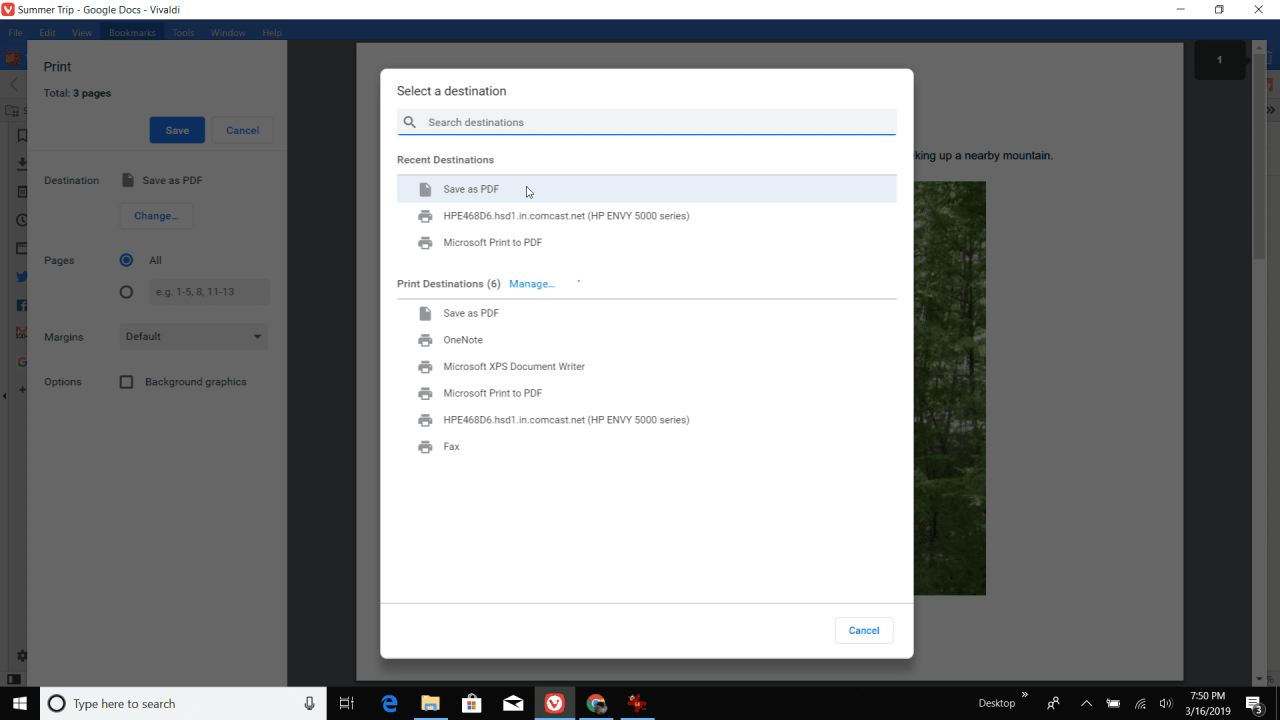
Se preferisci stampare su un documento cartaceo anziché su PDF, modifica la destinazione sulla stampante se hai configurato Google Cloud Print.
-
Cambiare il Pagine selezione da ALL al pagine personalizzate selezione sottostante, che consente di inserire un intervallo di pagine personalizzato. Digita l'intervallo di pagine che desideri stampare nel formato corrente.
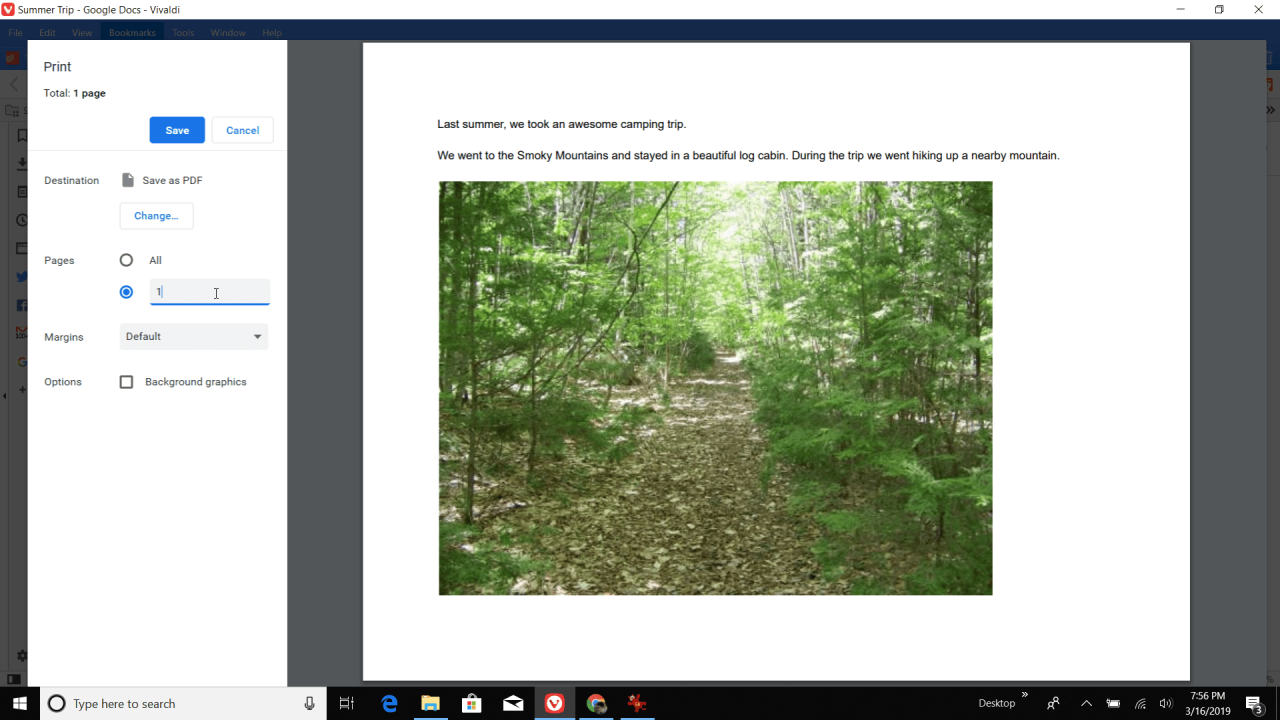
-
Seleziona Risparmiae salva il file in una posizione sul tuo computer che ricorderai.
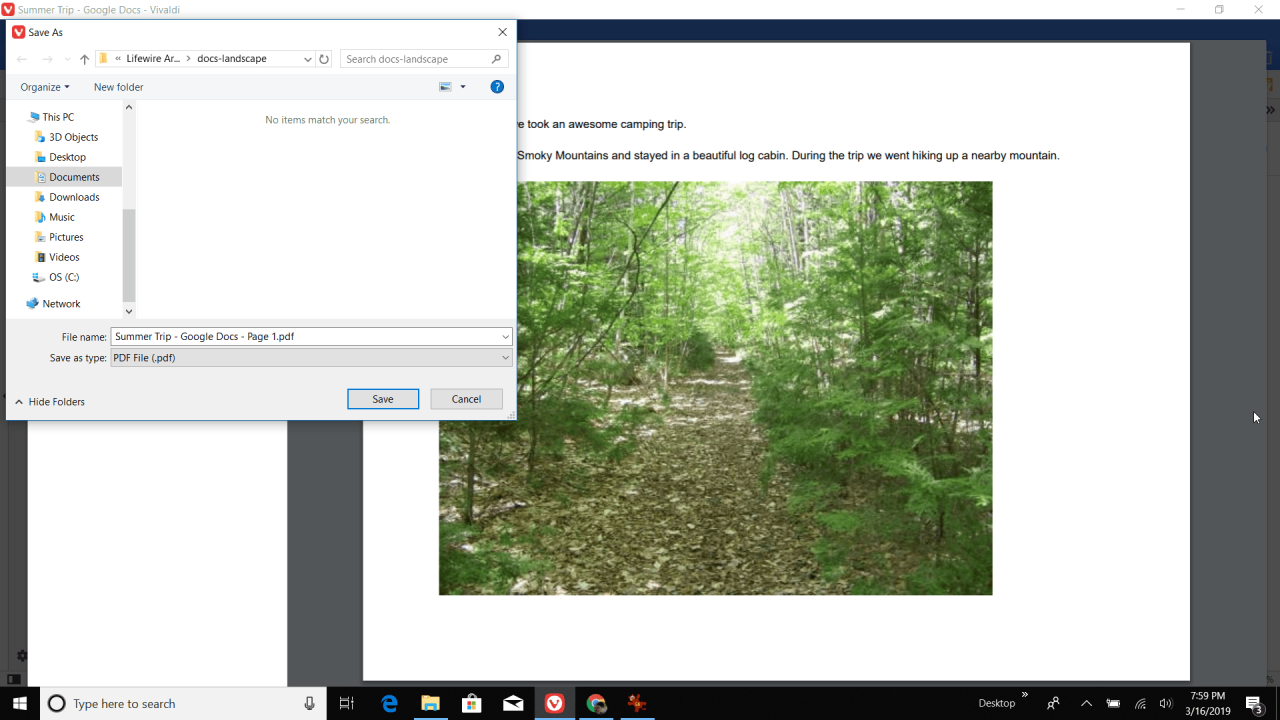
Includere i numeri di pagina nel titolo del file così in seguito, mentre si uniscono i documenti, saprai quali pagine sono in ogni file salvato.
-
Segui i passaggi nella prima parte di questa guida per cambiare il formato del tuo documento dalla modalità Orizzontale alla Modalità verticale.
-
Ripetere i passaggi 1 – 4 sopra per stampare le prossime pagine del documento in modalità verticale.
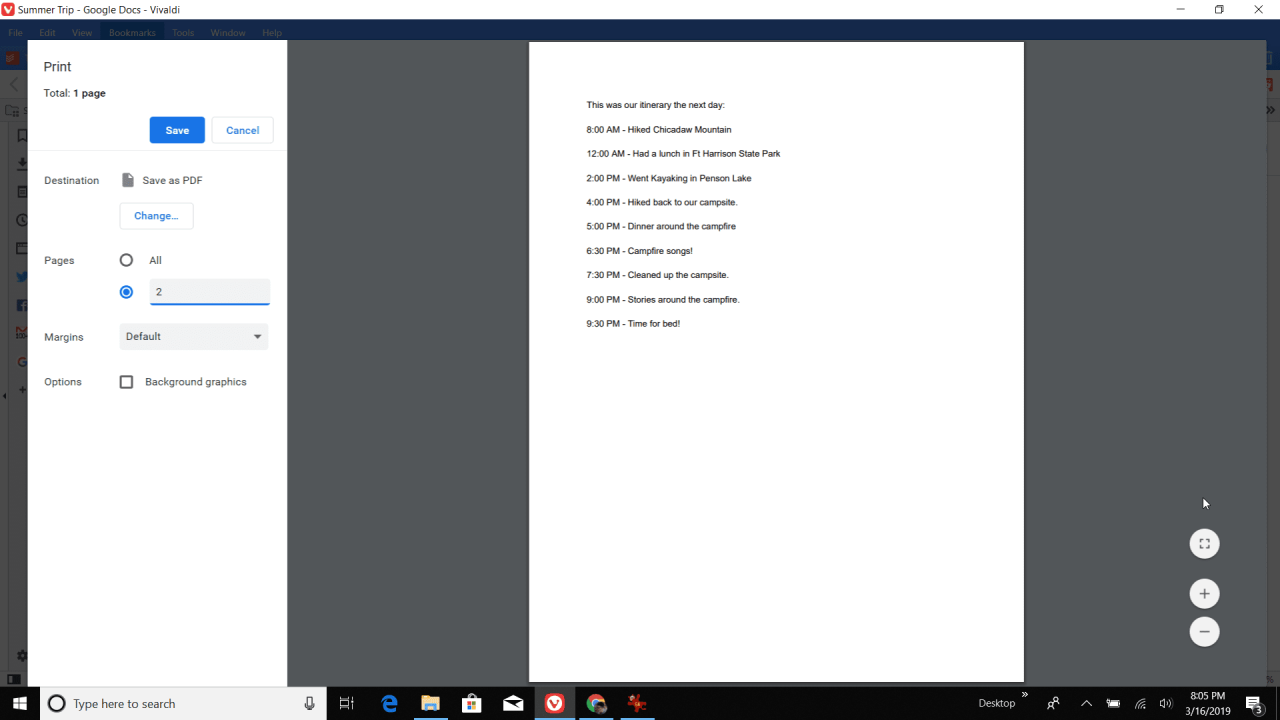
-
Continua a modificare il formato del documento e a stampare le sezioni del documento. Quando hai finito, avrai più documenti PDF salvati per tutte le pagine del tuo documento originale.
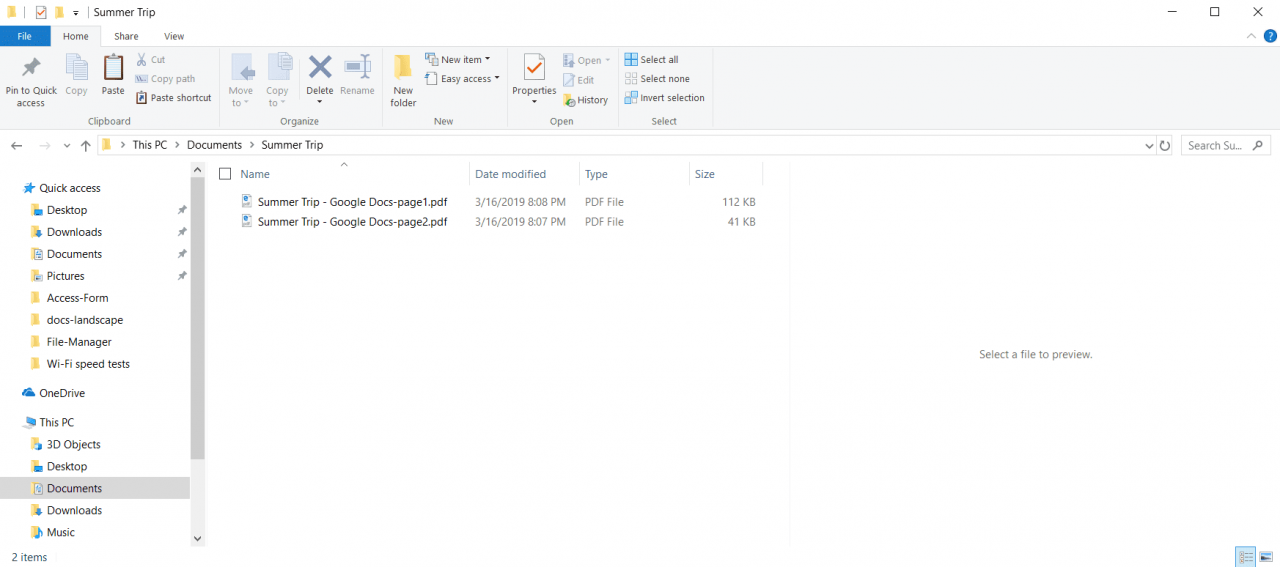
Potrebbe essere necessario inserire interruzioni di sezione tra le pagine per mantenere il testo del documento organizzato nelle pagine corrette mentre si modifica la formattazione del documento avanti e indietro.
-
Infine, utilizza qualsiasi editor PDF desktop o online per unire i singoli file PDF in un unico documento. Una volta terminato, vedrai che il tuo documento ora ha singole pagine o sezioni in diversi formati.

-
Se hai scelto di stampare le pagine sulla tua stampante, a questo punto puoi riunire le pagine in un unico documento.