Puoi reimpostare la password di Windows 8 con l '"hack" descritto di seguito. Sebbene sia innocuo e funzioni molto bene, non è esattamente approvato da Microsoft.
Idealmente, dovresti utilizzare un disco di reimpostazione della password di Windows 8 per reimpostare la password di Windows 8. Sfortunatamente, l'unico modo per usarne uno è se hai avuto l'accortezza di crearne uno prima di dimenticare la tua password! Ti consigliamo di crearne uno non appena rientri (vedi il passaggio 10 di seguito).
Il trucco per reimpostare la password di Windows 8 di seguito funziona solo se stai utilizzando un account locale. Se utilizzi un indirizzo e-mail per accedere a Windows 8, non stai utilizzando un account locale. In tal caso, segui il nostro tutorial su come reimpostare la password dell'account Microsoft.
Esistono anche altri metodi per recuperare o reimpostare una password di Windows 8 dimenticata, come l'utilizzo del software di recupero della password. Vedi Aiuto! Ho dimenticato la password di Windows 8! per l'elenco completo delle idee.
Come reimpostare una password di Windows 8
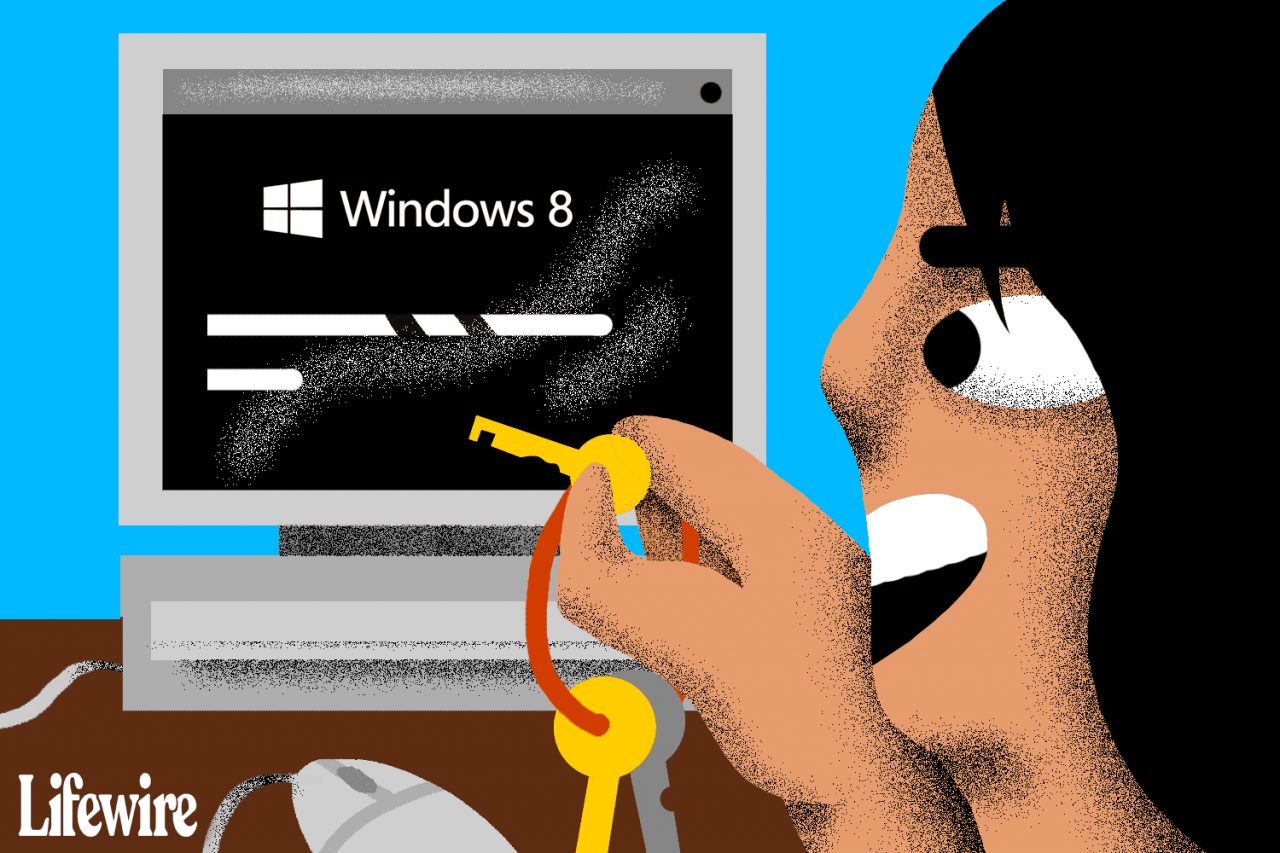
Lifewire / Derek Abella
Puoi reimpostare la password di Windows 8 in questo modo, indipendentemente dall'edizione di Windows 8 o Windows 8.1 che stai utilizzando. Il processo può richiedere fino a un'ora.
-
Accedi alle opzioni di avvio avanzate. In Windows 8, tutte le importanti opzioni di diagnostica e riparazione disponibili si trovano nel menu Opzioni di avvio avanzate (ASO).
Ci sono sei modi per accedere al menu ASO, tutti descritti nel collegamento sopra, ma alcuni (Metodi 1, 2 e 3) sono disponibili solo se puoi già entrare in Windows 8 e / o conoscere la tua password. Si consiglia di seguire il Metodo 4, che richiede di avere un disco di installazione di Windows 8 o un'unità flash, o il Metodo 5, che richiede di avere o creare un'unità di ripristino di Windows 8. Anche il metodo 6 funziona, se il tuo computer lo supporta.
-
Seleziona Risoluzione dei problemi, poi opzioni avanzate, e infine Prompt dei comandi.
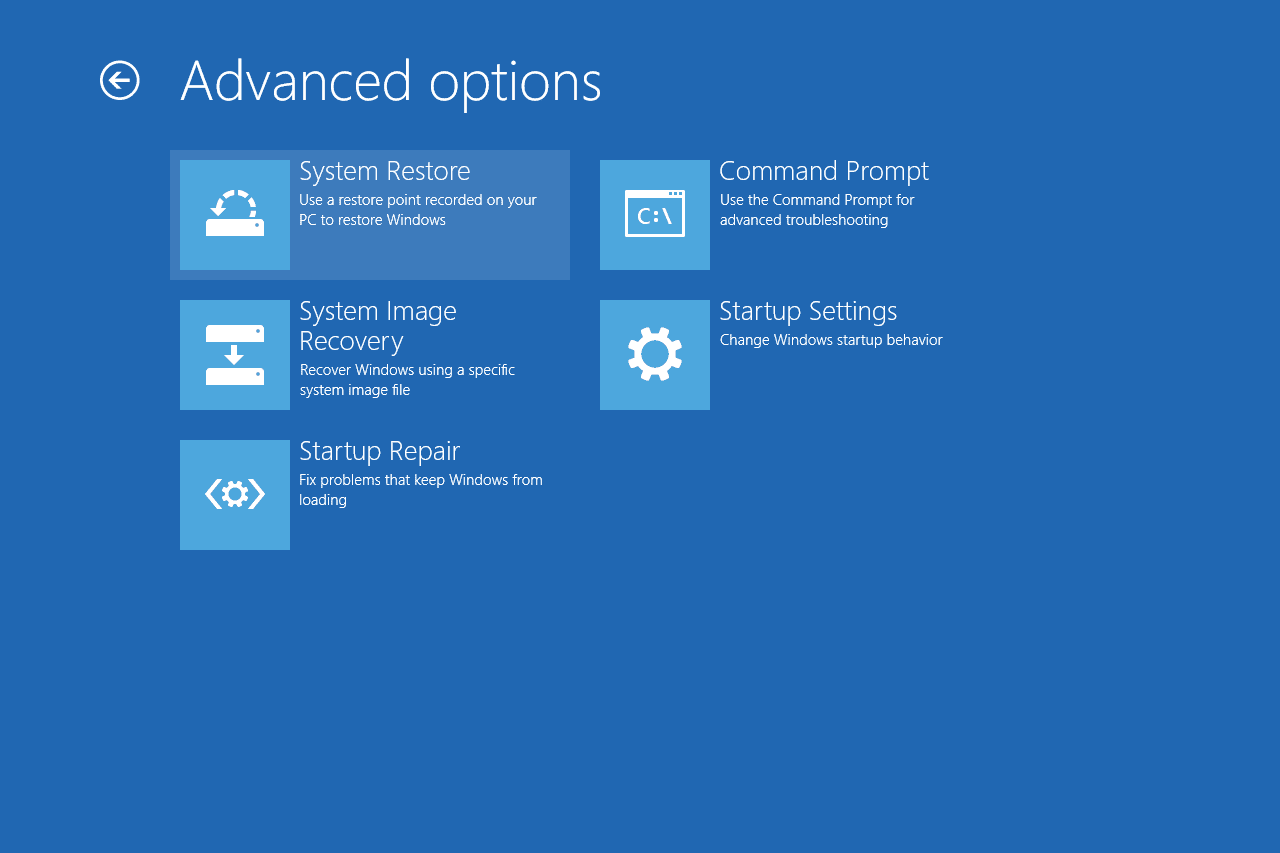
Se ti viene richiesta la password utente (che non conosci), dovrai abbandonare questo passaggio e avviare un programma che ti consentirà di continuare questi passaggi. BootCD PE di Hiren è un esempio di una soluzione.
-
Digita il seguente comando nel prompt dei comandi:
copia c: windows system32 utilman.
… e quindi premere entrare. Dovresti vedere 1 file di conferma copiato.
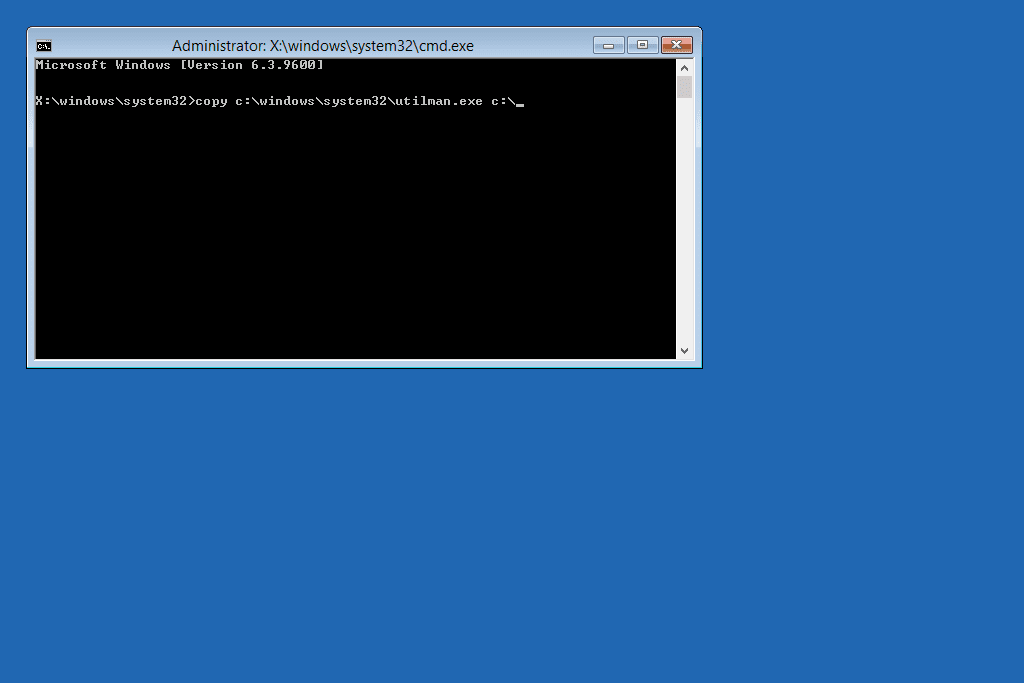
Se ricevi un "percorso non trovato" o un errore simile durante il tentativo di eseguire questo comando o qualsiasi altro in questa pagina, è molto probabile che la lettera di unità venga modificata durante l'utilizzo del prompt dei comandi in questo modo e quindi il sistema non può trova quello che stai digitando. Prova il dir d: comando e vedere se mostra il file system di Windows – in tal caso, utilizzare d al posto di co (sebbene improbabile utile) riprova con e e così via.
-
Ora digita questo comando, di nuovo seguito da entrare:
copia c: windows system32 cmd.exe c: windows system32 util
Rispondi con Y or Sì per interrogarsi sulla sovrascrittura del file utilman.exe. Ora dovresti vedere un'altra conferma della copia del file.

Questo comando è una singola riga con due spazi; non premere Invio finché non hai finito con l'intero comando.
-
Rimuovi eventuali unità flash o dischi da cui potresti aver eseguito l'avvio nel passaggio 1, quindi riavvia il computer.
Per riavviare dal menu ASO, esci dal prompt dei comandi e quindi scegli Spegni il tuo computer. Premere il pulsante di accensione quando è spento per riaccenderlo.
-
Una volta che la schermata di accesso di Windows 8 è disponibile, scegli Accessibilità icona nell'angolo inferiore sinistro dello schermo. Il prompt dei comandi dovrebbe aprirsi.
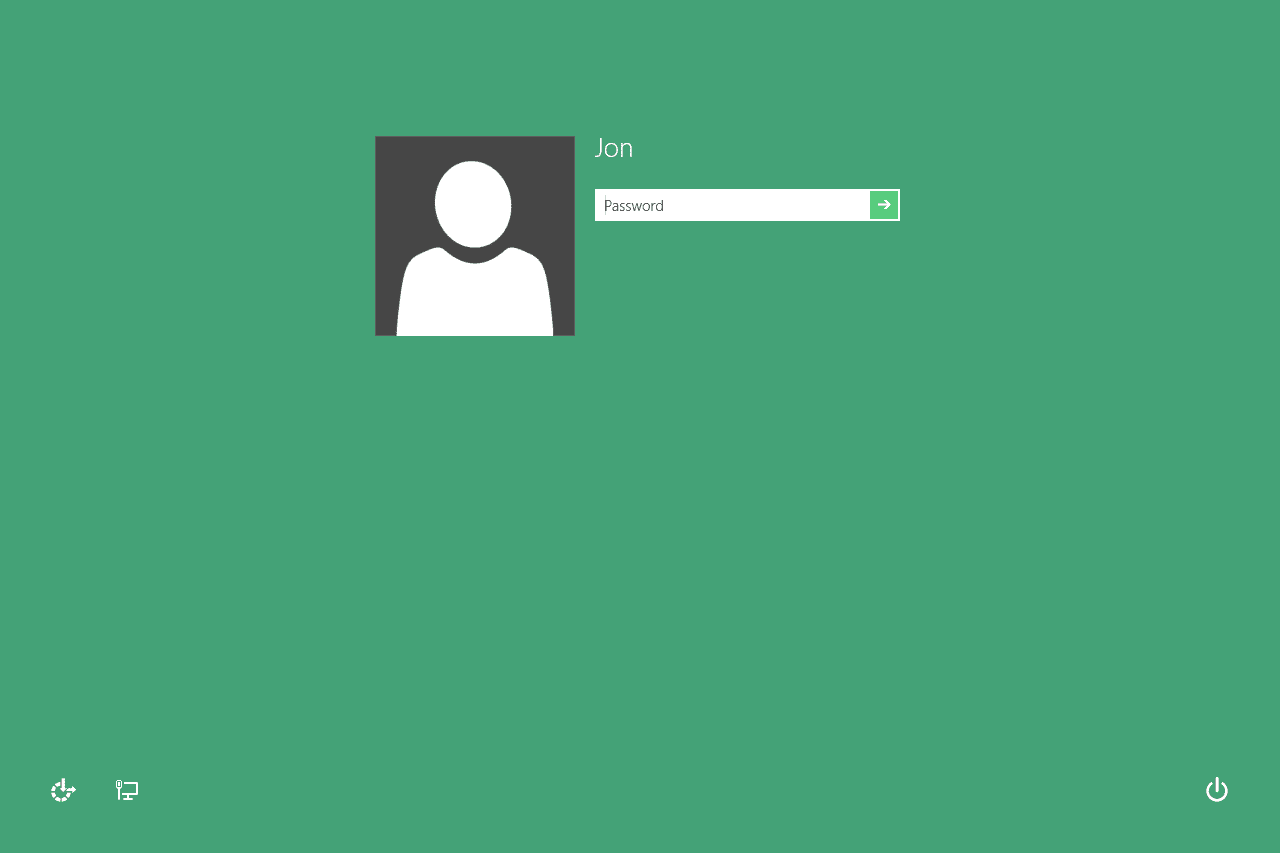
Il prompt dei comandi si apre perché le modifiche apportate ai passaggi 3 e 4 sopra hanno sostituito gli strumenti di accesso facilitato con il prompt dei comandi (non preoccuparti, annullerai queste modifiche nel passaggio 11). Ora che hai accesso a una riga di comando, puoi reimpostare la password di Windows 8.
-
Successivamente è necessario eseguire il comando net user come mostrato di seguito, sostituendo myusername con il tuo nome utente e mynewpassword con la password che desideri iniziare a utilizzare:
utente netto myusername mynewp
Ad esempio, l'utente Jon potrebbe eseguire il comando in questo modo:
utente di rete Jon
Se il comando è stato immesso utilizzando la sintassi corretta, verrà visualizzato il messaggio Il comando completato con successo.
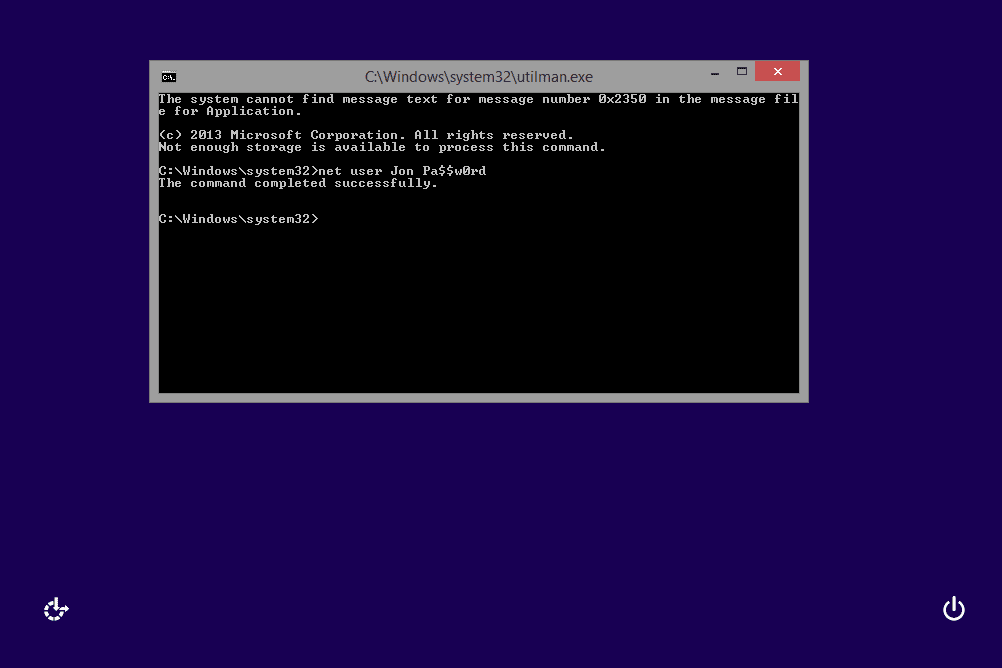
È necessario utilizzare virgolette doppie attorno al nome utente se capita di contenere uno spazio, come "Tim Fisher" o "Gary Wright".
Se viene visualizzato un messaggio che dice che non è stato possibile trovare il nome utente, eseguire net user per visualizzare l'elenco degli utenti di Windows 8 sul computer come riferimento e quindi riprovare con un nome utente valido. Il messaggio Errore di sistema 8646 / Il sistema non è autorevole per l'account specificato indica che stai utilizzando un account Microsoft per accedere a Windows 8, non un account locale. Vedi il Consigli call-out nell'introduzione all'inizio di questa pagina per saperne di più.
-
Chiudi il prompt dei comandi.
-
Accedi con la nuova password impostata nel passaggio 7!
-
Ora che la tua password di Windows 8 è stata reimpostata e sei tornato, crea un disco di reimpostazione della password di Windows 8 o cambia il tuo account locale in un account Microsoft. Indipendentemente da quale scegli, avrai finalmente opzioni di reimpostazione della password di Windows 8 legittime e molto più facili da usare.
-
Infine, dovresti invertire l'hack che fa funzionare questo trucco di reimpostazione della password in Windows 8. Per farlo, ripeti i passaggi 1 e 2 sopra.
Una volta che il prompt dei comandi è di nuovo aperto, esegui questo comando:
copia c: utilman.exe c: windows system32 util
Conferma la sovrascrittura rispondendo Sìe quindi riavvia il computer.
Sebbene non sia necessario annullare questi cambiamenti, sarebbe irresponsabile da parte mia suggerire di non farlo. Cosa succede se un giorno hai bisogno di accedere a Facilità di accesso dalla schermata di accesso? Inoltre, tieni presente che l'annullamento di queste modifiche non annullerà la modifica della password, quindi non preoccuparti.
-
La tua password dovrebbe ora essere reimpostata.